Как устанавливать android-приложения без google play: советы для пользователей
Содержание:
- Другие методы (приложения для переноса на SD-карту памяти)
- Uptodown
- Другие советы
- Другие способы инсталляции программы или игры на телефоне
- Установка приложений из других источников
- Установка приложения на Android через компьютер
- Возможности Google Play
- ِapt-get — управление пакетами из терминала
- Используем штатные инструменты Android
- Как установить приложение на Андроиде
- Причина 1: Установлено много неиспользуемых приложений
- Как установить приложение на Андроид с компьютера
- Оформление на «Госуслугах» через мобильное приложение
- Что это за разрешение и какова его функция
Другие методы (приложения для переноса на SD-карту памяти)
В магазине Play Market есть множество сторонних приложений, которые позволяют перенести приложения на SD-карту памяти. Большинству из приложений конечно же требуется root-доступ. Но, есть несколько приложений, которые позволяют переносить приложения без root-доступа.
AppMgr III (App 2 SD)
Самое популярное приложение, которое позволяет перенести практически любое приложение на SD-карту памяти
Стоит заметить, что приложение не требует root-доступа, что особенно важно для неопытных пользователей
Кроме того, приложение AppMgr III является многофункциональным и предоставляет массу других полезных функций.
Загрузите приложение AppMgr III, дождитесь автоматической установки (занимает от 2 до 5 минут).
Привет всем. У пользователей смартфонов в процессе эксплуатации устройства возникает вопрос “Как сделать, чтобы приложения устанавливались на карту памяти Андроид 5.1 и 6.0”. Обычно его задают, когда внутренняя память устройства заканчивается и необходимо что-то предпринять.
Информации о перемещении установленных приложений на карту памяти, в сети много, а о том, как настроить, чтобы установка приложений происходила непосредственно на карту, практически нет.
Шаг 3: обновите цель сборки
Разработчики должны специально включить эту функцию в свои конкретные приложения. Если этого значения вообще нет, поведение по умолчанию заключается только в том, чтобы устанавливать только внутреннее хранилище и не предоставлять пользователю выбор. Теперь загрузите приложение на 2 устройства.
Однако для некоторых приложений эта функция не имеет особого смысла. Это потенциально увеличивает частоту, которую пользователь должен будет перенастроить для приложений, которые затронуты. Если вы предоставите этот вариант сейчас, у вас будет отличное преимущество перед другими приложениями.
Нет её потому, что этой функции в Андроиде, более ранних версий, нет, она появляется только с Андроид 5 и вступает в силу получив дополнительные возможности в Андроид 6.
Хотя если использовать и залезть в системные файлы, то препятствий не будет. Но не каждый захочет рутировать свое устройство, так как это небезопасно.
Uptodown
Мобильный клиент: есть
Пользователи, на смартфонах которых нет магазина Плей Маркет, могут воспользоваться сайтом Uptodown для установки APK-aфайлов. В настоящее время он входит в 180 самых посещаемых сайтов в мире согласно рейтингу Alexa. Ежемесячная аудитория ресурса составляет порядка 90 млн пользователей со всего мира. На сайте представлен каталог, который насчитает более 30 тыс. приложений в формате APK. Описания к доступным программам опубликованы на русском языке.
Все файлы перед публикацией на сайте проверяются на наличие вирусов через сервис VirusTotal, который содержит базу 50 антивирусных программ. Uptodown даёт полный доступ ко всем приложениям Android, включая их последние обновления, без необходимости заводить учётную запись Google.
В дополнение к сайту Uptodown имеет официальный клиент для Android, в котором есть доступ к ряду полезных инструментов, таких как автоматические обновления и возможность установить предыдущие версии. Ещё одна полезная фишка Uptodown — это возможность отката к более старой версии программы. Если обновление принесло больше вреда, чем пользы, вы можете вернуться к предыдущей версии, пока разработчики всё не исправят. Сервис использует так называемые нейтральные скриншоты, которые показывают, как действительно выглядит приложение, вместо рекламных скриншотов от разработчиков.
Другие советы
Если ни один из методов не помог, то стоит обратить внимание на следующее:
- рекомендуется перенести большие файлы (видео, документы и проч.) на карту памяти;
- зайти в настройки, «Безопасность и конфиденциальность», «Установка приложений из внешних источников», выбрать программы, которым предоставить разрешения;
- удалить старую версию приложения, установить по новой (в случае с конфликтом версий);
- проверить систему антивирусом.
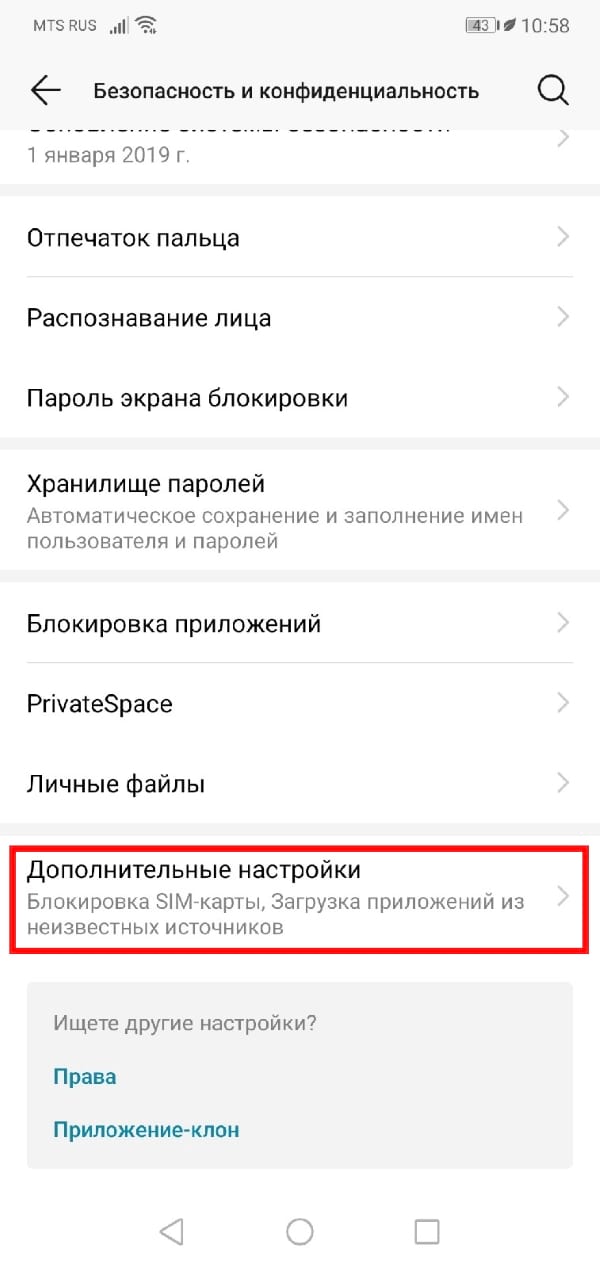
Пункт для предоставления доступа программе к неизвестному APK
Важно! Программы для борьбы с вредоносным ПО рекомендуется скачивать с Google Play. Самый радикальный метод — выполнить откат до заводских настроек
Но если ни одни из вышеописанных способов не помог, то стоит отнести устройство в сервисный центр. Вероятно, присутствует неполадка с внутренним накопителем
Самый радикальный метод — выполнить откат до заводских настроек. Но если ни одни из вышеописанных способов не помог, то стоит отнести устройство в сервисный центр. Вероятно, присутствует неполадка с внутренним накопителем.
В общем, самая распространенная причина — нехватка места. Проблема в 90 % случаев решается при помощи удаления мусора и ненужного программного обеспечения. Однако в некоторых случаях понадобится помощь специалиста. Чтобы предотвратить ошибку, рекомендуется регулярно очищать кэш программ, браузера, cookie-файлы, проводить диагностику антивирусом.
Другие способы инсталляции программы или игры на телефоне
На андроид установка программ возможна с помощью других методов: через компьютер, встроенный браузер, QR-код.
Через встроенный браузер
Для этого способа потребуется файловый менеджер EX Explorer:
- Выполнить подключение смартфона к ПК через USB.
- Скачать APK и перекинуть его на флешку телефона.
- Запустить встроенный браузер смартфона.
- Открыть строку поиска и ввести команду file:///sdcard/Яндекс.apk (Яндекс.apk имя приложения).
Обратите внимание! Приложение будет устанавливаться автоматически
С помощью компьютера вручную
Инструкция по переносу и инсталляции программного обеспечения:
- Подсоединить телефон к персональному компьютеру с помощью USB.
- Предварительно необходимо включить отладку. Алгоритм действий: на телефоне открыть «Настройки», перейти в раздел «О телефоне» и выбрать «Для разработчиков. Найти вкладку «Отладка по USB» и активировать соответствующий тумблер.
- Скачать APK-файл с проверенного источника и перенести его во внутреннюю память телефона или флешку через проводник.
- Выполнить безопасное извлечение устройства и запустить инсталляцию через установщик, который используется по умолчанию.
- Включить функцию «Инсталляция из неизвестных источников», если ранее она не была активирована, и поставить ПО на смартфон.
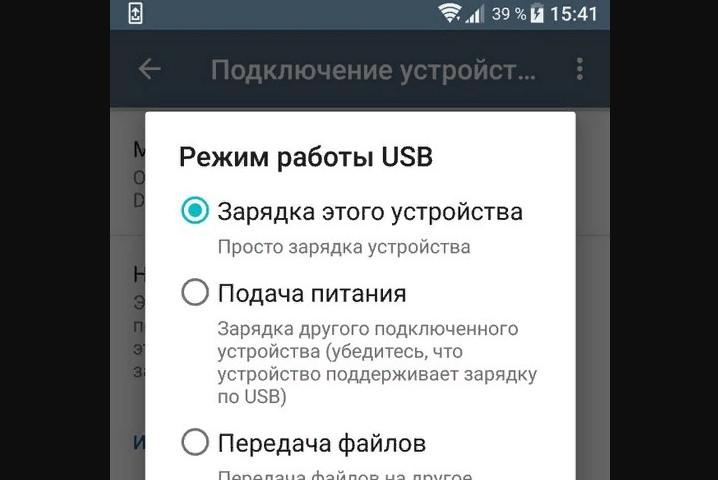
Подключение аппарата к ПК
Через QR-код
Код QR представляет собой монохромную картинку, в котором зашифрована определенная информация (текст, гиперссылка, изображение). Считать данный шифр можно с помощью специального сканера.
К сведению! В некоторых аппаратах, например, Xiaomi, он встроен в камеру телефона. Для других устройств его необходимо загрузить самостоятельно.
Инструкция:
- Найти сторонний проверенный ресурс, где можно скачать APK и отсканировать QR-код. Как правило, многие сайты активно его внедряют, чтобы пользователи смогли быстро загружать нужные файлы.
- После сканирования появится информация о том, какие сведения были зашифрованы. Если это гиперссылка на скачивание приложения, то владельцу смартфона достаточно перейти по ней, чтобы загрузить файл.
- После загрузки выполнить инсталляцию через стандартный установщик на карту памяти или системный диск.
Установка приложений из других источников
Иногда возникает необходимость в установке какой-либо программы, недоступной (или платной) в магазине Play Market. Порядок действий таков:
- скачать APK-файл необходимой «софтины» или игры из сети интернет;
- включить возможность инсталляции контента из неизвестных источников в настройках смартфона (раздел «Безопасность»);
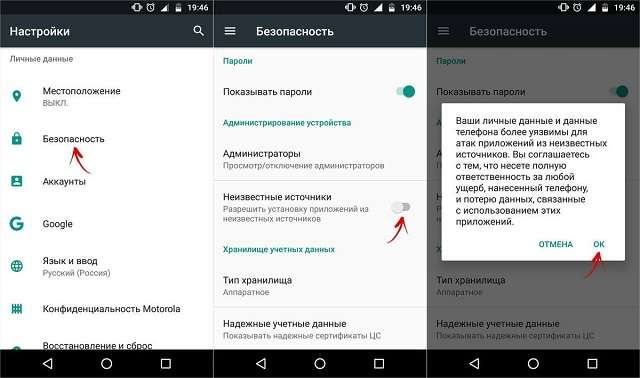
запустить APK-файл и следовать инструкциям установщика.
Обратите внимание
Установка приложений на Андроид из неизвестных источников может привести к заражению девайса вредоносным содержимым. Чтобы избежать подобной ситуации, лучше все-таки воспользоваться услугами магазина программ, предлагающего контент проверенных издателей.
Установка приложения на Android через компьютер
Существует вариант, когда для загрузки программы на Android нам потребуется привлечь на помощь компьютер. Тут можно воспользоваться одним из следующих методов:
- Установить вручную apk-файлы, загруженные ранее на ПК. Сначала к нему через USB-вход подключается смартфон. Как только гаджет удаётся распознать, необходимо в панели уведомлений телефона отыскать usb подключение к пк. Выбираем «подключить как медиа-устройство». После того, как состоялось подключение, файлы стандарта apk копируются в память телефона. Его можно отключать от компьютера и открывать менеджер файлов. Через менеджер находится искомый apk файл, теперь его можно запускать. По окончании установочного процесса ярлык приложения будет добавлен на рабочий стол.
- Установить приложения, которые были загружены на телефон просто через браузер. В этом случае скачиваем сначала apk файл с нужной программой. Находим его в загрузках и продолжаем инсталляцию по аналогии с предыдущим пунктом. Для этого потребуются специальные установщики, которые способны существенно облегчить задачу. Заходим в установщик, и он самостоятельно будет разыскивать apk файлы и устанавливать их. От пользователя потребуется только подтверждать каждый случай или отказываться от него.
- Автоматически установить apk-файлы через ПК. Для этого потребуется специальная программка под названием Ardroid. Она будет прямо с компьютера инсталлировать нужные нам установочные файлы. Придётся только подтверждать по отдельности. Сначала нужно скачать мобильный клиент этого установщика. После его запуска можно будет создать новый аккаунт или воспользоваться уже имеющимся Google. Переходим по ссылочке программы и авторизуемся. В браузере нажимаем на кнопочку «Приложения» и переносим туда то, что желаем установить. Инсталляция должна произойти автоматически. Если нет, напротив каждого приложения поставим галочку.
Возможности Google Play
В фирменном магазине компании есть встроенный родительский контроль. Это сделано, чтобы обезопасить пользователей с детьми. Функцию внедрили после нескольких масштабных случаев с покупками внутриигровых вещей с карты родителей. Функция позволяет регулировать и фильтровать доступный контент. Ограничить показ материалов предназначенные для людей старше 13 – 18 лет.

Функция работает не во всех странах. Она на время пропадает при путешествии в регион, где родительский контроль не поддерживается.
Родительский контроль действует на несколько категорий материалов:
- Игры и приложения;
- Фильмы и сериалы;
- Книги;
- Музыка.
Разберёмся, как заблокировать установку неподобающих программ из Плей Маркет от детей. Ограничение запускается с помощью функции внутри Play Market:
- Включаем приложение с магазином.
- Открываем контекстное меню с помощью свайпа вправо или нажатием на иконку с тремя горизонтальными полосками.
- Выбираем пункт «Настройки», в открывшемся списке нажимаем «Родительский контроль». Включаем функцию.
- Задаём защитный PIN-код. Благодаря этому другие пользователи не смогут изменить настройки, не зная 4-хзначный код.
- Указываем возрастной рейтинг для каждого типа контента.
Настройка с помощью встроенных средств закончена. Нужно указывать пароль, который не знает ребёнок, чтобы он не мог выключить функцию самостоятельно. Все введённые параметры сохраняются автоматически и их не придётся редактировать заново при каждом запуске или отключении. Это удобно, если телефоном пользуются не только дети, но и взрослые.
Рекомендуем: Скрытые приложения на Android: как скрыть, как найти
ِapt-get — управление пакетами из терминала
Следующий метод установки программ — apt-get. К слову сказать, apt-get умеет не только их устанавливать, но и удалять, обновлять, загружать списки пакетов из интернета и многое другое. Вообщем все то, что умеет Synaptic, но только из командной строки. И на первый взгляд то может выглядеть пугающе, особенно для новичков, однако не спешите — в большинстве случаев именно apt-get является самым простым и быстрым способом что-то установить в Ubuntu, и именно поэтому в большинстве инструкций по установке чего-либо в Ubuntu, которые вы найдете в интернете, содержат команды для терминала с использованием apt-get.
Использование apt-get предполагает, что вы точно знаете, чего вы хотите. Например, вы хотите установить текстовый редактор Geany, тогда вам необходимо выполнить следующую команду в терминале:
Разберем написанное вкратце:
sudo — означает, что последующие после него команды будут выполняться от имени администратора системы (т.к. что-либо устанавливать или удалять имеет право только администратор);
apt-get — собственно вызывает сам пакетный менеджер apt-get, о котором мы говорим;
install — команда для установки пакета. Существует также много других команд, некоторые из них я укажу ниже в примерах;
geany — имя пакета, который надо установить, и в данном случае, это текстовый редактор Geany. Можно указать несколько пакетов, просто ставя между ними пробел.
Вот некоторые другие примеры использования apt-get:
Загрузить списки доступных приложений из интернета (грубо-говоря, «проверить обновления»):
Установить все доступные обновления:
Установить плеер vlc и графический редактор gimp одной командой:
Удалить вышеупомянутые также одной командой с сохранением их настроек в системе:
То же самое, но с очисткой все настроек:
Также при работе с apt-get можно использовать одну приятную особенность в терминале Ubuntu: автодополнение. Предположим, что вы не знаете имя пакета полностью, например, если хотите установить дополнения в Gimp, тогда можно написать в терминале «sudo apt-get install gimp» и нажать на клавишу «Tab» — вам автоматически будут предложены различные пакеты, начинающиеся на «gimp*».
Вот как очень просто что-либо установить с помощью командной строки и apt-get в Ubuntu
А теперь представьте, что если бы я объяснял вам, как новичку в Ubuntu, как установить Gimp, то дал бы вам всего одну команду: «sudo apt-get install gimp» в противовес целой эпопее о том, что в главном меню Ubuntu надо найти центр приложений Ubuntu, в строке поиска написать «Gimp», выбрать соответствующий пакет и нажать на кнопку «Установить», не беря во внимание еще скорость запуска самого центра приложений и нескольких метров пробега вышью по столу
Используем штатные инструменты Android
Благодаря возможностям Android Marshmallow последующие версии операционных систем подверглись изменению со стороны обработки информации на съемных накопителях. С этого момента пользователь может использовать элемент в качестве внутреннего хранилища, так как ОС будет рассматривать накопитель как сектор расширенной памяти устройства. Но стоит учитывать главный недостаток данного способа. После переноса определенных приложений флэш-накопитель станет зашифрованным, то есть, на других смартфонах считывать информацию с карты не получится.

Для начала потребуется создать резервную копию информации, после чего установить накопитель в смартфон. В появившемся окне откроется сообщение, в котором будет информация о новой карте. Пользователю нужно выбрать раздел с установкой. Главнейший фактор для успешного считывания информации – выбор режима использования накопителя:
- Android 4-8 версии – Use as Internal Storage;
- Android 9 версии – Phone Storage.
В некоторых случаях подобный раздел не появляется, поэтому придется производить установку вручную. Для этого потребуется зайти в настройки хранилища и отыскать инструмент с форматированием внешнего накопителя. Устройство предложит произвести перемещение информации и приложений на съемную карту. По умолчанию систему должна предоставить информацию о том, сколько места освободится в смартфоне. Для переноса стоит нажать на кнопку «Перенос контента».
Adoptable Storage – функция, которая отвечает за перенос данных с внутренней памяти на внешнюю карту. Как правило, все данные с карты памяти автоматически стираются после того, как элемент форматируется в виде внутреннего хранилища.

Android 9.0 Pie
Для тех устройств, которые не имеют возможности поддерживать адаптируемый склад памяти, можно воспользоваться ручным переносом информации на съемный накопитель. Какие действия следует совершить:
- Открыть главные настройки телефона, и перейти в раздел App Info.
- Отыскать программу, которую необходимо перенести на карту памяти.
- Кликнуть на графическую кнопку «Storage/Change/Virtual SD card.
- Далее потребуется нажать на клавишу «Переместить».

Для переноса во внутреннее хранилище необходимо совершить обратные действия. Однако в последнем пункте потребуется выбрать вкладку «Internal shared Storage». Подобные действия нужно производить постоянно, когда извлекается или меняется съемный накопитель.
Android 7.0 Nougat
Для переноса приложения или прочей информации на SD-карту необходимо воспользоваться главными настройками телефона. Если определенные программы не способны перемещаться, напротив них не будет кнопки «Переместить». Чтобы перенести данные на карту памяти, необходимо зайти в параметры системы и отыскать раздел с приложениями. В открывшемся списке выбрать нужную программу, которую потребуется переместить, и нажать на наименование. Далее потребуется открыть блок хранения и нажать на клавишу «Изменить». В строке следует выбрать съемный накопитель и нажать кнопку перемещения.

Android 5 Lollipop
На данной версии операционной системы стоит самый слабый слот для поддержки карт памяти по сравнению с более новыми ОС. Однако перемещение возможно, следует только правильно воспользоваться настройками смартфона. Конечно, в случае переноса данных на операционных системах Android 5 пользователи часто сталкиваются с проблемами, а точнее ограничениями. Многое зависит от того, предусмотрел ли такую возможность разработчик приложения. Также стоит заметить, что информация перемещается частично, поэтому целостность пакета может быть повреждена. Чтобы проверить работоспособность приложения, стоит всего лишь открыть специальный раздел, в котором будет подробная информация об элементе. Благодаря такому подходу можно разобраться с наличием программ, которые можно вернуть обратно во внутреннее хранилище.

Чтобы успешно перенести информацию на карту памяти, следует открыть системные настройки и отыскать блок приложений. В открывшемся окне появится список установленных программ. Пользователю необходимо выбрать нужную и нажать на вкладку с хранилищем, после чего подтвердить перемещение на съемный накопитель. Как правило, в ходе процесса клавиша подсвечивается серым свечением, поэтому в это время не рекомендуется параллельно проводить другие операции. Также стоит заметить, что напротив некоторых утилит кнопка с переносом будет отсутствовать. Это означает, что разработчики не предусмотрели возможность экспорта.
Как установить приложение на Андроиде
Для того чтобы установить приложение на Андроиде первое что вам необходимо сделать это определиться с тем какое приложение вы хотите установить
Будет это приложений Вконтакте, ЧекCкан, AppCent или какое то другое приложение, не важно. Инструкция по установке на Android будет примерно одинакова во всех случаях
Если вы уже знаете название приложение, которое хотите установить?
Переходите в Play Market или Google Play в самом верху вы видите поисковую строку, в ней вам необходимо ввести название нужного вам приложения.
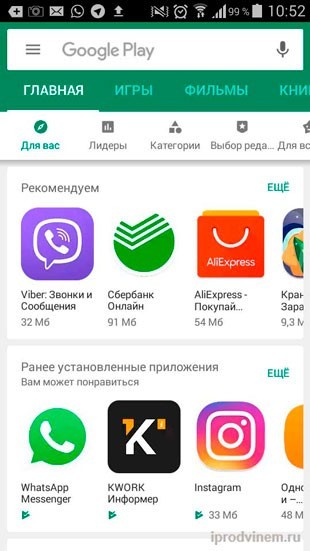
Далее после ввода названия перед вами появляется список всех приложений, которые подходят по вашему поисковому запросу. Выбираете вариант нужный именно вам и нажимаете на него.
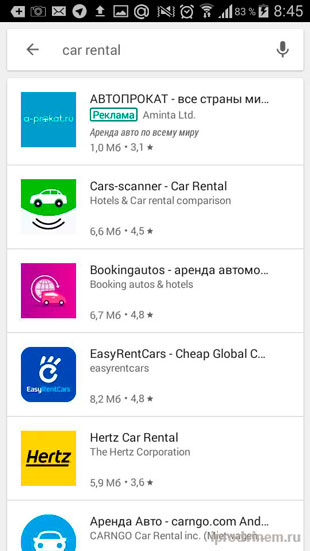
После этих действий вы оказываетесь на главной странице устанавливаемого вами приложения с детальным его описанием, отзывами, фотографиями и видео (если оно конечно загружено создателем). Здесь вам необходимо нажать на кнопку «Установить».
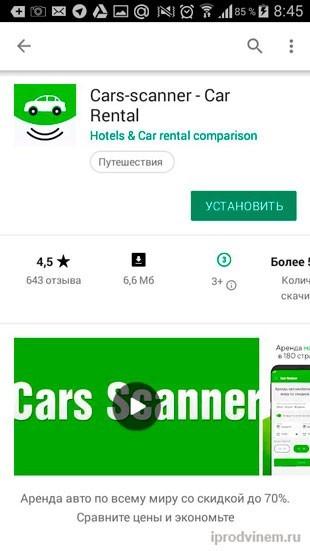
Перед вами появляется всплывающее pop up окно. В котором вам подробно сообщается, какие именно данные могут потребоваться приложению. Для дальнейшей установки просто нажимаете на кнопку «Принять».
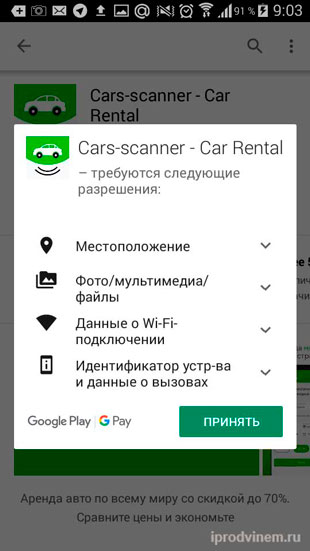
Далее происходит сам процесс установки приложения, выглядит он примерно, так как показано на картинке ниже.
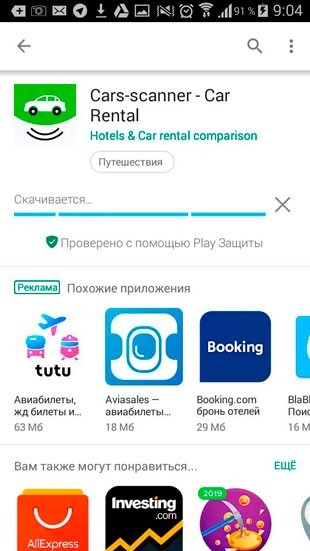
После того как приложение будет установлено на главной странице приложения у вас вместо кнопки «Установить» появятся две другие «Удалить» и «Открыть». Соответственно на этом сам процесс установки завершен просто нажимаете на кнопку «Открыть» и успешно пользуетесь приложением.
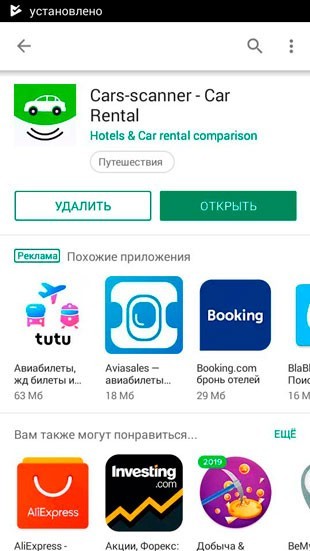
Если вы не знаете название приложение?
Допустим, вы хотите установить приложение, но еще не определились какое именно. В этом случае вы можете воспользоваться стандартными вкладками, находящимися на главной странице Google Play (Play Market). Чуть ниже главного меню вы увидите подраздел по «Категории», нажимаете на него.
Сразу же после нажатия перед вами откроется раздел с категориями. Выбираете нужную именно вам категорию и нажимаете на нее.
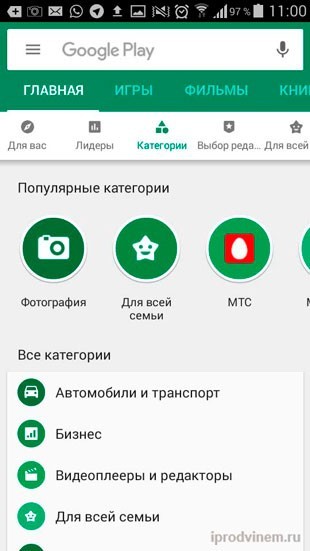
Далее перед вами появляется новое окно с под категориями этого раздела. Выбираете нужную вам под категорию и нажимаете над ней на кнопку «Еще».
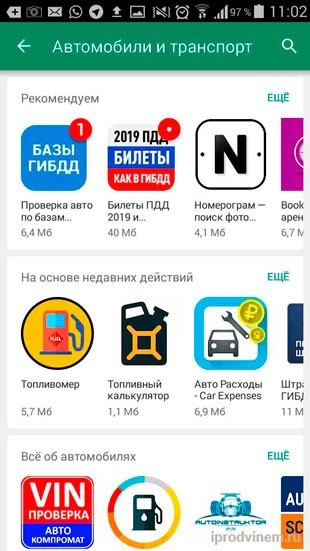
В следующем окне вы увидите список приложений, которые вы можете установить.
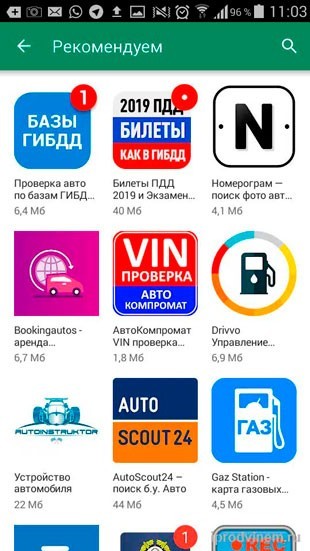
Для более подробного ознакомления просто нажимаете на иконку понравившегося вам приложения. Если оно вам подходит, устанавливаете его (как устанавливать я описывал выше), если нет, то возвращаете в прошлое меню.
Причина 1: Установлено много неиспользуемых приложений
Нередко происходит такая ситуация – вы установили какое-то приложение (например, игру), попользовались им некоторое время, а затем больше к нему не прикасались. Естественно, забыв удалить. Однако это приложение, даже будучи неиспользованным, может обновляться, соответственно разрастаясь в размерах. Если таких приложений несколько, то со временем подобное поведение может стать проблемой, особенно на девайсах с объемом внутреннего накопителя 8 Гб и меньше. Чтобы узнать, есть ли у вас такие приложения, проделайте следующее.
- Войдите в «Настройки».
В группе общих настроек (могут также называться как «Другое» или «Еще») отыщите «Диспетчер приложений» (иначе называется «Приложения», «Список приложений» и т. п.)
Войдите в этот пункт.
Нам нужна вкладка пользовательских приложений. На устройствах Samsung она может называться «Загружено», на аппаратах других производителей – «Пользовательские» или «Установлено».
В этой вкладке войдите в контекстное меню (нажатием на соответствующую физическую клавишу, если она есть, или кнопкой с тремя точками вверху).
Выберите «Сортировать по размеру» или подобное.
Теперь установленный пользователем софт будет отображаться в порядке занимаемого объема: от самого крупного до самого маленького.
Поищите среди этих приложений те, которые отвечают двум критериям – крупные и редко используемые. Как правило, под эту категорию чаще всего попадают игры. Чтобы удалить такое приложение, тапните по нему в списке. Попадете в его вкладку.
В ней сначала нажмите «Остановить», потом «Удалить». Будьте внимательны, не удалите действительно нужное приложение!
Если в списке на первых местах находятся системные программы, то нелишним будет ознакомиться с материалом ниже.
Как установить приложение на Андроид с компьютера
Не все пользователи знают о том, что приложение Google Play поддерживает удалённую установку игр и различных программ. Это значит, что не обязательно заходить в Плей маркет с того мобильного устройства, на которое затем нужно установить приложение. Вместо этого можно использовать ноутбук или компьютер
При этом совершенно не важно, какая именно операционка на нём установлена, главное, чтобы корректно раотал интернет-браузер. Процесс установки выглядит так:
- С компьютера заходят на сайт play.google.com, где непосредственно и находится магазин приложений от Гугл;
- Авторизируются в системе, введя логин и пароль, которые были установлены при регистрации аккаунта в Google;
- Через поисковик находят приложение, которое необходимо установить;
- Нажимают на кнопку зелёного цвета, которая предназначена для запуска установки;
- В том случае, если гаджет работает на ОС Android 5.0 или более устаревшей версии операционной системы, то обязательно следует предоставить разрешения, нажав на кнопку «Принять». На Android 6.0 и более поздней версии это делается уже на самом мобильном устройстве, непосредственно по ходу установки программы;
- Нажимают на кнопку ОК.
Если у смартфона есть доступ к интернету, то выбранное приложение на него будет установлено сразу же. В противном случае установка произойдёт после того, как мобильное устройство будет подключено к интернету. После этого на рабочем столе или в меню должна появиться соответствующая иконка.
Оформление на «Госуслугах» через мобильное приложение
Регистрация в мобильном приложении госуслуг практически не отличается от аналогичной процедуры на web-ресурсе. Для получения доступа ко всем услугам, пользователю нужно не только создать аккаунт, но и подтвердить свою личность.
Виды учетной записи
На портале предусмотрено три уровня учетной записи пользователя:
- Упрощенная. Создается в момент заполнения регистрационной формы. Для данного вида записи пользователю достаточно указать – фамилию, имя, контакты (телефон и email).
- Стандартная. Этот уровень присваивается аккаунту пользователя после проверки представленных данных, а именно, СНИЛС и паспорта. Сведения об этих документах необходимо внести в профиль пользователя.
- Подтвержденная. Статус присваивается после личного посещения центра «Госуслуг» и предъявления удостоверяющего документа.
Последовательность действий
Для того чтобы зарегистрироваться в мобильном приложении, на странице авторизации нужно нажать ссылку «Зарегистрироваться». Окошко для инициализации на «Госуслугах» открывается при первом входе в программу.
В регистрационную форму нужно внести:
- фамилию;
- имя;
- телефон.

На следующем этапе вводятся личные данные владельца аккаунта. Этот шаг можно пропустить, но сервис, открытый клиенту, будет минимальным. Для того чтобы пользоваться всеми электронными услугами, профиль нужно заполнить.
В личном кабинете указываются:
- ФИО;
- пол;
- дата и место рождения;
- гражданство;
- паспорт;
- СНИЛС.
Эти данные нужны для контроля сведений через Пенсионный фонд и МВД РФ. После их внесения сервис начнет автоматическую проверку. Когда придет подтверждение уполномоченных органов, статус учетной записи повысится до стандартной.
При этом уровне доступа клиент может получать общедоступную информацию о себе – сумму налоговой задолженности, штрафы ГИБДД и др. Однако отправка заявок госучреждениям недоступна без подтверждения личности. Для полного сервиса надо не только установить «Госуслуги» на телефон бесплатно, затем зарегистрироваться, но и посетить удостоверяющий центр.
Что это за разрешение и какова его функция
Запрет на установку неизвестных приложений служит одним из инструментов для обеспечения защиты от вредоносного ПО, которое может быть внедрено в систему Android путем установки зараженных .apk-файлов. Без необходимого разрешения, предоставленного самим пользователем, обойти этот уровень безопасности невозможно.
Прошивки, базирующиеся на Android 8.0 Oreo и более поздних версиях, оснащены усовершенствованной системой безопасности, включающей в себя специальный раздел настроек. В нем собраны все приложения и системные процессы, выступающие в роли источников, из которых может быть произведена инсталляция .apk-файлов.
Такой дополнительный уровень защиты обязует пользователей выдавать каждому требуемому источнику отдельное разрешение на установку приложений. К примеру, чтобы инсталлировать .apk-файлы при помощи определенного файлового менеджера, следует предварительно разрешить ему выполнять эту функцию.
Навигация по статье:
- Как разрешить установку приложений из неизвестных источников на старых смартфонах Старые стоковые версии Android
- Старые смартфоны Xiaomi под управлением MIUI
Установка неизвестных приложений на новых мобильных устройствах
- Чистый Android, начиная с версии 8.0 Oreo
Смартфоны Huawei и Honor под управлением EMUI
Телефоны Samsung Galaxy на базе One UI
Как разрешить установку .apk-файлов из определенного источника в процессе инсталляции приложения


