Установка процессора на материнскую плату
Содержание:
- Меняем процессор на компьютере
- LGA 2021
- Настройка в BIOS Setup
- Другие характеристики процессоров
- Как поставить процессор на материнскую плату
- Замена материнской платы: учитываем форм-фактор
- Подготовка ПК
- Сайт для пользователей персональных компьютеров
- Замена термопасты
- Как правильно поставить деталь
- Как установить процессор
- Оценка целесообразности
- Особенности замены процессора на ноутбуке
- Демонтаж системы охлаждения
Меняем процессор на компьютере

Замена центрального процессора на компьютере может понадобится в случае поломки и/или устаревания основного процессора
В этом вопросе важно правильно подобрать замену, а также убедиться в том, что она подходит по всем (или по многим) характеристикам к вашей материнской плате
Если же материнка и выбранный процессор полностью совместимы, то можно приступить к замене. Тем пользователям, которые плохо представляют, как выглядит компьютер изнутри лучше доверить эту работу специалисту.
Подготовительный этап
На этом этапе нужно закупиться всем необходимым, а также подготовить комплектующие компьютера к манипуляциям с ними.
Для дальнейшей работы вам понадобится:
Новый процессор.
Крестовая отвёртка
На этот пункт нужно обратить особое внимание. Обязательно смотрите, чтобы отвёртка подходила к крепежам на вашем компьютере
В противном случае, есть риск повредить головки болта, тем самым сделав невозможным раскрытие корпуса системника в домашних условиях.
Термопаста. Желательно не экономить на этом пункте и выбрать самую качественную пасту.
Инструменты для внутренней чистки компьютера – не жёсткие кисточки, сухие салфетки.
Перед началом работ с материнской платой и процессором отключите системный блок от питания. Если у вас ноутбук, то также обязательно нужно вытащить аккумулятор. Внутри корпуса проведите тщательную очистку от пыли. В противном случае вы можете занести частички пыли в сокет, во время смены процессора. Любая частичка пыли, попавшая в сокет, может вызвать серьёзные проблемы в работе нового ЦП, вплоть до его неработоспособности.
Этап 1: снятие старых комплектующих
На этом этапе вам придётся избавиться от прежней системы охлаждения и процессора. Перед работой с «внутренностями» ПК рекомендуется поставить компьютер в горизонтальное положение, чтобы не сбить крепежи определённых элементов.
Следуйте данной инструкции:
- Отсоедините кулер, если таковой имеется в конструкции. Крепёж кулера к радиатору, как правило, осуществляется при помощи специальных болтов, которые необходимо открутить. Также кулер может крепиться при помощи специальных, пластиковых заклепок, что облегчит процесс снятия, т.к. вам потребуется просто отщёлкнуть их. Часто кулеры идут вместе с радиатором и отсоединять их друг от друга не обязательно, если это ваш случай, то можете пропустить этот шаг.

Аналогично снимаем радиатор. Будьте аккуратны при снятии габаритных радиаторов, т.к. вы случайно можете повредить какой-либо элемент материнской платы.

Теперь необходимо снять сам процессор, который крепится на специальный пластиковый рычажок или экран. Аккуратно отведите их, чтобы извлечь процессор.

Этап 2: установка нового процессора
На этом этапе нужно правильно установить уже другой процессор. Если вы подбирали процессор, исходя из параметров вашей материнской платы, то серьёзных проблем возникнуть не должно.
Пошаговая инструкция выглядит так:
- Чтобы закрепить новый процессор, нужно найти т.н. ключ, который находится на одном из углов и выглядит как треугольник, помеченный цветом. Теперь на самом сокете нужно найти разъём под ключ (имеет форму треугольника). Плотно приложите ключ к разъёму и закрепите процессор при помощи специальных рычажков, которые расположены по бокам сокета.

- Теперь нанесите термопасту на новый процессор тонким слоем. Наносить нужно аккуратно, не используя острых и твёрдых предметов. Одну-две капли пасты аккуратно размажьте специальной кистью или пальцем по процессору, не выходя при этом за края.
- Поставьте на место радиатор и кулер. Радиатор должен прилегать достаточно плотно к процессору.
- Закройте корпус компьютера и попробуйте его включить. Если процесс загрузки оболочки материнской карты и Windows пошёл, то значит вы правильно установили ЦП.
Заменить процессор вполне можно и в домашних условиях, не переплачивая за работу специалистам. Однако самостоятельные манипуляции со «внутренностями» ПК со 100% вероятностью повлекут потерю гарантии, поэтому обдумайте своё решение, если устройство еще находится на гарантии.
LGA 2021
Сокет LGA 2021 был выпущен в 2021 году после LGA 1155 в качестве сокета для процессоров высшего класса Sandy Bridge-E/EP и Ivy Bridge E/EP. Гнездо разработано для шестиядерных процессоров и для всех процессоров линейки Xenon. Для домашних пользователей будет актуальной материнская плата X79. Все остальные платы рассчитаны на корпоративных пользователей и процессоры Xenon.
Поддерживаемые процессоры:
- Haswell-E Core i7 — 5820K, 5930K, 5960X;
- Ivy Bridge-E Core i7 — 4820K, 4930K, 4960X;
- Sandy Bridge-E Core i7 — 3820, 3930K, 3960X, 3970X.
Это были все современные сокеты процессоров intel.
Настройка в BIOS Setup
Никаких настроек в BIOS после замены процессора делать обычно не надо. Достаточно сбросить все настройки и при включении конфигурация будет определена заново. Сделать сброс можно разными способами:
- Переставить специальную перемычку на разъеме на несколько секунд в положение «Clear CMOS». Эта перемычка обычно находится рядом с батарейкой. Потом вернуть её на место.
- Иногда вместо перемычки на плате есть просто контакты с таким же обозначением – их также можно на несколько секунд замкнуть отвёрткой.
- Можно вытащить батарейку и отвёрткой замкнуть её контакты. Память BIOS, где хранятся настройки, без питания также очистится. Затем вернуть батарейку на место.
При включении компьютера BIOS загрузится с настройками по умолчанию. Возможно, потребуется зайти в них и установить время, дату, последовательность загрузки с разных устройств.
Другие характеристики процессоров
Также процессоры характеризуются такими параметрами как техпроцесс изготовления, энергопотребление и тепловыделение.
7.1. Техпроцесс изготовления
Техпроцессом называется технология, по которой производятся процессоры. Чем современнее оборудование и технология производства, тем техпроцесс тоньше. От техпроцесса, по которому изготовлен процессор, сильно зависит его энергопотребление и тепловыделение.
Чем техпроцесс тоньше, тем процессор будет экономичнее и холоднее. Современные процессоры изготавливаются по технологическому процессу 14 и 7 нанометров (нм). Чем меньше это значение, тем лучше.
7.2. Энергопотребление процессора
Чем больше количество ядер и частота процессора, тем больше его энергопотребление. Также энергопотребление сильно зависит от техпроцесса изготовления. Чем техпроцесс тоньше, тем энергопотребление ниже. Главное, что нужно учесть это то, что мощный процессор нельзя устанавливать на слабую материнскую плату и ему потребуется более мощный блок питания.
Производители не указывают реальное энергопотребление в характеристиках процессоров и лишь время от времени публикуют эту информацию по мере выхода новых моделей на рынок. Вот, к примеру, энергопотребление процессоров Intel 10-го поколения.
В таблице указано типичное энергопотребление при работе процессоров на базовой частоте (PL1) и в турбо бусте при максимальной частоте по всем ядрам (PL2). Параметр «Tau» указывает сколько времени процессор может непрерывно работать при максимальном энергопотреблении, после чего частоты могут начать снижаться.
Чем выше энергопотребление процессора, тем более мощную систему питания и охлаждения должна иметь материнская плата, иначе она не будет выдерживать нагрузку, снижая производительность процессора для защиты от перегрева цепей питания и быстрее выйдет из строя.
7.3. Тепловыделение процессора
Производители всегда указывают в характеристиках процессора такой параметр как расчетная тепловая мощность (TDP) в Ваттах.
Этот параметр определяет уровень тепловыделения процессора и необходим для правильного подбора кулера. Однако, стоит учитывать, что указывается среднее значение при работе на базовой частоте.
В реальности TDP будет значительно выше, поэтому не стоит ориентироваться на эти цифры, руководствуйтесь нашей статьей о выборе кулера.
Как поставить процессор на материнскую плату
1. Найдите на материнской плате сокет и откиньте металлическую рамочку.
2. На процессоре и на сокете имеются специальные выемки, поэтому установить элемент неправильно у вас даже не получится. Но повредить эти хрупкие компоненты из-за неаккуратных действий и прикладывания грубой силы можно. Поэтому будьте предельно осторожны.
3. После того, как процессор установлен, прижмите его рамкой.
4. Далее нанесите тонкий слой термопасты.
5. После этого сверху устанавливается радиатор охлаждения. У процессоров Интел в углах предусмотрено 4 отверстия под крепеж вентилятора. Поэтому достаточно установить радиатор сверху CPU и закрутить гайки. После этого кулер подключается к разъему питания. В процессорах АМД предусмотрены специальные пазы для установки вентилятора.
| Gigabyte Материнская плата B365 M AORUS Elite Socket-1151v2 4xDDR4, 6xSATA3, 2xM.2, 1xPCI-E16x, 3xUSB3.1, 1xUSB3.1 Type C, DVI-D, DP, HDMI, Glan, mATX | ogo1.ru | 7 480 Р |
| ASUS Материнская плата ROG Strix Z490-G Gaming (Wi-Fi) Z490 Socket-1200 4xDDR4, 6xSATA3, RAID, 2xM.2, 2xPCI-E16x, 5xUSB3.2, 1xUSB3.2 Type C, HDMI,… | flashcom.ru | 20 260 Р |
| Gigabyte Материнская плата B550 DS3H Socket-AM4 AMD 4xDDR4, 4xSATA3, RAID, 2xM.2, 2xPCI-E16x, 4xUSB3.2, DVI-D, HDMI, Glan, mATX Ret | ogo1.ru | 7 360 Р |
| ASUS Материнская плата Prime A320M-E A320 Socket AM4 2xDDR4, 4xSATA3, RAID, 1xM.2, 1xPCI-E16x, 5xUSB3.1, D-Sub, DVI-D, HDMI, Glan, mATX | flashcom.ru | 4 520 Р |
| ASUS Материнская плата Prime B460-Plus B460 Socket-1200 4xDDR4, 6xSATA3, RAID, 2xM.2, 2xPCI-E16x, 4xUSB3.2, D-Sub, DVI-D, HDMI, Glan, ATX | ogo1.ru | 10 170 Р |
| ASUS Материнская плата TUF Gaming B560-Plus WiFi B560 Socket-1200 4xDDR4, 6xSATA3, 2xM.2, 2xPCI-E16x, 4xUSB3.2, 1xUSB3.2 Type C, DP, HDMI, Wi-Fi,… | ogo1.ru | 14 960 Р |
| Еще предложения |
Современные графические адаптеры устанавливаются в слот PCI-Ex16. Далее нужно выломать заглушки на задней части корпуса, соответствующие месту монтажа видеокарты. После этого аккуратно вставить видеокарту в выбранный разъем. При правильном монтаже вы должны услышать характерный щелчок срабатывания замка. Если на графическом адаптере предусмотрены разъемы дополнительного питания, их нужно подключить к БП с помощью специальных кабелей. На заключительном этапе плату нужно жестко зафиксировать на корпусе с помощью крепежных изделий, которые поставляются в комплекте с адаптером.
Замена материнской платы: учитываем форм-фактор
Магазины и интернет-ресурсы предлагают нам огромное количество устройств, самых разнообразных размеров, коих могут быть сотни. К примеру, одна из наиболее известных марок «АТХ» выпускается в вариантах от «мини» до «микро». Поэтому изучения лишь характеристик мало, нужно учесть еще и габариты платы.

Если вы приобретете новую материнку, не обратив внимания на ее размеры, вы можете столкнуться с рядом неприятностей, в частности:
- Устройство может не поместиться в корпус. Такое часто бывает с современными платами, на которых установлены всевозможные усовершенствования (вроде водяной системы охлаждения). Они могут мешать установке платы в отведенное ей место.
- Невозможность установить какие-либо комплектующие. Для материнок различных размеров производятся соответствующие детали: видеокарта, кулер, блок питания и т.д. Если вы купите слишком маленькую материнку, установить их на ней будет попросту негде.
Также следует обратить внимание, что все интерфейсы аналоговых устройств располагаются в задней части системного блока. Это делается для материнских плат, на которых отсутствуют интегрированные модули

Чтобы решить данную проблему, компании переносят их на тыльную сторону корпуса, чтобы обеспечить полноценный функционал платы. Разумеется, такое решение обладает определенными плюсами, в сравнении со встроенным вариантом, но соответственно появляются и некоторые особенности.
Подготовка ПК
Если требуется заменить процессор на идентичный или хотя бы совместимый с текущим сокетом и с другим оборудованием, то его установка не представляет собой большой проблемы. В противном случае понадобится другая материнская плата.
Если сокет подходит, то нужно отключить все кабели питания и данных и положить их на рабочий стол.
Затем следует открутить винты, удерживающие левую панель доступа. Они расположены на задней части корпуса с краю. После этого можно сдвинуть панель и отложить ее. Если корпус маленький или имеет нестандартный дизайн, то за точными инструкциями следует обратиться к руководству пользователя.
Компьютер нужно положить на бок таким образом, чтобы материнская плата была ориентирована вверх. Необходимо иметь возможность видеть все ее порты и соединения.

Сайт для пользователей персональных компьютеров
Рейтинг лучших термопаст для обработки процессоров и видеокарт
Установка центрального процессора и системы охлаждения. Пошаговая инструкция по установке ЦП на системную плату.
Прежде чем приступать к установке ЦП внимательно прочтите следующие рекомендации:
• Убедитесь в том, что процессор совместим с системной платой
(Перечень ЦП, совместимых с системной платой, размещен на сайте производителя материнских плат.)
• Чтобы исключить риск повреждения оборудования, до начала установки ЦП выключите ПК и отсоедините силовой кабель от блока питания.
• Осмотрите процессор со стороны контактной группы и визуально определите местонахождения первого контакта. Конструктив ЦП спроектирован таким образом, чтобы исключить возможность некорректной установки устройства в процессорный разъем (CPU Socket). Идентифицировать первый контакт поможет специальная метка на корпусе, предназначенная для ориентации ЦП перед его установкой в процессорный разъем.
• Нанесите тонкий слой термопасты на металлическую поверхность корпуса ЦП.
• Не включайте ПК, прежде чем система охлаждения ЦП не будет установлена. В противном случае, вероятен риск выхода из строя процессора в результате перегрева.
• Установите частоту ЦП согласно данным указанным в спецификации. Не рекомендуется устанавливать частоту системной шины вне рабочего диапазона, предусмотренного спецификацией. Если возникла необходимость установить повышенную частоту, пожалуйста, согласуйте все взаимосвязанные параметры, сверившись с характеристиками ключевых компонентов системы (процессор, графическая плата, модули ОЗУ, жесткий диск и др.).
Установка центрального процессора
Осмотрите системную плату и процессор. Найдите на процессорном разъеме и корпусе ЦП специальную треугольную метку.
Пошаговая инструкция по установке ЦП на системную плату.
• Чтобы исключить риск повреждения оборудования, до начала установки ЦП выключите ПК и отсоедините силовой кабель от блока питания.
• Не прилагайте чрезмерное усилие, устанавливая ЦП в гнездо. Прежде чем устанавливать процессор, сориентируйте его должным образом.
1 — Соблюдая осторожность, отведите скобу вверх, предварительно освободив ее от фиксатора. 2 — Совместите треугольную метку, обозначающую Контакт 1 на ЦП, с треугольной меткой на гнезде и установите ЦП в разъем. Убедитесь в том, что процессор полностью соприкасается с поверхностью разъема
После того как ЦП установлен, аккуратно прижмите его одним пальцем по центру, а затем опустите рычаг и зафиксируйте его в закрытом состоянии
Убедитесь в том, что процессор полностью соприкасается с поверхностью разъема. После того как ЦП установлен, аккуратно прижмите его одним пальцем по центру, а затем опустите рычаг и зафиксируйте его в закрытом состоянии
2 — Совместите треугольную метку, обозначающую Контакт 1 на ЦП, с треугольной меткой на гнезде и установите ЦП в разъем. Убедитесь в том, что процессор полностью соприкасается с поверхностью разъема. После того как ЦП установлен, аккуратно прижмите его одним пальцем по центру, а затем опустите рычаг и зафиксируйте его в закрытом состоянии.
Установка системы охлаждения
Пошаговая инструкция по установке системы охлаждения ЦП
1 — Нанесите тонкий слой термопасты на металлическую поверхность корпуса ЦП, установленного в процессорный разъем системной платы.
2 — Установите систему охлаждения на процессор.
3 — Зафиксируйте систему охлаждения ЦП с двух сторон с помощью пружинной скобы, как показано на изображении.
4 — Для того, чтобы заблокировать пружинную скобу поверните кулачковый зажим по часовой стрелке, как показано на изображении. Если система охлаждения отличается от оригинальной, обратитесь к Руководству по установке из комплекта поставки изделия.
5 — Подключите кабель питания вентилятора системы охлаждения к соответствующему разъему (CPU_FAN) на системной плате.
!!! Во время демонтажа процессора будьте предельно аккуратны, отделяя систему охлаждения от ЦП. В ряде случаев выполнить эту процедуру очень нелегко, поскольку термопаста в зоне контакта обеспечивает плотное прилегание рабочих площадок процессора и радиатора. Имейте в виду, что неосторожные действия и неадекватное усилие могут повредить ЦП.
Замена термопасты
В этом случае придется поменять термопасту. Для кого-то эта процедура может стать сложной. Но дело на самом деле простое, поскольку не требует дополнительных ресурсов и специальных знаний.
Вообще смена термопасты нужна в любой ситуации, поскольку рекомендуется делать это пару раз в год. Поэтому следующая информация будет полезна для всех пользователей ПК.
Итак, для замены нужен ватный диск и спирт. Таким образом получится снять старый слой термопасты. Теперь можно приступать к нанесению защитного слоя. Для этого нужно выдавить небольшое количество термопасты на середину металлической крышки процессора. Обычно хватает яблочного зернышка для того, чтобы покрыть всю поверхность.
Чтобы распределить термопасту, нужно использовать специальную лопатку или ненужную кредитную карточку. Также некоторые пользователи советуют с помощью шприца распределять защитный слой.
В самом начале скажу такой момент, который касается моделей процессоров и системных плат. В зависимости от того какой вы используете процессор, типы процессорных сокетов они могут отличаться.В данном случаи я использую процессор Intel и мы будем рассматривать как установить процессор в сокет LGA 775.
Сокет LGA 775
Для начала установки его нужно открыть.Для того чтобы открыть сокет, нам поможет лапка которая указана на картинке.
Её нужно нажать вниз и отвести в сторону.Освободив лапку от защелки поднимаем ее вверх на 90 градусов.
Затем необходимо открыть крышку.На картинке показан выступ на который нужно надавить слегка пальцем, чтобы поднять эту крышку.Она приподнимется сама.
Теперь встает вопрос: как установить процессор ? Какой стороной? Процессор квадратный и сокет квадратный.Каким образом его туда поместить и как его расположить? Вам необходимо ОБЯЗАТЕЛЬНО ! Посмотреть метку. Если мы посмотрим на сокет в более увеличенном виде (смотрите рисунок) то увидим треугольную метку,которая указана красной стрелкой.
И если посмотреть на процессор, то на нем имеется точно такая же метка.
Необходимо, чтобы метка на процессоре и метка на сокете совпадала. Т.е метка к метке.
Далее мы берем процессор за края. Ни в коем случае не за ножки процессора.Почему? Да потому что на нас есть определенный статический заряд и если мы прикоснемся к этим контактам, то статический заряд может повредить внутренние электронные компоненты.
И он у нас легко туда помещается.
И мы видим на картинке, что треугольник на процессоре совпал с треугольником на сокете. Процессор установлен правильно.
Следующее,что нужно сделать, это закрыть сокет и зафиксировать его. Опускаем крышку
Всё. Лапка зашла за фиксатор, значит процессор закреплен. Больше делать с процессором ничего не нужно. Установка процессора завершена. Теперь на него нужно установить кулер.
Если вы хотите поменять процессор, но боитесь сделать это сами, а мастеру не доверяете, то прочитайте эту статью. На самом деле данный процесс очень простой и лёгкий
Главное соблюдать осторожность, не спешить и быть внимательным. Итак, рассмотрим в данном обзоре то, как установить процессор на компьютер
«Сердца компьютеров» разделяются на два типа: Intel и AMD. Поэтому, перед тем, как установить процессор на ПК, вы должны подобрать такой, который соответствует сокету вашей материнской платы.
Установка процессора Intel в целом мало отличается от AMD. Разница есть в конструктивных особенностях, но что и куда подкрутить станет понятно тогда, когда вы возьмёте в руки сам процессор, кулер и увидите перед собой материнскою плату. Поэтому, я считаю целесообразным объединить инструкции по установке процессора AMD и Intel.
Как правильно поставить деталь
Устройство монтируется в специальный слот, называемый сокетом. Его сложно спутать с каким-либо другим разъемом: больше ничего подобного на материнке не расположено. У разных модификаций камней, как и у разных брендов, сокеты могут быть разными. Intel сегодня чаще всего использует сокет 1151, AMD – AM4 и иногда еще AM3+.
Учитывайте, что деталь не всегда подходит под конкретный сокет: не совпадает количество и расположение ножек, а также расположение локеров. Это – специальные замки, которые не дают установить деталь неправильно.
Обычно у АМД это небольшой треугольный вырез в верхнем углу, а у Интел пара полукруглых пазов на верхнем торце. При совпадении сокета и процессора, последний устанавливается без видимых усилий.
Часто на материнской плате, слот прикрыт специальной пластиковой заглушкой. Перед ее извлечением нужно потянуть вверх рычажок, который приводит в действие фиксирующую рамку. Это же нужно выполнять и в случае, если заглушка отсутствует.
Перед установкой камня, проверьте состояние ножек: все они должны располагаться перпендикулярно его поверхности и параллельно друг другу.
Вставлять деталь следует аккуратно, не повредив ножки, так чтобы они встали строго в отведенные места и пазы совпали. После этого следует зафиксировать деталь рамкой, опустив рычажок и отведя его за защелку.
Как установить процессор
Как вставить процессор в сокет?
Для того чтобы установить процессор необходимо поднять вверх металлический рычажок фиксатора процессора в материнской плате. В материнских платах для процессоров Intel нужно будет ещё поддеть металлическую крышечку процессора, чтобы иметь доступ к сокету. На месте процессора или на крышечке может быть установлена заглушка, которую нужно будет извлечь. Материнские платы для процессоров AMD в этом плане несколько проще, так как там для доступа к сокету нужно только поднять рычажок фиксатора. После того как сокет на материнской плате готов к установке процессора — достаём из коробки сам процессор и продолжаем установку.
Новые процессоры AMD поставляются с термопастой, поэтому вам её наносить не потребуется. При этом не беритесь за его верхнюю (плоскую) часть, чтобы не стереть данную термопасту. Термопаста для процессоров Intel вам также не понадобится, так как она также уже нанесена, но только на переднюю часть радиатора.
Просмотрите расположение ножек процессора и канавок, которые имеются среди них, для того чтобы определить, какой стороной устанавливать процессор. Определить правильное положение процессора можно по треугольнику в углу, он должен быть в той же части где и треугольник на материнской плате. Процессоры Intel имеют специальные канавки в виде полукруга, благодаря которым вы также сможете определить его правильное размещение.

Когда вы определили, какой стороной вставлять процессор – опустите его в сокет, при этом ножки процессора должны сами опуститься в отверстия, без применения малейших усилий.
Когда процессор вставлен в сокет, проверьте чтобы он правильно вошёл в него, и после этого опустите рычажок фиксатора вниз, заведя его в пазы (для процессоров AMD). Затем аккуратно возьмитесь за процессор и легонько потяните его на себя, чтобы проверить: надёжно ли он закреплён. Для процессоров Intel нужно будет перед опусканием рычажка фиксатора опустить металлическую крышечку.

Как установить кулер на процессор?
Родная система охлаждения от Intel имеет 4 ножки, под которые есть 4 отверстия в материнской плате. Как правило, система охлаждения процессора устанавливается таким образом, чтобы провод питания доставал до разъёма подключения и при этом не свисал.
Приложите кулер с радиатором к материнской плате таким образом, чтобы ножки крепления совпадали с отверстиями для них. Надавливаем на ножку сверху — и она фиксируется в отверстии, после чего повторите эту процедуру с противоположной закреплённой ножкой, а затем зафиксируйте оставшиеся 2 ножки. После этого надавите ещё раз на каждую из ножек для проверки надёжности фиксации. Теперь, придерживая руками материнскую плату, потяните за кулер, чтобы проверить, прочно ли он зафиксирован.

Что касается крепления радиатора и кулера охлаждения для процессора AMD, то он имеет немного другую процедуру установки. В центре радиатора охлаждения находится металлическая планка, которая снизу имеет отверстие, а сверху защёлку c ручкой. Таким образом, аккуратно прикладываем радиатор охлаждения с кулером к процессору, чтобы ручка крепления радиатора находилась сверху, после этого нижнюю часть планки заведите в пазы крепления, которые изображены на картинке. Затем заводим верхнюю часть планки в паз и поворачиваем защёлку влево, чтобы зафиксировать систему охлаждения.

Оценка целесообразности
Если вы хотите поменять процессор на ноутбуке, то первое, что стоит сделать это трезво оценить насколько реально заменить процессор на этой модели ноутбука. Нужно прикинуть можно ли выполнить замену самостоятельно и насколько эта процедура будет оправдана.
Во-первых, нужно узнать какой сокет используется на вашем ноутбуке
Для этого запустите на ноутбуке программу CPU-Z и обратите внимание на строку Package. Если там после названия сокета есть приписка «BGA», то это означает, что процессор распаян на материнской плате. Понятно, что в этом случае для замены необходимо специальное оборудование и соответствующий опыт
Проделать такую операцию просто на коленке не получится, нужно обращаться в сервисный центр
Понятно, что в этом случае для замены необходимо специальное оборудование и соответствующий опыт. Проделать такую операцию просто на коленке не получится, нужно обращаться в сервисный центр.
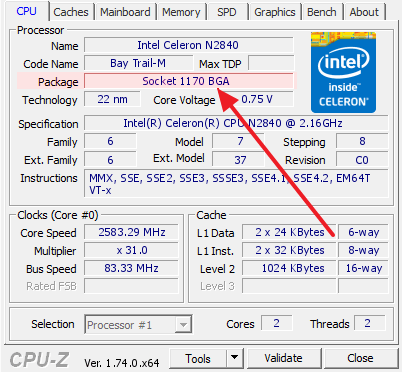
Во-вторых, нужно узнать какие процессоры поддерживаются материнской платой вашего ноутбука. Возможно на вашей модели уже стоит самый производительный процессор для используемой материнской платы. В этом случае никакого смысла в его апгрейде нет.
Узнать список поддерживаемых процессоров, в случае материнской платы для ноутбука, не так просто, как в случае материнских плат для настольных компьютеров. Для этого можно использовать несколько методов:
- Изучить инструкцию по обслуживанию для этого ноутбука (Service Manual). В большинстве случаев в таких инструкциях есть список чипов, которые можно использовать для замены.
- Изучить все комплектации данного ноутбука. В разных комплектациях одной и той же модели обычно используют одну и ту же материнскую плату. Это означает, что если у вас комплектация с Intel Celeron, но вы знаете, что существуют комплектации с Intel Core i5, то вы можете поменять свой текущий процессор на Intel Core i5.
- Изучить НЕ официальную информацию о вашем ноутбуке. Попробуйте поискать информацию о вашей модели на специализированных сайтах или форумах. Возможно вам удастся выяснить, что материнская плата поддерживает чипы, не заявленные в Service Manual и отсутствующие в дорогих комплектациях.
При выборе нового процессора, также учитывайте TDP. Лучше всего, чтобы у вашего текущего и нового процессора был одинаковый TDP. Так вы будете уверены в том, что после того, как вы поменяете чип у вас не будет проблем с перегревом.
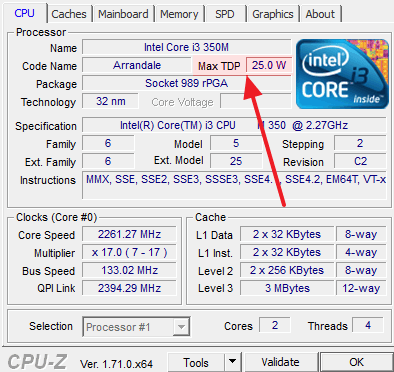
Информацию о TDP текущего процессора можно получить в программе CPU-Z. Что касается чипов-кандидатов, то вы можете посмотреть их характеристики в Интернете.
Во-третьих, нужно оценить сложность доступа к процессору. Дело в том, что в разных ноутбуках доступ к процессору может сильно отличаться. Иногда, для доступа достаточно снять заднюю крышку, а иногда устройство нужно полностью разобрать.
Изучите Service Manual для того чтобы оценить насколько сложно поменять процессор на вашем ноутбуке. Если для доступа к чипу нужно выполнять полную разборку, а у вас нет должного опыта по обслуживанию ноутбуков, то от этой процедуры лучше отказаться, ну или обратиться за помощью в сервисный центр.
Особенности замены процессора на ноутбуке
Последовательность действий при смене ЦП у ноутбука, в целом, повторяет аналогичную процедуру при смене ЦП на стационарном ПК, однако, имеет некоторые особенности.
В первую очередь это касается существенных ограничений по возможности выбора нового ЦП, т.к. партии мобильных процессоров не имеют и десятой доли того разнообразия, которое есть у обычных процессоров.
Кроме того, в ноутбуке все его комплектующие подобраны таким образом, чтобы быть настроенными на оптимальную работу друг с другом и какие-то замены комплектующих вообще не предусмотрены. Например, в корпусе ноутбука может просто не хватить места для установки более мощной системы охлаждения, установка которой потребуется, если поменять процессор.
Также при замене ЦП в ноуте следует полностью отключить питание системы, не только отсоединив его от сети, но и вынув из него аккумулятор.
Демонтаж системы охлаждения
Кулер представляет собой устройство, состоящее из большого металлического радиатора и одного или несколько вентиляторов, прикрепленных к нему. Перед тем как устанавливать процессор, систему охлаждения нужно удалить, чтобы получить доступ к старому ЦП. Демонтаж системы охлаждения Intel относительно простой: достаточно открутить винты на всех четырех углах, а затем снять радиатор. Этот процесс может быть сложным и трудоемким, если используется кулер стороннего производителя, установленный с помощью дополнительных приспособлений.
Если демонтаж вызывает затруднения, необходимо ознакомиться с руководством для конкретной модели. Сложные системы с водяным охлаждением могут потребовать использования передовых технологий. В любом случае в интернете хватает видео людей, которые удаляют и устанавливают кулер, который стал камнем преткновения. На поиски стоит потратить немного своего времени.
Прежде чем убрать кулер, следует проверить кабель питания, подключенный к вентилятору. Вероятно, он соединен с 4-контактным разъемом, расположенным вблизи сокета. Нужно аккуратно вытянуть его, и только тогда удалить кулер.



