Installpack
Содержание:
- Что такое установщик программ?
- FreeApps
- Установка антивируса – важнейший этап защиты компьютера или ноутбука
- Установка программ. Пример!
- Как Установить Программу На Компьютер Без Хлопот
- Npackd
- Установка софта
- Предложения по сборке.
- Подбор приложений
- WPI SPEC-KOMP.COM x86-x64 1.2021 1DVD
- Онлайн установщик программ – InstallPack
- DDownloads
- Как установить программу на компьютер
- Для чего нужна программа InstallPack, как ей пользоваться и удалить
- Основные требования к системе
Что такое установщик программ?
Весь смысл заключается в том, что с помощью одной программы Вы можете скачать и установить большинство самых популярных программ. Это будет очень полезно, например, в тех случаях, когда Вы только что установили или переустановили Windows на домашнем компьютере и Вам необходимо выполнить установку набора дополнительных программ, которыми Вы обычно пользуетесь: антивирус, браузер, архиватор, торрент-клиент, проигрыватель, почтовый клиент и так далее. Согласитесь, что если искать их и скачивать по отдельности, то времени будет затрачено достаточно много. Однако для этого можно использовать программу установщик, в результате Вам не нужно будет заходить на официальные сайты каждой программы с целью скачать дистрибутив или просто искать эти дистрибутивы в интернете, так как программа установщик сделает это за Вас.
Кто пользуется операционной системой Linux, знаком с таким принципом работы, т.е. обычно в популярных дистрибутивах Linux есть специальная программа, так называемый менеджер приложений, с помощью которой осуществляется весь процесс скачивания и установки программ в системе (правда, из специальных репозиториев). В Windows встроенных таких менеджеров нет, поэтому пользователям приходится самостоятельно искать и скачивать программы.
Именно этот факт и повлиял на появление программ для централизованной установки других программ в Windows.
Сегодня я предлагаю обзор одной из таких программ – ZipSoft.
FreeApps
Еще один отличный менеджер пакетов для Windows, iPhone и Android. C его помощью можно легко скачивать, устанавливать, обновлять и удалять приложения с вашего устройства. Все программы, а их насчитывается для PC около150 штук, удобно распределены по категориям с возможностью быстрого поиска. Расставив галочки на нужных программах, вам понадобится только нажать на кнопку Install, после чего можно выпить кофе — все дальнейшие операции FreeApps выполнит самостоятельно.
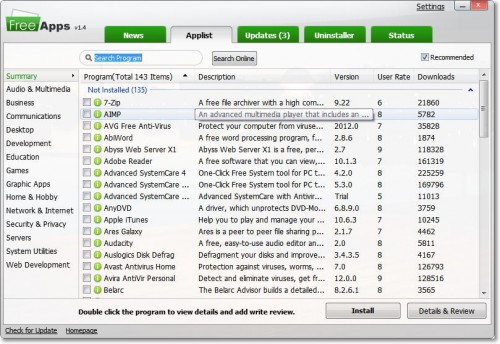
Хотя в операционных системах Windows не предусмотрено единого интерфейса для управления программным обеспечением, подобно тому как это сделано в Linux, все же имеются вполне достойные сторонние решения. С их помощью вы сможете значительно облегчить и ускорить процесс установки, обновления или деинсталляции программ на своем компьютере.
Установка антивируса – важнейший этап защиты компьютера или ноутбука
После того, как была проведена настройка компьютера или ноутбука, после установки на него операционной системы Windows. Первое, что необходимо установить на устройство – это антивирусник.
Связано это с тем, что сразу после установки этот софт начнёт защищать устройство от вредоносных программы и вирусов. Наличие на устройстве антивирусной программы позволит быть уверенным в том, что проводя установку на свой компьютер других важных для себя утилит, вы не закачаете заражённых вирусами продуктов.
На сегодняшний день в мировой паутине присутствует огромное количество самых различных программ, позволяющих защитить компьютер от вирусов, для того чтобы наши читатели не запутались в большом разнообразии этого софта.
Установка программ. Пример!
Сейчас на примере установки реальной программы, рассмотрим, как это правильно делается.
После скачивания программы из интернета или с какого-нибудь диска, у нас обычно на компьютере лежит вот такой вот файлик.
Первым делом его нужно запустить двойным кликом левой клавиши мыши. У нас откроется первое окно. В 99% случаев это окно «Мастер установки программ», где нас приветствуют. Там мы можем видеть название программы, и иногда нам напоминают, что перед установкой желательно закрыть другие приложения. В этом окне нам нужно нажать кнопку «Далее».

Практически всегда при установке программ, нам нужно поставить галочку на пункт «Принимаю условия лицензионного соглашения», ну то есть это значит, что мы согласны с правилами использования этой программы. Вот пример:

Следующее окно, которое всегда присутствует при установке – это выбор папки. В процессе установки программы должно появится окно, в котором будет указано, куда будут скопированы файлы для её полноценной работы.
Обычно программа устанавливается на системный диск «C» в папку «Program Files «. Вы, конечно, можете изменить этот путь, нажав кнопку «Обзор» и выбрав папку, куда хотите установить программу. Я обычно оставляю как есть, то есть по умолчанию! И весь установленный софт у меня лежит в папке «Program Files» на диске «C».

Очень часто при установке бесплатных программ, комплектом нам пытаются установить ещё какие-то дополнительные приложения, либо изменить стартовую страницу в браузере
Обращайте на это внимание, и если такие дополнения вам не нужны, то снимайте лишние галочки, а уже потом жмите «Далее»
Еще одно окно, которое всегда присутствует, и обычно уже после установки программы – окно в котором необходимо оставить галочки напротив интересующих нас пунктов. Например, это может быть создание ярлыка на рабочем столе, или папка с программой в меню пуск и так далее. Читайте и будет всё понятно.
Самый важный этап – это сам процесс установки, во время которого копируются нужные файлы.
В последнем окне, уже после того как все скопируется и установится, нам предлагают нажать кнопку «Готово» и программа запустится, если мы не убрали соответствующую галочку.
Сейчас были описаны основные окна, которые появляются при установке программ. В разных случаях они могут отличаться, но суть остается одинаковой. Также встречаются и другие моменты: окна с выбором языка программы, установка дополнения, где нужно убрать галочку и т.д.
Уже после установки 5 – 10 различных программ, вдумчиво и самостоятельно, у Вас больше не возникнет вопросов в каком окне что делать, и грубо говоря мозг сам выработает нужные действия.
А на рабочем столе обычно появляется ярлык для запуска установленной программы.
Тут был блок «Поделись в соц. сетях»
Эта статья пригодиться новичкам, которые недавно начали осваивать компьютер. Большая часть приложений, при скачивании из интернета, представляют собой один или несколько файлов, которые надо установить или разархивировать и установить, для того, чтобы с ними стало можно работать. Здесь будет рассказано о том, как устанавливать утилиты на свое устройство.
Как Установить Программу На Компьютер Без Хлопот

Добрый день друзья, в этой статье мы поговорим о том, как установить программу на компьютер. Различные Soft в основной своей массе распределяются по сети интернет в сжатом виде, чтобы программа правильно функционировала, надо выполнить распаковку и знать как установить программу на компьютер.
По большей части, выполняется распаковка одной из программ архиватором, к примеру — WinRar. Чтобы распаковать вновь скаченную программу, необходимо кликнуть по ней правой кнопочкой мыши. Затем кликнем по команде «Извлечь в текущую папку». Распакованная программа окажется в той же папке.

Все вместе программы, установленных на вашем компьютере, называется — Программным обеспечением (ПО). Без него компьютер не будет работать как нужно пользователю, т.е. будет неполноценным.
Как я уже говорил ранее, руководит всеми программами операционная система (ОС). Люди в большинстве случаев пользуются ОС компании Microsoft Windows (2000, XP, Vista, 7, 8). Услугами этой компании пользуется более 90% пользователей. Такое доверие компания Microsoft Windows завоевала благодаря своей простоте, надёжной работы и из-за того, что Microsoft Windows совместима с большей частью компьютерной техники. Именно поэтому, под операционную систему Microsoft Windows разрабатывается подавляющая часть различных программ и всевозможных игр.
В данном случае, мы говорим об операционках для различных ПК и ноутбуков, на которые мы будем пробовать установить программу. Для различных мини компьютеров, планшетов, электронных книг, смартфонов и т.д. постоянно разрабатывают специальные ОС, типа Android, Symbian и т.д. На эти устройства можно установить программу только специальную, подходящую именно для данных систем. В дальнейшем мы будем говорить именно как установить программу на компьютер в системе Microsoft Windows.
Напомню, операционная система – это совместное взаимодействие в единой оболочке различных программ и приложений, позволяющее человеку производить управление ПК при помощи графического интерфейса и обеспечения выполнения нужных функций. Тех программ и утилит, которые входят в (ОС) Windows, большинству пользователей недостаточно. Это такие программы, как браузер Internet Explorer, текстовики Блокнот, WordPad, проигрыватель Windows Media и др. Исходя из этого возникает необходимость в установке более функциональных программ.
Npackd
Npackd — менеджер и установщик программ для операционной системы Windows. Также с помощью утилиты можно обновить уже установленный софт. В библиотеке приложения находится более 850 приложений из разных категорий. Всего доступно 13 разделов.
Программа имеет полную совместимость с операционной системой Windows (32/64 бит). Доступна русская версия для скачивания. Чтобы пользоваться утилитой, требуется Windows XP и новее. Модель распространения Npackd — бесплатная.
После запуска программы начнется анализ системы и обновление базы данных ПО. По завершению процесса откроется список всех приложений, которые доступны для установки.

Для начала работы необходимо выделить программы из списка. Далее нужно выбрать пункт «Установить», который расположен на верхней панели инструментов. После этого запустится процесс инсталляции выбранного программного обеспечения. Прогресс загрузки отображается в разделе «Задания»: затраченное и оставшееся время.

Чтобы найти нужную программу среди сотен других, пользователи могут воспользоваться инструментом «Поиск». Для этого необходимо ввести название утилиты. Результат поиска отобразится в правом окне интерфейса.

Преимущества Npackd:
- простой и удобный интерфейс с поддержкой русского языка;
- загрузить утилиту можно абсолютно бесплатно;
- более 850 программных продуктов, доступных для установки на Windows;
- возможность обновления установленных программ;
- доступен инструмент для экспорта установщиков ПО;
- загрузка только последних версий утилит.
Недостатки:
- пользователи могут обновить только те программы, которые были скачаны с помощью Npackd;
- иногда случаются сбои при подключении к серверам утилиты.
Установка софта
Часто в отношении InstallPack можно услышать выражение, что это программа, которая сама устанавливает программы и это действительно так. Чтобы использовать приложение не следует иметь особенные навыки, но всего лишь выделить интересующие элементы.
- Загрузите программу https://installpack.net, весит всего несколько мегабайт;
- Откройте утилиту и выберите интересующие приложения, установив галочки слева от них, нажмите далее;
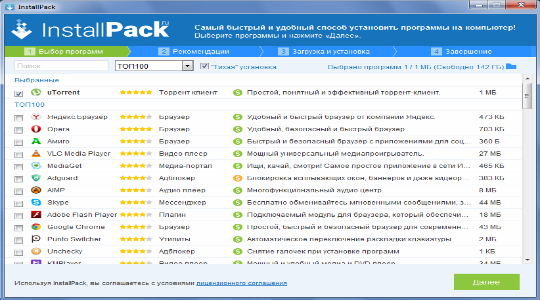
На этапе «Рекомендации» следует быть осторожными, здесь находится реклама, а снизу снимите выделение с «Загрузить и установить…»;

Далее следует непосредственно процедура скачивания и установки, после чего можете вернуться к главному окну программы или закрыть её.
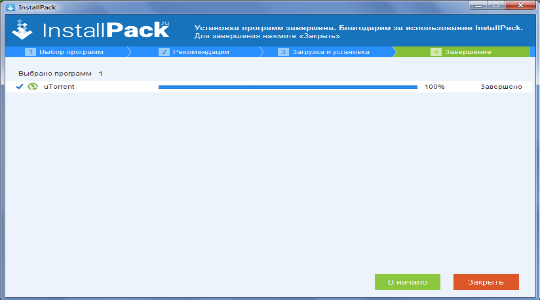
Существует полезная функция «Тихая установка», по умолчанию она включена и позволяет выполнять всю процедуру в фоновом режиме. Пользователя не будут заставать бесконечные всплывающие окна, которые препятствуют комфортной работе, но если происходят неопределённые сбои, то лучше убрать галочку.
Таким нехитрым способом можно инсталлировать множество софта, при этом он будет поочерёдно установлен. Участие пользователя минимально и заключается по большей части в контроле и принятии решений, если окна будут появляться.
По сути собственного продукта у InstallPack нет, а просто размещены стандартные, известные и всеми любимые сторонние программы, которых здесь довольно много.
Предложения по сборке.
Ваши предложения пишите в комментарии, но учитывайте то что сборка не резиновая и вместить огромные программы в 1 диск не возможно. С каждым днем люди все меньше и меньше пользуются дисками DVD. В связи с этим в этот раз образ превысил 4.7 гига и целиком образ на обычный DVD диск не получится. Если вам все же нужно вместить WPI на диск, то распакуйте ISO образ на диск вашего компьютера и удалите все ненужные вам программы из папки INSTALL(например самые большие фотошоп и акробат). Как только объем данных будет уменьшен до 4.7 гигов или меньше, вы сможете записать WPI на обычный DVD диск.
Ниже вы можете скачать старые версии нашей WPI сборки:
Скачать
Проверено на VirusTotal!
Подбор приложений
Программа быстрой переустановки программ имеет в своём распоряжении более 700 позиций для загрузки и установки. Дабы не рыться в огромных таблицах можно использовать несколько полезных приёмов, а именно использовать фильтр или поиск.
Вы можете выбрать 8 категорий товаров:
Топ 100. Очевидно, что здесь собраны лучшие приложения по мнению самих пользователей. Честно говоря некоторые позиции вызывают сомнения, возможно, используется и платный режим размещения программ;
- Must have. В переводе «должен иметь», то есть самые распространённые и полезные приложения;
- Безопасность. В основном здесь антивирусы и фаерволы для защиты;
- Интернет. Здесь можно найти игры, браузеры, программы для использования облачных хранилищ и всякие менеджеры;
- Мультимедиа. Доступны как обычные проигрыватель, так и фото/видео редакторы;
- Система. Вмещает в себя довольно разнообразные программы для очистки мусора, эмуляторы, голосовое общение и т.д.;
- Офис. Здесь располагаются приложения-редакторы для текстовых файлов;
- Драйверы. Подборка менеджеров для управления драйверами.
Если возникает необходимость найти определённое приложение, а не пользоваться ручным подбором, то присутствует поиск. Введя базовые ключевые слова, сразу покажутся результаты, где можно поставить выделение и провести установку.
Используя мультизагрузчик реально сэкономить множество времени, а иногда и нервов, на инсталляции программ, при этом результат не заставит себя ждать.
WPI SPEC-KOMP.COM x86-x64 1.2021 1DVD
Описание и состав сборника WPI (Windows Post-Installation Wizard) WPI Pack 1.2021. (обновлен 8.01.2021)
Дата выпуска: январь 2021 г.
Размер 6,81ГБ — Что бы вместить образ на DVD диск, удалите из папки install ненужные вам программы!
Язык интерфейса: Русский.
Системные требования: Платформа — Windows XP/Vista/Win7/Win8/Win8.1/Win10. (см. примечания. Для XP поддерживает очень малое количество программ, рекомендую скачать старую сборку 2018 года для XP)
Разрядность — x86/x64 (32/64 bit).
Описание: пакет программ с «тихой» установкой, помещенных в оболочку установщика программ Windows Post-Install Wizard (WPI), программы разделены на категории и весь процесс установки и регистрации проходит полностью в автоматическом режиме. Вам стоит только выбрать необходимые программы и запустить установку. Все программы в сборке, имеют краткое описание, там вы можете найти ссылки на инструкции по работе с программой. Большинство программ автоматически определяют разрядность системы и устанавливаются согласно ей. Все 32-х битные программы совместимы с 64-х разрядной ОС.
Сборка представлена в ISO образе, который можно записать на один DVD или просто распаковать в удобное для вас место архиватором WinRAR. Можно смонтировать в виртуальный дисковод и скопировать от туда в отдельную папку.
Видео по использованию сборника:
Онлайн установщик программ – InstallPack
В данной статье речь пойдет о специальной утилите, с помощью которой производится бесплатная установка программ. Инструмент называется InstallPack и позволяет очень быстро выбрать необходимое для работы с операционной системой ПО.
Все помнят, что раньше были подобные наборы программ, разделенные по категориям, только на оптических дисках. Вставив диск в привод, запускалось окошко с красивым дизайном, различными вкладками. Пользователь выбирает программы, ставя напротив них галочку, а потом жмет установить. Дальше он ждёт. Принцип этого инструмента тот же самый, только все программы находятся на выделенных серверах, а с помощью утилиты производится скачивание и установка.
DDownloads
Утилита совместима с операционной системой Windows (32/64 бит) и имеет англоязычный интерфейс. Модель распространения DDownloads — условно-бесплатная. Чтобы получить полный доступ к ПО нужно купить лицензию за 5 евро. Можно загрузить бесплатную версию с ограничениями.
В левой части интерфейса главного окна отображаются все доступные категории программ для установки на ПК. Чтобы посмотреть каталог нужно развернуть список.

Далее нужно выбрать одну из доступных программ в списке. В правой части интерфейса отобразится подробная информация о ПО: разработчик, совместимость с операционной системой, версия, рейтинг, стоимость полной версии, размер.
Чтобы установить приложение необходимо нажать «Download» на панели инструментов. Утилита DDownloads начнет загрузку установочного файла на компьютер. Функция «from Page» дает возможность перейти на сайт разработчика и выполнить загрузку инсталлятора вручную.
Позитив:
- удобный интерфейс;
- инструмент для добавления программ в каталог;
- большой каталог софта, который пополняется ежедневно;
- возможность пользоваться утилитой бесплатно;
- загрузка portable-версий ПО;
- просмотр подробной информации об утилитах;
- встроенный инструмент для быстрого поиска софта по названию;
- загрузка актуальных версий приложений с сайтов разработчиков без вирусов.
Негатив:
- отсутствует официальная поддержка русского языка;
- не поддерживается пакетная установка программ на компьютер.
Как установить программу на компьютер
Кроме того, следует отметить, что также установка программ может производиться путем скачивания exe файла с интернета, скачанная программа представляет собой архив, который следует распаковать перед установкой.
Во время установки программы, файлы перемещаются в папку Program Files, а также записываются в системный реестр, а на рабочем столе компьютера создается ярлык программы. В процессе установке приложении, может потребоваться ввод серийного номера, имя пользователя. После успешной установки программы, существует несколько способов ее запуска.
Во-первых, запуск программы возможен через ярлык, расположенный на рабочем столе.
Во-вторых, запуск программы возможен в меню «Пуск», здесь можно будет нажать на ссылку «Все программы» или же выбрать ее в левом столбце, если она имеет высокий рейтинг запуска.
Каким же образом осуществляется удаление программы? Скажу сразу, что начинающие пользователи допускают некоторые ошибки по удалению программы:
Во-первых, чтобы удалить программу новички просто на просто удаляют ярлык программы с рабочего стола, надеясь тем самым, что программа полностью удалена.
Во-вторых, очень часто сталкивался с такой ситуацией когда новички удаляют папку программы в Program Files, да конечно, программа может быть и удалиться, но данные в реестре останутся. Если пользоваться такой методикой удаления программ, то в недалеком будущем дорогие новички Ваш компьютер окончательно засорится мусором, что станет причиной зависания не только отдельных приложении, но и всей операционной системы.
Таким образом, удаление программы осуществляется с помощью утилиты деинсталляции, которая в основном содержится в самой установочной программе.
Удалить программу с компьютера можно также будет, выполнив последовательно команды: Пуск – Панель управления – Программы и Компоненты.
Выберите из списка программу, которую нужно удалить и нажмите «Удалить».

После того как программа удалиться, появится уведомление об успешном ее удалении.
Установка и удаление компонентов
Установка windows 7 всегда осуществляется установкой со стандартным набором компонентов, однако различные приложения остаются не включенными. Для того чтобы включить эти компоненты, для этого перейдите в пуск – панель управления – программы и компоненты и нажмите на ссылку «Включение или отключение компонентов Windows».

В открывшемся окне появится список компонентов. Для активирования компонента установите флажок в его окошко.
Совместимость старых программ с Windows 7
Программы, которые были созданы для предыдущих версии Windows, сохраняют свои способности в функционировании в Windows 7.
Однако если же при установке дополнительной программы возникают проблемы в ее установке, то на помощь пользователю приходит так называемый «Помощник по совместимости программ», который информирует пользователя о существующей проблемы при установке и предлагает способ ее устранения.

Если же Вы являетесь опытным пользователем, администратором и хотите чтобы помощник по совместимости программ не появлялся каждый раз при запуске каких-либо приложений, утилит, то данного помощника можно отключить. Нажмите на кнопку «Пуск», в строке поиска наберите services.msc

в открывшемся окне выберите пункт «Служба помощника по совместимости программ» и правой кнопкой мыши кликните по ней и выберите «Свойства» и во вкладке «Общие» устанавливаем тип запуска «Отключена».

Для запуска помощника проделайте аналогичные действия, только в тип запуска укажите «Автоматически».
Отключить помощник по совместимости можно также при помощи редактора локальной групповой политики. Для этого необходимо нажать на кнопку «Пуск» и в строке поиска набрать gpedit.msc, после открытия проводника (если вы не знаете что такое проводник, то прочитайте данный урок) последовательно выполните действия:

Конфигурация пользователя > Административные шаблоны > Компоненты Windows > Совместимость приложений и щелкните два раза на «Отключение помощника по совместимости программ».

В открывшемся окне нажмите «Отключить» и «ОК». Конечно, данный помощник не рекомендуется отключать, так как это может привести к нестабильности работы компьютера, увеличится риск конфликта различных программ.
В основном выключение помощника по совместимости программ как говорят полезно для опытных админов, для сбережения времени и сохранения своих нервных клеток=).
На этом данный урок — Как установить программу на компьютер, я завершаю, до встречи в следующем уроке!!
Для чего нужна программа InstallPack, как ей пользоваться и удалить
Наверное, когда вам приходилось долго искать какую-нибудь программу для ПК (желательно бесплатную и русифицированную), в поисковой выдаче активно предлагался InstallPack. Может быть, вы так и не решились попробовать, на что же он способен – очень уж сомнительно, что он может помочь с загрузкой, например Office, который чрезвычайно трудно найти в рабочем состоянии и без требования оплаты. Тем не менее мы расскажем вам подробнее об этой программе – возможно, она действительно вам пригодится.
Работа с программой InstallPack.
Особенности InstallPack
InstallPack содержит в себе каталог приложений из разных областей применения: их не нужно искать отдельно по сайтам – можно просто установить, выбрав в списке – вот, что это за программа. Пакет InstallPack состоит из 700 программ, среди которых есть:
- браузеры – от популярных до новых и малоизвестных;
- мессенджеры, в том числе, компьютерные версии тех, что предназначены для смартфонов;
- видео- и аудиокутеры и эдиторы – для тех, кому часто приходится «резать» музыку и видео, обрабатывать их;
- проигрыватели – в основном из разряда популярных и востребованных;
- архиваторы – классические WinRar и 7Zip и малоизвестные;
- антивирусы и оптимизаторы системы;
- блокировщики рекламы;
- простые «рисовалки» и более серьезные графические и фоторедакторы;
- наборы драйверов и флешплеер;
- эмуляторы других систем;
- «Microsoft Office» и подобные утилиты для работы с текстом и таблицами;
- различные менеджеры загрузок;
- утилиты для работы с микрофоном и веб-камерами.
Установка софта
Программа устанавливается стандартным способом:
- Скачайте дистрибутив.
- Запустите инсталлятор, выберите папку хранения, дождитесь завершения процедуры.
- Можно пользоваться.
Работать с программой очень легко:
- Выберите в каталоге нужное приложение или несколько.
- Отметьте их галочками.
- Нажмите «Далее». На этом этапе откроется окно загрузки выбранной программы – уберите отметки со всех лишних (например, вместе с «Корелом» вам попробуют навязать инсталляцию какого-нибудь браузера или антивируса).
- Дождитесь завершения загрузки и установки.
Для удобства все дистрибутивы подписаны, сортируются по категориям и снабжены аннотацией – для чего нужна та или иная программа. Разработчики уверяют, что предоставляют исключительно лицензионное ПО и делают это бесплатно.
Как удалить программу
Программа, как уже говорилось, содержит около 700 дистрибутивов. Разумеется, такое количество разномастных приложений никому не нужно, и, установив несколько необходимых, пользователи, как правило, задумываются, как бы удалить программу. Это достаточно легко:
- Откройте «Панель управления» (в Windows 7 ее сразу видно в меню «Пуск», а в Windows 10 лучше пользоваться функцией «Поиск»).
- Войдите в «Установка и удаление программ».
- Выберите в списке InstallPack и вверху нажмите кнопку «Удалить».
- Дождитесь завершения процесса.
При этом уже установленные с помощью приложения программы никуда не денутся – если вы желаете удалить их тоже, то нужно избавляться от каждой в отдельности. Чтобы полностью удалить InstallPack, после основного этапа деинсталляции можно произвести очистку с помощью CCleaner:
- Откройте программу и выберите «Очистка».
- После анализа все файлы удалятся.
- Затем перейдите в «Очистку реестра» и проверьте его.
Иногда программа не желает удаляться обычным способом: система сообщает, что открыто какое-то окно InstallPack или выполняются операции. В этом случае можно скачать утилиту Uninstall Tool или другой деинсталлятор и применить «Принудительное удаление». После этого вам будет предложено очистить все остаточные файлы. Иногда антивирус распознает InstallPack как вредоносное ПО. Это происходит, потому что программа имеет возможность самостоятельно обращаться к серверу, использовать ресурсы интернета, вносить изменения в системные папки. Чтобы «успокоить» антивирус, нужно внести InstallPack в список исключений.
Основные требования к системе
Операционная система: Windows XP, Windows Vista 32-bit, Windows Vista 64-bit, Windows 7 64-bit, Windows 7 32-bit, Windows 8
Процессор: 1 Ghz Mhz
Память: 1 GB
Дисковое пространство: 110 MB
Устанавливаем данную программу стандартным способом, при установке программа предложит вам огромное количества выбора языка, выбираем русский, жмём ОК. Программа открывает действительно всё! Но редактировать (незамысловато) сможет преимущественно текстовые файлы и картинки…

И так, первый тип файла, это картинка, наводим курсор на картинку и просто перетаскиваем её в окно программы.

Далее, таким же способом закидываем текстовый файл, в этом текстовом файле вы видите все типы файлов которые открываются в данной программе, как видите количество немалое.

Далее, открываем файл DOC, PDF.


Открываем файл формата mp3. Также курсором перетаскиваем файл в окно программы, или же нажимаем на папку открыть и выбираем нужный нам формат файла.

Откроем видео с помощью данной программы.

Теперь попробуем разархивировать zip-архив с файлами, таким же образом закидываем архив в окно программы, выбираем обзор, указываем куда извлечь файлы из архива и нажимаем кнопку извлечение. Начнётся процесс извлечения файлов из архива.

Далее, теперь давайте создадим архив, закидываем файл для архивирования, нажимаем на кнопку в правом верхнем углу, в открывшимся окне нажимаем на кнопку сжать. В следующем окне нам предлагается добавить файл, или архивировать.


Вот такая вот интересная программа которая открывает практически любой файл. На этом у меня всё, всего хорошего… Всем ПОКА!!!


