Онлайн-сервисы для редактирования аудио
Содержание:
- Онлайн-сервисы
- Усиление звука всей системы
- FX SOUND ENHANCER
- Mp3Gain
- Методы усиления звука на ПК
- Накладываем атмосферные эффекты
- Hya-Wave
- MP3Gain для увеличения громкости MP3
- mp3louder
- Функциональные возможности программы
- Как сделать звучание качественнее в АудиоМАСТЕРЕ
- Free Audio Editor
- Audacity
- Soundation Studio – редактор музыки с богатством возможностей
- Audioeditor (от diktorov.net)
- Linux MultiMedia Studio (LMMS)
- VSDC Video Editor
- VOLUME2
Онлайн-сервисы
Sodaphonic
- Цена: бесплатно.
- Кому подойдёт: тому, кому нужно быстро записать и почистить голосовую дорожку.
Симпатичный веб-аудиоредактор с тёмным интерфейсом и минимумом функций. Поддерживается запись с микрофона и комбинации горячих клавиш. В Sodaphonic легко выделять кусочки аудио для удаления: это может помочь при чистке пауз и вдохов.
Эффектов почти нет: к определённому участку аудио можно применить плавное нарастание и затухание, развернуть его задом наперёд или заменить тишиной.
Перейти к Sodaphonic →
Hya-Wave
- Цена: бесплатно.
- Кому подойдёт: тому, кому нужно быстро вырезать ненужные кусочки аудио и обработать результат эффектами.
Простой и шустрый аудиоредактор, в котором нет ничего лишнего. Для обработки доступна только одна дорожка. Это значит, что смиксовать подкаст тут не получится, но обработать дубль, вырезать тишину и наложить эффекты — запросто.
Интерфейс не требует тщательного изучения, а всё, что нужно запомнить, — комбинации клавиш. Так обрабатывать дорожку получится быстрее. Для редактирования нужно просто перетащить аудио из папки компьютера в рабочую область Hya-Wave. Также вы можете записать звук с микрофона и обработать.
От предыдущего аудиоредактора Hya-Wave отличает набор эффектов — их тут 18. Среди них фильтры частот, компрессор, усилитель сигнала, дилей, перегруз и другие.
Перейти к Hya-Wave →
Bear Audio Tool
- Цена: бесплатно.
- Кому подойдёт: тому, кому нужна минимальная обработка аудио и тяжело работать с интерфейсом на английском.
Более продвинутый аудиоредактор, который поддерживает импорт сразу нескольких треков. Правда, в однодорожечном режиме — это значит, что вы можете склеить несколько фрагментов разных аудиофайлов, но не смикшировать их так, чтобы они звучали одновременно. Также доступна запись звука с микрофона.
Bear Audio Tool не может похвастаться приятным и логичным интерфейсом, но у сервиса есть несколько функций, недоступных в Hya-Wave и Sodaphonic. Среди них поддержка русского языка, встроенная база звуков для оформления и аудиоконвертер на базе сервиса.
Перейти к Bear Audio Tool →
TwistedWave Online
- Цена: бесплатно — при обработке аудио в моно и длительностью до 5 минут. Если нужно редактировать файл в стерео и от 5 минут, придётся купить подписку. Самая бюджетная — 5 долларов в месяц.
- Кому подойдёт: тому, кто нуждается в серьёзном аудиоредакторе, но по каким-то причинам не может установить ПО на компьютер.
Веб-версии TwistedWave подвластно то, что не умеют простенькие онлайн-аудиоредакторы. Здесь доступен импорт и экспорт файлов из Google Drive и SoundCloud, выбор источника звука и аудиоинтерфейса, добавление маркеров на дорожку, изменение тона и скорости трека. Также в эффектах есть вкладка VST, правда импортировать свои плагины редактор не даст и предложит свой список возможных надстроек для обработки.
Минус у TwistedWave Online один — условная бесплатность. Чтобы по-настоящему развернуться и обрабатывать длинные стереодорожки, придётся приобрести подписку. Без неё можно склеить рингтон для смартфона или обработать недолгий голосовой дубль. Если привыкнете к интерфейсу и захотите чего-то посерьёзнее, подойдёт полноформатная программа для macOS или мобильное приложение для iOS.
Перейти к TwistedWave Online →
Усиление звука всей системы
Программы, предназначенные для повышения качества аудио воспроизведения, делятся на категории. Для начала рассмотрим утилиты, усиливающие качество звучания всей системы.
Hear
Данный продукт хорошо работает на любой операционке, как на компьютерах, так и на ноутбуках. Тут вы можете корректировать и настраивать звуковой уровень отдельно для каждого подраздела: фильмы, музыка, игры на ПК и прочее. Эта возможность появилась благодаря разработчикам, они добавили в Hear собственный аудио драйвер, способный функционировать отдельно от главной звуковой карты девайса. Вот только интерфейс тут непростой, так что новичку долго нужно разбираться с системными настройками. Но более опытные юзеры останутся довольны функционалом.

Sound Booster
Эта программа увеличения громкости на ноутбуке и ПК относится к условно бесплатным продуктам. Она предлагает вам использовать демо версию, рассчитанную на 14 дней, потом необходимо будет покупать полную версию.

С помощью сервиса вы можете увеличивать громкость всей системы. После инсталляции можно смотреть кино, слушать музыку, играть, активируя дополнительные частоты. Вы сможете включать дополнительный уровень громкости, пользоваться параметрами динамиков по максимуму. Кроме того, можно регулировать высоту аудиовоспроизведения. Плагин функционирует на английском и русском языках.
SRS Audio SandBox
При желании вы можете скачать это усиление звука на ноутбуке. Плагин пользуется специальным звуковым оснащением, которое способно настраивать частоту вещания. Так создается ощущение, что помещение, в котором стоит устройство, наполняется нужным качеством аудио. Все дело в том, что разработчики добавили в программу спецрежим настройки басов. Сервис теперь способен функционировать с моно и стерео. Есть англоязычная и русскоязычная версии. Тут довольно сложная управленческая система, поэтому чтобы разобраться с усилителем, следует воспользоваться разделом «справка», там описаны практически все разделы.

DFX Audio Enhancer
После установки утилиты на ПК создается внутренняя аудиокарта, работающая с помощью предустановленного звукового драйвера. Можно настраивать сразу несколько частот дорожек звука, регулировать басы и глубину проигрывания медиафайлов. Плагин появился не очень давно, поэтому все еще дорабатывается, при этом многие пользователи говорят о хорошем оснащении DFX Audio Enhancer.

FX SOUND ENHANCER
FX Sound Enhancer — небольшая утилита для настройки и усиления звука наушников или колонок. Программа доступна для операционной системы Windows.
Для работы с ПО нужно купить премиум-версию, цена лицензии составляет 50 долларов. Пользователи получают пожизненный доступ ко всем функциям и инструментам. У FX Sound Enhancer есть пробная версия на 7 дней. Интерфейс программы не переведен на русский язык.
После запуска FX Sound Enhancer откроется раздел программы Spectrum. Здесь отображается диапазон частот акустической системы. Кнопка «Power» позволяет включить или отключить утилиту.

Настроить эффекты можно в разделе «Effects». Для этого нужно регулировать ползунки Fidelity, Ambience, 3D Surround, Bass и т.д. При необходимости можно сбросить внесенные изменения нажав кнопку «Reset».

В разделе «EQ» расположен эквалайзер. Здесь пользователи могут настроить высокие и низкие частоты акустической системы.

В программе FX Sound Enhancer есть встроенные шаблоны. Они расположены в разделе «Presets» на верхней панели инструментов. Здесь можно выбрать готовый шаблон для любого стиля и направления музыки.

В настройках приложения можно выбрать устройство воспроизведения, включить или отключить функцию автоматического запуска программы вместе с Windows, активировать уведомления и т.д.
Mp3Gain
Программное обеспечение, которое является очень легким в использовании, не занимает много места на жестком диске и предназначено исключительно для изменения стандартного уровня громкости аудиозаписей в формате MP3.
Ссылка на скачивание с официального сайта: http://mp3gain.sourceforge.net/download.php
Инструкция:
- При установке не пропустите шаг, в котором можно выбрать установку русскоязычного интерфейса.
- После того как запустите программу нажмите кнопку «Добавить файл(ы)» и выберите MP3 файл, для которого необходимо увеличить громкость.
- Далее, для изменения уровня громкости необходимо выделить добавленный файл и увеличить исходящее значение в поле «Норма громкости». В примере увеличено с 89,0 Db, до 102,0 Db.
- Для сохранения измененной аудиозаписи нажмите на кнопку «Тип Трек», дождитесь окончания процесса форматирования, после чего можно прослушать результат.
Также программа позволяет загружать одновременно несколько песен, которым необходимо увеличить громкость, что позволяет сэкономить время на форматировании нескольких аудиозаписей.
Методы усиления звука на ПК
Некоторый аудио и видео контент записан с низким уровнем громкости. А когда звук тихий, приходится напрягать свой слух, чтобы можно было что-то услышать. К сожалению, во многих случаях установка ползунка регулятора на 100%-ную громкость от проблемы не избавляет. Решением может служить установка в систему физического блока с усилителем, к которому будут подключаться внешние колонки или наушники. Но можно подойти к вопросу с другой стороны и начать пользоваться программным обеспечением, таким как Letasoft Sound Booster. Таким образом, усиление громкости звука будет производиться не аппаратными средствами, а софтовыми алгоритмами.
Саунд Бустер работает в тесной интеграции с Windows. В операционную систему устанавливается новый объект, предназначенный для обработки аудио. В результате, какую бы программу, воспроизводящую звук, вы не запустили на своем ноуте или ПК, громкость будет увеличена автоматически. Никаких специальных тонких настроек делать не нужно. После того, как инсталляция выполнена, в системном трее Windows появляется иконка приложения.
Основные действия по управлению усилителем звука на ПК очень простые. Нужно только кликнуть по иконке, чтобы на экране появилась панель со слайдером, с помощью которого пользователь и будет выставлять желаемый уровень громкости, а также при необходимости уменьшать или увеличивать ее. Как уже было отмечено выше, можно усилить звук на 500% от того максимума (100%), который вы получаете от компа средствами самой системы.
С Letasoft Sound Booster можно регулировать звук не только слайдером из трея, но также с помощью «горячих» клавиш, которые пользователь имеет возможность назначать сам. По умолчанию для увеличения и уменьшения громкости используются, соответственно, клавиши F10 и F9. Для того чтобы выбрать другие «хоткеи» потребуется открыть меню опций программы.
Параметры, установленные по умолчанию, подойдут для большинства пользователей. Но если появится необходимость изменить режим работы усилителя, то делать это нужно в «Настройках».
Плюсы
- Sound Booster действительно работает
- Программу предельно легко использовать
Минусы
Мало возможностей для кастомизации
Накладываем атмосферные эффекты
Пожалуй, немаловажный козырь АудиоМАСТЕРА — многочисленные звуковые эффекты, призванные разнообразить любую музыкальную композицию. Среди них мы выделим следующие: создание атмосфер, наложение эха, изменение голоса и изменение темпа. Теперь расскажем по порядку о каждом из них.
Атмосферы – это своеобразные фоновые звуки, которые можно вставить в трек согласно его тематике (или же снабдить ими аудиодорожку видео для усиления визуального эффекта). Проще говоря, вы можете добавлять пение лесных птиц, шум прибоя, грохот посуды в кафе, колокольный звон, звуки автомобильной пробки и т.д. В программе найдётся атмосфера на любой вкус – лишь бы у вас хватило фантазии.
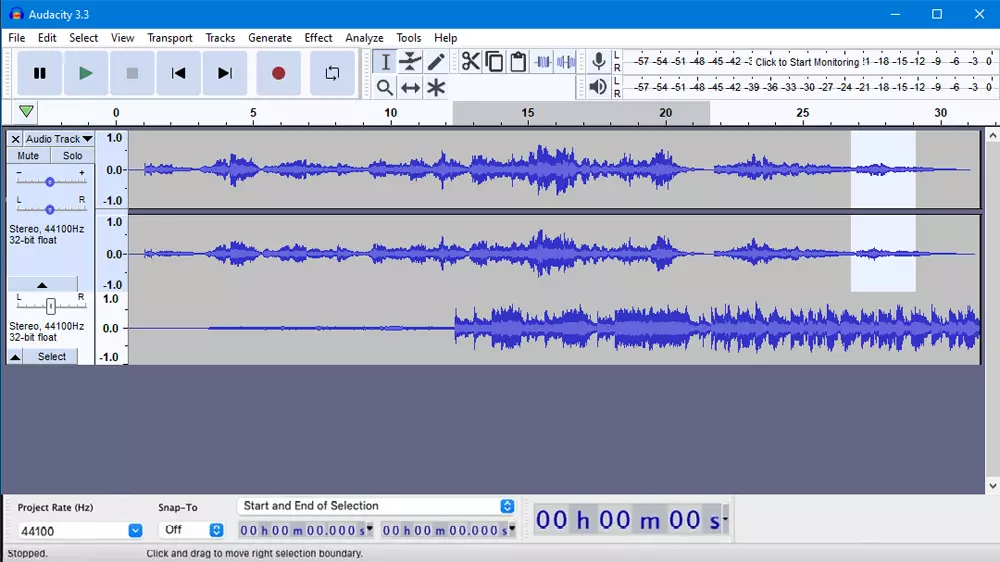
Вы можете добавлять несколько атмосфер сразу
Эхо придаст песне мистичности и загадочности, особенно если речь идет о музыке для йоги и медитации. Вы можете повесить на голос эхо гор, колодца, собора, предварительно настроив все необходимые параметры. Максимально правдоподобного звучания поможет добиться регулирование откликов.
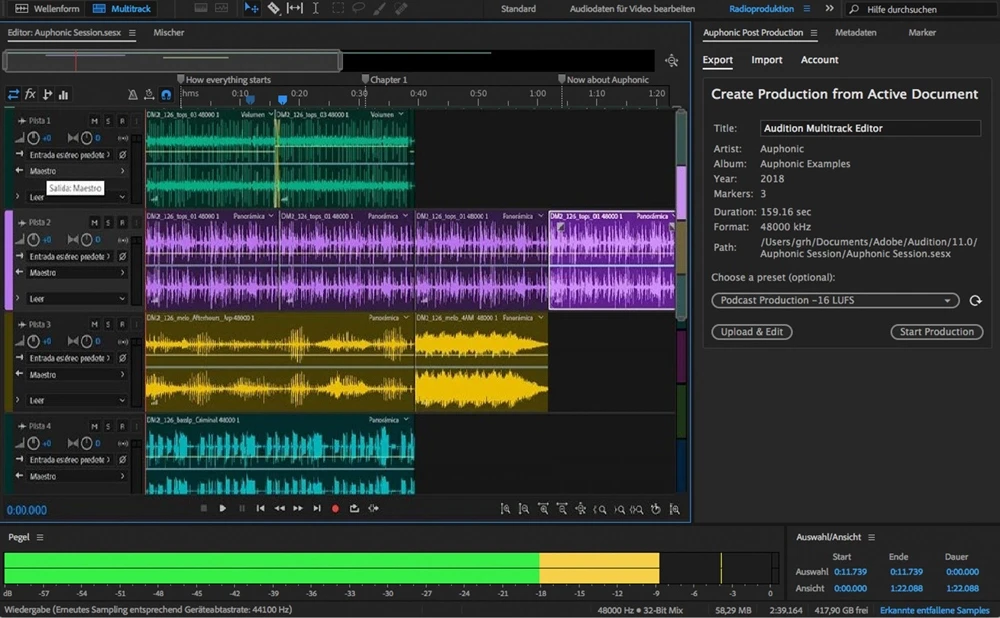
Вы можете регулировать все параметры вручную
Выставляйте количество отражений и задержку сигнала реверберации в зависимости от желаемого результата. Чем выше показатели — тем больше имитируемая комната и, соответственно, больше отражения. Также вы можете наложить на аудио различные стилизующие эффекты: например, сделать «голос робота» или сымитировать эхо в ущелье, чтобы усилить впечатления от аудиодорожки.
Забавная возможность изменения голоса заставит вокал звучать по-новому. Путем нехитрых манипуляций можно превратить его в мутанта, пришельца, монстра и даже буратино. А если еще и ускорить или замедлить темп воспроизведения, то первоначальную версию песни будет практически невозможно узнать.
Hya-Wave
У этого редактора есть специализация – Hya-Wave специально «заточен» под работу с аудио-сэмплами (рингтонами). Интерфейс минималистичен и интуитивно понятен. Здесь есть и стандартные вещь вроде обрезки, возможности вырезать ненужный фрагмент, вставки, и набор простых клавиатурных шорткатов. Вы можете импортировать аудиофайлы, добавляя их локально или записывая прямо из браузера.
Hya-Wave силен своей простотой – здесь очень легко применять, удалять и кастомизировать аудио-фильтры. Их здесь сразу 18, среди них – задержка, нормализация и т.п.
При выборе эффекта в нижней части экрана появляется «спидометр». С его помощью можно сделать точную настройку по параметру и применить её в любом месте вашего трека. Перед тем, как окончательно применить фильтр, вы можете сделать предварительное прослушивание и при необходимости внести дополнительные правки.
Ключевые особенности Hya-Wave:
- Библиотека из 18 фильтров и эффектов;
- Предварительное прослушивание перед окончательным применением фильтра;
- Кастомизация при помощи аудиофильтра;
- Публикация результата напрямую через URL и социальные сети;
- Минималистичный дизайн.
MP3Gain для увеличения громкости MP3
Бесплатная программа MP3Gain служит для увеличения громкости аудио файлов в формате MP3. Программа MP3Gain может нормализовать громкость MP3 файлов, приведя аудио файлы к одному уровню звука.
Я думаю, что многие сталкивались с тем, что аудиофайлы в mp3, хранящиеся на компьютере, имеют разный уровень громкости. Обычно, большая часть аудиозаписей в формате MP3 при воспроизведении звучит примерно с одинаковой громкостью, но среди них есть аудиофайлы, которые звучат заметно тише остальных аудио треков, или наоборот, громче других.
Уровень громкости mp3 файлов можно легко изменить: увеличить или уменьшить, приведя сразу все файлы к одному показателю, или изменить только отдельные аудио файлы. Сделать это можно при помощи специальных программ, которые предназначены для нормализации звука в аудио файлах.
Программа MP3Gain изменяет уровень звука: увеличивает, или уменьшает громкость музыки в mp3, работает с отдельными файлами, или производит обработку в пакетном режиме, изменяя уровень громкости для всех аудиофайлов, находящихся в папке.
Бесплатная программа MP3Gain работает в операционной системе Windows, приложение имеет поддержку русского языка. Приложение имеет простой интерфейс, понятный любому пользователю.
Скачать программу MP3Gain можно с официального сайта разработчика (Глен Савьер). На странице загрузки вы найдете несколько вариантов программы: обычные версии для установки на компьютер, и переносные (portable) версии, которые не требуют установки. Интерфейс приложения в разных версиях программы не отличается.
Вы можете установить на свой компьютер обычную версию программы, или использовать переносную версию MP3Gain Portable.
При использовании переносной версии, на ваш компьютер будет загружен архив с программой. Сначала распакуйте архив, а затем запустите программу, кликнув по файлу MP3GainGUI.
mp3louder
Данный веб-сервис предназначен для работы только с файлами формата MP3, и был создан исключительно для регулировки громкости, и каких любо других функций не имеет.
Ссылка для перехода на сервис: https://www.mp3louder.com/ru/
Инструкция:
- Все довольно просто, вам необходимо нажать на кнопку «Открыть» и в появившемся окошке выбрать нужный MP3 файл.
- Далее в пункте «Выбор действия» выбрать подходящий для вас вариант изменения громкости, либо увеличить, либо уменьшить.
- В разделе «На сколько децибел?», выбрать подходящий уровень. Изначально сервис сам автоматически предлагает уровень увеличения громкости, при котором аудиозапись не будет портиться, и помечает данный уровень надписью: «Рекомендуемый».
- И последнее, нужно определится с каналом, в этом пункте выбирайте раздел «Все каналы», если необходимо увеличить громкость всей песни.
- Готово, после выбора всех параметров нажмите на кнопку «Загрузить сейчас».
Сервис является довольно простым, но и в туже очередь очень скудным на инструменты и варианты настройки. С другой стороны, если у вас стоит миссия только увеличения громкости, тогда данного сервиса вам будет достаточно.
Функциональные возможности программы
– Усиление громкости звука до уровня выше максимального
Звук любого приложения, которое запускается пользователем на компьютере, можно сделать громче вплоть до увеличения на 500%. Letasoft Sound Booster усиливает громкость в таких программах, как интернет-браузеры, ПО для онлайн-конференций (Skype, MSN, Live), любых медиаплеерах и играх.
– Очень простое управление опциями
Вы можете управлять уровнем громкости с помощью всплывающей из системного трея панели со слайдером. Если этот способ для вас не подходит, вы можете назначить горячие клавиши, которыми вы будете увеличивать или уменьшать громкость. Действовать эти клавиши будут не в каком-то отдельном приложении, а в рамках всей операционной системы в целом.
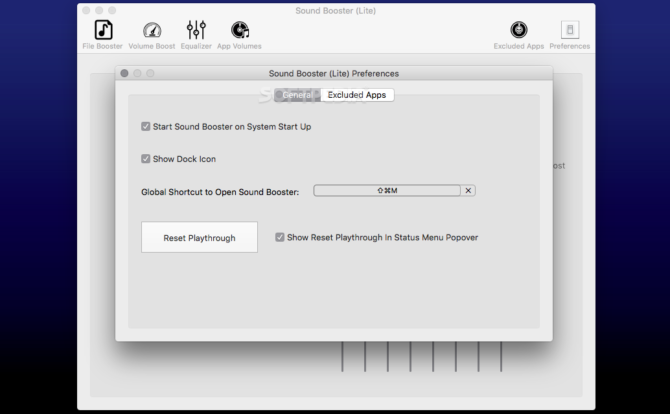
– Автозапуск
Sound Booster может стартовать автоматически с каждым запуском Windows, пользователю не нужно каждый раз открывать приложение вручную. Функция автозапуска будет особенно удобна в случае, если динамики компьютера очень тихие, и они не способны выдать звук с хорошим уровнем громкости.
– Отсутствие искажения звука
Sound Booster постоянно держит под контролем текущий уровень усиления звука и предотвращает ограничение сигналов при передаче, тем самым уменьшая все основные искажения звука.
– Два разных метода для усиления звука
Sound Booster задействует два метода увеличения громкости: вложение программного кода и эффекты APO. У этих методов имеются и преимущества, и недостатки. Для того чтобы при усилении сигнала обеспечить наилучшее качество оба метода активируются по умолчанию.
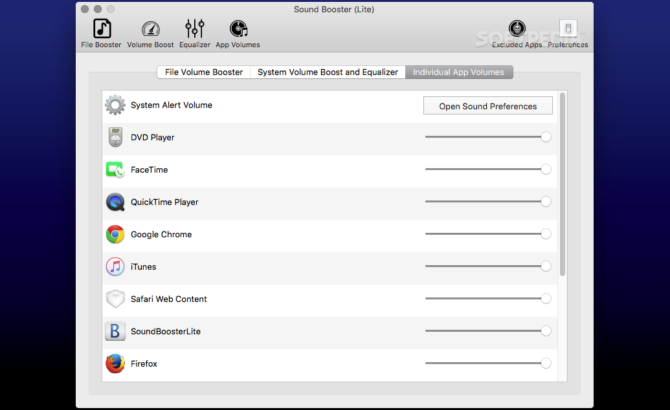
Как сделать звучание качественнее в АудиоМАСТЕРЕ
Перейдем к рассмотрению нашей проблемы – улучшения качества звучания трека. В АудиоМАСТЕРЕ есть своеобразная палочка-выручалочка, способная поколдовать над аудио и преобразить его.
Мы говорим об эквалайзере – полезном инструменте, который поможет не только очистить звук от помех, но и сделать его более сочным, объемным. Для этого в приложении имеется целый список готовых настроек – так называемых пресетов, отвечающих за ту или иную частоту. Допустим, пресет «разборчивая речь» сделает слова в тексте песни четче, а «подавление шума» – устранит всякий нежелательный шум как поверх музыки, так и на заднем плане. Также можно выделить определенный инструмент или наоборот приглушить его, чтобы он не мешал восприятию аудиозаписи. Для достижения нужного эффекта, нам потребуется лишь перемещать частотные ползунки вверх-вниз до тех пор, пока не услышим изменения в лучшую сторону.

Нажав на «Прослушать», вы сможете оценить аудио с эффектом
Free Audio Editor
Free Audio Editor
Free Audio Editor Free Audio Editor — бесплатный софт для быстрого редактирования и конвертирования аудио.
Пограмма отличается простым, интуитивно понятным интерфейсом с графическим отображением редактируемого файла. Благодаря чему можно осуществлять обрезку и склейку аудио не только легко, но и точно.
Не осуществляет повторное кодирование, поэтому идеально подходит если нужно удалить из готового трека ненужный фрагмент. Измененный файл не теряет в качестве.
Но при сохранении готового трека можно изменить его формат и битрейт.
Позволяет:
- Обрезать и склеивать аудиофайлы, удалять ненужные фрагменты
- Сохранять композиции в популярных форматах,
- Конвертировать готовые треки без потери качества
- Настраивать громкость
- Добавлять и удалять теги файла
Плюсы:
- Есть встроенные эффекты и фильтры
- Можно записывать аудиосигнал с компьютера (например, других приложений) или через линейный вход.
Минусы:
- Работает только на Windows
- Маленький инструментарий
- Максимальное количество дорожек для одновременного редактирования — 2
Audacity
Эта утилита имеет на много больше функций и инструментов для работы с аудиозаписями, но в ней довольно просто реализована способность увеличения или уменьшения громкости звука в музыке, что и позволило добавить её в данный список. Программа является абсолютно бесплатной и русифицированной. Что позволяет еще проще в ней ориентироваться даже новичку.
Ссылка на скачивание с официального сайта: https://www.audacityteam.org/download/
Инструкция:
- После установки и запуска программы, нажимаем на раздел «Файл» в левом верхнем углу и в выпавшем меню выбираем пункт «Открыть». В появившемся окне, ищем расположение аудиозаписи, которой необходимо увеличить уровень громкости и наживаем «Открыть».
- После того как файл загрузится в программу, мы увидим звуковую диаграмму, это и будет сигналом успешной загрузки.
- Далее для увеличения общей громкости необходимо воспользоваться бегунком усиления, который расположен в левой части звуковой диаграммы.
- После того как определились с уровнем громкости необходимо все сохранить. Для этого нажимаем на меню «Файл» расположенного в левом верхнем углу окна программы, и выбираем раздел «Export», выбираем формат, в котором нужно сохранить аудиозапись и затем место на жестком диске.
У данной программы есть несколько способов увеличения громкости звука, и в этом примере был приведен наиболее простой и быстрый.
Soundation Studio – редактор музыки с богатством возможностей
«Soundation Studio» — это инструмент для редактирования музыки с довольно мощным и объёмным функционалом. Он позволяет микшировать ваш трек, добавлять большое количество различных эффектов, виртуальных инструментов и аудиоциклов. Обилие его возможностей по сравнению с другими аудиоредакторами онлайн действительно поражает.
После запуска ресурса (не забудьте разрешить использование флеш-плеера) нажмите на «File» – «Import Audio File» слева сверху. Как и в случае «TwistedWave», для сохранения результата будет необходимо пройти процедуру регистрации.

Работа с треками в «Soundation Studio»
Audioeditor (от diktorov.net)
Редактор аудио онлайн, который предназначен для обрезки музыки и создания рингтонов. Данный сервис также имеет очень удобный и простой инструмент изменения громкости музыки. Сайт является полностью русскоязычным, с удобным интерфейсом, который не потребует особых знаний от пользователя для работы в нём. Главным преимуществом является работа с разными форматами аудиозаписей.
Ссылка для перехода на сервис: https://tools.diktorov.net/audio-editor.html
Инструкция:
- После того как перешли на веб-страницу вы увидите голубую область с надписью: «Перетяните сюда аудио файл», вам достаточно будет выбрать нужный файл нажать по нему левой кнопкой мыши и не отпуская её перетянуть в эту область на сайте.
- Если все прошло успешно, тогда вы увидите звуковую диаграмму файла, что и будет являться подтверждением успешной загрузки файла на сервис.
- Для увеличения или уменьшения уровня громкости, вы можете воспользоваться инструментов в правой части панели, который представлен в виде кнопок «плюс» и
- После того как закончите редактирование звукового файла, нажмите на кнопку «Сохранить изменения», и затем кнопку «Скачать файл».
Таким образом вы легко, и без необходимости установки каких-либо программ на компьютер сможете увеличить громкость голоса на аудиозаписи.
Linux MultiMedia Studio (LMMS)

Linux MultiMedia Studio (LMMS)
Linux MultiMedia Studio (LMMS) Linux MultiMedia Studio (LMMS) — бесплатная цифровая звуковая станция для операционной системы на базе Linux.
Позволяет записывать собственную музыку, использую встроенный программный синтезатор и секвенсор. Позиционируется как свободный аналог для таких профессиональных программ, как FL Studio и Cubase.
Поддерживает работу с MIDI инструментами не только для ввода, но и вывода сигнала.
Благодаря удобному графическому интерфейсу и нескольким режимам для редактирования паттернов в режиме реального времени, можно быстро настраивать громкость отдельных нот, изменять их длительность или заменять на совершенно другие.
Помимо этого, позволяет:
- осуществлять удобное управление паттернами;
- использовать VST инструменты и плагины;
- добавлять встроенные и сторонние эффекты;
- создавать отдельные каналы для работы с несколькими инструментами;
- подключать сэмплы;
- использовать нотный редактор для барабанных партий.
Плюсы:
- Широкие возможности для создания и редактирования аудио файлов;
- Для загрузки на официальном сайте доступны стабильная и бета версии;
- Можно использовать LADSPA плагины.
Минусы:
- Работает только на Linux;
- Все еще находится на стадии разработки.
VSDC Video Editor
1. Импортируйте видеофайл в приложение и перетащите его на временную шкалу.
2. Перейдите в раздел «Правка» и кликните на «Аудиоэффекты».
3. Выберите «Амплитуда» — «Громкость». Скорректируйте параметр.
4. Перейдите в категорию «Экспорт». Подберите профиль сохранения и выведите работу на устройство.
VSDC Video Editor
Также в ПО вы сможете применять к файлам различные визуальные и звуковые эффекты. Они разделены на пять категорий: цветокоррекция, преобразование, фильтры, переходы и специальные эффекты. Видеоредактор поддерживает практически все аудио- и видеоформаты, изображения и кодеки.
VOLUME2
Volume2 — простая программа, которая используется в качестве альтернативы стандартного регулятора громкости Windows. Утилита распространяется на бесплатной основе, интерфейс переведен на русский язык.
После запуска программа переместится в системный трей. При нажатии на иконку утилиты в трее откроется классический регулятор с настройками громкости, баланса и функцией отключения звука.
При нажатии правой кнопкой мыши на иконку приложения станут доступны дополнительные функции:
- Включение и отключение звука.
- Выбор устройства для воспроизведения по умолчанию: колонки, наушники, микрофон.
- Управление подключенными устройствами.
- Внесение изменений в микшер громкости.
- Настройка устройств воспроизведения.
- Включение индикатора пикового уровня звука.
- Отключение Volume2.
В разделе настроек программы «Основные» пользователи могут изменить устройство для управления, изменить громкость отдельного приложения или всей системы, выбрать альтернативное устройство и т.д.

- «Экранный индикатор». Здесь можно включить или отключить индикатор, а также изменить его стиль и место для размещения на экране.
- «Системный трей» — в этом разделе доступна функция изменения иконки индикатора программы в трее операционной системы Windows.
- В разделе «События мыши» расположены настройки для изменения формата работы программы с мышью: смена функций при клике на левую и правую кнопку, установка новых возможностей для колесика и т.д.
- «Управление у края» — в этом разделе опций можно включить функцию управления громкостью у края экрана.
- «Горячие клавиши». Здесь пользователи могут установить горячие клавиши для быстрого управления программой.
- «Системные». Здесь производятся системные настройки приложения Volume2: запуск утилиты вместе с ОС Windows, включение уведомлений и т.д.
- «Расписание». В этом разделе можно включить расписание для выполнения различных действий: увеличение или уменьшение громкости, запуск программы и т.д. Для этого нужно указать дату, время и количество повторений выбранного действия.
- В разделе «Язык интерфейса» можно изменить язык программы.



