Растягивание изображения онлайн
Содержание:
- IMGonline.com.ua — удобный и понятный
- Онлайн сервисы
- Сторонние программы обработки изображений
- Способ № 7.Изменение размера фото онлайн
- Как сжать фото без потери качества для соцсетей
- Групповое уменьшение размеров фото
- Изменить размер изображения онлайн — ТОП 5 лучших сервисов
- Особенности создания фото на документы через онлайн-редакторы
- Как поменять разрешение фото помощи Adobe Photoshop
- Как изменить размер фото в FastStone Image Viewer
- II. Сжать фото с помощью программ:
- Сжатие изображения в графических редакторах
- Зачем Инстаграм обрезает фото
IMGonline.com.ua — удобный и понятный
Если будете использовать данный сервис, то на нем можно изменить как размер самого изображения, а так же сжать сам файл с выставлением нужного качества. О том, какое качество приемлемо, я писал в начале статьи.
Изменить размер изображения | Сжать jpg онлайн

Один из бесплатных онлайн-сервисов.
Оба сервиса позволяют не только поиграть с размерами и качеством, но и редактировать картинки. Присутствует подробная справочная система. С которой советую ознакомиться перед использованием.
В других операционных системах, включая мобильные, принципы и настройки компресс-технологий такие же.
Онлайн сервисы
В сети есть бесплатные сайты, при помощи которых можно уменьшить размер фото. Для этого потребуется лишь браузер и доступ в Интернет. Пользоваться онлайн сервисами можно как на компьютере, так и на телефоне.
Все действия я буду показывать в браузере Google Chrome. Но вы можете использоваться любую другую программу.
IMGonline
1. Нажмите на кнопку «Выберите файл» и укажите картинку, которую нужно сжать.
2. Настройте «Параметры сжатия»:
- В части «Уменьшение размера в мегапикселях» нажмите на поле «уменьшение отключено» и выберите подходящий вариант из списка. Для наименьшей потери в качестве рекомендуется установить от 10 до 30%.
- Пункт «Субвыборка» позволит усреднить цветовые переходы. Тут можно оставить значение по умолчанию: «2х1 (среднее качество)».
- Если планируете загружать фотку в интернет, оставьте переключатель на «Прогрессивный JPEG». Это сожмет ее еще на 2-3%.
- Через пункт «Копировать EXIF и другие метаданные» можно как убрать, так и оставить дополнительную информацию (модель камеры, дату съемки и др.). Эти данные не сильно влияют на размер.
- Пункт «Качество» — это основной параметр, отвечающий за конечный объем файла. Обычно значение 70-80 значительно снижаем вес, но не сильно повлиять на качество.
Готовый снимок сохранится в папку «Загрузки».
iLoveIMG
1. Щелкните по кнопке «Выбрать изображение» и добавьте фото.
2. Кликните по «Сжать изображение».
3. Сервис покажет результат. Щелкните по кнопке «Скачать сжатые изображения» для сохранения.
Compress JPEG
- Нажмите на «Загрузить» и добавьте картинку.
- Фотография загрузится, и сервис её автоматически сожмёт.
- Щелкните по «Скачать все» для сохранения результата.
Photo Resizer
1. Нажмите на иконку папки и загрузите изображение.
2. Фотография отобразится в полном размере. Двигая ползунок «Ширина в пикселях» или «Высота в пикселях» измените размер. Затем щелкните по кнопке «Создать».
3. Нажмите «Скачать» и измененный снимок загрузится на компьютер.
Resizenow
Нажмите кнопку «Выбор изображений» и загрузите картинку. Если нажать на поле «Простой» и указать «Продвинутый», откроется дополнительная панель настройки качества. После выбора размера и качества кликните по «Изменить размер».
Сервис применит настройки и после нажатия на готовую ссылку загрузит файл на ПК.
TinyJPG
TinyJPG – это популярный англоязычный сервис для сжатия изображений в формате JPG и PNG. У него есть ограничение: файл должен весить не более 5 МБ. За раз сайт может обработать до 20 снимков.
Просто перетащите файлы в окошко и сервис автоматически обработает снимки. Для скачивания результата нажмите download или download all.
Сторонние программы обработки изображений
Если есть необходимость периодически работать с обрезкой и сжатием изображений, то самый популярный и привычный способ — установка сторонних программ.
Picture Manager Microsoft Office
Нельзя не упомянуть весьма удобную программу Picture Manager (Диспетчер рисунков), которая входит в комплект Microsoft Office, что сделало ее очень распространенной. Работает с большим количеством графических форматов.
Для изменения разрешения картинки необходимо в графе меню «Рисунок» выбрать функцию «Изменить размер».
Кстати, в программе предусмотрена возможность вынести это меню в область быстрого доступа. В обоих случаях открывается одно и то же окно. Программа при помощи функции «Сжатие рисунков» предложит варианты обработки изображения:
- Для документов;
- Для web-страниц;
- Для электронной почты.

Можно воспользоваться одним из этих вариантов, но есть функция «Изменение размера», которая поможет более точно выставить необходимые величины, причем сделать это можно как обрезкой по пикселям, так и в процентном соотношении желаемого размера к исходному.
Обрезка картинки происходит в том же разделе «Изменить рисунки», при помощи функции «Обрезка».
Перетаскивая мышкой края рамки, пользователь определяет границы нужной ему области, при этом есть возможность установить пропорции, в которых должна производиться обрезка.
Сохранение полученного результата в программе Picture Manager производится при помощи привычной всем пользователям функции «Сохранить как».
FastStone Image Viewer
Любителям свободно распространяемого ПО стоит рассказать о программе FastStone Image Viewer. Она является неплохим помощником при редактировании графических файлов разных форматов.

Открываем папку с изображением через меню «Файл», кнопка «Открыть» или при помощи соответствующей иконки на панели. Появляются миниатюры файлов, находящихся внутри. На требуемой иконке кликом правой клавиши мыши вызываем контекстное меню. Выбираем опцию «На весь экран», затем кликаем правой клавишей еще раз, в появившемся списке выбираем «Изменить», затем «Изменить размер».
Появляется окошко, в котором выбираются высота и ширина, которые требуется получить или процентное соотношение, в котором будет произведено преобразование. Клавишей «Ок» подтверждаются выбранные параметры. Сохранение картинки происходит с помощью правого клика мыши с выбором функции «Сохранить как».
Аналогично действиям, описанным выше, происходит и обрезка. Щелчком на иконке вызывается контекстное меню — «На весь экран» — повторный клик правой кнопкой — «Изменить» — «Обрезка».
В открывшемся окне необходимую область можно указать как выделением мышкой, так и задав конкретные значения в пикселях.
Caesium Image Compressor
Caesium Image Compressor сжимает картинки без потери качества в пакетном режиме.
Перетягиваете изображение в окно программы и нажимаете на иконку “Сжать”.

Важно! В настройках требуется указать путь к папке, где сохраняются сжатые картинки. В название папки и путь до него не используйте кириллических символов, программа не понимает символы в Unicode.

Подытожив, хочется отметить, что подавляющее большинство программ и сервисов имеет очень простой и интуитивно понятный интерфейс. Пользоваться ими легко, а полученный результат вполне приемлем для повседневного использования.
Способ № 7.Изменение размера фото онлайн
Если вы не хотите устанавливать на компьютер сторонние приложения, можно воспользоваться сервисами в режиме онлайн. Одним из таких сайтов, который позволяет бесплатно уменьшить или увеличить снимок, является ILoveIMG. Этот сервис объединяет редактор фотографий, конвертер форматов, генератор мемов и многое другое.
- Загрузите фотографииИнтерфейс сайта удобен и прост
- Обработайте снимок
Вы можете добавить еще несколько изображений, кликнув иконку с плюсом. В колонке справа выберите режим изменения: в пикселях или процентах. Если вы выбрали пиксельное уменьшение, не забудьте отметить сохранение пропорций. Таким образом сайт изменит фото так, чтобы обе стороны были пропорциональны друг другу.
Можно работать с несколькими файлами сразуСохраните результат
Кликните «Изменить размер изображений». Если вы работали с несколькими изображениями, они сохранятся в виде архиве RAR. Также вы можете отправить медиафайлы в облачные хранилища или создать ссылку.
Поддерживается экспорт в облачные хранилища
Преимущества онлайн-сервиса:
- Не требует скачивания и установки.
- Позволяет обрабатывать несколько снимков одновременно.
- Удобное управление, понятное для новичка.
Недостатки:
Как сжать фото без потери качества для соцсетей
Залили новое фото в Инстаграм или ВКонтакте, но она изменила цвета или потеряла детализацию? Эта проблема знакома многим. Дело в том, что эти соцсети сжимают ваши фотографии по своим параметрам, так как хранить огромные файлы на своих серверах они не хотят, да и загружаться они будут медленнее.
Чтобы избежать неприятного результата автоматического сжатия, лучше сделать коррекцию фото самостоятельно.
Canva
Если вы не хотите вникать в нюансы обработки фотографий, а ищите универсальное решение, то для этого есть прекрасный сервис – Canva. Для работы в нем вам нужно будет зарегистрироваться, также там есть платные инструменты. Но уменьшение размера фото можно сделать бесплатно и быстро. К тому же сервис доступен не только для компьютеров, но и для телефонов через одноименное приложение.
- На главной странице кликните «Создать дизайн» (для мобильных приложений кнопка «+».
- Сервис сразу выдаст подсказки, какой размер нужен для того или иного случая. Но можно выбрать пункт «Настраиваемый размер» и вбить нужные значения.
- В открывшемся окне на панели кликните пиктограмму «Загрузки», а затем «Загрузить медиа». Здесь вы сможете загрузить свое изображение.
- Кликните на загруженное изображение, и оно появится на рабочем столе. Вы можете его растянуть, чтобы в рамке настраиваемого размера осталась только нужная вам часть картинки.
- Нажмите кнопку «Скачать», выберите формат сохранения (по умолчанию стоит .png) и еще раз подтвердите «Скачать».
PhotoShop
Фотошоп поможет вам не только сжать картинку в формате JPEG до нужного размера, но и оптимизировать режим и профиль фотографии.
- Загрузите файл в PhotoShop. Вы можете просто перетянуть картинку на рабочее поле или кликнуть «Файл» — «Открыть», а затем выбрать редактируемую картинку.
- Измените размер фото. Для этого щелкните «Изображение» — «Размер изображения…».
В появившемся диалоговом окне выберите нужный размер готового файла, а также нужный вариант интерполяции. В нашем случае, когда мы уменьшаем фото и не хотим потерять его качество, нужно выбрать вариант «Бикубическая (с уменьшением)»
Измените цветовой профиль. Зайдите в «Редактирование» — «Назначить профиль». Для соцсетей отлично подойдет профиль «sRGB IEK61966-2.1». Если не поменять этот профиль, то цвета на фото в соцсети будут смотреться иначе.
Отредактируйте битность. Откройте на вкладке «Изображение» — «Режим», далее проверьте, чтобы галочки стояли напротив значения RGB и 8 bit. Битность отвечает за глубину цвета, а значит чем больше битность, тем картинка будет содержать больше оттенков. Но соцсети снизят битность без заботы об изображении, у вас же будет возможность исправить недочеты.
Сохраните изображение. Для этого зажмите горячие клавиши CTRL + S, а затем отредактируйте «вес» файла
Если вам важно качество фото, то оставьте максимальное значение, если вам нужно, чтобы файл быстро загружался, то снизьте качество. Фотошоп постарается сохранить хорошую детализацию картинки даже при низких значениях.
Групповое уменьшение размеров фото
Хотя, трудно представить себе подобную ситуацию, но теоретически и такая необходимость тоже может возникнуть. Понятно, что пакетная обработка исключает индивидуальный подход. Уменьшение качества приемлемое для одного снимка может оказаться совершенно непригодным для другого. Между тем, привести несколько разных фото к одинаковому размеру в пикселях — вполне возможная задача.
Для такой «пакетной» обработки изображений используют как правило программы, подобные бесплатной Easy Image Modifier. Скачать ее можно на сайте www.inspire-soft.net
Помимо изменения пиксельного размера в ней доступно повернуть все снимки, добавить водяной знак, изменить формат файлов, произвести сжатие.
Надо понимать, что обработка пакетом имеет превосходство в скорости, но проигрывает индивидуальной ручной работе над каждым объектом в качестве результата. Например, тот же водяной знак. На всех снимках он будет стоять точно в одном и том же месте и нанесен будет одним и тем же цветом. Для каких то снимков его расположение и цвет могут стать просто губительными.
Зато пакетное изменение таких параметров, как формат, название или дата файла может быть очень полезным. Такие действия на качество фото никак не влияют, а времени и ручного труда требуют много. Представьте, сколько труда уйдет на то, чтобы изменить название у 20 файлов, а у 100? А с программой Вы сделаете это за пару секунд!
Пользуйтесь умными решениями!
Изменить размер изображения онлайн — ТОП 5 лучших сервисов
I Love IMG
Адрес: I Love IMG
Загрузите снимок на сайт, в правой колонке на выбор: в процентах или пикселях задайте новые параметры габаритов. Смотрите, чтобы стояла галочка у пункта «Сохранять пропорции», иначе картинка растянется. После этого, кликните по кнопке изменения.
Результат сразу будет загружен на ваш компьютер или ноутбук. Если этого не произошло, то щелкните по специальной кнопке для скачивания.
ResizePixel
Адрес: ResizePixel
Загрузите снимок на сервис. Укажите новые параметры по высоте / ширине и кликните по кнопке его смены. Смотрите, чтобы галочка у «Фиксированное соотношение» была активная. Внизу отобразится нынешнее состояние изображения — ее габариты и новый вес.
Нажмите на кнопку «Перейти к скачиванию», чтобы полученный результат скопировался вам на ПК.
photo-resizer
Адрес: photo-resizer>
Загрузите файл на сервис. Вы увидите фактическую величину фотографии, что довольно удобно. Смените ее разрешение в пикселях и нажмите на «Создать».
Выбранные вами параметры будут применены — скачайте файл к себе на компьютер, щелкнув по кнопке скачивания.
Photo-Pick
Адрес: Photo-Pick
Если необходимо изменить размер фото онлайн без потери качества буквально в пару кликов — то этот сайт для вас. Укажите максимальную ширину изображения или максимальную высоту. Только один параметр, т.к. пропорции Photo-Pick все равно не меняет и это хорошо.
Загрузите файл, он сразу же обработается с указанными параметрами и скачается на ваш ПК. Все работает предельно просто и быстро. Зашли, указали максимальную ширину или высоту, загрузили на сайт и результат моментально скачался.
PicResize
Адрес: PicResize
Качественный англоязычный ресурс. Позволяет изменить разрешение фотографии онлайн, обрезать ее, добавить определенные эффекты, сжать файл. Работает очень быстро и предоставляет функцию предпросмотра.
Добавьте фотографию на сайт или перетащите ее в специальное окно. При желании ее можно обрезать. Укажите нужную величину в блоке «Resize Your Picture». Это может быть: 50% smaller — на 50% меньше, fit to screen — по размеру-ширине окна или custom size — вручную. Width — ширина, Height — высота.
Блок «Choose Special Effect» — это эффекты, он нам не нужен. Save As — выберите формат — JPG, JPG Quality — Better, это качество. Также можно поставить вес в Кб вручную — JPG Max Filesize, тогда сайт сам определит степень сжатия.
На следующем экрана кликните по «Save to Disk», чтобы сохранить результат.
Особенности создания фото на документы через онлайн-редакторы
В сети представлено широкое разнообразие сайтов, позволяющих отредактировать фотоснимки на документы размером 3х4 см. Большинство из них имеет платный характер, и при попытке скачать результат вы получите предложение оплатить работу такого ресурса. В ином же случае вы скачаете фото с водяными знаками, что делает полученные таким образом файлы абсолютно бесполезными.
Несмотря на превалирование платных вариантов, в русскоязычном и англоязычном сегменте существуют сервисы, позволяющие сделать снимки на паспорт бесплатно в режиме online. Их функционал в общем довольно прост и эффективен, позволяя создать, сохранить и распечатать такие снимки на принтере вашего ПК.
При создании фотографий для документов учтите, что такой файл должен соответствовать ряду требований:
- Лицо на фото должно быть в анфас, с естественной мимикой, без каких-либо головных уборов;
- Фото должно быть довольно свежим, сделанным не более чем полугода тому назад;
- Если вы постоянно носите очки, то стёкла очков не должны быть тонированы, оправа не должна закрывать глаза;
- Изображение должно быть довольно контрастным и чётким;
- Задний фон обычно светлее лица, желателен чистый белый фон;
- Глаза должны находится на одной линии;
- На фотографии должна быть вся голова и часть шеи;
- Если видна одежда, желателен строгий деловой костюм.
Работа с рассматриваемыми сервисами стандартизирована и строится по шаблонному алгоритму. Вы переходите на ресурс и выбираете размер фото и бумаги, на которой такое фото будет располагаться. Затем загружаете снимок на ресурс, с помощью рамки центрируете изображение чтобы голова и шея человека помещались в центр рамки, проводите обрезку и обработку фотографии (яркость, контраст и др.). После окончания обработки вы получаете возможность сохранить результат в виде графического файла формата JPG или PNG на ваш ПК.
Давайте рассмотрим перечень сервисов, позволяющих сделать фото 30 на 40 мм онлайн бесплатно.
Как поменять разрешение фото помощи Adobe Photoshop
Когда речь заходит о работе с фотографией, в первую очередь на ум приходит «Фотошоп». И не зря, ведь это самая популярная программа для работы с изображениями. Конечно, устанавливать такой тяжелый «комбайн» для уменьшения и сжатия изображений не совсем оправдано. Но если программа уже имеется, то почему бы и не воспользоваться ее возможностями. Описание процесса подходит как для операционных систем Windows, так и для MacOS.
Изменение размера изображений в Adobe Photoshop
Откройте в программе изображение с помощью щелчка правой кнопки мышки по файлу «Открыть с помощью» — «Adobe Photoshop», либо в запущенной программе нажмите «Файл» — «Открыть». Горячие клавиши для открытия файла «Ctrl + O» в Windows, «Command + O» в MacOS.
После чего перейдите на вкладку «Изображение» и выберете пункт «Размер изображения» (Image Size). В ОС Windows эту настройку можно вызвать комбинацией клавиш «Alt + Ctrl + I», на MacOS «Option(Alt) + Command + I».
В открывшемся окне возможно настроить такие параметры изображения как:
- Увидеть точный размер в различных единицах измерения;
- Подогнать под определенный формат, например A4;
- Указать точный размер в пикселях, процентах и других величинах, как с сохранением пропорций, так и без;
- Выставить разрешение в «Пиксели/дюйм» или «Пиксели/сантиметр»;
- Выполнить «Ресамплинг»
Сжатие изображений в Adobe Photoshop
Adobe Photoshop позволяет эффективно сжимать изображения. В программе есть несколько способов сделать это, поэтому я опишу самый удобный из них. После того как открыли файл в редакторе, переходим в меню «Файл» — «Экспортировать» — «Экспортировать как».
В окне настроек, в первую очередь, выбираем формат «JPG», после чего выставляем требуемое качество от 1 до 100 процентов. При выборе 80%, разница между оригиналом и сжатым рисунком практически не заметна. Нажимаем «Экспорт» и сохраняем файл.
Как изменить размер фото в FastStone Image Viewer
В бесплатной программе FastStone Image Viewer — просмотрщике изображений, можно изменить размер фотографий или других изображений.
Выполните следующие действия:
- Откройте изображение в программе FastStone Image Viewer.
- Войдите в меню «Правка».
- В контекстном меню выберите пункт «Изменить размер».
- В окне «Изменение размера/DPI», в разделе «Пикселы» укажите нужные величины для того, чтобы изменить размер фото в пикселях, или в разделе «Процент» введите подходящий процент от исходного, для итогового изображения.
- Войдите в меню «Файл», нажмите на пункт «Сохранить как…».
- В окне «Сохранить как» выберите место для сохранения файла, присвойте ему имя, укажите тип (формат) файла.
II. Сжать фото с помощью программ:
Из положительных сторон данного способа отметим:
- широкий спектр настроек
- наличие справки с детальными инструкциями по каждой функции
- не нужно специальных знаний
- не нужно интернет подключение при сжатии фото
- нет ограничения по количеству одновременно сжимаемых фотографий
К отрицательным качествам отнесем:
- необходимо скачать и распаковать (установить)
- некоторые программы являются платными
Уменьшить размер фото программой FastStone Image Viewer
FastStone Image Viewer условно бесплатная программа для сжатия фото, их конвертации, изменения разрешения, обработки и много другого. В данный момент актуальна версия 6.2, скачать можно по ссылке.
Алгоритм сжатия фото программой FastStone Image Viewer:
- запустить программу FastStone Image Viewer и перейти в папку с фотографиями подготовленными для сжатия
- переходим к пункту меню Сервис ⇒ Пакетное преобразование/переименование
- нужные фото или просто перетягиваем в правое окошко, или переносим пользуемся кнопкой Добавить (Добавить всё)
- для настройки сжатия фото нажать на кнопку Установки, где нужно установить выходное качество фото и подтвердить ОК.
- установить галочку Выходная папка (куда будут сохранены сжатые фото), если не установить эту галочку, новые файлы заменят исходные.
- поставить галочку Изменить настройки (размеры…) и нажать Дополнительно, если нужно уменьшить разрешение фото (количество точек по осям), обрезать, повернуть, нанести водяной знак на фото и многое другое.
После сжатия со стандартными настройками (без видимой потери качества) с сохранением разрешения:
- Качество — 90%
- Качество JPEG как у исходного файла ⇒ галочку не ставим
- Фотометрия — не изменять
- Субдискретизация цвета ⇒ Сильная (лучшее сжатие)
- Сглаживание ⇒ 0
- Оптимизация Хаффмана ⇒ ставим
- Прогрессивный ⇒ ставим
- Сохранить EXIF/IPTC ⇒ по желанию
получили 15% сжатия, но при тестах на сжатия фото очень высокого разрешения, процент доходил до 40.
Но если ко всему этому снизить разрешение, например до FullHD 1920×1080, то конкретно в этом примере уменьшение размера фото составило 86% (14% от исходного)!!!
Для сжатия фото с уменьшением разрешения к предыдущим настройкам добавляем следующие в окошке Сервис ⇒ Пакетное преобразование/переименование:
- ставим галочку Изменить настройки (размеры…)
- жмем кнопку Дополнительно
- на первой вкладке Изменить размер ставим галочку напротив Изменить размер
- переключатель ставим В пикселях
- ширину/высоту можно выставить в ручную или выбрать из стандартных разрешений в выпадающем меню справа, я выбрал 1920×1080
- ставим галочки напротив опций Сохранять пропорции и Не изменять размер, если исходный размер меньше нового
Сжатие фотографий программой IrfanView
Очень достойная программа для просмотра и редактирования/преобразования фото. Одной из полезнейших функций является подгонка сжимаемого фото до определенного размера файла.
IrfanView бесплатная, для некоммерческого использования. Скачиваем и устанавливаем по ссылке. Всё по порядку: сначала саму программу IrfanView, затем плагины, затем руссификатор, в моем случае для x64 разрядной системы.
После установки запускаем программу и выбираем русский язык Options ⇒ Change language, выбираем RUSSIAN.DLL и жмем ОК. Приступаем к сжатию фото:
Файл ⇒ Обработать группу файлов… или просто нажать клавишу «B«.
В этом окне можно преобразовать, переименовать или преобразовать с переименованием. Нас в данный момент интересует просто Преобразование (оставляем выбор по умолчанию). Настроить опцию Целевая папка (папка в которую будут сохранятся сжатые фото). Затем жмем кнопку Параметры.
Все параметры интуитивно понятны и описаны ранее в статье, останавливаться на них не будем
Акцентируем Ваше внимание только на очень интересной опции, Желаемый размер файла, теперь можно уменьшить фото файл до любых размеров для отправки по Интернету
Предыдущая
СтатьиКак удалить страничку в однокласниках
Следующая
СтатьиКак восстановить случайно закрытое окно или документ
Сжатие изображения в графических редакторах
Практически все программы обработки изображений позволяют уменьшить размер фотографии. Правда, не у всех все получается одинаково. Возьмем для примера три программы: PhotoMASTER, Photoshop и Paint.
ФотоМАСТЕР
Фоторедактор позволяет выполнять сложную высокоуровневую обработку фотографий. При этом все настройки максимально удобны и понятны даже для неподготовленных пользователей. Программа позволяет изменять размер фотографии за пару кликов, значительно уменьшая объем и оставляя максимально возможное качество.

PhotoMASTER предлагает несколько готовых алгоритмов, которые одним щелчком установят оптимальные параметры. Так, например, если вам нужно сжать JPG для публикации на странице ВКонтакте, Одноклассники или Facebook, вы можете просто использовать значение по умолчанию «Сохранить для социальной сети».

Если ни один из предустановок не подходит или вы хотите, чтобы изображение весило как можно меньше, используйте ручные настройки. PhotoMASTER позволяет уменьшить ширину и высоту фотографии. В этом случае вы сами выбираете единицы измерения: пиксели, миллиметры, сантиметры, дюймы. Убедитесь, что значок замка включен, чтобы вы могли сохранить соотношение сторон изображения.
DPI (точек на дюйм) важен, если вы хотите распечатать фотографию. В этом случае его должно быть не менее 300. Для архивирования на компьютере и загрузки в Интернет количество баллов может быть уменьшено.
Ниже вы можете выбрать оптимальный алгоритм интерполяции, а также при необходимости установить степень резкости.

Затем редактор попросит вас настроить качество выходного изображения. Это еще больше уменьшит размер изображения при сохранении приемлемого внешнего вида.
Adobe Photoshop
Теперь давайте узнаем, как уменьшить размер JPG без потери качества в Photoshop. Для этого откройте фотографию и используйте «Файл»> «Сохранить для Интернета» (в некоторых версиях – «Сохранить для Интернета»).
Программа также предлагает ряд готовых настроек для различных форматов, которые вы можете мгновенно применить к своей фотографии.

Если вы хотите установить все параметры вручную, сначала выберите нужный формат из выпадающего списка. От этого будет зависеть набор настроек. Мы выбираем JPG, так как этот формат позволяет уменьшить размер фотографии с минимальными потерями.
В ячейке ниже вам нужно установить показатель качества с «Низкое» на «Лучшее». В окне предварительного просмотра вы можете оценить все изменения, а в нижнем левом углу вы можете увидеть обновленный размер изображения.

Ниже вы можете изменить соотношение сторон изображения при необходимости, а также указать желаемый метод интерполяции в разделе «Качество».
Paint
Это стандартное приложение для работы с изображениями также позволяет уменьшить размер изображений. Однако по сравнению с предыдущими редакторами ваши возможности будут весьма ограниченными. С помощью Paint вы можете сжать фотографии, только уменьшив их размер.
Откройте файл в программе и нажмите «Изменить размер». Затем введите новые значения ширины и высоты изображения. Установите флажок «Сохранять соотношение сторон».

После применения изменений нажмите «Файл»> «Сохранить как» и выберите формат JPG / JPEG.

Зачем Инстаграм обрезает фото
У этой соцсети есть сразу несколько причин резать фотографии пользователей. Она пытается адаптировать картинки так, чтобы они смотрелись на вертикальных экранах телефонов, даже если у фото странное соотношение сторон. А кроме того — владельцам сети хочется сэкономить место на серверах.
Основная причина, по которой социальная сеть обрезает фото — уравнять условия для всех пользователей, чтобы фото любого размера и качества привлекательно смотрелось, а все страницы были одинаковыми в соцсети на всех устройствах.
Инста по умолчанию обрезает фотографии, которые не соответствуют ее требованиям.
Важно, чтобы разрешение не превышало 1920×1080, а формат должен быть PNG или JPG. Если нарушено одно из правил, то фото точно будет изменено при публикации
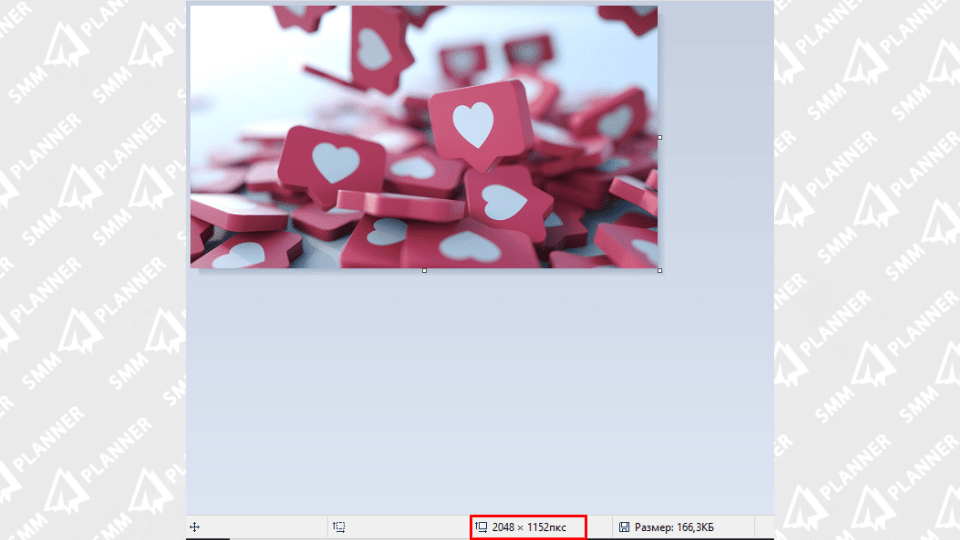 В Paint внизу всегда указывается размер будущего кадра. Картинку можно редактировать, двигая за углы, чтобы добиться нужного размера.
В Paint внизу всегда указывается размер будущего кадра. Картинку можно редактировать, двигая за углы, чтобы добиться нужного размера.
По умолчанию Инстаграм масштабирует фото и берет для публикации центр кадра. Если нажать на значок масштабирования в левом нижнем углу, то Инстаграм возьмет для публикации весь кадр.
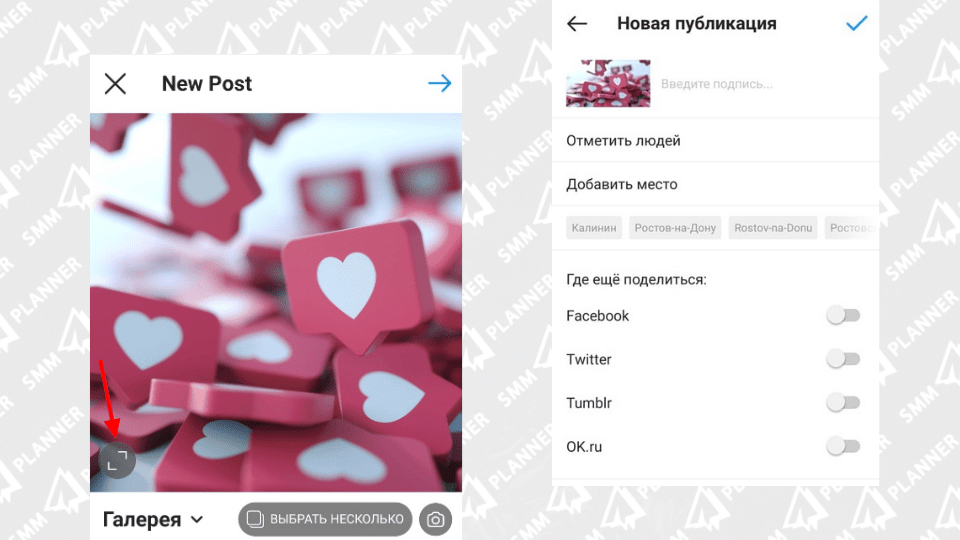 При нажатии на значок масштабирования фото оказывается целиком в кадре. Кадр можно отправить в Инсту без редактирования краев, если соотношение сторон 16:9. Перед публикацией можно посмотреть, как это будет выглядеть
При нажатии на значок масштабирования фото оказывается целиком в кадре. Кадр можно отправить в Инсту без редактирования краев, если соотношение сторон 16:9. Перед публикацией можно посмотреть, как это будет выглядеть


