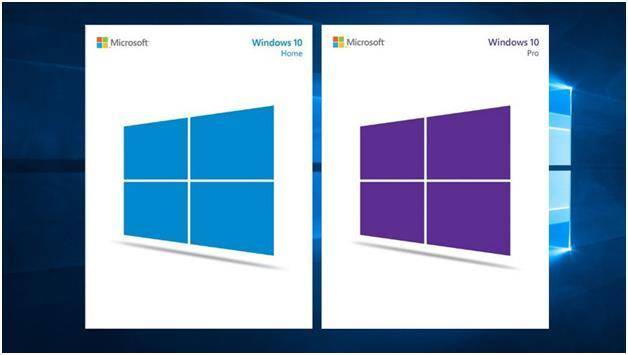Сравнение версий windows 10: таблица
Содержание:
- Особенности редакции Windows 10 Enterprise LTSC
- Windows 10 (последняя для персональных компьютеров)
- Бесплатное обновление
- Об операционной системе Windows 10 Pro
- Возвращение меню «Пуск»
- Будет ли Windows 11 работать на вашем компьютере
- Разница между выпусками Windows 10 Home и Pro
- Функции в версии Windows 10 IoT
- Финальная версия
- Отличия версий Windows 8
- Как скачать пробную версию Windows 10 LTSC?
- Как перевести номера версий Windows 10 в обновления функций
- Media Creation Tool
- Корпоративный режим Internet Explorer
- Клиент Hyper-V
- Кому какая версия подходит?
Особенности редакции Windows 10 Enterprise LTSC

Это версия включает дополнительный сервис обслуживания Windows 10Enterprise, который включает поддержку обновлений, которые планируется каждые два-три года. Вы также будете получать обновления безопасности в течении 10 лет после её выпуска.
В этой версии нет ни магазина Microsoft, ни каких-либо дополнительных приложений. Она ориентирована на ситуации, когда функциональность не будет меняться в течение длительных периодов времени. Windows 10 Enterprise LTSC идеально подходит для медицинских систем, таких как MRI и CAT-сканеры, контроллеров промышленных процессов и управления воздушным движением.
Windows 10 (последняя для персональных компьютеров)
Годы поддержки: 2015 — 2025. Ветка: NT. Разрядность: 32 и 64 бита.
Издания
- Домашняя (Home). Для большинства домашних компьютеров. Нет возможности настроить удаленный рабочий стол для того, чтобы к систему можно было подключиться удаленно; нет возможности использования групповых политик и присоединения к домену.
- Профессиональная (Pro). Содержит все функции домашней версии + возможность присоединения к домену, использования групповых политик, возможность подключения к компьютеру с использованием удаленного рабочего стола.
- Корпоративная (Enterprise). Урезаны некоторые функции домашней версии. Есть все дополнительные функции версии Pro + DirectAccess, AppLocker.
- S. Является урезанной версией; предустановлена на некоторые устройства. Не поддерживает стандартную установку приложений — возможна установка только из магазина Windows.
Что нового
Windows 10 претерпевает сильные изменения с выходом новых билдов. Поэтому нововведения будем рассматривать исходя из этого.
Билд 1507 (ноябрь 2015):
- Улучшенная производительность.
- Новый встроенный браузер Microsoft Edge.
- Автоматическое сжимание соседнего окна, при прижимании активного окна в одной из сторон рабочего стола.
- «Все приложения» в «Пуск» поддерживают отображение в 2048 элементов (раньше только 512).
- Принудительная установка обновлений.
- Использование виртуального голосового помощника Кортана.
- Обновленный меню пуск — представляет из себя гибрид предыдущих версий и Windows 8 (вернулся старый вариант раскрытия, а в правой части появились плитки).
- Возможность создания нескольких рабочих столов.
- Отказ от плиточной системы Windows 8.
1607 (август 2016):
- Возможность рукописного ввода (Windows Ink).
- Идентификация с помощью веб-камеры.
- Синхронизация с мобильного устройства уведомлений.
- Изменение меню параметров системы.
1703 (апрель 2017):
- Встроенная поддержка шлемов виртуальной реальности.
- Игровой режим
- По умолчанию предлагается командная строка в Powershell.
- Доступ к классической панели управления скрыт из контекстного меню. Теперь его можно вызвать командой control.
- Улучшение работы встроенного антивируса.
- Идентификация с помощью веб-камеры для Active Directory.
- Возможность создавать скриншот с выделением области с помощью сочетания клавиш Win + Shaft + S.
- Поддержка шрифта Брайля.
- Увеличенное время работы от батареи.
1709 (октябрь 2017):
- Возможность работы Cortana на одном устройстве и окончание работы на другом.
- Отключение протокола SMBv1. Включить можно вручную.
- Появление панели «Люди».
- Информация о GPU в диспетчере задач.
- Полноэкранный режим Microsoft Edge
- Увеличенное время работы от батареи (функция Power Throttling).
- Появление панели эмодзи.
- Выборочная синхронизация OneDrive.
- Исправление проблемы торможения в играх.
1803 (апрель 2018):
Возможность восстановить пароль с помощью контрольных вопросов.
1809 (октябрь 2018):
- Темная тема для проводника.
- Возможность получения доступа к сообщения с телефона (функция «Ваш телефон»).
1903 (май 2019):
Изолированный рабочий стол для безопасного запуска приложений.
* данный список содержит часть нововведений. Полный список на странице в Википедии.
Системные требования
| Минимальные | Рекомендуемые | |||
|---|---|---|---|---|
| Архитектура | 32-бит | 64-бит | 32-бит | 64-бит |
| Процессор | 1 ГГц | |||
| Оперативная память | 1 Гб | 2 Гб | 4 Гб | |
| Объем жесткого диска | 16 Гб | 20 Гб | 16 Гб | 20 Гб |
Бесплатное обновление
Во время запуска 10-й версии ОС представители Microsoft объявили, что пользователи Windows 7 (с Service Pack 1), 8 и 8.1 могут бесплатно перейти на 10, если обновление произойдет в течение одного года с даты ее выпуска. RT и соответствующие корпоративные выпуски ОС 7, 8 и 8.1 были исключены из этого предложения.
Новые выпуски Windows 10, называемые обновлениями функций, выходят два раза в год в качестве бесплатного обновления для существующих пользователей. Каждое обновление содержит новые возможности и другие изменения в операционной системе. Скорость изменений, с которой система получает обновления функций, зависит от ветки выпуска, из которой ОС загружает обновления. Основные виды версий Windows 10 — Pro, Enterprise и Education — могут дополнительно использовать ветку, которая получает обновления более медленными темпами. Этими режимами можно управлять с помощью системных настроек, служб Windows Server Update Services (WSUS), для бизнеса, групповой политики, или же с помощью систем управления мобильными устройствами, таких как Microsoft Intune.
Об операционной системе Windows 10 Pro
Windows 10 Pro – редакция с расширенной функциональностью, которая нужна для домашнего и офисного использования. Она подходит для людей, которым требуется выполнять на компьютере крайне специфические задачи, но при этом нет необходимости в централизованном управлении.
То есть, например, она подходит для использования технологии виртуализации Hyper-V и шифрования жёсткого диска BitLocker
Для некоторых сценариев домашнего применения это довольно важно.. Также стоит учесть, что Windows 10 Pro использует стандартный механизм активации
То есть при установке указывается ключ продукта, который находится на коробке или выслан на почту при приобретении электронной лицензии, после чего операционная система связывается с серверами Microsoft и автоматически активируется. То есть использования KMS-сервера не требуется.
Также стоит учесть, что Windows 10 Pro использует стандартный механизм активации. То есть при установке указывается ключ продукта, который находится на коробке или выслан на почту при приобретении электронной лицензии, после чего операционная система связывается с серверами Microsoft и автоматически активируется. То есть использования KMS-сервера не требуется.
Возвращение меню «Пуск»
После Windows 8.1, наконец-то вернулось меню «Пуск», к которому так привыкли многие пользователи. Правда оно все равно претерпело определенные изменения и уже имеет несколько иной вид.

Этот меню представляет такой себе симбиоз начального экрана Windows 8 и классического меню. Тут есть уже знакомые многим плитки с необходимыми (и не очень) сервисами. Их, кстати, можно удалять, редактировать, или вообще отключить.

Тут остались и самые характерные для такого меню пункты. В том числе и вкладка со всеми программами, кнопки управления питанием, поиск и многое другое. Еще одна, новая фишка — можно изменять размер Пуска подобно обычному окну. Просто потяните за любой свободный край.
Если отключить плитки, то меню совсем станет компактным, где будет только самое необходимое.
Будет ли Windows 11 работать на вашем компьютере
На данный момент установка проходит успешно в большинстве систем с процессором Intel новее Nehalem из 2008 года.
Продвинутые варианты сборки Enterprise и Pro точно не смогут полнофункционально работать на процессорах Kaby Lake и ниже за счет отсутствия поддержки ряда критически важных технологий.
С процессорами AMD замечен ряд проблем, поэтому даже обход проверки наличия TMP 2.0 рекомендуется проводить на системах, использующих архитектуру Zen 2 и новее.
Серверные процессоры поддерживаются в соответствии с возрастом уровнем архитектуры.
На моем корпоративном ноутбуке HP с активным сенсорным экраном заработало все сразу после установки. Отличий по сравнению с “десяткой” не заметил.
Разница между выпусками Windows 10 Home и Pro
|
Характеристики |
Дом |
Pro |
| Настраиваемый старт |
да |
да |
| Защитник Windows и брандмауэр Windows |
да |
да |
| Быстрый запуск с Hiberboot и InstantGo |
да |
да |
| Поддержка TPM |
да |
да |
| Экономия заряда батареи |
да |
да |
| Центр обновления Windows |
да |
да |
|
Кортана |
||
| Говорите или печатайте естественно |
да |
да |
| Личные и проактивные предложения |
да |
да |
| Напоминания |
да |
да |
| Поиск в Интернете, на устройстве и в облаке |
да |
да |
| Активация громкой связи «Привет, Кортана» |
да |
да |
|
Windows Hello |
||
| Родное распознавание отпечатков пальцев |
да |
да |
| Собственное распознавание лица и радужной оболочки |
да |
да |
| Безопасность корпоративного уровня |
да |
да |
|
Многоделный |
||
| Виртуальные рабочие столы |
да |
да |
| Snap Assistant (до четырех приложений на одном экране) |
да |
да |
| Привязка приложений к экранам на разных мониторах |
да |
да |
|
Continnum |
||
| Перейти с ПК в режим планшета |
да |
да |
|
Microsoft Edge |
||
| Просмотр для чтения |
да |
да |
| Встроенная поддержка чернил |
да |
да |
| Интеграция с Кортаной |
да |
да |
|
Безопасность |
||
| Шифрование устройства |
да |
да |
| Паспорт Microsoft |
да |
да |
| Защита корпоративных данных |
Нет |
да |
|
Windows как услуга |
||
| Центр обновления Windows |
да |
да |
| Центр обновления Windows для бизнеса |
Нет |
да |
| Текущая отрасль для бизнеса |
Нет |
да |
|
Управление и развертывание |
||
| Боковая загрузка линейки бизнес-приложений |
да |
да |
| Управление мобильным устройством |
да |
да |
| Возможность присоединиться к каталогу Azure, выиграть единый вход в облачные приложения |
Нет |
да |
| Бизнес-магазин для Windows 10 |
Нет |
да |
| Легкое обновление с Pro до Enterprise Edition |
Нет |
да |
| Легкое обновление с домашней до образовательной версии |
да |
Нет |
|
Существующие основы |
||
| Шифрование устройства |
да |
да |
| Присоединение к домену |
Нет |
да |
| BitLocker |
Нет |
да |
| Групповая политика |
Нет |
да |
| Internet Explorer в режиме предприятия |
Нет |
да |
| Назначенный доступ 8.1 |
Нет |
да |
| Удаленный рабочий стол |
Нет |
да |
Как видите, хотя Домашняя версия является самой базовой версией Windows 10, большинство вновь представленных функций доступно в Домашней версии. Единственные функции, отсутствующие в версии Home по сравнению с версией Pro, — это присоединение к домену, групповая политика, BitLocker, удаленный рабочий стол, назначенный доступ, Internet Explorer в режиме предприятия, Business Store, защита корпоративных данных, Центр обновления Windows для бизнеса и Current Branch для бизнеса. .
Если вы являетесь домашним пользователем, версия Home идеально подходит для вас, поскольку такие функции, как присоединение к домену, Центр обновления Windows для бизнеса и Current Branch for Business, не являются необходимыми для домашних пользователей. Тем не менее, было бы неплохо иметь функции BitLocker, удаленного рабочего стола и групповой политики в домашней версии.
Удивительно, но некоторые из расширенных функций, таких как Windows To Go Creator, AppLocker, Credential Guard и Device Guard, не являются эксклюзивными для версии Enterprise, поскольку эти функции также присутствуют в версии Education.
Функции в версии Windows 10 IoT
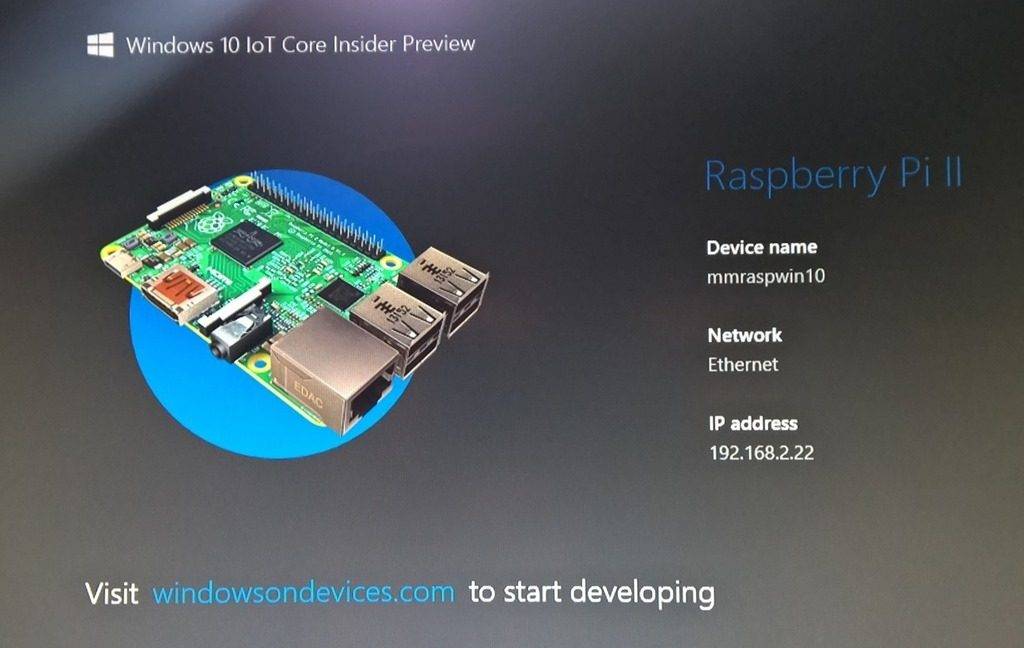
Если у вас есть Raspberry Pi 2, Intel Galileo или ряд других одобренных платформ, вы можете получить бесплатную версию Windows 10, которая может запускать универсальные приложения. Существуют также редакции Windows 10, которые OEM-производители могут устанавливать на более традиционные встраиваемые устройства, такие как терминалы, кассовые аппараты, банкоматы и другое оборудование.
На самом деле это относится к версиям IOTCore и IOT Enterprise, первая из которых предназначена для систем x86, x64 и ARM, а вторая Enterprise — только для x86 и x64. Редакция IOTCore предназначена для таких вещей, как цифровые вывески, системы умный дом, HMI, и носимые устройства. Версия Enterprise больше подходит для промышленных планшетов, розничной торговли, терминалов, медицинских приборов, производственных устройств и тонких клиентов.
Финальная версия
Думается, я показал, что лучше, Enterprise или Professional Windows 10. Выбор редакции напрямую зависит от обстоятельств, в которых вы будете пользоваться своим компьютером. В любой из представленных в статье операционных систем есть свои уникальные функциональные возможности, которые зависят исключительно от вас как от пользователя. На этом всё!
- https://geekon.media/opredelyaemsya-s-versiej-windows-10/
- https://smartbobr.ru/poleznosti/kakaya-versiya-windows-10-luchshe/
- https://fb.ru/article/239365/chto-luchshe-enterprise-ili-professional-windows-vyibiraem-operatsionnuyu-sistemu
Отличия версий Windows 8
Windows RT 8.1 (мобильная)
Операционная система семейства Windows, которая оптимизирована для
тонких и легких компьютеров с увеличенным временем работы батареи,
разработанных для активной жизни. В Windows RT 8.1 работают только встроенные приложения или приложения, скачанные из Магазина Windows.
Windows 8.1 (домашняя)
Оптимизирована для домашнего использования версия Windows 8.1 в основном будет установлена на ноутбуке при его покупке. Доступно для розничной продажи.
Windows 8.1 Enterprise (корпоративная)
Версия Windows 8.1 для крупных предприятий по корпоративной лицензии (Volume License), со всеми доступными опциями.Сводная таблица функций разных версий Windows 8.1:

Как скачать пробную версию Windows 10 LTSC?
Любой пользователь может абсолютно бесплатно скачать ISO образ с ознакомительной версией LTSC с сайта MIcrosft Evaluation Center (https://www.microsoft.com/ru-ru/evalcenter/evaluate-windows-10-enterprise).
Просто выберите ISO образ редакции ISO – LTSC (доступна x86 и x64 редакция Windows 10 Enterprise LTSC), заполните регистрационную форму и получите установочный ISO образ с Windows 10.
Для установки ознакомительной (Evaluation) версии не нужно указывать ключ активации Windows. Вы можете использовать ознакомительную версию LTSC в течении 90 дней, по истечении которого ее нужно активировать ключом (или на KMS сервере), если это не будет сделано, фон экрана сменится на черный, а компьютер перезагружаться каждый час.
Вы можете до трех раз продлять ознакомительный период использования Windows 10 LTSC 2019 с помощью команды . Такми образом вы сможете пользоваться пробной версией 4×90=360 дней — почти год.
Как перевести номера версий Windows 10 в обновления функций
У нас не будет Windows 11, Windows 12 и так далее, как это было раньше в Windows 7, Windows 8 или Windows 8.1. Тем не менее, Microsoft продолжает обновлять Windows 10 и наряду с традиционными исправлениями и исправлениями для системы безопасности также выпускает два основных обновления функций каждый год. Эти обновления функций имеют конкретную версию, маркетинговое название (например, Creators Update) и поставляются с новыми функциями, новыми инструментами, существенными изменениями и т.д. Это те пакеты обновления, которые были в эпоху Windows XP. В результате Windows 10 претерпела значительные изменения с момента ее первого выпуска в июле 2015 года. Если вам известен номер версии, вот как она переводится в обновления функций.
- 1507 — первоначальный выпуск Windows 10 , выпущенный в июле 2015 года, с кодовым названием Threshold 1.
- 1511 — Первое значительное обновление для Windows 10, выпущенное в ноябре 2015 года, под названием «Обновление в ноябре» под кодовым названием Threshold 2.
- 1607 — Второе крупное обновление, также называемое Anniversary Update для Windows 10 . Он был выпущен через год после первоначального выпуска Windows 10 в июле 2016 года. Он также имел кодовое название Redstone 1.
- 1703 — Третье крупное обновление, также называемое Creators Update для Windows 10. Он был выпущен в апреле 2017 года под кодовым названием Redstone 2.
- 1709 — Четвертое крупное обновление, также называемое Fall Creators Update для Windows 10. Он был выпущен в октябре 2017 года под кодовым названием Redstone 3.
- 1803 — Пятое крупное обновление называется апрельским обновлением 2018 года для Windows 10. Он был под кодовым названием Redstone 4 и был выпущен в апреле 2018 года.
- 1809 — Шестое крупное обновление для Windows 10 называется Октябрьское обновление 2018 года для Windows 10. Он был под кодовым названием Redstone 5, и он был выпущен в октябре 2018 года.
- 1903 г. — Седьмое крупное обновление для Windows 10. Оно называется « Обновление мая 2019 г. для Windows 10», его кодовое имя — 19H1. «19» обозначает год выпуска обновления, а «H1» обозначает первое обновление этого года. Вы можете узнать больше об этом изменении кодового названия здесь.
- Число выше 1903 года — восьмое крупное обновление для Windows 10 под кодовым названием 19H2. Ожидается, что обновление выйдет в октябре 2019 года. На данный момент о нем мало что известно. Скорее всего, оно будет называться октябрьским обновлением 2019 года для Windows 10.
Media Creation Tool
Создание загрузочной флешки с Windows 10 с помощью официального средства от Microsoft — Media Creation Tool. Это самый простой и самый надёжный способ, у нас с ним никогда не было никаких проблем. Приступим!
Во избежание прохождения процедуры заново, сразупопрошу обратить внимание на 6 и 7 пункты!
Потраченное время: 1ч. 40мин. Я подключал флешку в USB 2.0, пользовался не очень быстрым интернетом и скачивал сразу две архитектуры. Скорее всего, воткнув флешку в USB 3.0 и выбрав одну архитектуру (пункт 5) можно уменьшить время до 30-40 минут.
Ссылка/Link: https://www.microsoft.com/ru-ru/software-download/windows10
Или воспользуйтесь прямой ссылкой -> Скачать Media Creation Tool
 Рис.1 — Скачиваем Media Creation Tool
Рис.1 — Скачиваем Media Creation Tool
2 — Запускаем скачанный исполняемый файл — MediaCreationTool.exe, нас поприветствует надпись Windows и начнётся Подготовка к созданию образа.(Рис.2)
 Рис.2 — Подготовка при запуске, Media Creation Tool
Рис.2 — Подготовка при запуске, Media Creation Tool
3 — Читаем условия лицензии, чтобы знать на что мы соглашаемся, и жмём «Принять».(Рис.3)
 Рис.3 — Применимые уведомления и условия лицензий в Media Creation Tool
Рис.3 — Применимые уведомления и условия лицензий в Media Creation Tool
4 — Далее нам предлагается выбрать что мы хотим сделать «Обновить этот компьютер сейчас» или «Создать установочный носитель (USB-устройство флэш-памяти, DVD-диск или ISO-файл)», выбираем второе.(Рис.4)
 Рис.4 — Выбор действий в Media Creation Tool
Рис.4 — Выбор действий в Media Creation Tool
5 — Выбираем язык, архитектуру и выпуск. По умолчанию стоит галочка «Использовать рекомендуемые параметры», здесь автоматически подобраны язык и архитектура для компьютера, на котором запущена это программа.(Рис. 5) Снятие этой галочки, делает доступным выбор параметров вручную. Доступно множество языков и три выбора архитектуры: «x32», «x64», и «Оба». Лично мне не помешает x32 и x64 на одной флешке, следовательно я выбираю «Оба» и жму «Далее».(Рис.5.1)
 Рис. 5 — Выбор языка, архитектуры и выпуска, рекомендуемые параметры
Рис. 5 — Выбор языка, архитектуры и выпуска, рекомендуемые параметры Рис. 5.1 — Выбор языка, архитектуры и выпуска вручную
Рис. 5.1 — Выбор языка, архитектуры и выпуска вручную
6 — Выскакивает окно с предупреждением, о том что если выпуск на установочном носителе не соответствует выпуску Windows на компьютере, на котором вы будете его использовать, то потребуется ключ продукта для установки Windows.(Рис.6) Если вы переустанавливаете свою Windows 10 на новую чистенькую Windows 10 то при выборе правильной архитектуры ключ просить не должно.
 Рис.6 — Предупреждение и необходимом соответствии выпусков Windows.
Рис.6 — Предупреждение и необходимом соответствии выпусков Windows.
7 — Обратите внимание! Прежде чем записать образ Windows на флешку, Media Creation Tool скачает образ на диск «C», заранее проверьте доступное количество свободного места. Для одной из архитектур «x32» или «x64» потребуется 8Гб свободного места, а при выборе загрузки «Обеих» архитектур потребуется 16Гб свободного места. В противном случае вам покажут такое окно (Рис.7), предложат освободить место и начать все сначала
 Рис.7 — Предложение начать все сначала из-за нехватки свободного места
Рис.7 — Предложение начать все сначала из-за нехватки свободного места
8 — Выбираем в каком виде нам нужен образ «USB-устройство флэш-пямяти» или в виде «ISO-файла». Выбираем первое и жмём «Далее». (Рис.8)
 Рис.8 — Выбираем носитель
Рис.8 — Выбираем носитель
9 — Выбираем нашу флешку которую хотим сделать загрузочной и жмем «Далее».(Рис.9)
 Рис.9 — Выбор USB-устройства
Рис.9 — Выбор USB-устройства
10 — Далее программа начнёт скачивать образ с интернета. Лично у меня это заняло 50 минут. со скоростью интернета в 15Мбит/с. (Рис.10)
 Рис.10 — Загрузка образа Windows 10
Рис.10 — Загрузка образа Windows 10
11 — После загрузки Media Creation Tool автоматически начнёт Создание загрузочного носителя Windows 10. (Рис.10) Эта процедура заняла ещё 40 минут.
 Рис.10 — Создание загрузочного носителя Windows 10
Рис.10 — Создание загрузочного носителя Windows 10
12 — Программа оповещает нас о готовности загрузочной флешки.(Рис.11) Жмем «Готово». Мелькнёт окно с процессом удаления ненужных данных, по всей видимости это чистка диска «C» от образов скачанных туда перед созданием загрузочного носителя (Рис.12), и программа сама закроется.
 Рис.11 — Загрузочная флешка готова
Рис.11 — Загрузочная флешка готова Рис.12 — Удаление ненужных данных перед закрытием.
Рис.12 — Удаление ненужных данных перед закрытием.
Всё! Загрузочная флешка у нас готова. Можно вытаскивать и пользоваться по назначению.
Поделиться публикацией
Была ли вам полезна статья? Есть возможность
поддержать проект.

Корпоративный режим Internet Explorer
Исторически некоторые веб-бизнес-приложения были построены на старых, устаревших версиях Internet Explorer. Вместо того, чтобы обновить бизнес-приложение до более новой версии IE, многие из этих компаний решили оставить своих сотрудников на старых версиях. Бизнес всё ещё работал под старым IE, и они не видели причин для обновления.
Помните, что Enterprise Mode Internet Explorer позволяет пользователям последней версии IE получать доступ к ядрам из устаревших версий. Это означает, что у них есть доступ к лучшей безопасности и новейшим веб-технологиям, при этом не нужно обновлять весь бизнес.
Клиент Hyper-V
Hyper-V — это уникальный, эксклюзивный для Windows гипервизор, который используется для запуска виртуальных машин на определённых процессорах, поддерживающих виртуализацию. Виртуальная машина (виртуальная машина), из-за отсутствия лучшего определения, представляет собой программный компьютер, который обеспечивает те же функции, что и ваш физический компьютер. Он может запускать приложения и операционные системы, такие как физический ПК, но запускается как программный пакет на вашем физическом ПК. Это идеально подходит для людей, желающих выполнять уникальные задачи, которые могут показаться рискованными для вашего физического компьютера. Они также применяются на практике при тестировании операционных систем и просмотре заражённых вирусом данных.
Кому какая версия подходит?
Совет! Для операционной системы не требуется обязательное применение сторонних антивирусов, так как в комплект входит базовый Защитник Windows.
Какую ОС лучше ставить для домашнего компьютера или ноутбука? Для обычных пользователей оптимальным вариантом будет лишь две версии Windows 10 – Home и Pro.
Если говорить о корпоративной ОС (Enterprise), то она больше рассчитана для использования в магазинах и различных организациях. Обычному пользователю дополнительные бизнес функции (например, долгосрочное обслуживание Long Term Servicing Branch или расширенное детальное управление пользовательским интерфейсом) абсолютно не нужны.
Так, в домашних условиях нет необходимости использовать бизнес-приложения. Но в то же время обычных приложений и возможностей, которые предлагаются в Home, для любознательного пользователя будет не хватать (как видно из таблицы, в ней урезаны множество дополнительных функций). К примеру, не может поддерживать «Битлокер».
Если вы хотите, чтобы Windows 10 раскрыла весь свой потенциал в домашних условиях, то отдавайте предпочтение версии Pro. Она изобилует всевозможными девайсами и профессиональными приложениями, знания которых помогут использовать систему с максимальным комфортом.
Прежде чем думать, какую Windows 10 лучше установить, проанализируйте, для каких целей она вам потребуется.
<index>
Для настольных компьютеров и ноутбуков новая операционная система Windows 10 вышла в нескольких версиях. Для пользователей сразу стали доступны версии Pro и Home, остальные предназначены для корпоративного использования (Enterprise) и учебных заведений (Education).
Что касается внешнего вида, то он одинаков для всех изданий: вернулось меню Пуск, которое соединило элементы как 7, так и 8 версии ОС. Оформление стало более стильным по сравнению с Windows 7. Также появился виртуальный помощник Cortana.