Как восстановить фото в вк после удаления
Содержание:
- Сроки
- Как удалить страницу-клона с моими украденными фото?
- Как сделать аватар из фотографии, загруженной в альбом
- Как поменять через телефон в контакте главную фото?
- Что восстановить нельзя
- Копии данных в поисковых системах
- Как обработать фото на паспорт и загранпаспорт
- Восстановление удаленного фото со страницы Вконтакте
- Ищем в браузере
- Восстановление в ВК
- Хакерский способ и помощь от ВК
- Эффективные способы восстановления
- Как подать заявку?
- Как происходит замена паспорта через интернет
- Где нельзя изменить приватность?
- Как поставить двойную аватарку ВК?
- Замена паспорта при помощи Единого портала
Сроки
Если заявка правильно заполнена и ведомство приняло ее в работу, то гражданин в скором времени получит новый паспорт.
| По месту жительства | В таком случае заявка будет полностью обработана в течение 10 дней. В заявке указывается адрес прописки. |
| По месту пребывания | В таком случае паспорт можно будет получить только через два месяца. В анкете пользователь прописывает адрес временной регистрации в данном регионе. |
Как только гражданин получит сообщение, что его паспорт готов, в течение 30 дней он должен его получить. В противном случае его заявка аннулируется.
Процедуру замены паспорта нужно начинать сначала. Но уплаченную госпошлину по прошлой заявке можно использовать при подаче нового обращения. Данная оплата действительна в течение трех лет.
Образец свидетельства о расторжении брака
Как удалить страницу-клона с моими украденными фото?
Сделай запрос в службу поддержки (ссылка ниже). Понадобится предоставить следующее:
- Ссылка на страницу самозванца (как узнать ссылку на страницу, рассказано здесь).
- Что именно украдено (главная фотография, информация, имя).
- Фотография твоего документа (паспорт, водительское, студенческий, ученический, зачетная книжка).
- Фотография, на которой видно твое лицо на фоне заявки, которую заполняшь (рядом с экраном, чтобы было видно и лицо, и открытую заявку).
Это нужно, чтобы убедиться, что в администрацию обращается настоящий владелец фотографий.
Если никак не можешь отправить запрос, то на каждой странице ВК есть специальная функция «Пожаловаться», с помощью которой можно отправить жалобу в службу поддержки. При отправке жалобы укажи причину «Клон моей страницы».
Как сделать аватар из фотографии, загруженной в альбом
Кстати, данный метод сработает для любой фотографии, которую вы найдете Вконтакте.
Откройте нужное изображение для просмотра. В нашем случае мы переходим в раздел » Фотографии «, затем открываем нужный альбом и там щелкаем на интересующее нас фото (см. как создать альбом Вконтакте?).
Картинка открываем в режиме просмотра. Здесь мы разворачиваем меню » Еще «, и там выбираем пункт » Сделать фотографией профиля «. Затем выбираем область для основного изображения и миниатюры. Сохраняем изменения.
А вот с телефона такой трюк не сработает. Там просто нет нужного пункта в меню.
Поэтому если Вы нашли подходящее изображение и открыли его для просмотра, выберите в меню пункт » Сохранить «. Файл будет загружен на карту памяти вашего телефона. Теперь можете устанавливать эту фотку на аватарку, используя первый метод из этой инструкции.
Как поменять через телефон в контакте главную фото?
Когда-то давно через смартфон поменять главную фотку (аватарку) не было возможности, только через компьютер. К счастью, сейчас всё это можно сделать через телефон.
Для этого нам нужно скачать приложение социальной сети «ВКонтакте» через Play Маркет или App Store. Затем вам необходимо зайти в само приложение, перейти на свою страницу, нажав на кнопку в самом нижнем правом углу. Затем нажмите на свою аватарку (рядом с фамилией и именем), высветится небольшая панелька. Теперь осталось выбрать «Открыть фотографию», найти подходящую фотографию, которую вы бы хотели поставить на аватарку, и нажать на неё. Готово! Поздравляю с новой фоткой.

В приложении для смартфонов ВКонтакте с недавнего времени наконец-то есть возможность изменить главное фото своего аккаунта (раньше меняли только в полной версии сайта ВК).
Ниже скрин из мобильного приложения ВК для iOS, как изменить своё фото.
На своей странице нажать пальцем прямо на своё фото (красная стрелка), внизу откроется меню, в котором выбрать «Изменить фотографию» — дальше откроется сразу вся галерея и рядом значок фотоаппарата.
Выбор фото из галереи: ткнуть на нужное фото, нажать «Далее», затем выбрать область, нажать «Готово».
Если ткнуть на фотоаппарат — можно сделать селфи и загрузить эту фотографию, нажав на «Исп.».

Дата ответа: 31 марта 2018 года.
Меняется фото в мобильном приложении!
Мобильное приложение Вконтакте постоянно дорабатывается, правда жалоб на небольшие сбои в его работе поступает сейчас не меньше, чем раньше. Но хорошо, что главное фото через приложение теперь поменять можно. Раньше можно было только через полную версию сайта. Первое, что нужно сделать, это кликнуть на свое фото (аватар) и перейти на свою основную страницу. Находясь на своей страничке, кликнуть по своей аватарке в кружочке. Откроется меню. Далее можно выбрать два способа загрузки фото: можно загрузить, а можно тут же сделать снимок и установить его. Если выбрать снимок, то потребуется дать приложению разрешение на доступ к устройству. Далее сделать фото и прикрепить его, выбрав область для миниатюры. Или можно загрузить с устройства готовое фото или изображение и установить подобным образом.
Что восстановить нельзя
К сожалению, в некоторых случаях восстановление изображений невозможно. Прочитайте список ниже и если вы найдете там свой случай, то не тратьте время:
- Если ваш аккаунт был закрыт, то восстановить фото с помощью резервной копии страницы не получится.
- Так же дело обстоит и с закрытыми альбомами, поэтому, к примеру, восстановить альбом «Сохраненные фотографии» в ВК не получится. Ведь этот альбом по умолчанию является скрытым, если только вы не сменили настройки приватности. Имейте это ввиду, если решите удалить все сохраненные фотографии. Если не уверены, то лучше скиньте их для начала на какой-то носитель или оставьте все как естью
- Нельзя восстановить альбом целиком, только фото по отдельности.
- Если вам удастся найти удаленную фотографию, то о набранных под ней лайках можно забыть — они восстановлению не подлежат.
- Такая функция, как посмотреть удаленные фото друга в ВК ограничена. Вы сможете воспользоваться инструкцией по поиску резервной копии его странички. Однако просмотреть вы сможете только стену и фотографии на ней. Перейти в альбомы и другие вкладки у вас не получится.
Теперь в вашем распоряжении масса способов восстановить удаленное фото в ВК. Вы можете воспользоваться любым из них или опробовать все по порядку. Однако стоит взять себе за правило не хранить важные фото только в ВК, обязательно делайте себе резервные копии.
Копии данных в поисковых системах
Каждый из нас пользуется Яндексом и Гуглом. У поисковых систем есть одна полезная функция, которая может помочь нам с нашей задачей. Поисковики сохраняют в своем кеше данные обо всех найденных страницах. И мы всегда можем его просмотреть. Если нам повезет, то может получиться найти копию удаленной страницы пользователя, и увидеть искомые данные.
Здесь нам снова нужна ссылка на страницу. Вбиваем ее в поисковую строку, и работаем с результатами.
Сначала в Яндекс
Если в резултатах поиска есть искомая страница, обратите внимание на строку с Url адресом. Здесь откройте выпадающее меню, и выберите пункт » Сохраненная копия »
Вы перейдете на нужную страницу.
Здесь интерфейс более удобен. Можно просматривать графические материалы в полном разрешении. Если Вам нужно было найти фотку с удаленной страницы, вы можете открыть и сохранить ее.
Намного удобнее. Но, к сожалению, здесь редко сохраняются данные с давно удаленных страниц.
Теперь в Гугл
Здесь процесс аналогичен. Ищем страницу по адресу. Если она существует, просматриваем сохраненную копию.
Ну и напоследок еще один рабочий метод.
Как обработать фото на паспорт и загранпаспорт
Убедившись, что фотография у вас есть, и качество ее хорошее, откройте приложение для обработки изображений. Мы рассмотрим процесс редактирования на примере фотошопа.
Порядок действий следующий:
- запустите приложение, откройте в нем фотку;
- обрежьте снимок. Выберите «рамку», введите необходимые пропорции, например, для паспорта размер должен быть 3,5х4,5. Не торопитесь кадрировать. Откройте линейки (ctrl+r), убедитесь в том, что направляющие линии находятся в нужной части лица. В некоторых приложениях, например, бесплатном онлайн редакторе idphoto.me, доступна опция трафаретов. Просто выберите нужный и обрежьте фотку. В фотошопе настройку придется делать вручную;
- очистите фон. Помните, он должен быть белым и однотонным. В adobe photoshop это легче всего сделать с помощью функции «маска»;
- поработайте с лицом — уберите темные тени, уменьшите контрастность, насыщенность цвета;
- сохраните файл.
Восстановление удаленного фото со страницы Вконтакте
Поэтому сразу надо использовать другие варианты. Откладывать восстановление фото на долго не следует.
- Проверьте нет ли данной фотографии на Вашем компьютере, телефоне, планшете или на других интернет ресурсах которыми Вы пользуетесь. Проверьте все папки, флешки, диски.
- Если ваша страница была открытой для поисковых систем, альбом с Вашим фото не был закрыт значит фото может быть сохранено в Гугл. Часто Гугл делает копии страниц в Интернете и хранит их некоторое время, это называется в кэше. Если с момента удаления прошло мало времени, шанс восстановить фото есть. Но бывает так что Вы сможете вернуть только миниатюру удаленной фотографии.
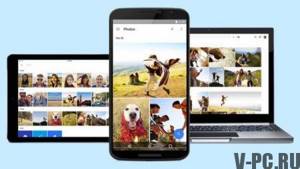
Ищем в браузере
Браузер также может хранить ваши удаленные фото в своей памяти некоторое время. Легко будет найти изображение, которое вы недавно открывали на весь экран или в отдельной вкладке.
История браузера
Итак, давайте узнаем как вернуть удаленные фото в ВК с помощью истории браузера.
- Откройте вкладку в вашем браузере.
- Нажмите сочетание клавиш Ctrl+H. Также вы можете вызвать историю через меню странички.
- Перед вами откроется список всех ваших действий за последнее время. Внимательно просмотрите появившиеся ссылки. Нам нужны те, которые имеют логотип VK вначале и расширение .jpg или .png (это расширения графических файлов). Вполне возможно, что вы найдете здесь удаленное изображение, после чего сможете его восстановить.
- Чтобы сохранить его на своем компьютере, кликните по нему правой кнопкой мышки и выберите пункт «Сохранить как».
Проверяем кэш и временные файлы
Все медиа-файлы, которые вы просматриваете на своем устройстве, какое-то время хранятся в памяти браузеров (кэше). Хранятся они там относительно недолго, поэтому найти и восстановить совсем старые удаленные фото в ВК у вас не получится. Однако, если прошло всего пару дней, то попытаться можно.
Увидеть временные файлы вы можете с помощью специальных программок. Для каждого браузера есть свои варианты.
GoogleChrome
Для этого браузера наиболее популярной утилитой является ChromeCacheView. Эта программка покажет вам все файлы, находящиеся в памяти. Вы увидите не только название и расширение удаленного файла, но также размер, дату последнего открытия, имя сервера и другую информацию.
Посмотреть относительно старые фото из ВКонтакте, которые вы ранее удалили, можно следующим образом:
- Скачайте утилиту. https://www.softportal.com/software-15571-chromecacheview.html
- Распакуйте архив и запустите процесс установки.
- Откройте программку и просматривайте кэш GoogleChrom в любое время.
- Для поиска фотографий из ВК действуем как раньше — ищем файлы с расширением .jpg или .png и адресом vk.com.
Internet Explorer
Если вы используете этот браузер, то вам на помощь придет программка IECacheView:
- Скачайте утилиту. https://www.softportal.com/software-15488-iecacheview.html
- Распакуйте и установите.
- Запустите программу и просматривайте все ранее удаленные файлы и информацию о них в удобном формате таблички.
- По расширению и URL вы легко сможете идентифицировать и восстановить свои старые фото в ВК. Для этого вы можете сохранить их прямо из утилиты в отдельную папку.
Opera
Утилита для Оперы называется OperaCacheView, использовать ее так же просто, как и предыдущие программки:
- Скачайте программку. https://www.softportal.com/software-15547-operacacheview.html
- Распакуйте в удобную папку. Запустите установку и примите все настройки.
- Запустите утилиту, найдите и восстановите нужные файлы.
MozillaFirefox
Для этого браузера разработана программа MozillaCookiesView. Работает так же, как и предыдущие. Удобна в использовании и дает полное представление о хранящихся файлах:
- Скачайте архив с утилитой. https://freesoft.ru/windows/mozillacookiesview/download
- Распакуйте — установите — откройте.
- Весь список, хранящихся в кэше файлов, в вашем распоряжении.
Восстановление в ВК
Можно ли восстановить удаленные фото в ВК? Варианты есть и ниже вы о них узнаете. Однако, логично предположить, что раз вы загрузили изображение на свою страничку, значит она осталась на вашем устройстве. Поищите в памяти компьютера, телефона, на дисках и флешках — вполне вероятно, что вы найдете удаленное фото там. Если фотография была только в ВК, то можно попробовать восстановить ее с помощью наших инструкций.
Сразу после удаления
Восстановить фото в ВК сразу после удаления очень просто. Вы можете сами в этом убедиться, проделав несколько простых шагов:
- Зайдите на свою страничку.
- Кликните по любой фотографии, чтобы развернуть ее.
- Внизу нажмите «Удалить».

Сверху появится уведомление о том что изображение удалено, а справа кнопка «Восстановить».

Кликнув по ней, вы вернете все на свои места.
Очень важно в данном случае не закрыть окно с картинкой и не обновить страницу. Иначе эта функция станет недоступна

Копия страницы ВК
Система Google работает таким образом, что периодически делает копии всех страничек и хранит их какое-то время. Вы можете попытаться найти копию своей странички в ВК и, таким образом, восстановить удаленные фотографии.
Итак, выясним как посмотреть удаленные фото в ВК с помощью сохраненной копии вашей страницы:
- Зайдите в свой аккаунт.
- Копируйте адрес своей странички из адресной строки (например https://vk.com/id123456789).
- Теперь перейдите в новую вкладку GoogleChrome.

- Вставьте скопированные символы в адресную строку. Но не торопитесь нажимать Enter.
- Появится несколько вариантов действий под браузерной строкой. Кликните по строке с символом лупы — «поиск в Google».
- Появятся результаты поиска.
- В результатах, под вашим именем будет находиться зеленая строка с вашим id и треугольничком.

- Нажмите на этот треугольник и выберите вариант «Сохраненная копия».
- Вы окажетесь на своей страничке и сможете отыскать здесь удаленное фото.
Хакерский способ и помощь от ВК
Есть еще пара методов, чтобы восстановить фото. Благодаря первому вы сможете почувствовать себя настоящим хакером. А во втором придется прибегнуть к помощи со стороны.
Скрипт нам в помощь
Скрипт — это специальный код, воспользовавшись которым, мы узнаем можно ли восстановить ваши удаленные фотографии в ВК. Для этого:
- Откройте новую страницу в браузере.
- Кликните правой кнопкой мышки в пустом месте.
- Выберите пункт «Просмотреть код».

- Далее нужно перейти на вкладку Console.
- Теперь копируйте следующий скрипт document.getElementById(«pv_photo»).firstChild.src и вставьте его в код.

Нажмите Enter. Ссылка на недавно удаленное фото появится под этим кодом и вы сможете восстановить изображение.
Служба поддержки
Вы можете обратиться к модераторам ВК за помощью. Дело в том, что Вконтакте, также как и браузеры, хранят все удаленные данные. Конечно чем больше времени прошло, тем сложнее отыскать нужный файл в огромном количестве информации и тем меньше вероятность, что вам согласятся помочь. Но все же, попробовать стоит:
- Для связи с техподдержкой воспользуйтесь этой ссылкой https://vk.com/support?act=new — вход в ваш аккаунт должен быть выполнен.
- Откроется окно, в котором вам будет предложено описать свою проблему.

- В верхней строке опишите ее в двух словах, например, «случайно удалил нужное фото» или «как восстановить удаленное фото».
- В поле ниже распишите проблему подробнее. Укажите дату, примерное время удаления и все, что посчитаете нужным.
Не забывайте, что в техподдержку ежедневно поступают тысячи вопросов и будьте готовы к ожиданию. Ответить вам могут как в течение часа, так и через сутки.
Эффективные способы восстановления
Хотите восстановить удаленные фото с телефона на Андроид, но никак не можете найти нормальное приложение? Тогда мы расскажем вам о самых эффективных способах восстановления фотографий.
С помощью резервных копий
Вы заботитесь о сохранении данных и регулярно делаете резервные копии? В таком случае вы всегда можете восстановить случайно удаленные фото. Если же вы до сих пор не познакомились с резервным копированием, рекомендуем установить приложение CM Backup – Безопасное облако от разработчика Cheetah Mobile Cloud. Приложение позволяет сохранять резервные копии важных данных в собственном облачном хранилище – каждому пользователю выделяется 5 Гб дискового пространства. Приложение позволяет сохранять:
- Записи из календаря и журнала вызовов;
- Контакты и сообщения;
- Будильники;
- Закладки браузера и фотографии.
Хранение данных осуществляется на серверах Amazon S3. Обязательно воспользуйтесь данным приложением, если вы хотите сохранить все свои фотографии. В случае потери, вы сможете быстро восстановить их из облачного хранилища.
Очень удобные инструменты для создания резервных копий фотографий и видеороликов предоставляют десктопные программы Яндекс.Диск и Dropbox. Они позволяют обеспечить резервное копирование при подключении любого смартфона или планшета. Процедура проста и не вызывает каких-либо сложностей – нужно лишь подключить кабель, подтвердить свои намерения и дождаться завершения копирования.
Восстановление через приложение Google Photo
Можно ли восстановить удаленные фото на Андроиде? Конечно можно, особенно, если вы пользуетеcь приложением Google Photo. Софтина действительно удобная и функциональная, она позволяет автоматически упорядочить фото, сохраняя их в облачном хранилище Google. Если вы случайно удалите фотографии из локального хранилища, либо ваш смартфон сгорит, утонет, взорвется, потеряется или упадет в пропасть, то вы всегда сможете восстановить свои фото.
Для того чтобы установить приложение Google Photo, посетите магазин приложений Play Market. Установленная софтина привяжется к вашему аккаунту и поможет организовать копирование важных фото в облачное хранилище. Их можно будет просматривать в приватном режиме, делиться с другими пользователями. Также доступно создание коллажей, анимаций, панорам и прочих интересных штуковин. Дополнительным достоинством станет наличие функции редактирования фотографий.
Восстановление через десктопные программы
Как восстановить удаленные фото на Андроиде от Самсунг или любого другого производителя? Если вам порядком надоели с трудом работающие программы из Play Market и вы не очень любите возиться с резервным копированием, мы готовы предложить вам универсальный вариант – это программа 7-data Android Recovery. Она предельно проста в обращении и позволяет реально восстанавливать файлы любого типа. Процесс восстановления сводится к следующим этапам:
- Включаем в настройках смартфона/планшета отладку USB;
- Устанавливаем и запускаем программу на компьютере;
- Подключаем устройство к ПК и запускаем сканирование;
- Сохраняем результаты сканирования в выделенной папке (на жестком диске ПК).
Программа 7-data Android Recovery позволяет восстановить не только фотографии, но и любые другие типы файлов. При этом она не требует включения дополнительного функционала и не нуждается в правах суперпользователя – отличный вариант для быстрого и беспроблемного восстановления удаленных фото в операционной системе Андроид.
Как подать заявку?
| Шаг 1 | На портале государственных услуг зайти в каталог и выбрать раздел «Паспорта, регистрации, визы», а затем категорию – «Паспорт гражданина России». |
| Шаг 2 | Пользователю необходимо указать причину замены паспорта. На сайте уже есть перечень возможных вариантов (смена по достижению 20,45 лет, ошибки, утеря, смена персональных данных). Необходимо только указать тот, который подходит в сложившейся ситуации. |
| Шаг 3 | Выбрать тип услуги «Электронная» и кликнуть на кнопку «Получить услугу». |
| Шаг 4 | Заполнить электронное заявление. |
| Шаг 5 | В открывшемся окне пользователь увидит свои персональные данные, которые он указал во время регистрации в личном кабинете. Его задача – проверить их актуальность. Если произошли какие-то изменения, то нужно их отобразить в заявке. |
| Шаг 6 | Загрузить заранее сделанное фото. Его размер не должен превышать 5 МБ. |
| Шаг 7 | Внести данные старого паспорта, который подлежит замене. |
| Шаг 8 | На этом этапе необходимо указать данные загранпаспорта, если он есть у пользователя. |
| Шаг 9 | Отметить наличие или отсутствие гражданства другой страны. |
| Шаг 10 | Внести сведения о семейном положении. Если гражданин состоит в законном браке, ему нужно указать данные свидетельства и второй половинки. |
| Шаг 11 | Указать персональные сведения детей в возрасте до 14 лет (ФИО, дату рождения и пол). |
| Шаг 12 | Информацию о родителях точно также, как указано в свидетельстве о рождении. |
| Шаг 13 | Выбрать тип обращения – по месту жительства или месту пребывания. |
| Шаг 14 | Определиться с отделением подачи документов и получения паспорта. После этого пользователь увидит часы работы ведомства. |
| Шаг 15 | Чтобы завершить заполнение заявки, необходимо дать согласие на обработку персональных данных. Для этого достаточно поставить отметку в графе «Согласен». Пользователя предупреждают об ответственности, которую он будет нести в случае предоставления ложных показаний. Далее нажать кнопку «отправить». |
После обработки заявления пользователь получит приглашение для посещения МВД. В настройках личного кабинета необходимо указать желаемый способ оповещения.
В назначенный день гражданин должен посетить ведомство и предоставить необходимые
документы
Образец свидетельства о браке
Как происходит замена паспорта через интернет
Замена паспорта через портал государственных услуг является относительно новым способом работы с муниципальными органами. В первую очередь необходима регистрация на сайте Государственных услуг.
Получить доступ в личном кабинете можно онлайн. Единственное требование – пользователь должен подтвердить свою личность.
- электронной подписью;
- универсальной электронной картой;
- через Почту России;
- в специализированых центрах «Ростелекома».
На каком бы способе выбор не был остановлен, пользователю портала предоставляется индивидуальный код активации. Его нужно ввести в личном кабинете. После этого можно не только заказывать паспорт, а пользоваться и другими услугами онлайн.
Чтобы выполнить замену паспорта, необходимо подать соответствующую заявку на сайте Госуслуг. Ее заполнить очень просто. Процедура отнимет не больше 15 минут.
Неточности лучше сразу устранить. В таком случае электронная заявка на получение нового паспорта будет подана очень быстро.
Образец паспорта гражданина РФ
Где нельзя изменить приватность?
- Итак, если ваш вопрос – «не могу поменять настройки приватности микроблога ВК», то, увы, тут ничего нельзя поделать. Микроблог или статус изначально задумывался как публичная фишка, позволяющая отображать ваше настроение в настоящий момент времени. Не хотите, чтобы кто-то видел ваш статус – удалите его полностью. В противном случае он будет доступен даже при закрытом профиле.
- Аналогичный момент – с главной аватаркой. Она также всегда видна всем посетителям ВК и это невозможно изменить;
- Также нельзя изменить приватность вашего местоположения (но можно указать «левый» город), количество друзей и записей на стене. Но к последним двум доступа при закрытом профиле у посторонних пользователей не будет;

- Вы не можете запретить людям отправлять вам запрос на дружбу, но вправе его игнорировать. В этом случае человек станет вашим подписчиком, но в одностороннем порядке. Изменить данный факт вы также не сможете;
- Еще меня заинтересовало, почему я не могу менять настройки приватности на подарки в ВК, после чего выяснилось, что можно лишь скрыть списки подарков, но не запретить их отправлять.

Есть еще один момент, касающийся старта действия настроек, которые удалось изменить. Чаще всего они начинают работать сразу же, но есть исключения. Например, если вы разрешили отправлять вам сообщения только друзьям и удалили кого-то из контакт-листа, он все равно сможет вам писать в течение 7 дней с момента вашего последнего ему послания. К слову, незнание именно этого нюанса чаще всего и заставляет людей думать, что у них не изменяются настройки приватности в ВК.
Как поставить двойную аватарку ВК?
Фотошоп, чтобы сделать двойную аватарку Чтобы сделать двойную аватарку, вам придется использовать фотошоп. Если он не установлен на ПК, тогда загрузите программу по этой ссылке и установите на свой компьютер. Следуйте такой инструкции:
- Загрузите в фотошоп два фото, которые вы хотите использовать для создания двойной аватарки. Нажмите «Файл» в меню программы и затем «Открыть». Найдите изображения и загрузите их в редактор.
- Теперь сделайте изображения одинаковыми по размеру. Сначала кликните на одно фото и вверху откройте «Изображение». Сохраните нужные пропорции, изменяя ширину. Нажмите «Окей».
- То же самое сделайте со второй картинкой.
- Объедините два фото в одно. В меню нажмите «Создать». Задайте размер фото, а именно высоту, так как ширину мы уже изменяли.
- Кликните по первой картинке и перетащите ее в поле, которое было создано. Затем перетащите второе изображение.
- Сохраните картинку себе на ПК, через вкладку «Сохранить как…». Готово.
Теперь загрузите картинку ВК, как обычно, и наслаждайтесь интересной двойной аватаркой.
Замена паспорта при помощи Единого портала
Следующим шагом будет непосредственная работа над заменой паспорта:
- Кликнуть на вкладку получить услугу. Перед этим согласитесь с правилами обработки персональных данных. Если этого не сделать, система не пропустит вас дальше. Далее ставите отметку, что осведомлены о том, что дача ложных данных преследуется по закону. После этого выберете место вашего фактического расположения.
Далее выбирайте причину, по которой вам нужно поменять паспорт. Система предлагает вам несколько вариантов: согласно возрасту, при потере, при потере нормального вида паспорта, изменение внешности или пола, неправильно указанные данные в паспорте. Вам необходимо лишь выбрать причину и перейти к следующему шагу.
Укажите место постоянной регистрации на территории РФ. На следующей странице необходимо указать основную информацию о родителях.
Следующим пунктом будет необходимость указать данные о вашем семейном положении. Необходимо указать состоите ли вы в браке, были ли женаты ранее, причина развода. После этого указывается информация о детях до 14 лет. Далее указываются данные взятые из старого паспорта, а именно его серия и номер, орган, который выдал паспорт, далее нужно указать информацию о наличии загранпаспорта.
Далее вы должны будете указать информацию о том, в какой орган вы обращаетесь. По месту жительства или по месту временного проживания. Если вы на данный момент не проживаете по месту постоянной регистрации, то вы вынуждены указать период пребывания по месту временной регистрации.
Далее сайт предложит вам выбрать место где вы сможете забрать документ, кроме того на странице будут указана контактная информация компетентных органов.
Последним этапом будет загрузка фотографии. Также на портале вы имеете возможность отредактировать фотографию (настроить ее яркость, обрезать, настроить цветовую гамму).
После загрузки фотографии вам будет приложено еще раз перепроверить свои данные, а также загрузить на облачное хранилище все необходимые документы. После этого на указанную почту придет уведомление о принятии или отказе от принятия документов, в последнем случае, служащий должен будет указать причину отказа.
Не забывайте о том, что вам будет нужно оплатить государственную пошлину в размере 300 рублей в случае плановой замены документа, и 2021 рублей в случае внеплановой замены документа.


