Подключение и управление виртуальными машинами (vm) под управлением esxi версии 6.5.х и выше, через web-интерфейс
Содержание:
- Проблемы с запуском виртуальной машины
- Восстановление данных виртуальной машины VMware Workstation и VMware Player
- Как создать виртуальную машину Windows 10
- 2018: Технологическое превью VMware Workstation Pro 2018
- Настройка Mikrotik CHR
- Первый запуск
- Частые проблемы и их решение
- Частые проблемы и их решение
- Создание виртуальной машины в VMware Workstation 15 Pro
- Какое программное обеспечение мне следует использовать?
- Создавайте надежные виртуальные машины
- Как создать снапшот
- Как работать с программой
- При импорте шаблона ВМ в формате OVA через HTML задача заканчивается с ошибкой
- Требования
- Блог вебмастера
- VMware Workstation
- Снимки состояния гостевой ОС
- Первый запуск
Проблемы с запуском виртуальной машины
В том случае, если ваша виртуальная машина не запускается, следует проделать следующие действия.
- Проверка параметров BIOS (активация технологии виртуализации и поддержки контролера SCSI)
- Переустановка операционной системы.
- Установка системы с другого образа или диска.
- Проверка параметров виртуальной машины (возможно некоторые параметры не совместимы с вашей ОС).
- Проверка жесткого диска на целостность.
- Диагностика компьютера на загруженность операционной системы.
- Отключение Брандмауэра.
- Проверка на наличие вредоносных программ.
Если вам не помог ни один способ, тогда следует внимательно прочесть ошибку, которая появляется при запуске машины и понять в чем заключается проблема. После того, как поймете в чем проблема, сможете её решить, следуя инструкциям, описанным в ошибке.
Восстановление данных виртуальной машины VMware Workstation и VMware Player
Читайте, как восстановить виртуальную машину VMware Workstation которая удалена или содержимое диска виртуальной машины. Какие встроенные инструменты виртуальной машины или сторонние программы использовать для её восстановления. VMware Workstation и VMware Player – это программное обеспечение виртуализации, которое предназначено для одновременной работы нескольких операционных систем на одном физическом компьютере.
VMware – это одна из наиболее стабильных и безопасных платформ для виртуализации компьютера, которая позволяет большому количеству ИТ-специалистов, разработчиков и другим специалистам компаний, быть более гибкими и продуктивными в своей работе.
Как создать виртуальную машину Windows 10
-
1.
Запустите Workstation Player и нажмите Create a New Virtual Machine:
-
2.
Нажмите Browse и в локальной папке компьютера выберите ISO-образ Windows 10. После этого кликните Next.
-
3.
Кликните на строку Version of Windows to install. В выпадающем списке выберите Windows 10 Pro for Workstation и нажмите Next:
-
4.
Во всплывающем окне нажмите Yes:
-
5.
Затем кликните Next:
-
6.
Выберите максимальное количество дисковой памяти, которое сможет использовать BM, и нажмите Next:
-
7.
Чтобы завершить настройку, нажмите Finish. Создание машины займёт 5-10 минут.
Готово, установка завершена.
Часто пакет Тулс устанавливается автоматически при создании VM. Чтобы проверить, активирован ли Тулс, в панели управления ВМ нажмите Player:
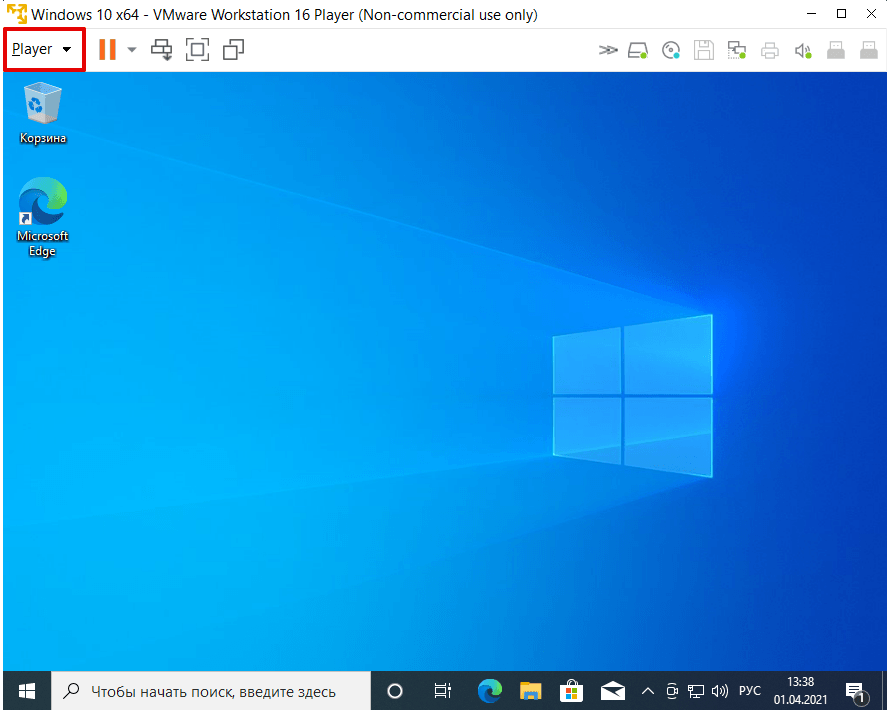
В списке наведите курсор на раздел Manage. Если в первом пункте выпадающего списка вы увидите «Reinstall», значит пакет тулс уже установлен. Если в пункте будет указано «Installation», значит пакет нужно установить вручную .
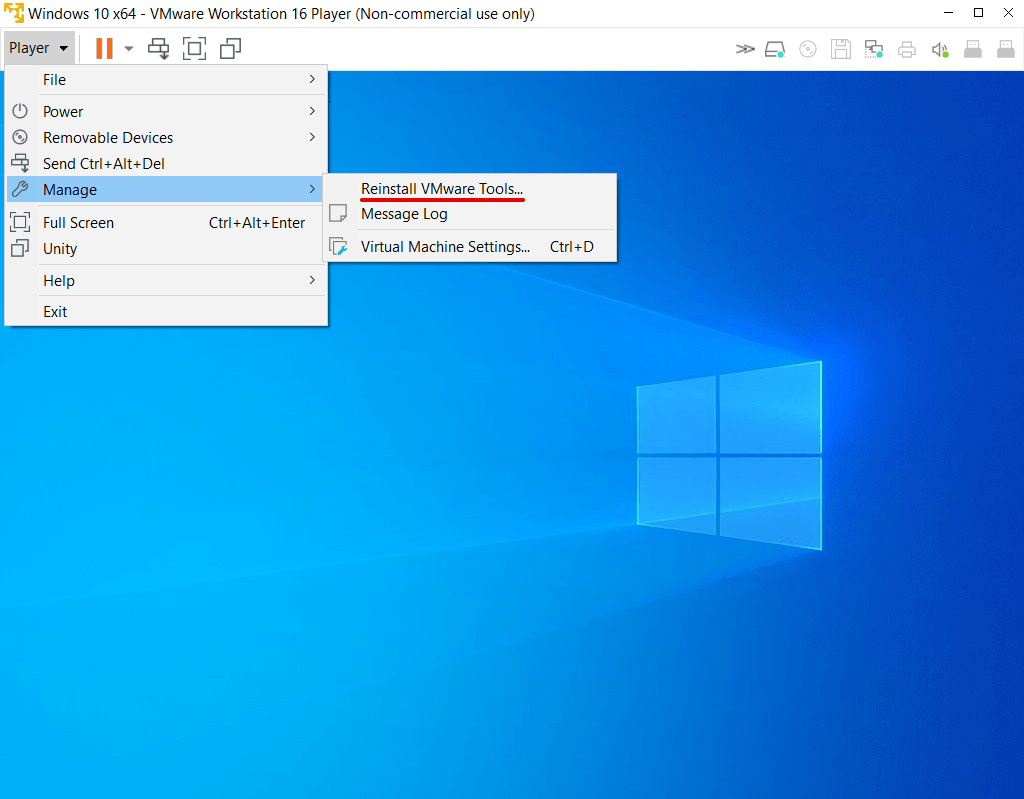
Если кнопка Tools в настройках неактивна
-
1.
В панели управления нажмите Player и наведите курсор на раздел Removable Devices:
-
2.
Наведите курсор на пункт Floppy и кликните Settings..:
-
3.
Кликните по строке Floppy и нажмите Remove:
-
4.
Подтвердите удаление. Для этого кликните Ок во всплывающем окне, а затем Ок внизу страницы:
Готово, вы активировали кнопку.
2018: Технологическое превью VMware Workstation Pro 2018
 VMware Workstation Pro 2018
VMware Workstation Pro 2018
25 июня 2018 года компания VMware сообщила о выпуске технологического превью продукта VMware Workstation Pro 2018.
В продукте появилось:
DirectX 10.1 – в Workstation появилась поддержка DirectX 10.1, которая дает несколько преимуществ:
- Полная поддержка технологии MSAA (Multisample anti-aliasing)
- Поддержка шейдеров версии 4.1
- Поддержка Cubemap array
Эти возможности, прежде всего, будут заметны в играх, причем доступны они как на хостах Windows, так и Linux.
REST API – Workstation Tech Preview 2018 содержит интерфейсы RESTful API, которые позволят управлять различными функциями виртуальных машин, например их inventory, питанием, клонированием, сетевым взаимодействием, получением IP и MAC-адресов, а также другими аспектами их функционирования.
Все это позволит проводить автоматизированные тесты в виртуальных машинах, когда их требуется клонировать и настраивать, а затем уничтожать по окончании теста. Эти функции пока доступны только для Windows.
Поддержка Windows 10 High DPI – как для хостовой, так и для гостевой системы, а именно:
Host level high DPI — интерфейс Workstation UI автоматически обнаруживает уровень DPI на хосте и выравнивает оконный интерфейс в соответствии с ним. Например, DPI вашего дисплея меняется со 100% до 200% — и интерфейс Workstation также обновляется автоматически. Это удобно, когда вы перетаскиваете Workstation между экранами в конфигурации с несколькими мониторами.
Guest DPI sync with host — когда на хосте меняется DPI, то автоматически подгоняется и DPI гостевой системы.
Эти возможности работают только в хостовой и гостевой ОС Windows 10.
Представление ESXi Host/cluster при соединении с сервером vCenter – теперь добавлено представление Hosts and Clusters, в котором пользователи могут видеть не только объекты виртуальных машин. Например, можно посмотреть Datacenter > Cluster > Resource Pool > vApp.
Функции USB Auto Connect для виртуальной машины – в Workstation 2018 Tech Preview при подключении USB-устройства происходит его присоединение ко включенной ВМ без ручного добавления.
Поддержка архитектуры Wayland для Linux-хостов — для нее обеспечивается максимально полная поддержка, поэтому пользователей просят сообщать о багах.
Настройка Mikrotik CHR
Для всех созданных интерфейсов на маршрутизаторе добавим комментарий и определим наименование.
Теперь для каждого интерфейса можем определить собственное адресное пространство, в каждом адресном пространстве DNS сервером будет являться виртуальная машина с Windows Server и AD. Тем самым каждое устройство сможет быть добавлено в созданную AD. Внутри AD дополнительно укажем DNS сервера организации.
Для обеспечения изолированности каждой подсети друг от друга создадим соответствующее правило, но при этом обеспечим доступ к сети где располагаются Windows Server с AD (цепочка forward). Также запретим ICMP пакеты между сетями (цепочка input).
Для упрощения работы помещаем нужные интерфейсы в один список, тем самым обеспечиваем удобства в настройке firewall.
После всех настроек получаем следующую ситуация из DHCP сервера:

Как видим машины занимают адреса из определенных сетей.
Первый запуск
Виртуальная машина и созданная в ней гостевая операционная система будут потреблять определенное количество системных ресурсов. Поэтому, перед тем как работать с виртуальной машиной, рекомендуется закрыть другие ресурсоемкие программы, в том числе работающие в фоновом режиме.
Следующее, что необходимо понимать — чем выше производственная мощь компьютера, тем комфортнее будет работа с виртуальной машиной. На устройстве со слабым железом создавать, а тем более запускать более одной виртуальной ОС не рекомендуется.

Сразу же после запуска откроется главная страница программы. Всего пользователю будет доступно два основных меню: верхнее и боковое, расположенное слева, а также главный экран или «Главная».
Верхнее меню схоже по своим возможностям с большинством программ подобного уровня. Здесь найдете все необходимые для настройки инструменты: файл, правка, вид, виртуальная машина, вкладки, справка.
В левой части экрана находится «Библиотека». Именно здесь и будут отображаться все установленные в программе виртуальные машины. С помощью этого же меню можно узнать, как удалить виртуальную машину.
«Главная» или центральный экран содержит в себе наиболее часто используемый функционал. Позволяет сразу приступить к созданию новой виртуальной машины или запустить уже ранее созданную, даже на другом устройстве (необходимо предварительно скопировать данные), а также подключиться к удаленному серверу или синхронизироваться с Vmware vCloud Air.
Так как установить Windows на виртуальную машину без предварительного ее создания невозможно, то предлагаем вам ознакомиться с этим процессом.
Частые проблемы и их решение
Большая часть проблем, как правило, возникает из-за отсутствия необходимых для корректной работы компьютерного железа (процессора, видеокарты, аудиокарты и т.д.) компонентов. Не забывайте, что второстепенная ОС, аналогично главной, нуждается в самых необходимых программах, обеспечивающих стабильную работу видеоадаптера, аудиокарты и т.д.
Чтобы избежать лишних проблем с их поиском и инсталляцией, сразу же после загрузки на виртуальную машину ОС VMware предложит установить дополнительный компонент — VMware Tools, сделанный для того, чтобы упростить работу не только с ВМ, но и со внешними устройствами, например, принтерами, факсами, USB-носителями.

Если по каким-то причинам этого не происходит, то начать загрузку инструмента можно самостоятельно. Для этого перейдите в пункт меню «Виртуальная машина» и в выпадающем списке найдите предложение для загрузки данного пакета. По его завершению вам будет предложено перезагрузить гостевую ОС. Установленный инструмент начнет работу автоматически, и никаких дополнительных операций по его запуску производить не нужно.
Одна из самых распространенных проблем — появление ошибки вида: The VMware Authorization Service is not running. Чтобы ее решить, достаточно перейти в меню «Службы» на главной ОС, сделать это можно через Панель управление — Администрирование. Затем, в списке служб найдите необходимую и запустите ее. При необходимости пропишите название вручную. Если отображается, что данная служба уже работает, то выключите и вновь включите ее.
Во избежание большей части проблем, настоятельно рекомендуется устанавливать только официальные или проверенные сборки программы.
Частые проблемы и их решение
Большая часть проблем, как правило, возникает из-за отсутствия необходимых для корректной работы компьютерного железа (процессора, видеокарты, аудиокарты и т.д.) компонентов. Не забывайте, что второстепенная ОС, аналогично главной, нуждается в самых необходимых программах, обеспечивающих стабильную работу видеоадаптера, аудиокарты и т.д.
Чтобы избежать лишних проблем с их поиском и инсталляцией, сразу же после загрузки на виртуальную машину ОС VMware предложит установить дополнительный компонент — VMware Tools, сделанный для того, чтобы упростить работу не только с ВМ, но и со внешними устройствами, например, принтерами, факсами, USB-носителями.

Если по каким-то причинам этого не происходит, то начать загрузку инструмента можно самостоятельно. Для этого перейдите в пункт меню «Виртуальная машина» и в выпадающем списке найдите предложение для загрузки данного пакета. По его завершению вам будет предложено перезагрузить гостевую ОС. Установленный инструмент начнет работу автоматически, и никаких дополнительных операций по его запуску производить не нужно.
Одна из самых распространенных проблем — появление ошибки вида: The VMware Authorization Service is not running. Чтобы ее решить, достаточно перейти в меню «Службы» на главной ОС, сделать это можно через Панель управление — Администрирование. Затем, в списке служб найдите необходимую и запустите ее. При необходимости пропишите название вручную. Если отображается, что данная служба уже работает, то выключите и вновь включите ее.
Во избежание большей части проблем, настоятельно рекомендуется устанавливать только официальные или проверенные сборки программы.
Создание виртуальной машины в VMware Workstation 15 Pro
Итак, на момент написания этой статьи актуальной версией VMware Workstation является версия 15. Собственно, с её участием и будем демонстрировать процесс создания ВМ. На домашней страничке программы жмём функцию создания новой ВМ.

Нам предлагается два типа создания ВМ:
• Обычный — упрощённый вариант с большей частью заданных самой программой параметров;• Выборочный – пошаговый мастер с возможностью выбора многих значимых параметров.
Рассмотрим выборочный тип.

Просто жмём «Далее».

С помощью кнопки обзора указываем путь к установочному образу Windows. В нашем случае это будет Windows 10. После указания файла ISO VMware Workstation вынесет вердикт в плане возможности задействования функции быстрой установки.

Последняя являет собой упрощённый тип установки Windows с автоматическим выбором места установки, созданием пользовательского профиля и постинсталляцией VMware Tools – ПО для гостевой Windows, отвечающее за её взаимодействие с хост-системой. Функция быстрой установки может быть недоступна при использовании кастомных дистрибутивов Windows или вышедших позднее обновлений Workstation Pro версий Windows 10. В таком случае нужно будет пройти полностью процесс установки Windows, как это делается на физическом компьютере. Если эта функция доступна, на следующем этапе создания ВМ необходимо указать редакцию Windows, если их в дистрибутиве несколько, указать имя учётной записи и при необходимости пароль. Гостевую Windows при желании можно сразу же и активировать, введя ключ её лицензии. Но это не обязательно.

Следующий этап – задание имени ВМ и места её расположения. Последнее не должно быть на системном диске С, а в идеале, как упоминалось, лучше, чтобы вообще на жёстком диске, отличном от того, на котором стоит хост-система.

Далее выбираем тип эмуляции BIOS. Это может быть либо обычная BIOS (Legacy), либо UEFI. Тип UEFI можно выбирать для 64-разрядных Windows 7, 8.1 и 10.

Если у процессора компьютера 4 ядра, но программа сама не выбрала для ВМ 2 ядра, делаем это вручную.

Указываем выделяемый ВМ объём оперативной памяти. Минимум – 2 Гб. Больше – лучше, но только не в ущерб оставляемой хост-системе памяти. Ей для фоновой работы также необходимо не менее 2 Гб.

Тип сети оставляем выбранный по умолчанию.

Также по умолчанию оставляем выбранный тип контроллера виртуального диска.

Тип диска, опять же, оставляем указанный по умолчанию — SCSI.

Создаём новый виртуальный диск.

По умолчанию нам предлагается виртуальный диск на 60 Гб, но поскольку мы создаём диск динамического типа, а таковой предполагается изначально, можем увеличить размер, к примеру, до 100 Гб. Если выставить галочку выделения всего места на диске, VMware Workstation создаст виртуальный диск фиксированного типа. Ставим галочку сохранения диска в одном файле.

Здесь при необходимости можно указать отличный от папки с файлами ВМ путь сохранения виртуального диска.

И вот, собственно, всё. На последнем этапе должна стоять галочка включения ВМ сразу же после её создания. Оставляем эту галочку. И жмём «Готово».

Пару секунд VMware Workstation будет создавать виртуальный диск. Потом ВМ запустится, и в окне программы увидим установочный процесс Windows.

Какое программное обеспечение мне следует использовать?
VMware Workstation Pro является наиболее полным. Но, конечно, не стоит того, чего стоит. И тем более иметь альтернативу, такую как VirtualBox, которую мы можем использовать совершенно бесплатно. VMware предлагает нам свою бесплатную версию Player, которая предоставляет многие функции Pro, но слишком ограничена, и ключевые функции, такие как снимки состояния, не могут использоваться. Следовательно, это нежизнеспособный вариант.
Если вы думаете о виртуализации операционной системы, лучшая программа, которую вы можете скачать сегодня, — это VirtualBox. Для личного и домашнего использования он сможет удовлетворить все потребности при испытании новых операционных систем и любых типов программ, не влияя на работу нашего ПК.
Вы можете скачать VirtualBox чтобы сразу начать использовать по этой ссылке .
Создавайте надежные виртуальные машины
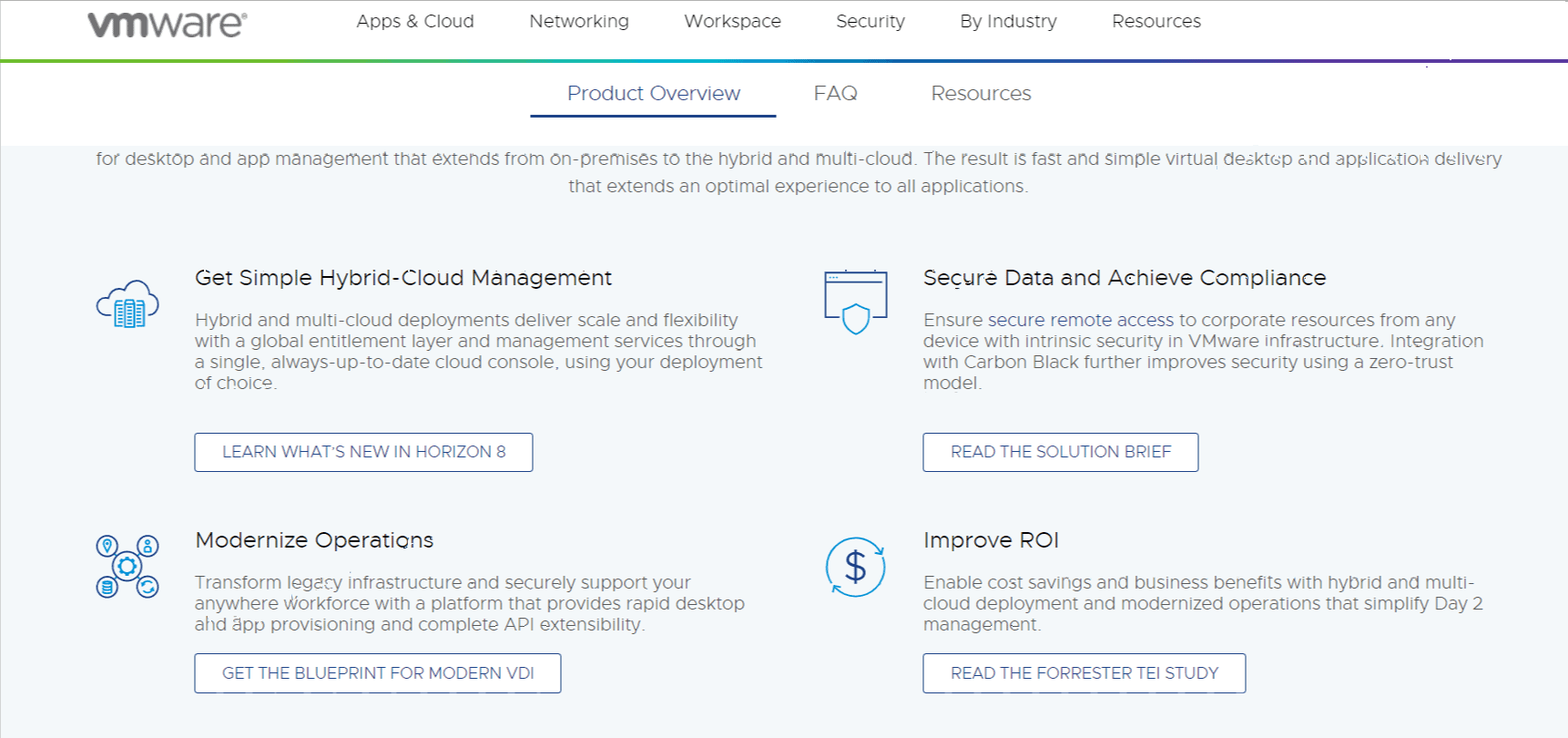
Интегрированные новейшие технологии VMware Workstation 16 позволяют оптимизировать ресурсы компьютера для запуска самых требовательных современных приложений в виртуальной среде.
Возможность назначать несколько ядер процессора, отдельную графическую память для каждой виртуальной машины и интеллектуальное разделение основной памяти (ГБ) позволяет пользователю делать удивительные вещи на своем рабочем столе.
Пользователь сможет без проблем настроить программно-определяемый центр обработки данных или запускать виртуальные хосты ESXi и устройства vSphere.
Продвинутая графика
VMware увеличила скорость графики до 36% по сравнению с предыдущими моделями, что позволяет пользователям просматривать данные в совершенно новом измерении. Они исправили проблему с видеопамятью в предыдущей версии, которая вызвала некоторые проблемы при использовании программ с большим количеством графики, таких как AutoCAD, Solidworks или Photoshop.
Добавление новых API улучшило способность рабочей станции управлять тяжелыми графическими рабочими нагрузками без задержек. Добавление поддержки DirectX 10.1 и OpenGL 3.3 повысило производительность 3D-приложений.
Виртуальная сеть
Пользователи рабочей станции обладают большой гибкостью, когда дело доходит до создания более сложных сетевых топологий. Помимо расширенной поддержки IPv6, рабочая станция также включает преобразование сетевых адресов IPv6 в IPv4, что позволяет пользователям создавать свои собственные виртуальные сети.
Редактор виртуальной сети упрощает создание пользовательских конфигураций виртуальной сети, а также добавление или удаление сетей IPv6 или IPv4.
Это обеспечивает имитацию среды, в которой приложение разработчика может быть протестировано без изменения конфигурации сети на ПК.
vSphere и vCloud Air
Вы хотите использовать облако для расширения и масштабирования виртуальных машин? Сервисы VMware vSphere и vCloud Air позволяют пользователям делать это с помощью Workstation 16 Pro.
Это позволяет техническим специалистам использовать ресурсы, превышающие возможности одного ПК, и одновременно работать как с локальными, так и с серверными виртуальными машинами, что дает им максимальную гибкость.
Графический интерфейс рабочей станции обеспечивает простой способ подключения к vCloud Air, позволяя пользователям устанавливать, запускать и просматривать виртуальные машины в любое время.
Как создать снапшот
Создать снапшот виртуальной машины в программе VMware Workstation можно через меню.

А можно с помощью кнопок на панели инструментов. Для создания снимка служит кнопка в виде часов с плюсиком. В форме создания снапшота можем ввести описание, поясняющее состояние машины, оно пригодится, если снапшотов будет много. Либо же можем в самих именах снапшотов делать какие-то идентифицирующие указки, называя их по-своему, а не так, как по умолчанию «Снимок 1, 2, 3 и т.д.».

Если мы снапшот создали при работающей машине, можем с ней тотчас же продолжить работу, сохранение будет происходить в фоне. Прогресс создания снапшота будет виден на панели программы внизу.

Как работать с программой
Нужно бесплатно скачать VMware Workstation и запустить от имени администратора. Когда установка завершится, ПК необходимо перезагрузить. Инсталляция ОС на виртуальный компьютер происходит так же, как на обычный. Понадобится дистрибутив/ISO-образ или ключи доступа к тем ОС, которые планируется использовать.
Путь дальнейших действий: «Файл» (File) — «Новая виртуальная машина» (New Virtual Machine) — «Обычный» (Typical). На этом месте программа попросит установочный диск и, если распознает ОС, то проведет простую инсталляцию (Easy Installation). Если задействуется физический носитель с операционкой, его нужно вставить и найти в VMware.
Для ISO-образа нужно открыть месторасположение этого файла на ПК. Можно оставить виртуальную машину пустой, а ОС установить позднее. Если все выполнено успешно, на рабочем столе появится ярлык. После ввода ключа доступа к ОС необходимо дать эмулятору имя и выделить на винчестере место для виртуального оборудования.
При импорте шаблона ВМ в формате OVA через HTML задача заканчивается с ошибкой
Решение с помощью html5-консоли
При импорте шаблона ВМ в формате OVA через HTML:
- Распакуйте файл OVA архиватором (например, tar, 7zip). В извлеченной папке будут содержаться файлы шаблона ВМ: ovf, mf, vmdk.
- В html5-консоли перейдите к загрузке шаблона.
- На первом шаге Select Source укажите все файлы в папке, извлеченной из OVA.
- Проследуйте по оставшимся шагам мастера и выполните импорт шаблона.
Решение с помощью утилиты VMware vcd-cli
Через vcd-cli импорт файла-шаблона ВМ возможен только в формате OVA. Если указать любой другой тип файла (ovf, vmdk, vmx…), то он не будет распознан и будет помещен в раздел Media & Other:
- Установите Python 3.6 или выше и утилиту vmware.github.io/vcd-cli. Для ВМ с ОС Windows может потребоваться установка Microsoft C++ Build Tools (ссылка для скачивания Microsoft C++ Build Tools).
-
Подключитесь к организации:
Где:
- — это идентификатор клиента в названии vDC;
- — имя пользователя, просмотреть которое можно в разделе Пользователи.
Для vDC в московском регионе используйте vcd-msk.selectel.ru вместо vcd.selectel.ru.
-
Введите пароль.
-
Загрузите образ ova в нужный каталог:
-
Для просмотра списка каталогов в организации введите:
Требования
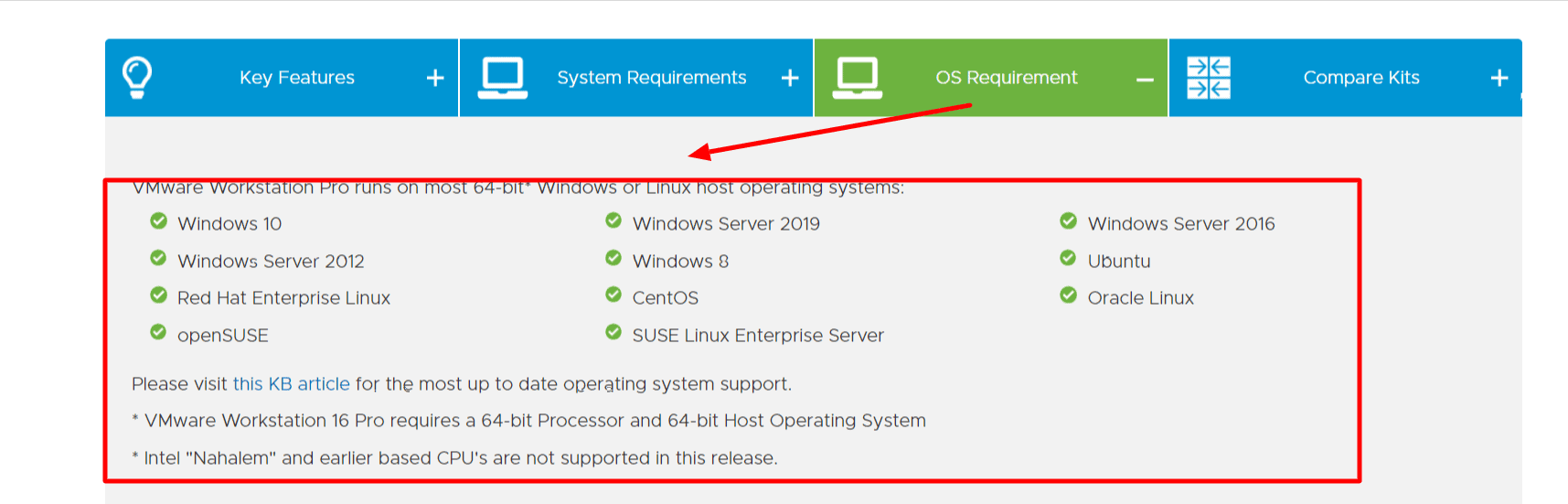
Ваша система должна соответствовать следующим требованиям, чтобы программа работала с максимальной надежностью и производительностью:
Системные Требования:
Поддерживаются системы с процессорами (ЦП), выпущенные в 2011 году или позже.Кроме:
- Процессоры Intel Atom на основе микроархитектуры Bonnell 2011 года (например, Atom Z670 / Z650; Atom N570)
- Системы с процессорами Intel Atom на основе микроархитектуры Saltwell 2012 года (например, Atom S1200, Atom D2700 / D2500, Atom N2800 / N2600).
- Системы с процессорами AMD на основе микроархитектур «Llano» и «Bobcat» (например, с кодовыми названиями «Hondo», «Ontario», «Zacate», «Llano»)
Кроме того, поддерживаются:
- Системы с процессорами Intel на базе микроархитектуры Westmere 2010 года (например, Xeon 5600, Xeon 3600, Core i7-970, Core i7-980, Core i7-990)
- 1.3 ГГц или выше тактовая частота ядра
- Минимум 2 ГБ ОЗУ / рекомендуется 4 ГБ ОЗУ или больше
Операционные системы хоста:
VMware Workstation 16 Pro работает в большинстве 64-битных * операционных систем Windows или Linux:
- Windows 7 и выше
- Windows Server 2008 и выше
- Ubuntu 15.04 и выше
- Red Hat Enterprise Linux 6 и выше
- CentOS 7.0 и выше
- Oracle Linux 7.0 и выше
- openSUSE Leap 42.2 и выше
- SUSE Linux 13 и выше
Гостевые операционные системы
Поддерживается более 200 операционных систем, в том числе:
- Окна 10
- Windows 8.X
- Окна 7
- Windows XP
- Ubuntu
- Red Hat
- SUSE
- Oracle Linux
- Debian
- Мягкая фетровая шляпа
- OpenSUSE
- мята
- CentOS
Блог вебмастера
В последнее время все больше платных программ можно найти бесплатно на торрент трекерах в обгортке виртуальных ОС. С мощностями компьютеров теперь не проблема запустить, например, под Windows 7 виртуальную машину с Windows XP и работать во второй без потери производительности. Поэтому мне пришлось установить vmware workstation на Windows 7.
Более детально какие именно платные программы интересные мне можно бесплатно использовать в виртуальной машине можно будет прочесть на страницах блога seohod.ru Сегодня я хочу написать немного о другом. Виртуальные машины с установленными платными программами и автоматической настройкой Интернета это хорошо. Но иногда туда нужно перенести быстро необходимые файлы. На диск их записывать долго, муторно и не рационально. Тогда есть два решения этой проблемы. Можно подключить общие папки или возможность видеть в виртуальной машине флешку.
Начнем с последнего. Для этого нужно выбрать необходимою виртуальную машину. Потом на вкладке можно пойти двумя путями.


После этого сохранял файл и включал vmware workstation. Дальше открывал вкладку USB-контроллера и там включал поддержку USB 2.0. На самом деле такие манипуляции делаются только для готовой виртуальной машины, для которой не была подключена при ее создании поддержка USB. Согласитесь, не очень-то просто все это. Но подключать к готовым виртуальным машинам то, что по умолчанию не было подключено не логично. Ведь может нарушится структура и ценная программа, которая привязана до железа перестанет работать.
В таком случае единственным верным решением выступает подключение общих папок. В виртуальной машине vmware подключить общие папки можно в Правка — Настройки — Рабочая станция.

VMware Workstation
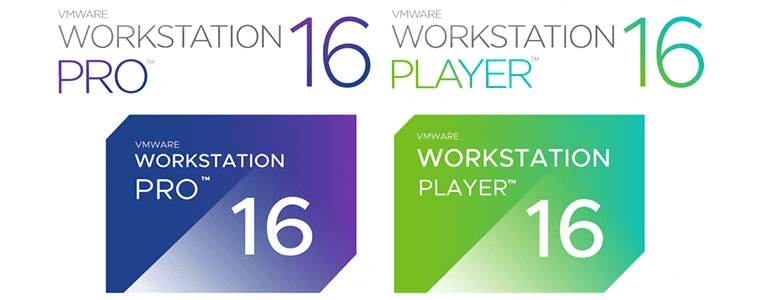
VMware Workstation ― это программное обеспечение для виртуализации, которое предназначено для операционных систем Windows и Linux. Этот гипервизор относится к хостовому виду, поэтому он устанавливается как приложение на устройство с уже настроенной ОС.
Если у вас macOS, для него создана специальная программа VMware Fusion.
Линейка VMware Workstation состоит из двух продуктов:
Workstation Player подходит образовательным учреждениям для изучения информационных технологий и компьютерных систем.
Workstation Pro предназначен для IT-специалистов и разработчиков. Он предоставляет полнофункциональный интерфейс с возможностью одновременной работы нескольких виртуальных машин. С помощью Workstation Pro можно подключать и настраивать виртуальные сети, создавать клоны, подключаться к vSphere, отображать несколько виртуальных машин одновременно в пользовательском интерфейсе с вкладками.
Возможность Workstation Pro, которых нет в Workstation Player:
Если вас заинтересовал этот продукт и вы хотите попробовать его, используйте инструкцию Как установить VMware Workstation Player на Linux.
Снимки состояния гостевой ОС
В VMware Workstation можно создать снимок состояния гостевой ОС. После создания снимка состояния системы, в случае сбоев в работе гостевой ОС, можно вернутся к предыдущему рабочему состоянию системы.
В меню «Виртуальная машина» нужно нажать на пункт «Создать снимок состояния». Далее дайте имя снимку, если нужно, добавьте описание.
Для восстановления состояния гостевой ОС на момент создания снимка, выберите в контекстном меню «Вернуться к снимку: Снимок N». Далее восстановите состояние системы. Текущее состояние ОС будет утеряно.
Созданными снимками можно управлять через Диспетчер снимков состояния: создавать, клонировать, удалять снимки. На панели меню есть три кнопки для управления снимками состояния системы.
Первый запуск
Виртуальная машина и созданная в ней гостевая операционная система будут потреблять определенное количество системных ресурсов. Поэтому, перед тем как работать с виртуальной машиной, рекомендуется закрыть другие ресурсоемкие программы, в том числе работающие в фоновом режиме.
Следующее, что необходимо понимать — чем выше производственная мощь компьютера, тем комфортнее будет работа с виртуальной машиной. На устройстве со слабым железом создавать, а тем более запускать более одной виртуальной ОС не рекомендуется.
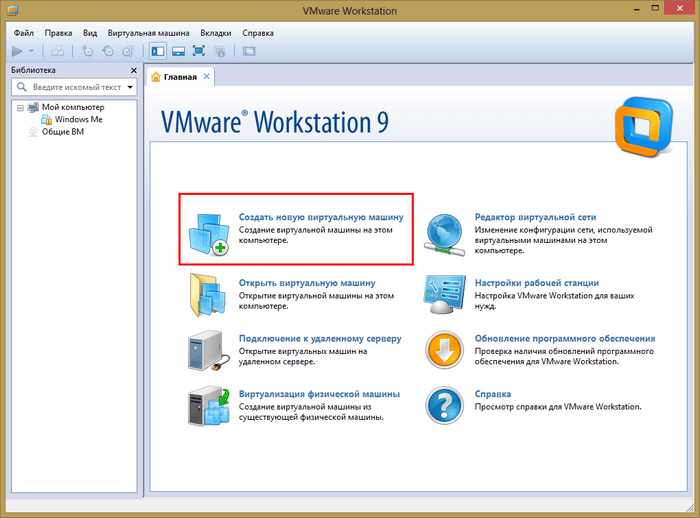
Сразу же после запуска откроется главная страница программы. Всего пользователю будет доступно два основных меню: верхнее и боковое, расположенное слева, а также главный экран или «Главная».
Верхнее меню схоже по своим возможностям с большинством программ подобного уровня. Здесь найдете все необходимые для настройки инструменты: файл, правка, вид, виртуальная машина, вкладки, справка.
В левой части экрана находится «Библиотека». Именно здесь и будут отображаться все установленные в программе виртуальные машины. С помощью этого же меню можно узнать, как удалить виртуальную машину.
«Главная» или центральный экран содержит в себе наиболее часто используемый функционал. Позволяет сразу приступить к созданию новой виртуальной машины или запустить уже ранее созданную, даже на другом устройстве (необходимо предварительно скопировать данные), а также подключиться к удаленному серверу или синхронизироваться с Vmware vCloud Air.
Так как установить Windows на виртуальную машину без предварительного ее создания невозможно, то предлагаем вам ознакомиться с этим процессом.


