Как войти в аккаунт гугл на андроиде
Содержание:
- Что делать, если не получается зайти
- Защита информации и политика конфиденциальности Google
- Если войти не получается
- Как зарегистрироваться в Гугл
- Как войти в аккаунт Google в приложении YouTube
- Установка приложения Google Contacts на смартфон
- Вход в Google-аккаунт на мобильных устройствах
- Дополнительные возможности входа
- Доступ к нескольким аккаунтам Google Рекламы через один аккаунт Google
- Вход с помощью дополнительного адреса электронной почты аккаунта Google
- Настройка аккаунта
- Как создать аккаунт
Что делать, если не получается зайти
Бывает и так, что не получается выполнить вход в учетную запись Google. Причин этому может быть много:
- пользователь забыл пароль или логин. Следует восстановить доступ к профилю через специальную форму. Лучше всего проделать это на персональном компьютере. На этапе входа, если данные были введены неверно, система сама предложит восстановить их;
- проблемы с северами Google. Случается это крайне редко, но вполне может быть. Достаточно подождать несколько минут и попытаться войти еще раз;
- отсутствует соединение с Глобальной сетью. Вход в веб-сервисы требует наличия интернет-соединения должного качества. Без этого он считается невозможным;
- подтверждение на телефоне. Если не удается подключиться к учетной записи с компьютера, то, возможно, следует предоставить ему доступ через телефон;
- недавно был выполнен сброс настроек до заводских в телефоне, и это удалило все пользовательские данные, включая аккаунт Гугл.

Телефон забывает все данные для входа и удаляет пользовательские приложения, если его отформатировать
Таким образом, стало понятно, как входить в учетную запись Гугл на телефоне под управлением ОС Android. Работает это одинаково для всех моделей и производителей, работающих с данным ПО. Необходимо лишь следовать инструкциям.
Защита информации и политика конфиденциальности Google
Подробности вы можете узнать на странице:https://privacy.google.com/intl/ru/index.html. Будьте внимательней и не теряйте свои пароли. Но если всё же что-то пошло не так, то бегом в Личный кабинет Гугл!
Личный кабинет Гугл: cсылки для входа и регистрации, служба поддержки, контакты
Free Download WordPress ThemesDownload Best WordPress Themes Free DownloadDownload Nulled WordPress ThemesDownload Nulled WordPress Themesfree download udemy coursedownload redmi firmwareDownload Best WordPress Themes Free Downloadfree download udemy course
Ваш профиль в любой социальной сети должен правильно описать Вас ,как человека, как личность. Можно сказать – это будет Ваш автопортрет. Желательно сразу же составить его правильно и интересно. Для его заполнения следует перейти в профиль google+ и нажать на пункт – О себе. Не можете найти друзей в Google+?
Если войти не получается
Если после ввода логина или пароля система выдает ошибку, значит, вы указываете неправильные данные. В этом случае поможет восстановление доступа. Рассмотрим, как это сделать на компьютере и телефоне.
На телефоне
Шаг 1: восстановление логина
Логин – это название вашего аккаунта. Обычно это адрес электронной почты Gmail, например, ivan.petrov@gmail.com. Иногда в качестве логина используется адрес другой почты (на Яндексе или Майл.ру) или номер телефона – но это редко.
1. В мобильном браузере переходим на сайт google.ru.
2. Нажимаем на «Войти» вверху.
3. Нажимаем на «Забыли адрес эл. почты?».
4. В следующем поле печатаем номер мобильного телефона, который прикреплен к учетной записи, или адрес резервной почты.
5. Далее указываем имя и фамилию.
6. Нажимаем «Отправить» для получения кода восстановления.
Откроется окошко, куда нужно напечатать код из смс сообщения или из письма, которое поступит на резервный ящик.
7. Если все введено верно, появится найденная учетная запись.
Нажимаем на нее и пробуем ввести пароль. Если он не подойдет, переходим ко второму шагу.
Шаг 2: восстановление пароля
1. В мобильном браузере переходим на сайт google.ru.
2. Нажимаем на «Войти» вверху.
3. Печатаем логин.
Обычно это адрес электронной почты Gmail (см.).
4. Нажимаем на «Забыли пароль?».
5. Печатаем последний пароль, который помним, или нажимаем на ссылку «Другой способ».
В обоих случаях система потребует подтвердить телефон или резервный почтовый адрес.
6. Печатаем номер телефона и нажимаем на «Отправить» для получения кода.
Затем вводим код – он придет в смс на телефон или в письме резервный ящик в течение нескольких минут.
7. Откроется страница, через которую нужно задать новый пароль и повторить его.
8. Вот и всё – новый пароль назначен и выполнен вход в учетную запись. Запишите данные надежное место, чтобы в следующий раз не пришлось их восстанавливать.
На заметку. Таким же образом можно восстановить доступ через настройки Андроид: Настойки – Аккаунты.
На компьютере
Восстановить логин/пароль на компьютере можно точно так же, как . Процесс идентичен. Поэтому чтобы не повторяться, рассмотрим восстановления доступа через резервный адрес почты. Это когда в настройках был указан другой ящик.
Шаг 1: как узнать логин (адрес Gmail)
1. Перейдите на сайт google.ru.
2. Нажмите на кнопку «Войти».
4. Напечатайте ваш другой электронный ящик и нажмите кнопку «Далее».
5. В следующем окошке напечатайте имя, фамилию и нажмите «Далее».
6. Откроется запрос на отправку кода на резервную почту. Щелкните по кнопке «Отправить».
7. Откройте в браузере новую вкладку, нажав на значок + в панели управления окнами. В ней откройте свой резервный ящик. В папке «Входящие» будет письмо от Google с кодом восстановления.
8. Вернитесь на предыдущую вкладку и напечатайте код. Нажмите «Далее».
9. Сайт покажет найденную учетную запись. Нажмите на нее и введите пароль. Если он не подойдет, переходите к Шагу 2.
Шаг 2: как получить пароль
1. Перейдите на сайт google.ru и щелкните по «Войти» вверху справа.
3. Система запросит ввод последнего пароля, который вы помните. Введите его или нажмите «Другой способ».
4. Откроется окошко с запросом номера телефона. Можно напечатать его и получить смс с кодом, но мы выберем пункт «У меня нет доступа к телефону».
5. Печатаем резервный адрес электронной почты и нажимаем «Отправить», чтобы получить на него код.
Если доступа к этому ящику нет, нажмите на ссылку «Другой способ». Тогда Гугл попросит ввести действующий электронный адрес и отправит на него дальнейшие инструкции.
6. Перейдите в резервный ящик и откройте входящее сообщение с кодом.
7. Вернитесь к форме восстановления и напечатайте код.
8. Далее нужно ввести новый пароль и повторить его.
9. Пароль назначен, и вход в учетную запись выполнен.
Как зарегистрироваться в Гугл
Сегодня любой пользователь может зарегистрироваться в Гугле. Аккаунт бесплатно создаётся двумя способами. Первый, создать абсолютно новый аккаунт через почту Gmail. Второй, воспользоваться уже существующим ящиком из другой почты.
Для начала мы обсудим второй вариант, так как он объективно удобней. С ним вам не придётся придумывать и запоминать новый адрес, процесс регистрации будет упрощён, да и бонусом вы получите два привязанных друг к другу ящика. Привязав ящики, вы получить доступ к различным функциям, вроде общих уведомлений и восстановления пароля в случае утери.
После регистрации любым из способов вы получите доступ сразу ко всем сервисам Google. Вам будет достаточно лишь ввести свой логин и пароль, чтобы войти в аккаунт на любом из сайтов. И вам не нужно будет затем отдельно разбираться, как зарегистрироваться в Гугл Плей или на YouTube, ваши аккаунты уже будут там.
Регистрация через существующий адрес электронной почты
Создать Google-аккаунт можно через любую почту. Вы можете использовать свой адрес из Яндекса, Mail и других почтовых сервисов. Делается это так:
- Для начала откройте любой браузер и введите в адресную строку адрес “https://accounts.google.com/SignUp?hl=ru”.
- На открывшейся странице нажмите на кнопку “Использовать текущий адрес электронной почты”.
- Перед вами появится окно “Создайте аккаунт Google”; здесь вам нужно ввести ваше имя, фамилию, существующий адрес электронной почты, пароль и если нужно указать язык в левом нижнем углу окна.
- Затем нажимаем “Далее”.
- После этого вам нужно открыть свою электронную почту и дождаться прихода письма.
- В письме будет указан код для подтверждения адреса (если его долго нет, проверьте папку “Спам”); скопируйте его или запомните и введите в окне регистрации.
- После этого, перед вами появится окно “Добро пожаловать в Google”;.здесь вам нужно ввести свой номер телефона (необязательно, но может пригодиться), указать дату рождения и пол.
- Затем жмём “Далее”.
- Перед вами откроется окно “Политика конфиденциальности и условия использования”; здесь всё просто – ознакомьтесь с правилами сервиса, по желанию можете настроить параметры конфиденциальности, а затем нажмите на кнопку “Принимаю”.
Вот и всё, аккаунт создан и готов к использованию. У обоих ваших ящиков будет один адрес электронной почты и письма, идущие в Google-почту, будут приходить сразу на оба ящика.
Завершив процесс регистрации, вы автоматически авторизуетесь во всех сервисах Google. Чтобы войти в Гугл-аккаунт с другого устройства или через другой браузер достаточно будет нажать на кнопку “Войти” в правом верхнем углу окна и ввести свои данные.
Создание нового ящика в Google
Теперь давайте обсудим, как создать аккаунт в Google-почте с нуля. На тот случай если вы не хотите привязывать свои ящики или же если это ваша первая почта есть другой вариант.
Начинается процесс регистрации с любого из сервисов Google. Просто зайдите на сайт и следуйте инструкции представленной ниже.
- Для начала нажмите на кнопку “Войти”, которая должна находиться в правом верхнем углу.
- Затем нажмите на кнопку “Создать аккаунт” внизу окна.
- Перед вами откроется окно, где вам нужно будет указать всю информацию о себе–имя, фамилию, дату рождения, пол, страну проживания, номер мобильного телефона и адрес для запасной почты, а также придумать новый адрес электронной почты и пароль к ней.
- Затем вам нужно пройти проверку-антиспам (ввести цифры с картинки), подтвердить, что вы согласны с политикой конфиденциальности и правилами Googleи нажать на кнопку “Далее”.
- Затем вы попадёте на страницу, где вас попросят подтвердить ваш номер телефона; для этого выберите тип сообщения и нажмите “Продолжить”.
- Дождитесь когда вам на телефон придёт сообщение.
- Введите код указанный в нём в окне регистрации и вновь нажмите “Продолжить”.
После этого у вас появится новый ящик для электронной почты Google. Письмо подтверждения также придёт и на указанную вами почту. Вы можете подтвердить её в любой момент.
Стоит заметить, что ваш аккаунт могут заблокировать, если введённый вами возраст окажется слишком маленьким. Для России минимальный возраст пользователя Google составляет тринадцать лет, для большинства остальных стран – шестнадцать. Кроме того, некоторые сервисы будут недоступны тем, кто младше восемнадцати лет.
Как войти в аккаунт Google в приложении YouTube
Если пользователь вовсе не входил на телефоне в свою учетную запись, то, соответственно, приложения, поддерживаемые этим аккаунтом, просто не работают. К таким программам относят ютуб. Зайти в учетную запись можно даже через него. Данные, введённые в нем, сохранятся и перейдут на другие. Для этого необходимо:
- Открыть программу Ютуба;
- Откроется стандартная панель с видео. В правом верхнем углу необходимо найти иконку пустого аватара. Кликаем на неё;
- Далее открывается окно, которое предлагает пользователю войти в учетную запись. Кликаем на «Войти»;
- После этого вводим все те данные для входа, чтобы человек удачно авторизовался.
Таким образом даже через сторонние приложения можно зайти в профиль.
Установка приложения Google Contacts на смартфон
Чтобы начать пользоваться сервисом, необходимо установить на свое мобильное устройство его приложение. Оно есть в официальном магазине ПО Google Play, так что проблем с инсталляцией возникнуть не должно.
Для загрузки софта необходимо сделать следующее:
- Запустить Гугл Плей.
- В строке поиска ввести Google Contacts.
- Кликнуть по подходящему результату.
- На странице ПО нажать кнопку «Установить».
- Дождаться завершения инсталляции.
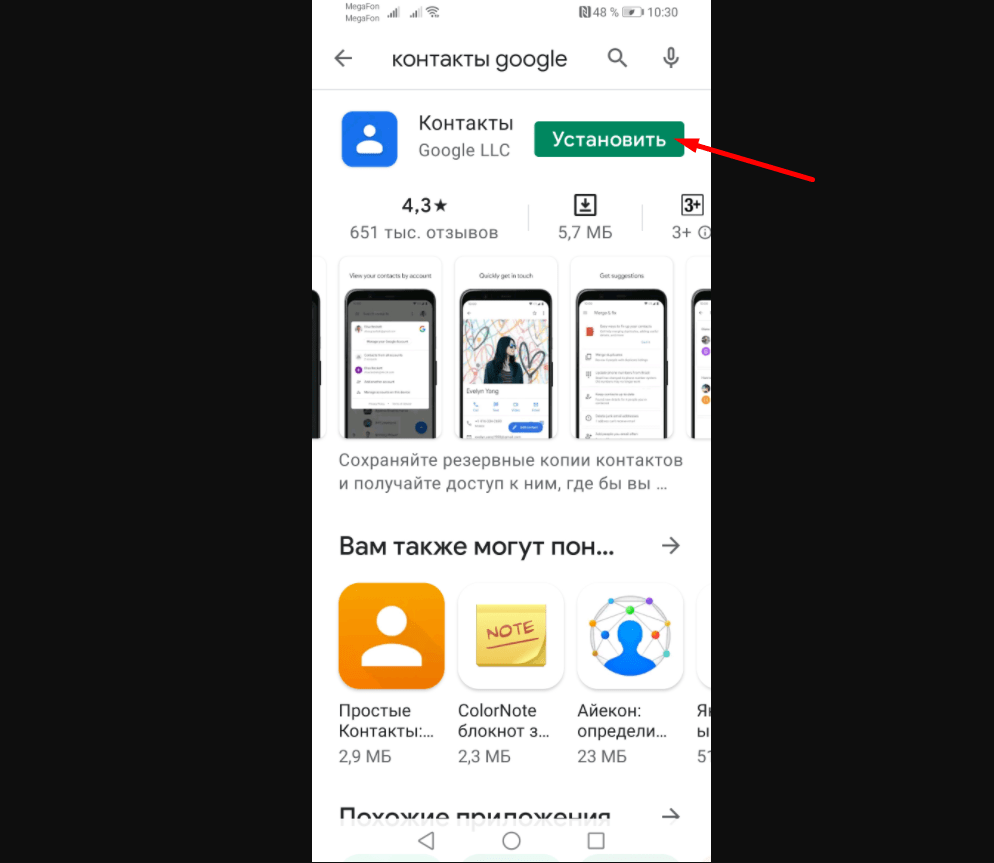
После окончания процедуры на свободном участке рабочего стола (или в списке ПО – все зависит от настроек) появится иконка приложения. Софт запускается нажатием на нее. Также открыть программу можно непосредственно из магазина — там должна стать активной одноименная кнопка.
Перед запуском необходимо предоставить ПО соответствующие разрешения. Всего их два:
- доступ к контактам;
- управление ими.
Делается это очень просто: при первом старте софта он предлагает дать ему необходимые права доступа, выводя на экран диалоговое окно. Достаточно ответить на вопросы ПО утвердительно, выбрав подходящий вариант.
Если Контакты Гугл не получат приведенные выше разрешения, их работа будет невозможной.
Вход в Google-аккаунт на мобильных устройствах
Google славится не только своей поисковой системой и веб-сервисами, но и приложениями, представленными на мобильных платформах iOS и Android. Последняя ОС так и вовсе принадлежит компании и ей сложно пользоваться без наличия соответствующей учетной записи. Далее расскажем, как войти в свой Гугл-аккаунт на смартфоне или планшете.
Вариант 1: Android
Вход в учетную запись Гугл на Андроид-устройстве выполняется при его первом запуске и настройке (исключение – смартфоны и планшеты без сервисов компании, предназначенные для китайского рынка или перепрошитые). Помимо этого, можно войти в свой аккаунт в настройках, там же можно добавить еще один (и более). Доступно на мобильных девайсах и то, что мы рассмотрели выше на примере ПК – вход в учетную запись в браузере. Обо всем этом, а также о ряде других, связанных с авторизацией нюансов, мы ранее писали в отдельной статье.
Подробнее: Как войти в аккаунт Google на Android
Вариант 2: iOS
У компании Apple есть немало собственных сервисов, но аналогов основных продуктов корпорации Google, таких как поиск и YouTube, у них точно нет. Однако все, в том числе и эти приложения может быть установлено из App Store. Можно отдельно авторизовываться в каждом из них, а можно сразу добавить учетную запись Google на iOS-девайс подобно тому, как это делается на конкурентной ОС Android.
- Откройте «Настройки».

Пролистайте перечень доступных опций вниз, вплоть до пункта «Пароли и учетные записи».
Тапните по нему для перехода и выберите «Новая учетная запись».

В списке доступных вариантов нажмите на «Google».

Введите логин (телефон или адрес электронной почты) от своего Гугл-аккаунта, после чего тапните «Далее».
Укажите пароль и снова переходите «Далее».

Поздравляем, вы вошли в свою учетную запись Google на iOS, в чем можно убедиться во все том же разделе настроек «Пароли и учетные записи».

Помимо добавления аккаунта Гугл непосредственно на устройство, вы также можете войти в него и отдельно в браузере Гугл Хром – делается это так же, как и на компьютере. Во всех остальных приложениях бывшей «Корпорации добра», при условии сохранения логина и пароля в системе, авторизоваться больше не потребуется – данные будут подтянуты автоматически.
Дополнительные возможности входа
Доступ к нескольким аккаунтам Google Рекламы через один аккаунт Google
Вы можете управлять несколькими аккаунтами Google Рекламы через один аккаунт Google, связав его адрес электронной почты с этими аккаунтами. Так вам не нужно будет переключаться между разными аккаунтами Google. Это удобно, если вы управляете разными аккаунтами Google Рекламы и не хотите создавать для каждого из них отдельный аккаунт Google или адрес электронной почты.
Примечание
Если у вас есть управляющий аккаунт, вы можете использовать его адрес электронной почты и для других аккаунтов Google Рекламы.
- Нажмите на значок профиля в правом верхнем углу страницы.
- Вы увидите список аккаунтов Google Рекламы, связанных с аккаунтом Google, в который вы вошли.
- Выберите нужный аккаунт.
Если ваши аккаунты Google Рекламы связаны с разными аккаунтами Google, вы также можете переключаться между аккаунтами Google, не выполняя выход и вход.
Чтобы войти сразу в несколько аккаунтов Google, выполните следующие действия:
- Нажмите на значок своего профиля в правом верхнем углу страницы.
- Нажмите Добавить аккаунт Google.
- Укажите адрес электронной почты аккаунта и нажмите Далее.
- Введите пароль аккаунта и нажмите Далее.
Если вы вошли сразу в несколько аккаунтов в одном браузере, то вы можете переключаться между ними. Для этого нажмите на значок профиля в правом верхнем углу страницы и выберите нужный аккаунт. При входе в аккаунт, который ещё не связан с Google Рекламой, вы будете перенаправлены на страницу регистрации.
Примечания
- Аккаунты при этом не объединяются и остаются независимыми.
- Добавлять несколько аккаунтов лучше на устройства, которыми пользуетесь только вы.
- Если вы представляете агентство или самостоятельно работаете с несколькими аккаунтами Google Рекламы, вам, возможно, будет удобнее использовать управляющий аккаунт. О том, как его создать, читайте здесь.
Вход с помощью дополнительного адреса электронной почты аккаунта Google
Если в настройках аккаунта Google указан дополнительный адрес электронной почты, то с помощью этого адреса можно войти в Google Рекламу. Используйте тот же пароль, что и для основного адреса.
- Поскольку аккаунт Google дает доступ к большинству продуктов Google, пароль от него не рекомендуется передавать никому.
- Для надежности включите двухэтапную аутентификацию в аккаунте Google. В этом случае для входа в аккаунт кроме имени пользователя и пароля вам также понадобится смартфон или коды подтверждения.
- Добавьте действующий номер телефона для восстановления доступа к аккаунту. Подробнее о том, как это сделать…
Настройка аккаунта
Для настройки учетной записи нужно выполнить вход в браузере – ввести адрес почты Gmail и пароль. После этого в верхнем правом углу появится иконка с первой буквой имени. Нажимаем на нее и выбираем «Управление аккаунтом Google».
Откроются настройки.
Также в них можно попасть их из меню телефона – через «Настройки» в Android.
Личные данные. Здесь можно изменить информацию о себе и загрузить фотографию.
Данные и персонализация. Здесь находятся записи ваших действий: история поиска, местоположений, YouTube. А также через этот раздел можно настроить конфиденциальность, рекламу, интерфейс (язык и прочее).
А еще можно скачать свои данные: поисковые запросы, файлы (например, письма).
Безопасность. На этом пункте мы остановимся подробнее: рассмотрим, как максимально защитить учетную запись.
Пароль
Через этот раздел можно поменять пароль:
- Нажмите на пункт «Пароль».
- Введите текущий пароль.
- Укажите новый и подтвердите его.
Вход с помощью телефона
Данный пункт дает возможность выполнять вход без ввода пароля – с помощью телефона. Покажу, как это сделать на ПК.
1. Перейдите в раздел «Вход в аккаунт с помощью телефона».
2. Нажмите на кнопку «Настроить».
3. Введите пароль.
4. Откроется меню, из которого выберите пункт «Настройка телефона Android».
И выполните вход по инструкции:
- Откройте раздел «Настройки» на телефоне.
- Перейдите в «Аккаунт» – «Добавить аккаунт» – Google.
- Введите данные для входа: адрес почты Gmail или телефон, а также пароль.
5. Появится ваша модель телефона. Нажмите «Далее».
6. Система предложит выполнить вход. Нажмите «Далее».
На телефоне появится запрос на вход. Нажмите «Да».
На компьютере появится окно для включения функции. Нажмите «Включить».
Вот и все – телефон настроен и теперь можно входить в учетную запись без пароля.
Двухэтапная аутентификация
1. В настройках безопасности перейдите в раздел «Двухэтапная аутентификация».
2. Укажите номер телефона, на который будут поступать коды для входа. Выберите, каким образом будут приходить коды – в смс или через телефонный звонок.
3. На телефон придет смс с кодом. Введите его в окошко.
4. Откроется уведомление об успешной настройке. Нажмите «Включить».
Функция активирована и теперь после ввода пароля нужно будет также указывать код из смс. При каждой попытке входа на новом устройстве на телефон будет приходить новый код.
Желательно добавить еще один или два способа входа. Они пригодятся в случае, если возникнет проблема с доступом. Например, когда смс не доходят или телефон недоступен.
Настройка резервных кодов
- Под пунктом «Резервные коды» нажмите на ссылку «Создать».
- Откроется окошко со случайными числами. Запишите их и сохраните в надежном месте. Или нажмите «Загрузить» для получения текстового файла – его можно хранить на компьютере или распечатать.
Установка приложения для генерации кодов
1. Под пунктом «Приложение Authenticator» нажмите на ссылку «Создать».
2. Выберите систему телефона: Android или iPhone.
3. Появится штрих код, который нужно отсканировать приложением «Google Authenticator».
5. После установки откройте приложение и нажмите на кнопку «Начать».
Затем на пункт «Сканировать штрих код».
6. Наведите камеру телефона на штрих-код (п.3) и приложение сгенерирует число для входа.
7. Введите полученное число в окошко подтверждения.
В следующий раз при попытке входа в аккаунт Google запросит ввод пароля на первом этапе. А на втором этапе предложит выбрать один из настроенных вариантов дополнительной защиты.
Другие параметры безопасности
Способы подтверждения личности. Здесь можно изменить текущий номер телефона и добавить резервный адрес электронной почты.
Недавние события. В этом разделе показаны действия, которые происходили с учетной записью.
Устройства. Список всех устройств, с которых был выполнен вход.
Сторонние приложения с доступом. Здесь показаны приложения и сайты, у которых есть доступ к некоторым данным учетной записи.
Вход на другие сайты. Сведения о сохраненных паролях и связанных аккаунтах.
Как создать аккаунт
Чтобы зарегистрироваться в сервисе Google, откройте браузер на компьютере, ноутбуке или другом устройстве и перейдите на страницу google.com. Теперь пошагово выполняйте описанные ниже действия.
Шаг 1
Нажмите на кнопку “Войти” в правом верхнем углу экрана.
В новом окне кликните левой кнопкой мыши по надписи “Создать аккаунт”.
Теперь выберите цель создания учетной записи:
- Для себя.
- Для управления бизнесом.
Больших отличий между этими двумя вариантами я не нашла, скорее всего, это просто сведения для статистики Google.
Шаг 2
В новом окне нужно указать свои данные для создания аккаунта:
- имя;
- фамилия;
- уникальный логин пользователя;
- пароль и его подтверждение.
Необходимо заполнить все поля, и я советую указывать настоящие имя и фамилию, а также подумать над логином, чтобы потом вам было комфортно и приятно пользоваться учетной записью. Но можно указать и вымышленные сведения, проверять паспортные данные система не будет.
Имя пользователя должно быть уникальным. Если кто-то уже создал аккаунт с таким логином, вам придется переименоваться.
Постарайтесь подобрать максимально простое название, чтобы его легко можно было запомнить и записать. Это непростая задача, но придется ее решить. Придумайте несколько вариантов, переставляйте символы местами, удваивайте буквы, меняйте их на цифры, чтобы получить читабельное уникальное имя.
Пароль может быть любым, состоять из строчных и прописных букв, цифр, знаков препинания, скобок. Используйте эти символы, чтобы создать надежный ключ для своей учетной записи. Минимум он должен содержать 8 знаков.
После заполнения всех полей нажмите на слово “Далее”. Если какие-то данные указаны некорректно, вы увидите соответствующие сообщения и сможете внести изменения.
Шаг 3
Если все строки заполнены правильно, то сервис запросит ваш телефон. Он нужен для завершения регистрации и нигде больше не будет использоваться.
Чтобы подтвердить данные, введите в специальное поле пароль из SMS. Не указывайте чужой или недействительный номер, иначе не сможете открыть аккаунт Google.
Шаг 4
Затем система предложит вам еще раз написать свой телефон и добавить резервный адрес электронной почты. Это нужно для безопасности учетной записи. Если, например, вы забыли пароль, то войти в аккаунт сможете при помощи кода из SMS или письма на резервный почтовый ящик.
Если вы указали свой мобильный номер, на него снова придет код подтверждения. Также Google предложит добавить его в различные сервисы. Вы можете согласиться с этим или отказаться и пропустить это действие.
Шаг 5
В конце регистрации нас ждет настоящее испытание, нужно прочитать или не глядя принять условия пользовательского соглашения. Конечно, лучше ознакомиться с данной информацией, чтобы не было сюрпризов, но мало кто это делает.
Поздравляю, вы создали аккаунт Google и уже вошли в него. Если все прошло удачно, то перед вами появится стартовая страница поисковика, только в верхнем правом углу теперь вместо кнопки “Войти” красуется кружочек с первой буквой имени или фамилии, а может и с двумя буквами.


