Восстановление запуска windows 7
Содержание:
- Методы восстановления загрузчика
- Ремонт Windows 10 через командную строку
- Теперь сам процесс восстановления
- Восстановление загрузчика Windows из командной строки режима восстановления
- Восстановление виндовс 7 через консоль отладки «CMD»
- Способ 8: Ошибка «NTLDR is missing»
- Команды для восстановления Windows XP
- Ручное исправление проблем
- Восстановление при загрузке
- Загрузка windows 7 останавливается на classpnp sys? Правда?
- В каких случаях может понадобиться восстановление загрузчика в Windows 7
Методы восстановления загрузчика
Загрузочная запись может быть повреждена по множеству причин, в их числе системный сбой, резкое отключение от электропитания или перепады напряжения, вирусы и т.д. Мы же рассмотрим, как бороться с последствиями этих неприятных факторов, которые привели к возникновению описываемой в данной статье проблемы. Исправить эту неполадку можно как автоматически, так и вручную через «Командную строку».
Способ 1: Автоматическое восстановление
Операционная система Виндовс сама предоставляет инструмент, который исправляет загрузочную запись. Как правило, после неудачного запуска системы при повторном включении компьютера он активируется автоматически, необходимо только согласиться на выполнение процедуры в диалоговом окне. Но даже если автоматического запуска не произошло, его можно активировать вручную.
- На первых секундах запуска компьютера вы услышите звуковой сигнал, который означает загрузку BIOS. Вам необходимо тут же зажать клавишу F8.
Описанное действие приведет к тому, что откроется окно выбора типа загрузки системы. С помощью кнопок «Вверх» и «Вниз» на клавиатуре выберите вариант «Устранение неполадок…» и нажмите Enter.
После этого запустится средство автоматического восстановления. Выполняйте все указания, которые будут отображены в его окне в случае их появления. После завершения указанного процесса компьютер будет перезагружен и при позитивном исходе Виндовс запустится.
Если по вышеописанному методу у вас не запускается даже среда восстановления, то выполните указанную операцию, загрузившись с установочного диска или флешки и выбрав в стартовом окне вариант «Восстановление системы».
Способ 2: Bootrec
К сожалению, описанный выше способ помогает не всегда, и тогда приходится восстанавливать загрузочную запись файла boot.ini вручную с помощью утилиты Bootrec. Она активируется путем введения команды в «Командную строку». Но так как стандартно запустить данный инструмент не получится из-за невозможности загрузить систему, то придется его активировать опять через среду восстановления.
- Запустите среду восстановления тем методом, который был описан в предыдущем способе. В открывшемся окне выберите вариант «Командная строка» и нажмите Enter.
Произведите нажатие клавиши Enter.
Далее следует создать новый загрузочный сектор. Для этой цели введите команду:
Снова щелкайте Enter.
Для деактивации утилиты примените такую команду:
Для её выполнения опять жмите Enter.
После этого перезапустите компьютер. Есть большая вероятность, что он загрузится в стандартном режиме.
Если же данный вариант действий не помог, то есть ещё один метод, который также осуществляется через утилиту Bootrec.
- Запустите «Командную строку» из среды восстановления. Введите:
Нажмите клавишу Enter.
Будет выполнено сканирование винчестера на предмет наличия на нем установленных ОС. После окончания данной процедуры введите команду:
Опять произведите щелчок клавишей Enter.
Вследствие указанных действий все найденные ОС будут записаны в загрузочное меню. Вам необходимо только для закрытия утилиты применить команду:
После её введения щелкните Enter и перезагрузите компьютер. Проблема с запуском должна решиться.
Способ 3: BCDboot
Если ни первый, ни второй способы не работают, то существует возможность восстановления загрузчика при помощи другой утилиты – BCDboot. Как и предыдущий инструмент, она запускается через «Командную строку» в окне восстановления. BCDboot восстанавливает или создает среду загрузки активного раздела жесткого диска. Особенно данный способ эффективен, если среда загрузки в результате сбоя была перенесена на другой раздел винчестера.
- Запустите «Командную строку» в среде восстановления и введите команду:
Если у вас операционная система установлена не на разделе C, то в данной команде необходимо заменить этот символ на актуальную букву. Далее жмите по клавише Enter.
Будет выполнена операция восстановления, после завершения которой необходимо, как и в предыдущих случаях, перезагрузить компьютер. Загрузчик должен быть восстановлен.
Существует несколько способов восстановления загрузочной записи в Виндовс 7 при её повреждении. В большинстве случаев вполне достаточно произвести операцию автоматического реанимирования. Но если её применение не приводит к положительным результатам, на помощь приходят специальные системные утилиты, запускаемые из «Командной строки» в среде восстановления ОС.
Ремонт Windows 10 через командную строку
Проделав все шаги вплоть до 4-го, выбирают не «Восстановление при загрузке», а командную строку. Также ее можно вызвать с момента выбора языка, нажав вместе «Shift + F10». Дальше последовательно пишут команды (для ввода используют клавишу «Enter»):
«diskpart» запускает на устройстве специальную программу для работы с сегментами диска;
«list volume» отображает информацию о жестком диске (обратить внимание нужно на букву тома с ОС);
«exit» — выход.
К сведению! Обычно буква тома, на котором хранится операционная система — «C», потому что это главный диск, туда почти всегда ставят виндовс. Но иногда она бывает другой, например, «D».
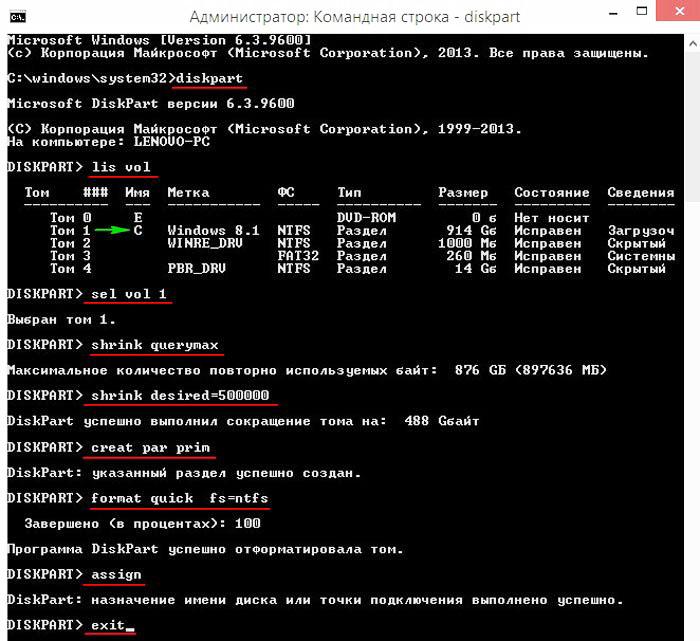
Ввод команд в Diskpart через командную строку
Если есть сомнения по поводу буквы диска, нужно посмотреть на его объем. Система и файлы пользователя весят много, а значит и диск будет «тяжелым» в десятки гигабайт.
Выйдя из Diskpart, пишут «bcdboot Х:\windows», только вместо «Х» подставляют букву диска с ОС, нажимают «Ввод» («Enter»). Появится сообщение, что новые файлы загрузки созданы. Теперь надо вытащить установочную флешку и перезагрузить компьютер.
Важно! Если с первого раза не вышло, и устройство выдало ошибку 0xc0000001, перезапуск повторяют
Способ второй, сложный
Теперь вводят следующие коды (по очереди):
- «select volume Х» (вместо Х номер тома);
- «format fs=ntfs»;
- «assign letter=Z» (Z — название раздела);
- «exit»;
- «bcdboot C:\Windows /s Z: /f ALL».
Обратите внимание! На этом восстановление загрузки из командной строки Windows 10 не закончено. Если на компьютере стоит больше одной ОС, нужно повторить то же самое, но указывая другой путь к файлу
Когда все готово, снова пишут команды:
- «diskpart»;
- «list volume»;
- затем «select volume Х» (Х меняют на нужную букву);
- «remove letter=Z»;
- «exit».
Важно! Закончив, вытаскивают флешку и перезагружают устройство, чтобы удостовериться в работоспособности операционки
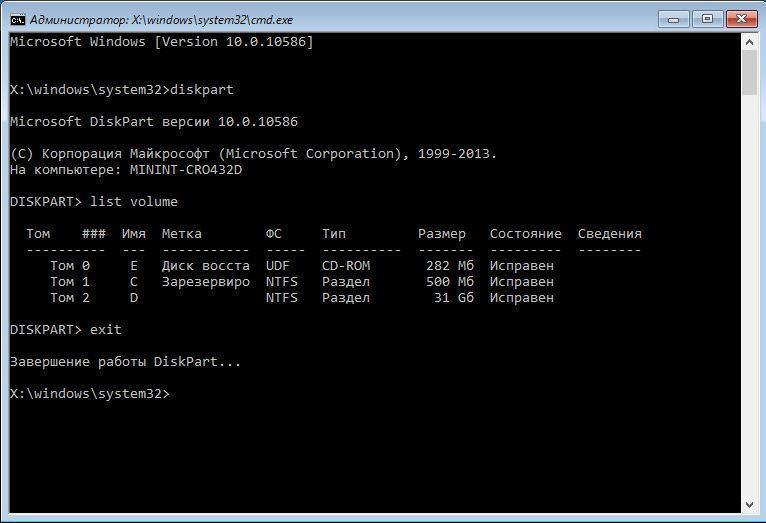
В дискпарте видно, какой диск для чего предназначен и какая у него файловая система
Теперь сам процесс восстановления
Если вы не имеете ни дистрибутива Windows 10, ни диска восстановления Windows 10 вам придется создать их на чужом компьютере. Получить навыки создания диска вам поможет статья Восстановление Windows 10. Прочитайте её внимательно и примите к сведению все данные рекомендации.
Далее в БИОС (UEFI) поставьте загрузку с имеющегося у вас носителя. Можете использовать Boot Menu. Если загрузка происходит с установочной флешки или диска, после окончания, на экране выбора языка надо нажать на клавиши Shift + F10, чтобы открылась командная строка. Если загружается с диска восстановления, надо выбрать в меню Диагностика — Дополнительные параметры — Командная строка. Используя командную строку, введите по порядку три команды, каждый раз нажимая клавишу Enter.
- diskpart
- list volume
- exit
После выполнения команды list volume, появится список подключенных томов.

Теперь главное не забыть букву тома на котором находятся файлы Windows 10. Это может быть раздел под какой угодно буквой. Привычный раздел С может быть заменен. Далее чтобы восстановить загрузчик, нужно выполнить команду:
bcdboot c:\windows (вместо C возможно придётся подставить другую букву диска, о чём ранее уже было сказано). Получив сообщение об успешном создании файлов, можно перезагрузить компьютер.

Загрузиться система может только после проверки HDD или SSD и перезагрузки. Может выскочить ошибка 0xc0000001, также устраняющаяся перезагрузкой.
Это тоже может быть Вам интересно:
Разделение принтера. Дома или в офисах часто устанавливается несколько компьютеров, и с любого из них так или иначе требуется выводить информацию на печать. Было бы невероятной расточительностью покупать принтер для каждого рабочего места. Между тем, можно очень просто заставить один принтер работать с несколькими компьютерами.
Если довольно близко друг от друга находятся несколько компьютеров, можно установить переключатель, который позволит вам по своему желанию подключать любой из них к единственному принтеру. Совокупная длина кабеля от любого компьютера до принтера всё-таки не должна превышать 15 метров, в противном случае сигналы на пути от компьютера могут исчезать и искажаться.
Электронные коммутирующие устройства имеет смысл устанавливать для обеспечения работы больших и сложных рабочих групп пользователей. Некоторые из таких устройств позволяют подсоединить принтер или плоттер сразу к нескольким компьютерам разнообразной конфигурации. Данные устройства часто имеют встроенные средства буферизации и усиления сигнала. При использовании таких систем общая длина кабеля может составлять несколько сотен метров.
Восстановление загрузчика Windows из командной строки режима восстановления
Этот способ заключается в выполнение специальной команды,
которая служит для восстановления загрузчика Windows. Запускается она из командной строки, а так как наша
операционная система не загружается, то командную строку мы запустим из режима
восстановления.
Приступим!
- Выполните пункты 1-3 предыдущего ;
Windows 10
Выполните следующее:
- Перейдите
в дополнительные параметры восстановления Windows, выполнив пункты 4.1-4.2 предыдущего раздела (сслыка); - На
открывшейся странице выберите пункт Командная
строка;
Запуск командной строки из режима восстановления Windows 10 - В
командной строке введите команду:bootrec /fixmbrи нажмите Enter
Выполнение команды FixMbr в Windows 10 - Закройте
окно командной строки и перезагрузите компьютер. - Если
выполнение этой команды не помогло, то можете попробовать bcdboot.
Для запуска ее выполнения:- Запустите командную строку из режима
восстановления Windows,
выполнив пункты 2.1-2.3; - В командной строке введите последовательно
команды, нажимая после каждой клавишу Enter для ее выполнения:DiskpartList volumeExit
Выполнение команды diskpart в Windows 10 - Перед вами появится список логических дисков на
вашем компьютере. Запомните, на каком диске (с какой буквой) у вас установлена Windows. В нашем случае – это
диск E:.Список логических дисков в Windows - Выполните команду:bcdboot e:\windowsгде e –это имя
логического диска с установленной операционной системойВыполнение команды bcdboot в Windows 10 - После успешного выполнения команды перезагрузите
ваш компьютер.
- Запустите командную строку из режима
Windows 7
выполните следующее:
- Перейдите
к выбору средств восстановления Windows
7, выполнив пункт 5.1 предыдущего раздела этой статьи; - В
окне выбора средств восстановления щелкните левой кнопкой мыши по строке Командная строка, тем самым запустив
ее;Запуск командной строки из режима восстановления Windows 7 - В
открывшемся окне командной строки введите команду:bootrec /fixmbrи нажмите Enter
Выполнение команды FixMbr в Windows 7 - Закройте
окно командной строки и перезагрузите компьютер; - Если
выполнение команды FixMbr
не помогло, то можете попробовать другую команду bcdboot.
Для запуска ее выполнения:- Запустите командную строку из режима
восстановления Windows,
выполнив пункты 3.1-3.3; - В командной строке введите последовательно
команды, нажимая после каждой клавишу Enter для ее выполнения:DiskpartList volumeExit
Выполнение команды diskpart в Windows 7 - В списке логических дисков вашего компьютера.
Запомните, тот (его букву) на котором у
вас установлена Windows.
В нашем случае – это диск E:.Список логических дисков в Windows - Выполните команду:bcdboot e:\windowsгде e –это имя
логического диска с установленной операционной системойВыполнение команды bcdboot в Windows 7 - После успешного выполнения команды перезагрузите
ваш компьютер.
- Запустите командную строку из режима
Восстановление виндовс 7 через консоль отладки «CMD»
Консоль командной строки является штатным инструментом ОС. С ее помощью, можно вводить команды, которые помогут пользователю проверить состояние персонального компьютера, узнать технические характеристики устройства, просканировать сетевые настройки и отключить некоторые компоненты Windows. Помимо этого, владельцы ноутбуков могут запустить через консоль средство диагностики и восстановления файлов и параметров ОС.
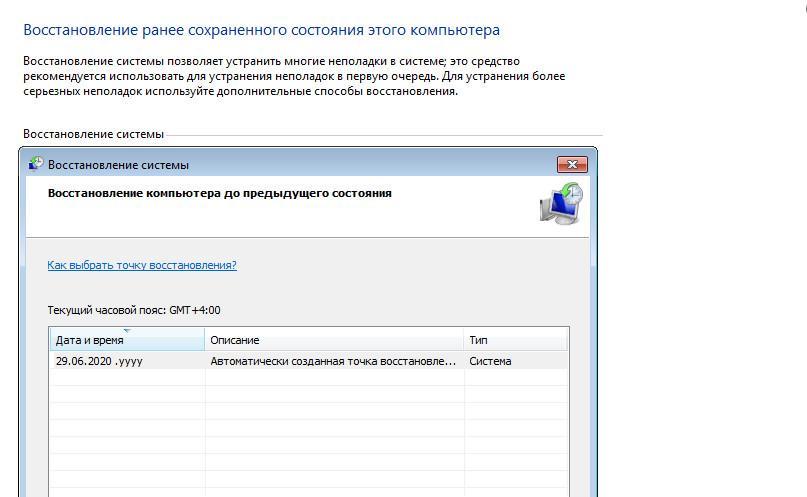
Для устранения критических неполадок в работе ПК применяется средство восстановления ОС
К сведению! Командная строка представляет собой утилиту, которая запускается с расширенными правами доступа и имеет текстовый пользовательский интерфейс.
Когда нужно использовать восстановление ОС
Восстановление нужно запускать в следующих случаях:
- повреждение целостности файлов конфигурации. При повреждении файлов конфигурации могут случаться программные сбои. Некоторые критически важные фоновые процессы и службы могут перестать правильно функционировать;
- вредоносное программное обеспечение может негативно влиять на работу ОС. Могут наблюдаться сбои в работе служб и приложений. Часто из-за вирусов система вылетает в BSOD, и пользователь видит синий «экран смерти»;
- ошибки после инсталляции обновлений. В некоторых случаях после автоматической установки апдейтов и патчей для ОС могут наблюдаться сбои: персональный компьютер постоянно перезагружается или просто выключается.
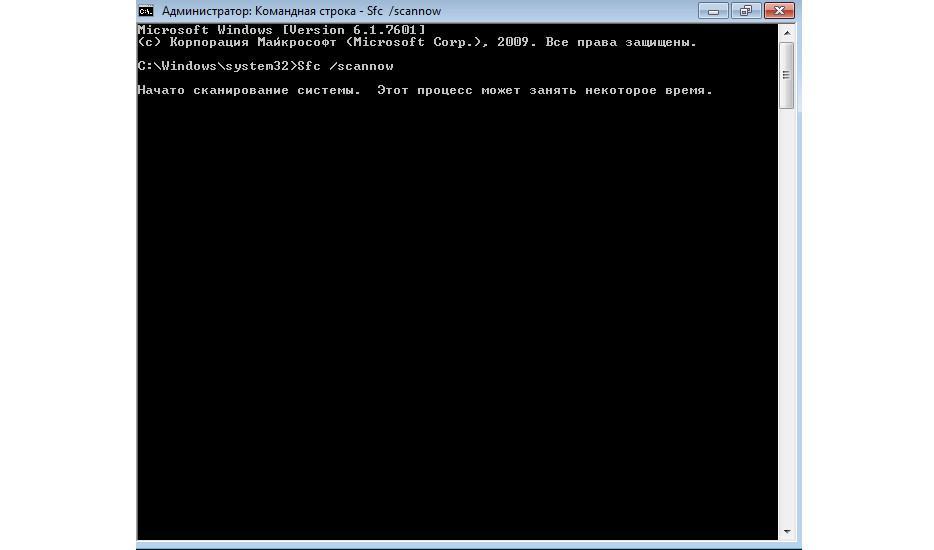
Повреждение целостности файлов
Способ 8: Ошибка «NTLDR is missing»
Если при загрузке системы вы видите вот такое окошко: «NTLDR is missing Press ctrl+alt+del to restart», – то не спешите паниковать. Данная ошибка возникает достаточно редко на «семерке» и обычно файл NTLDR находится на других версиях «окон». Но не будем вдаваться в суть проблемы и начнем её решать. Как вы уже догадались, решается она также – через консоль. Запускать вы её уже научились, так что про это писать не буду.
После запуска вводим команды:
diskpart list volume
Тут нам нужно опять найти букву, которой присвоен системный диск. В моем случае это опять буковка «D».
Exit bcdboot.exe D:Windows
Опять же нужно вписать букву именно системного диска – смотрите по вашему объему.
Итак, загрузочный модуль мы создали. Теперь нужно его активировать. Для этого вводим команды:
list disk
Команда выводит все подключённые физические носители. У меня он всего один, но у вас может быть два – вам нужно выбрать тот, на котором загружена система.
sel disk *НОМЕР ЖЕСТКОГО ДИСКА* list partition
Здесь выведутся именно разделы выбранного вами жёсткого диска. Выбираем раздел с объёмом 100 мегабайт и вписываем в следующую команду номер:
sel part 1 active exit
Команды для восстановления Windows XP
Корректному запуску системы может препятствовать функциональной сбой.
Откат системы возможен только после полной загрузки ОС.
Но что делать, если этого процесса не происходит?
В таком случае нам нужно воспользоваться функционалом командной строки Windows.
В консоли восстановления находится большинство самых востребованных системных команд.
Они позволяют в считанне минуты исправить проблему и возобновить работу компьютера.

Сообщение об ошибке
Для начала нужно иметь под рукой установочный диск или флешку с версией Windows, что была установлена на ПК.
В наше время наиболее часто используются USB-носители.
С помощью специальной утилиты Rufus, мы можем за пару кликов создать такой накопитель.
Если подсистема BIOS поддерживает загрузку со съёмного накопителя, нам нужно вставить нашу флешку в соответствующий разъём.
Далее нужно перезагрузить компьютер (или включить его).
Открываем загрузочное меню, с помощью клавиши входа в БИОС.
Обычно это клавиша Delete или F1 , но возможны и другие варианты.
Во время загрузки в нижнем углу экрана высветиться подсказка с названием нужной кнопки.
Затем выбираем место, с которого система установит файлы. В нашем случае это USB-устройство.
Выбор устройства
Далее загрузчик просит нас нажать любую клавишу для запуска процесса копирования файлов.
Как на картинке ниже:

Нажмите любую клавишу
Нажимаем на, скажем, пробел и идём дальше.
Откроется процесс инсталляции нашей Windows XP, нужно подождать пока распакуются все загрузочные файлы.

Установка файлов
После завершения распаковки, откроется следующее окно.
В нём нажимаем клавишу R, чтобы открыть консоль восстановления.

Программа установки
Теперь нужно ввести цифру, которая соответствует нужной копии Windows.
В большинстве случаев, установлена лишь одна ОС, кликаем на кнопку 1.
Если у вас установлен пароль — нужно ввести его и нажать Ok. Либо просто жмём Enter.
После этого откроется консоль восстановления.
В текстовую строку мы можем прописать любую интересующую нас команду.
Их полный список можно получить, написав

Консоль восстановления
Вводим
— эта команда поможет восстановить загрузочный раздел системы.
Чтобы подтвердить любое действие, нажимаем латинскую букву Yи нажимаем Enter.
Пишем и подтверждаем команду
чтобы начать процесс записи ОС на системный диск.
Команда исправления
После завершения процесса вводим
чтобы закрыть ненужную консоль.
Затем перезагружаем компьютер.
https://youtube.com/watch?v=FEFctFbTWrM%2520https%3A
Ручное исправление проблем
Если автоматический режим бессилен, приступаем к ручному устранению багов.
Для этого в режиме « Дополнительных параметров» выбираем вкладку «Командная строка».

Выбор командной строки
Начинаем работу с командной строкой.
Для начала вводим
— для исправления загрузочной записи.
Потом пишем
чтобы исправить новый загрузочный сектор.
Затем вводим
Эта команда поможет найти ранее установленные версии Виндовс.
И последняя —
Она предназначена для предоставления сведений об инсталлированных версиях ОС в хранилище загрузки.
Для завершения вводим латинскую Y, чтобы подтвердить все наши действия.
В результате у вас должна образоваться такая картина:

Поочерёдность нужных команд
Теперь нужно просто перезагрузить компьютер, чтобы внесённые изменения вступили в силу.
Если все предыдущие действия не увенчались успехом, то воспользуемся ещё одним способом.
Снова открываем командную строку с установочного носителя (как описано выше).
Пишем действие
Запускается системная утилита.
Затем вводим действие
которое откроет список всех установленных дисков.
Ищем диск, на который установлена наша операционная система.
Смотреть надо только по объёму.
Далее пишем команду
чтобы покинуть утилиту diskpart.
После этого вводим и выполняем
где «E:» — имя системного диска.
У вас оно может отличаться, будьте внимательны.
В результате у вас должно получиться следующее:

Консоль с действиями по управлению дисками
Это действие исправит некорректно работающий файл — «bootmgr».
Конфигурация хранилища загрузки так же восстановит свою работу, что поможет правильному запуску ОС.
Если и эта манипуляция не помогла, придётся удалять раздел.
После этого мы создадим новый, с правильно заданными конфигурациями.
Открываем утилиту diskpart, как описано выше.
Далее вводим
Это действие выведет список подключённых к устройству накопителей.
При помощи команды
мы выделяем том с зарезервированной системой.
Его размер должен быть равен 350Мб. Эго нужно удалить при помощи действия
После этого снова пишем
для выведения списка нужных разделов.
В нём выбираем «Диск 0» и пишем
Дальше нужно воссоздать удалённый диск, с точным повторением его размеров.
В строке пишем
Для него нужно установить нужный формат, а именно — NTFS.
Для этого вписываем очередное действие
Затем нужно активировать его, кликнув на надпись
В результате всё должно выглядеть следующим образом:

Конфигурация нового раздела
При помощи команды
наделяем наш новый размер именем.
Это должна быть большая латинская буква.
Чтобы проверить действие, снова пишем знакомое действие
Найдите диск, объём которого равен 350Мб — запомните его букву.
Можем завершить работу с утилитой, написав действие

Конфигурация нового диска
Последнее что нужно сделать, написать завершительную команду
Вместо «D:» должна стоять буква, присвоенная созданному вами диску.
Интересные видео, которые помогут дополнительно разобраться в проблеме:
Восстановление при загрузке
«Битые» или отсутствующие файлы загрузчика ОС приводят к невозможности запуска и корректной работы компьютера. В таком случае необходимо прибегнуть к восстановлению загрузчика Windows следующим способом:
Шаг 1. Чтобы начать восстановление загрузки, понадобится диск восстановления Windows или загрузочная флешка
Важно: для корректной работы системы восстановление, необходимо произвести загрузку в той же разрядности (32 или 64-bit), что и текущая ОС. В случае загрузки с установочного диска, на экране установки необходимо выбрать «Восстановления системы»

Шаг 2. На экране восстановления необходимо выбрать пункт «Диагностика».

Шаг 3. В открывшемся окне следует выбрать «Восстановление при загрузке».

После этого будет активировано автоматическое восстановление и исправление неполадок, не позволяющих провести нормальную загрузку ОС.
К сожалению, автоматические методы восстановления не всегда помогают возобновить работоспособность ОС, поэтому иногда следует прибегнуть к ручному восстановлению при помощи командной строки.
Загрузка windows 7 останавливается на classpnp sys? Правда?
Кто же первый это написал… Почему-то никто как следует не прочитал что написано на экране загрузки в безопасном режиме:
Видно же, что последняя строка гласит: «Загружено: Windowssystem32DRIVERSCLASSPNP.SYS». Это значит, что как раз именно classpnp.sys загружен нормально, а загрузка остановилась на том файле, который следует за ним.
Ну, вобщем стал искать что-то о порядке загрузки этих драйверов.
Первое, что нашёл: при установленном антивирусе Avast после файла classpnp.sys грузятся именно файлы этого антивируса, там есть какая-то несовместимость с W7 x64, и система зависает. В детали я не вдавался, т. к. этого антивируса у меня нет, но это можно рассматривать как первый реальный совет в ситуации зависания Windows 7 x64 при загрузке. Если у вас установлен Avast, снесите и замените чем-нибудь. Как его удалить, когда система не грузится, можно найти в Интернете, здесь писать не буду, так как статья на другую тему. Вот ирония, компьютер надо было проверить не на вирусы, а на антивирусы и выкинуть ненужный .
Второй хороший совет, который в итоге мне помог, это отключение DVD привода. Часто бывает, что после classpnp.sys грузятся файлы, связанные с работой оптического привода. Опять же не углублялся в детали, лишь понял, что есть какая-то несовместимость W7 x64 с пишущими DVD приводами (их ещё называют DVD-резаками). У меня на ноутбуке стоял DVD привод, он давно уже не работал, я им не пользовался. Просто вытащил его и всё (о, счастье. ), компьютер начал грузиться нормально. А что делать если DVD часто используется, и его отключение вызовет неудобства? Не знаю, но хотя бы ясно в какую сторону копать. Можно попробовать драйверы скачать от производителя и обновить. Или использовать внешний DVD, подключать уже при загруженной системе.
И третий совет, который помог одному знакомому, это восстановление загрузчика или даже замена жёсткого диска. Можно сделать например так: вытащить жёсткий диск из компьютера, который не грузится, подключить к работающему компьютеру, перезагрузить и выполнить команду chkdsk X: /f /r , где X это буква, которая на подключенном жёстком диске присвоена разделу с системой, которая не грузится. Ключи f и r нужно указать обязательно для восстановления повреждённых секторов. Но в нашем случае жёсткий диск был старый, команда chkdsk выдавала какие-то ошибки (в которых разбираться было неохота), и после неё система всё равно не грузилась. Может и можно было как-то восстановить, но решили не мучиться, всё равно этот HD давно собирались менять. После замены компьютер стал работать нормально.
В каких случаях может понадобиться восстановление загрузчика в Windows 7
Windows 7 – это классическая операционная система, которая используется довольно часто. По результатам многочисленных социальных опросов она установлена на каждом втором стационарном компьютере или ноутбуке. Впервые общественности эта версия операционной системы была представлена в 2009 году, прошло более 10 лет, но с тех пор разработчикам так и не удалось решить проблемы, возникающие в процессе запуска. Вот так и происходит, что иногда требуется восстановление запуска Виндовс 7. С каждой из проблем, которые при этом возникают, стоит ознакомиться более детально.
Внешний вид операционной системы Windows 7
BOOTMGR is missing
Эта проблема наиболее распространенная при запуске операционной системы. Спровоцировать ее появление могут следующие факторы:
- Пользователь неумело использовал утилиты, предназначенные для разбивки жесткого диска.
- Нерабочая ячейка памяти SSD, на которую была инсталлирована ОС «семерка» или повреждение секторов жесткого «винта». Преимущественно, при умелом подходе можно самостоятельно выполнить восстановление.
- В редких случаях спровоцировать проблему может деятельность вирусов.
- Перезагрузка компьютера через клавишу «Reset» или внезапное отключение питания.
Исправление ошибки BOOTMGR is missing
Чтобы восстановить загрузчик Windows 7, можно пойти несколькими путями. На примере будут рассмотрены средства самой операционной системы. Порядок действий:
- Если в процессе запуска ОС возникла проблема, нужно на клавиатуре нажать F8. После этого действия на мониторе пользователь увидит менюшку со списком доп. инструментов, предназначенных для запуска компьютера.
- Из всех доступных вариантов нужно выбрать «Устранение неполадок».
- Затем, нужно выбрать русский язык и нажать «Далее».
- Теперь надо выбрать учетку с правами администратора.
- Тапнуть по разделу «Восстановление Windows 7 загрузчика», чтобы ОС попыталась без вмешательства юзера отыскать возникшую неполадку и исправить ее.
- Если же Виндовс не может автоматически устранить неполадки этого компьютера, то из окна параметров возобновления операционной системы необходимо запустить командную строку.
- В соответствующую форму командной строки поочередно вводят две команды: «bootrec.exe /FixMbr» (запись MBR в системный раздел) и «bootrec.exe /FixBoot» (создание загрузочной записи на системном томе).
В завершении остается перезагрузить компьютер. Как показывает практика, порядка в 85 % случаев это помогает устранить проблему.
Disk boot failure или Insert system disk
В данном случаев операционная система может грузиться долгий промежуток времени или ПК может не находить ее вовсе. Проблема вызвана тем, что ПК не удается найти соответствующую загрузочную запись на компьютерном диске.
Причины, которые не позволяют ОС запуститься:
- Устройство, с которого начинается загрузка стационарного компьютера или ноутбука не является системным диском. В этом случае настоятельно рекомендуется отсоединить от компьютера флешки, телефоны, фотоаппараты, планшеты, после чего перезагрузить системы.
- Пользователю также рекомендуется проверить настройки BIOS, задача которых устанавливать приоритетность устройств загрузки – вполне вероятно, что ПК пытается загрузиться с диска, который не является системным. В BIOS не будет лишним посмотреть обнаруживается ли винчестер.
- При попытках возобновления загрузчика Windows рекомендуется переподключить HDD к другому шлейфу и кабелю питания. Велика вероятность, что данная проблема спровоцирована нарушением целостности одного из кабелей или в ненадежности соединения.
Ошибка Disk boot failure, из-за которой не запускается ОС
Обратите внимание! Начинающие пользователи из-за своей невнимательности и неопытности могут нечаянно отформатировать диск, на котором установлена «семерка». Для решения проблемы понадобится установка/переустановка ОС или произведение восстановления MBR на Windows 7


