Обзор windows 11. пользовался неделю, вот плюсы и минусы
Содержание:
- Субъективная скорость работы
- Какие Windows можно скачать данным способом?
- Системные настройки Windows 11
- Особенности интерфейса Windows 11
- Все это пока не работает
- Мне понравилось. Но слишком сырая версия
- Рукописный ввод и работа с тачскрином
- Проблемы совместимости
- Различия между Windows To Go и типовой установкой Windows
- Изменить параметры запуска Windows To Go
- Рекомендации по выбору оборудования для Windows To Go
- Подготовка к использованию Windows To Go
- Без облачной записи и слежки не работает
- 147.30.131.240
- На какой сборке тестировал
- Что значат буквы N, K, KN, OEM, COEM, GGK и другие обозначения версий Windows?
Субъективная скорость работы
Хотя системные требования новой операционной системы подняли до невероятной планки, говорить о её какой-либо серьезной прожорливости не приходится.
Для нормального функционирования в офисном режиме использования достаточно 2 ядер процессора и 4 Гб оперативной памяти.
Встроенная видеокарта уровня Intel HD 4000 тоже справляется с работой. По всей видимости, завышенные требования больше относятся к наборам системной логики, чем к реальной производительности в “попугаях” и синтетических задачах.
Так, прямая трансляция изображения на телевизор работает уже сейчас, но её плавность зависит от наличия аппаратного ускорения видеокарты.
Ряд поддерживаемых Windows 11 вариантов защиты данных так же могут обеспечиваться только SSD-дисками высокой производительности.
Удаленный доступ (включая работу Android-приложений) и встроенная виртуализация (“песочница”, отдельные рабочие столы и виртуальная Linux-машина) может работать исключительно с реализованной поддержкой соответствующих инструкций Intel.
Большинство таких технологий ранее можно было встретить только в топовых компьютерах для корпоративных пользователей – даже игровые платформы предлагают обрезанные материнские платы с куцей системной логикой.
Более весомые задачи требуют большего, но можно заметить, что на скорость отрисовки интерфейса и действий с системой влияет работа жесткого диска.
И здесь Windows 11 уже сейчас превосходит предшественника, раскрывая заметно ускоряясь на современных компонентах.
В то же время, Windows 10 не всегда даёт воспользоваться всеми преимуществами NVMe-дисков и интерфейса PCI 4.0. Thunderbolt-порты полнофункциональны сразу после запуска.
Какие Windows можно скачать данным способом?
Список всех ОС для загрузки:
- Windows 7 Home Basic SP1
- Windows 7 Professional SP1
- Windows 7 Home Premium SP1
- Windows 7 Ultimate SP1
- Windows 7 Home Premium N SP1
- Windows 7 Professional N SP1
- Windows 7 Ultimate N SP1
- Windows 7 Professional K SP1
- Windows 7 Professional KN SP1
- Windows 7 Home Premium K SP1
- Windows 7 Home Premium KN SP1
- Windows 7 Ultimate KN SP1
- Windows 7 Ultimate K SP1
- Windows 7 Starter SP1
- Windows 7 Home Basic SP1 COEM
- Windows 7 Home Basic SP1 COEM GGK
- Windows 7 Home Premium N SP1 COEM
- Windows 7 Home Premium SP1 COEM
- Windows 7 Home Premium SP1 COEM GGK
- Windows 7 Home Premium K SP1 COEM
- Windows 7 Professional N SP1 COEM
- Windows 7 Professional SP1 COEM
- Windows 7 Starter SP1 COEM
- Windows 7 Ultimate K SP1 COEM
- Windows 7 Ultimate KN SP1 COEM
- Windows 7 Ultimate N SP1 COEM
- Windows 7 Ultimate SP1 COEM
- Windows 7 Home Premium KN SP1 COEM
- Windows 7 Professional KN SP1 COEM
- Windows 8.1 Single Language
- Windows 8.1
- Windows 8.1 N
- Windows 8.1 K
- Windows 8.1 KN
- Windows 8.1 Professional LE
- Windows 8.1 Professional LE K
- Windows 8.1 Professional LE KN
- Windows 8.1 Professional LE N
- Windows 10 Education (Academic) — build 10240
- Windows 10 Education KN (Academic) — build 10240
- Windows 10 Education N (Academic) — build 10240
- Windows 10 China Get Genuine Chinese Simplified — build 10240
- Windows 10 Pro-Home — build 10240
- Windows 10 ProKN-HomeKN — build 10240
- Windows 10 ProN-HomeN — build 10240
- Windows 10 Single Language — build 10240
- Windows 10 Pro-Home — build 10586
- Windows 10 Education — build 10586
- Windows 10 Education KN — build 10586
- Windows 10 Education N — build 10586
- Windows 10 China Get Genuine Chinese Simplified — build 10586
- Windows 10 ProKN-HomeKN — build 10586
- Windows 10 ProN-HomeN — build 10586
- Windows 10 Single Language — build 10586
- Windows 10 IoT Core Insider Preview — Build 10586
- Windows 10 IoT Core Insider Preview — Build 14262

Список будет дополнятся и расширятся по мере выхода новых Windows.
Системные настройки Windows 11
Несмотря на множество негативных отзывов, реальных изменений в системных настройках и администрировании системы не появилось.
Разницы с текущей сборкой Windows 10 пользователи, постоянно обновляющие систему, точно не заметят.
Конечно, тем, кто использует пиратские версии или боится обновить десктоп со сборкой пятилетней давности, глаза будет резать.
Но все на месте, понятно и просто. Там, где ожидаешь найти.
О “8 уровнях до сетевых настроек”, о которых так сетовал Илон Маск точно беспокоиться не стоит – даже они прячутся за одним кликом по иконке сетевого интерфейса.
Немного изменен доступ к компонентам системы и администрированию. Но с учетом того, что эти элементы требуются только продвинутым юзерам, рассматривать не будем.
Кому надо – тот найдет все на своем месте и будет приятно удивлен расширенными возможностями по интеграции разнообразных административных, защитных и корпоративных штук.
Даже службы и компоненты отключаются/включаются проще, чем раньше. А чего тут только нет!
Особенности интерфейса Windows 11
Хотя многие обзоры отмечают значительное изменение интерфейса, по большему счету Windows остается сама собой и просто продолжает логическое развитие.
С расположенной по центру панелью задач, конечно, она больше походит на Ubuntu или macOS. Но стоит переключить рычажок настроек – все оказывается на своих местах.
Обещанные нововведения Internet Explorer, переименованного пару лет назад в Edge, “виндоводу” тоже не окажутся в новинку.
Основанный на Chromium, теперь он практически полностью повторяет прародителя – Google Chrome. Сервисы интегрированы чужие, вот и все.
Зато его, как и большинство других ранее не удаляемых элементов (включая приложения Xbox), можно безболезненно удалить из системы, используя стандартный интерфейс.
Остается пара критически важных сервисов, которые никак не проявляют себя.
Пожалуй, стоило бы отметить обновленное базовое оформление. Созданное по правилам Material Design, оно выглядит современно и очень комфортно для длительной работы.
Но меню Пуск снова – всего лишь перестановка. Причем для последователей канона оно окажется неудобным: количество быстрых ярлыков фиксировано.
К слову, на панели задач тоже нельзя разместить все, что захочется.
Лента виджетов пока не редактируется и представляет собой знакомый, но выделенный в отдельную зону набор живых ярлыков. К чему это? В Windows 10 не надо, а здесь и подавно.
Вот и все нововведения. А сколько шума было? Если тему подобрать, и актуальная система Microsoft может выглядеть так же.
Все это пока не работает
Весь софт, работоспособный в Windows 10, остается таковым в Windows 11
К сожалению, большая часть фирменных фишек Windows 11 в текущем релизе недоступны. Возможно, это запланировано для большего хайпа и постепенной выкатки обновлений.
Но скорее всего, ряд функций просто не добрался даже до состояния бета-версии.
Пройдемся по пунктам:
1. Прозрачность элементов интерфейса есть. Очень похожа на использованную в ранних сборках Windows 10 и никак не влияет на восприятие.2. Обновленная боковая панель пока не появилась. Даже значки с оповещениями не перерисовали.3. Раздел Рекомендованное в меню Пуск присутствует, но работает точно так же, как в Windows 10. То есть просто показывает наиболее часто запускаемые значки.4. Универсальный поиск уже давно работает. Правда, не всегда и не у всех – секрет в настройках доступа браузера и сетевого подключения.5. Режим многооконности Snap Groups конечно же отсутствует полностью. Пока пользователям придется довольствоваться стандартным размещением.
6. Компактная виртуальная клавиатура отсутствует. Возможно, работает только в некоторых приложениях.7. Модернизация Edge. Она кому-то нужна, серьезно? Пока изменений не заметно.8. Улучшенная работа виджетов. Вынесли их в отдельное меню, большего пока не заметить.9. Многопальцевые жесты для сенсорных экранов действительно появились в настройках, но как ими пользоваться – никто не рассказал.10. Улучшенная обратная связь сенсорных экранов работает уже сейчас, выдавая обещанную анимацию и виброотклик. Но это уже есть.
11. Обновленный дизайн Microsoft Store пока недоступен.12. Сохранение расположения окон и бесконечные рабочие столы присутствуют и в текущей сборке Windows 10 21H1.13. Интеграция Microsoft Teams есть. Ну, хорошо. Можно Skype вернуть.14. Поддержка HDR и AutoHDR присутствует. Впрочем, для совместимых устройств она уже есть.15. Интеграция Xbox Game Pass – тоже имеется в Windows 10, в той или иной степени.16. Интеграция облачной платформы xCloud пока не работает.
17. Интеграция приложений Adobe появилась, уже на старте можно воспользоваться Photoshop Express. Но это обновление не системы, а магазина.18. Запуск Android-приложений невозможен, поскольку не запущено обновление приложения Ваш телефон.19. Расширенные возможности трансляции изображений, судя по презентации, новинкой не являются. Уже сейчас возможных комбинаций больше, чем нужно.20. Фоновые обновления операционной системы работают. Но критические все равно только с перезагрузкой.
Итого: ничего из критически важных для Windows 11 в текущем релизе системы нет.
Мне понравилось. Но слишком сырая версия
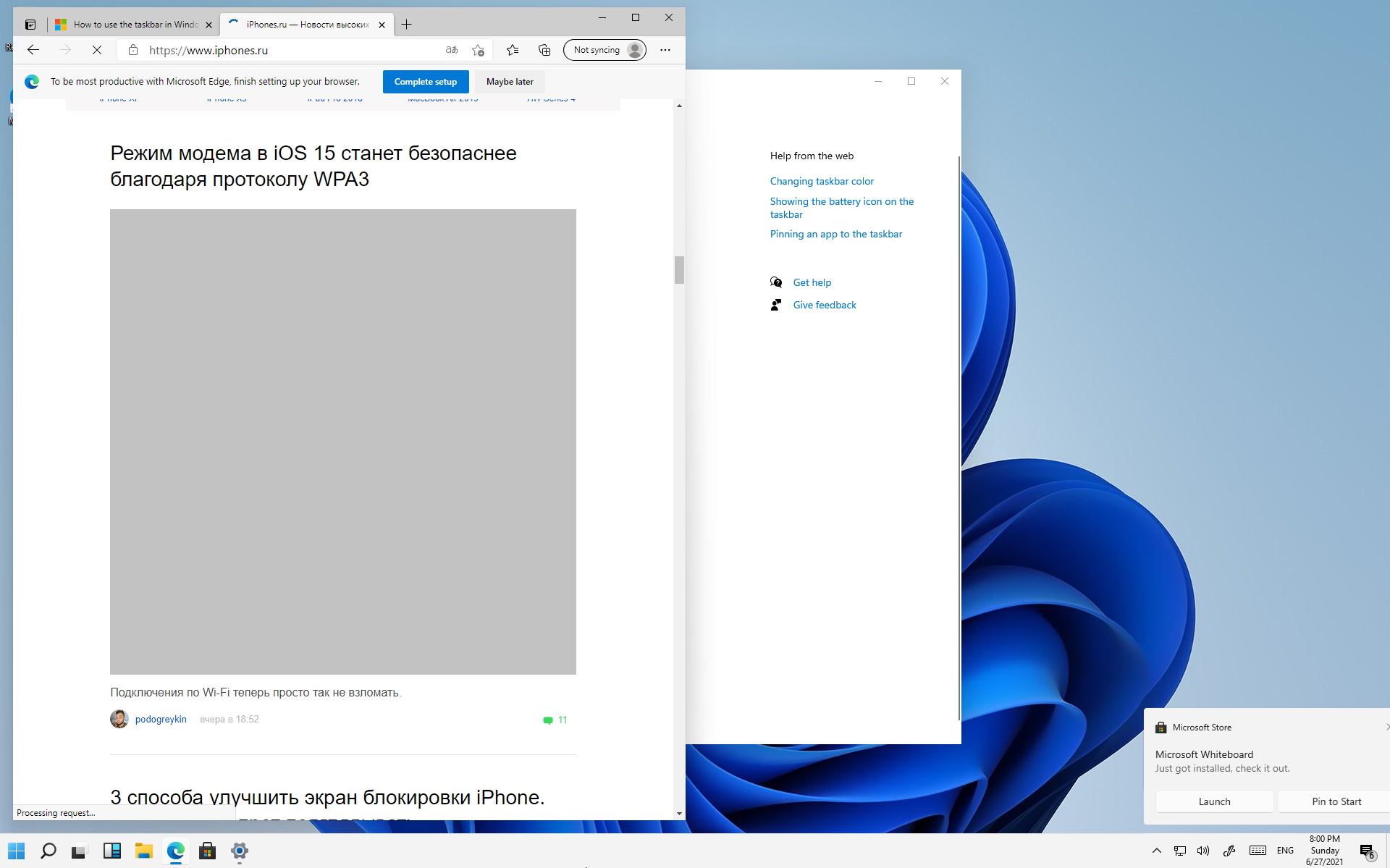
Windows 11 мне понравилась: радикально свежий интерфейс, улучшенная визуализация и доработанные меню делают свое дело.
Однако, за исключением внешнего вида, протестированная версия системы на данный момент практически не отличается от привычной Windows 10.
Ускорение системы в какой-то степени нивелируется увеличенными системными требованиями: хочешь, чтобы работало быстро, используй современное железо.
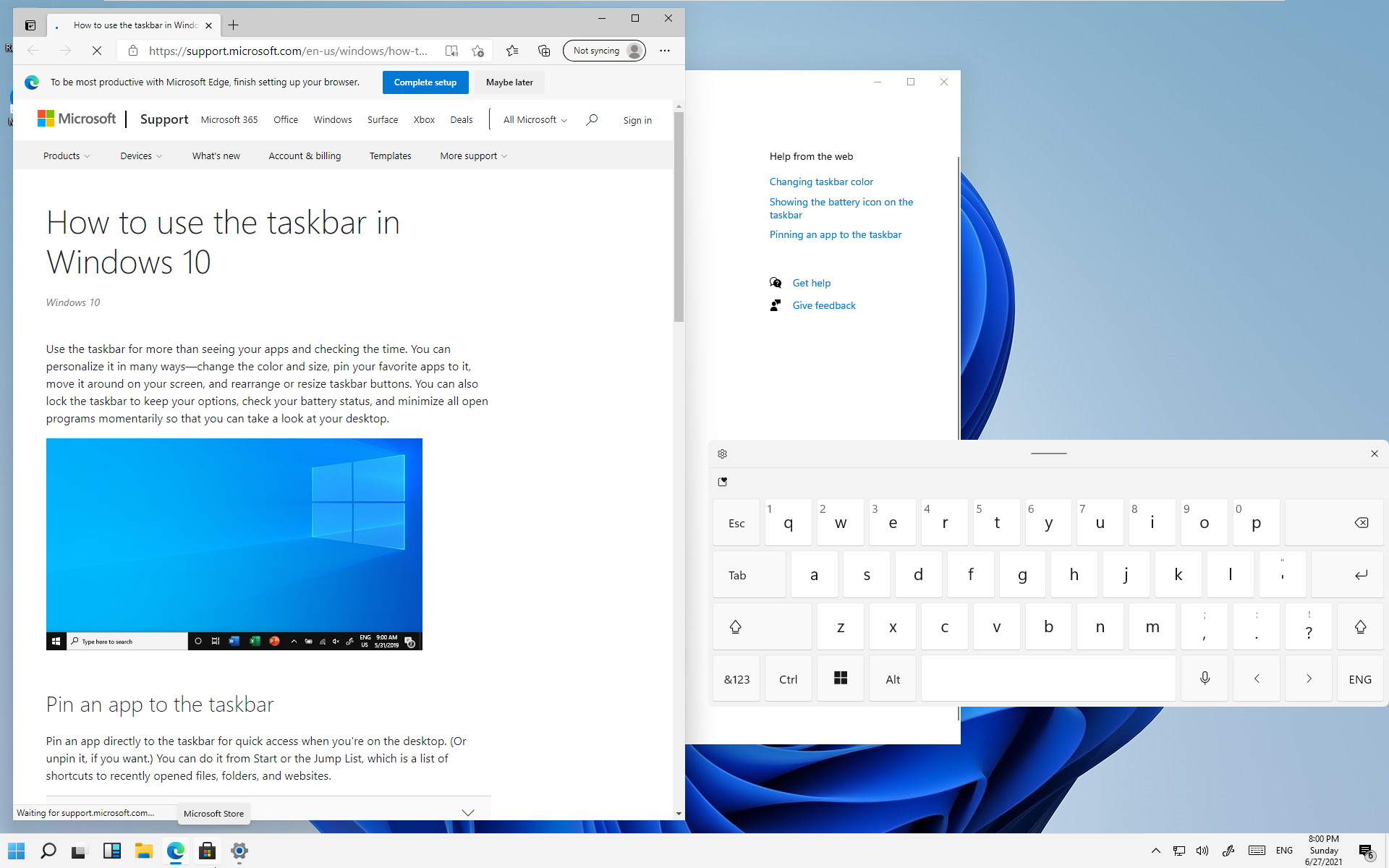
Объяснимо и правильно, в целом. Microsoft заставляет переходить на новые платформы куда реже, чем Apple или Google.
Кто захочет, останется на прежней версии системы и железа (у меня до сих пор крутится резервная машина с XP 64 bit). Да и вряд ли Microsoft откажется от поддержки Windows 10 – как показала практика, для корпоративных пользователей даже Windows XP еще поддерживается.
В итоге бизнесу бояться точно не стоит. А пользователям пора задумываться о смене ПК скорее из-за требований нового софта/игр.
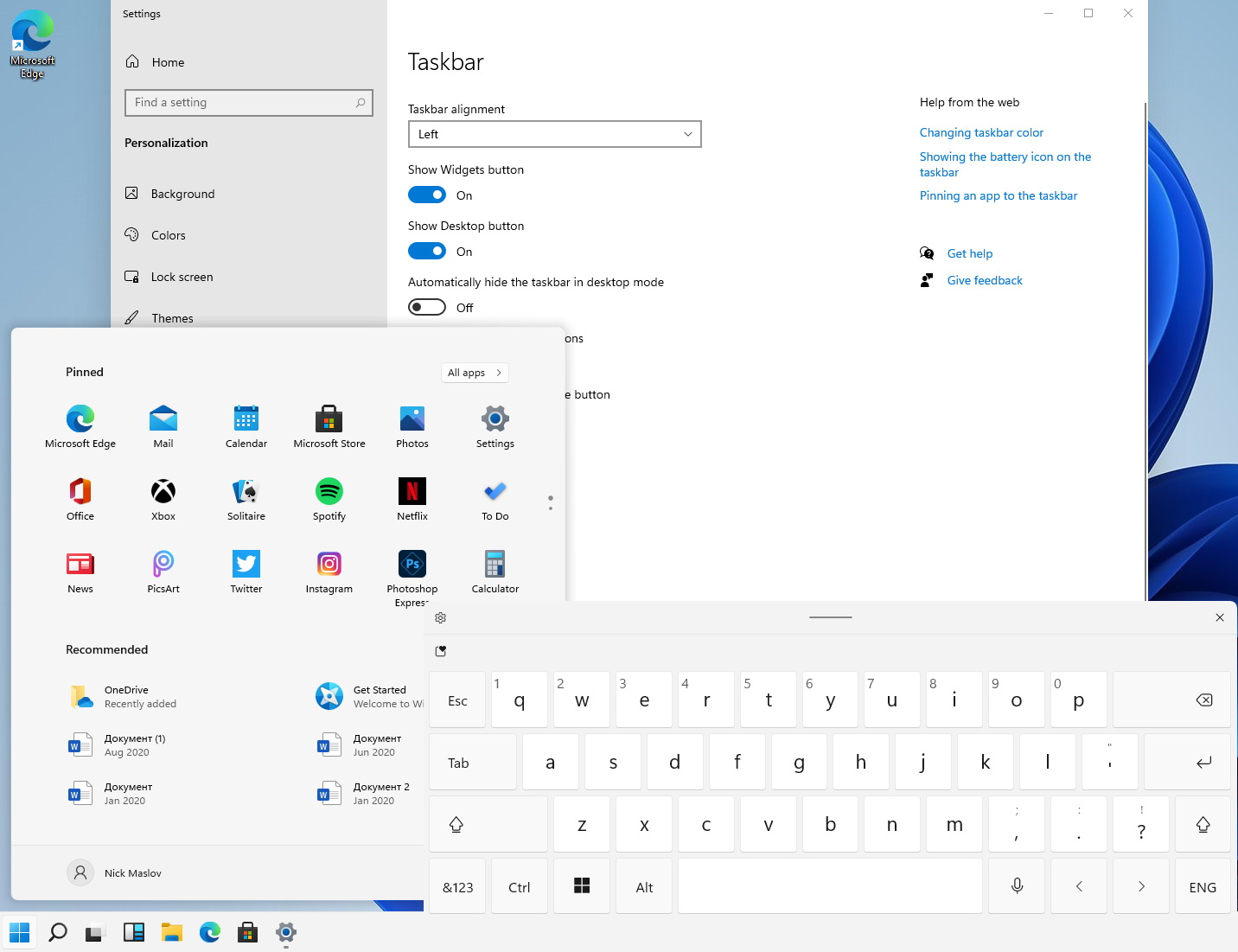
Тем не менее, сегодня Windows 11 представляет собой большое перелицованное обновление. И обновляться нет никаких причин. По крайней мере, до выхода стабильного релиза со всеми обещанными функциями. Тогда расскажем о Windows 11 еще раз.
А пока – все работает. Но ни мне, ни вам это не надо. Поживу на своем планшете с Windows 10 напополам с macOS.

iPhones.ru
Достойное обновление.
Рукописный ввод и работа с тачскрином
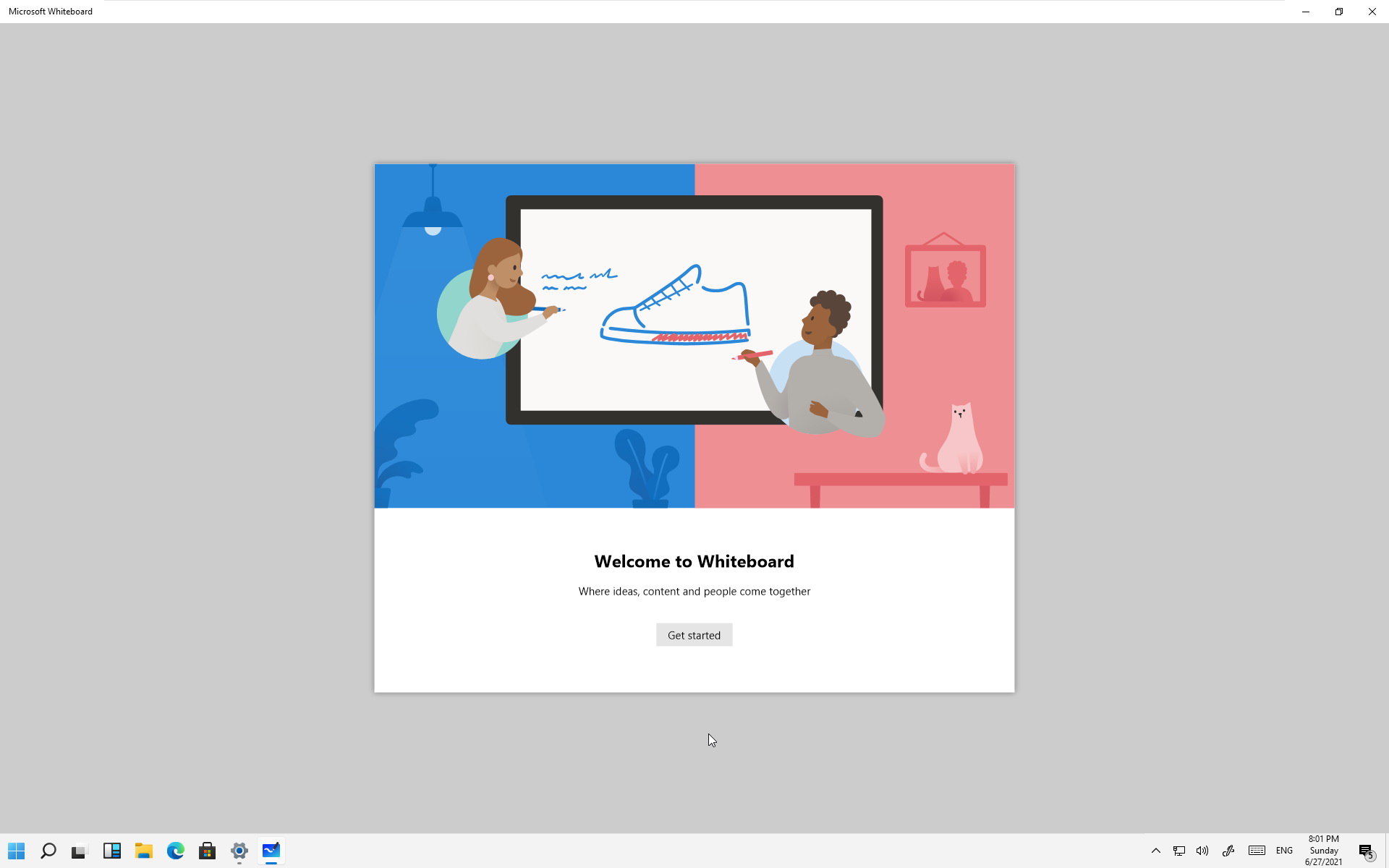
Как уже сказано выше, все функции планшетов доступны в Windows 11 из коробки. И работают не хуже и не лучше, чем в Windows 8/8.1/10.
И тачскрин, и его дополнительные слои от Wacom в некоторых устройствах можно использовать на всю катушку, если экран позволяет. С полным отслеживанием силы и частоты нажатия.
Стилусы работают – и пассивные, и активные. Ими можно работать в отдельных приложениях или через системную панель Windows Ink.
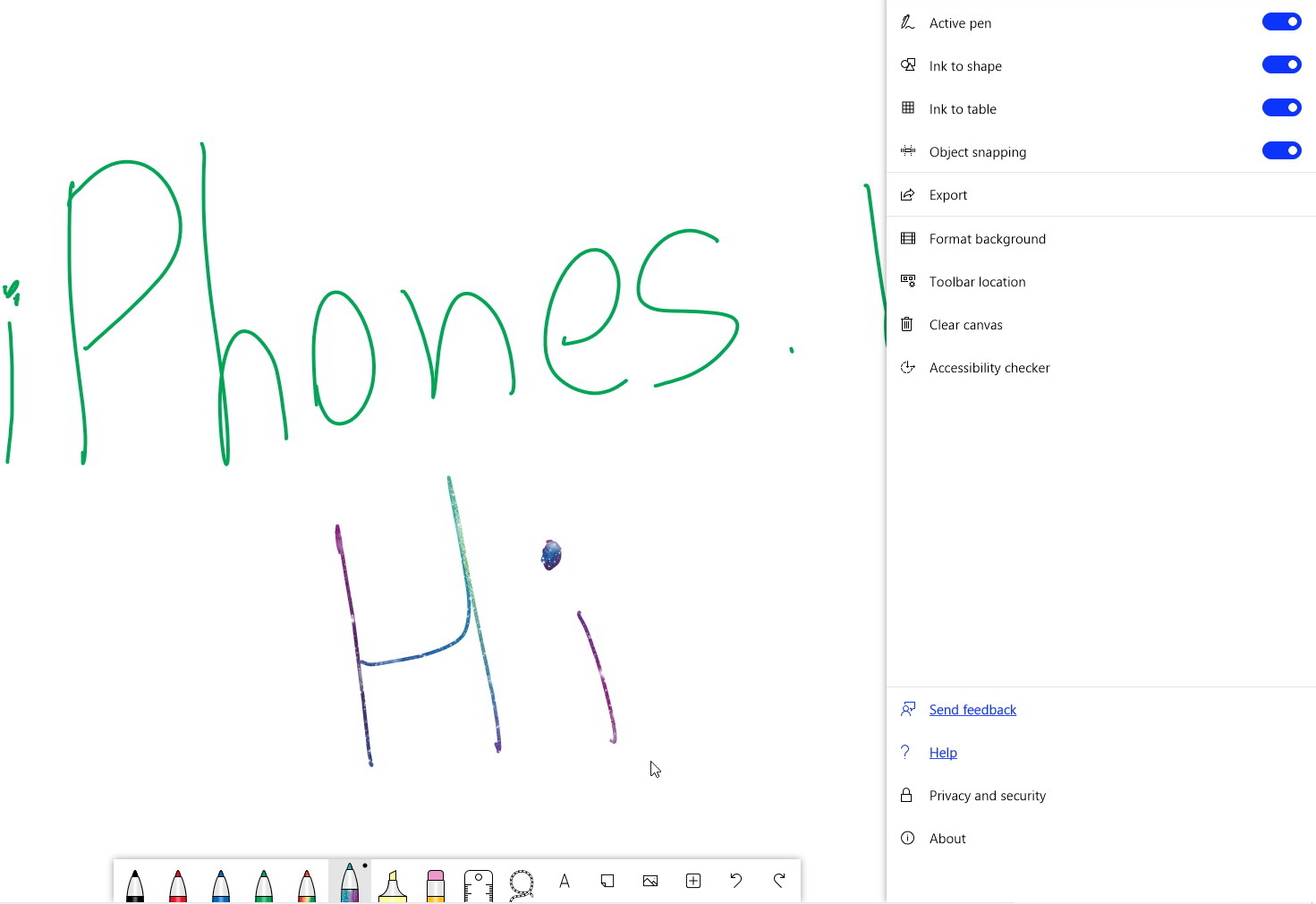
Приложение представляет собой графический редактор с удобным для любого типа ввода интерфейсом управления для создания записок и скетчей.
Готовые результаты можно копировать в системный буфер обмена или отправлять через интерфейс в другие приложения.
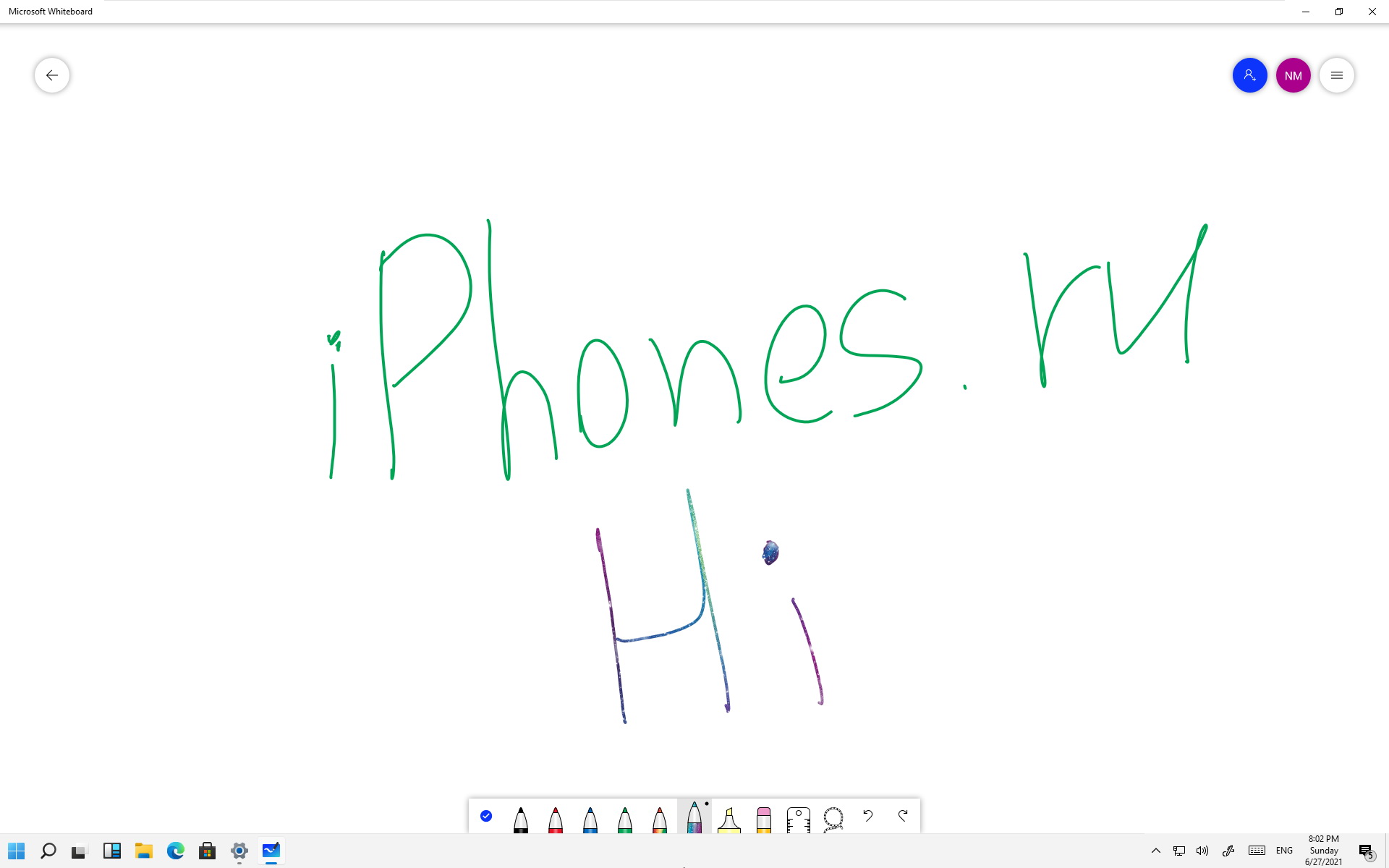
С жестами все куда интереснее: двухпальцевые системные жесты Windows 10 работают из коробки, а более сложные требуют активации в специальном меню.
Но их полный перечень в системе отсутствует. И не спроста: на данный момент они просто не работают, по крайней мере, у меня.
Проблемы совместимости

Серия тестов показала, что любые legacy-компоненты работают без установки драйверов, в том числе внутренние 4G-модемы, Wi-Fi и Bluetooth-модули, а так же активные сенсорные экраны.
Из коробки так же работают активные стилусы, беспроводные клавиатуры и доки, разнообразные USB-C и Thunderbolt-переходники.
C программными ошибками и проблемами не сталкивался.
Среди аппаратных отмечу следующие:
- не работают COM-контроллеры с проприетарными драйверами (проблемы были уже в Windows 10),
- отсутствует явная поддержка LTP-контроллеров,
- не устанавливаются драйвера с внешней проверкой – принтера нет в системе, работает только через Adobe Acrobat/FineReader,
- не подключаются по USB некоторые устаревшие ARM-системы – 3D-принтеры и CNC-станки, – при этом нормально работая через беспроводной интерфейс,
- защита отключает непроверенные сетевые устройства.
Вывод: любой стандартный компьютер возрастом 3-5 лет подойдет для работы Windows 11. Возможно, придется приложить руки
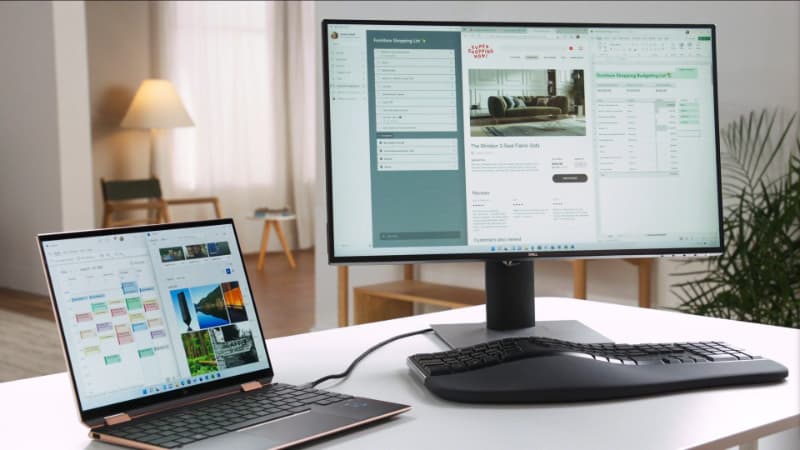
Более менее стандартные сборки настольных компьютеров, массовые и профессиональные ноутбуки приличных брендов точно будут работать.
Реальные проблемы будут только у владельцев серверных сборок на процессорах Xeon и китайских материнских платах.
При обновлении могут быть проблемы с ранее установленным софтом, использующим нелегальные или сложные сетевые системы активации.
Различия между Windows To Go и типовой установкой Windows
Рабочее пространство Windows To Go работает подобно любой другой установке Windows за некоторыми исключениями. К этим исключениям относятся:
- Внутренние диски работают автономно. Во избежание случайного нарушения конфиденциальности данных внутренние жесткие диски главного компьютера при загрузке в рабочее пространство Windows To Go по умолчанию работают автономно. Аналогично, если диск Windows To Go вставляется в работающую систему, он не отображается в проводнике.
- Доверенный платформенный модуль (TPM) не используется. Для обеспечения безопасности при шифровании диска по методу BitLocker вместо TPM используется пароль загрузки предоперационной системы, поскольку TPM привязан к конкретному компьютеру, в то время как диски Windows To Go перемещаются между компьютерами.
- Режим гибернации отключен по умолчанию. Чтобы рабочее пространство Windows To Go могло легко перемещаться между компьютерами, режим гибернации отключен по умолчанию. Однако режим гибернации можно включить в параметрах групповой политики.
- Среда восстановления Windows недоступна. В тех редких случаях, когда требуется восстановление диска Windows To Go, следует переустановить его из образа, создав новый образ Windows.
- Обновление и сброс рабочего пространства Windows To Go не поддерживается. Сброс к стандарту производителя не применяется для компьютера при выполнении рабочего пространства Windows To Go, поэтому такая возможность была отключена.
- Обновление рабочего пространства Windows To Go не поддерживается. Более ранние версии рабочих пространств Windows To Go в Windows 8 и Windows 8.1 нельзя обновить до рабочих пространств Windows 10. При этом рабочие пространства Windows To Go в Windows 10 нельзя обновить до будущих версий Windows10. Для новых версий необходимо переустановить рабочее пространство из образа, создав новый образ Windows.
Изменить параметры запуска Windows To Go
Windows To Go похожа на перенос Windows 10 на USB-накопитель. Вы можете подключиться к любому компьютеру и загрузиться с устройства. Windows автоматически убедится, что все ресурсы доступны в ее распоряжении.
- Панель управления Windows
- Включение или выключение Windows To Go из командной строки
- Настроить Windows To Go через реестр
- Используйте редактор групповой политики, чтобы включить или отключить параметры Windows To Go
Если вы когда-нибудь задумывались – Могу ли я запустить Windows 10 с USB-накопителя – тогда это ваш ответ.
1]Панель управления Windows
Выполните следующие действия, чтобы изменить параметры запуска.

- Откройте классическую панель управления
- Перейдите в Оборудование и звук> Устройство и принтеры.
- Нажмите “ Изменить параметры запуска Windows To Go ”.
- Откроется всплывающее окно, в котором у вас есть два варианта. Эти параметры предназначены для включения и отключения, т. Е. Если вы хотите автоматически загружать компьютер из рабочего пространства Windows to Go.
- Да – при выборе этого варианта убедитесь, что перед загрузкой компьютера вставляйте только USB-устройство, на котором находится ваше рабочее пространство.
- Нет – если вы отключаете, обязательно измените последовательность загрузки в прошивке ПК, то есть в BIOS или UEFI.

Вы также можете вызвать это всплывающее окно, введя следующую команду в строке «Выполнить».
Если вам будет предложено UAC, нажмите Да.
2]Включите или выключите Windows To Go из PowerShell

Вы можете запустить pwlauncher команда с этими параметрами для включения или выключения. Это инструмент командной строки, позволяющий настроить компьютер для автоматической загрузки в рабочее пространство Windows To Go. Если вы используете этот инструмент, вам не нужно вводить прошивку или изменять параметры запуска.
pwlauncher /disable or pwlauncher /enable
Если вы просто запустите pwlauncher, он отключит статус.
3]Настройте Windows для работы через реестр
Если вы хотите изменить это на нескольких компьютерах, используйте этот метод. Сделав это на одном компьютере, вы можете экспортировать изменения реестра и импортировать их на другие компьютеры.
Открыть редактор реестра
Перейдите к:
Изменить ключевое слово для DWORD с именем Пусковая установка на 1 (отключить) или 0 (включить).
Рекомендации по выбору оборудования для Windows To Go
Для USB-накопителей
Устройства, перечисленные в этом разделе, были специально оптимизированы и сертифицированы для Windows To Go и удовлетворяют необходимым требованиям для загрузки и выполнения полной версии Windows 10 с USB-накопителя. Оптимизация для Windows To Go включает в себя следующее:
- Сертифицированные для Windows To Go USB-накопители предназначены для выполнения операций произвольного чтения или записи на высоких скоростях и поддерживают тысячи операций ввода-вывода прямого доступа в секунду, что необходимо для плавного выполнения обычных рабочих нагрузок Windows.
- Сертифицированные для Windows To Go USB-накопители были настроены таким образом, чтобы гарантировать их запуск и выполнение на оборудовании, сертифицированном для Windows 7 и более поздней версии.
- Сертифицированные для Windows To Go USB-накопители созданы для длительной работы. На сертифицированные USB-накопители предоставляется гарантия от производителя; они продолжают работать при обычном использовании. Для получения сведений о гарантии обратитесь на сайт производителя.
На дату публикации следующие USB-накопители сертифицированы для использования в качестве дисков Windows To Go:
Предупреждение
Использование несертифицированных USB-накопителей не поддерживается.
IronKey Workspace W700 (http://www.ironkey.com/windows-to-go-drives/ironkey-workspace-w700.html)
IronKey Workspace W500 (http://www.ironkey.com/windows-to-go-drives/ironkey-workspace-w500.html)
IronKey Workspace W300 (http://www.ironkey.com/windows-to-go-drives/ironkey-workspace-w300.html)
Kingston DataTraveler Workspace для Windows To Go (http://www.kingston.com/wtg/)
Spyrus Portable Workplace (http://www.spyruswtg.com/)
Чтобы подготовить к работе Spyrus Portable Workplace, рекомендуется выполнить набор для развертывания Spyrus для Windows To Go.
Spyrus Secure Portable Workplace (http://www.spyruswtg.com/)
Важно!
Чтобы подготовить к работе Spyrus Secure Portable Workplace, необходимо использовать набор для развертывания Spyrus для Windows To Go. Дополнительные сведения о наборе для развертывания Spyrus для Windows To Go см
на сайте http://www.spyruswtg.com/.
Spyrus Worksafe (http://www.spyruswtg.com/)
Совет
Это устройство содержит встроенную смарт-карту.
Super Talent Express RC4 для Windows To Go
-и-
Super Talent Express RC8 для Windows To Go
(http://www.supertalent.com/wtg/)
Western Digital My Passport Enterprise (http://www.wd.com/wtg)
Чтобы подготовить Western Digital My Passport Enterprise к работе с Windows To Go, рекомендуется выполнить служебную программу WD Compass. Дополнительные сведения о служебной программе WD Compass см. на сайте http://www.wd.com/wtg
Для компьютеров
Определяя компьютер для использования в качестве узла рабочего пространства Windows To Go, необходимо учитывать следующие критерии:
- С Windows To Go хорошо работает оборудование, сертифицированное для использования с операционной системой Windows 7 или более поздней версии.
- Выполнение рабочего пространства Windows To Go с компьютера, работающего под управлением Windows RT, не поддерживается.
- Выполнение рабочего пространства Windows To Go с компьютера Mac не поддерживается.
В следующей таблице приведены подробные характеристики компьютера для использования Windows To Go:
| Элемент | Требование |
|---|---|
|
Процесс загрузки |
Поддерживает загрузку c USB |
|
Встроенное ПО |
Включена загрузка c USB. (Компьютеры, сертифицированные для использования с Windows 7 или более поздней версии, могут быть настроены на загрузку непосредственно с USB; уточните у производителя оборудования, если вы не уверены, что у вашего компьютера есть возможность загрузки с USB) |
|
Архитектуру процессора |
Должна поддерживать образ диска Windows To Go |
|
Внешние USB-концентраторы |
Не поддерживаются; подключите устройство Windows To Go непосредственно к хост-компьютеру |
|
Процессор |
1 ГГц или быстрее |
|
ОЗУ |
2 ГБ и более |
|
Графика |
Графическое устройство DirectX 9 с драйвером WDDM 1.2 или более поздней версии |
|
Порт USB |
Порт USB 2.0 или более поздней версии |
Проверка совместимости архитектуры между компьютером и устройством Windows To Go
В дополнение к поддержке загрузки с USB в BIOS образ Windows 10 на диске Windows To Go должен быть совместим с архитектурой процессора и встроенным ПО компьютера, как показано в таблице ниже.
| Тип встроенного ПО компьютера | Архитектура процессора компьютера | Совместимая архитектура образа Windows To Go |
|---|---|---|
|
Традиционная BIOS |
32-разрядная |
Только 32-разрядная |
|
Традиционная BIOS |
64-разрядная |
32- и 64-разрядная |
|
UEFI BIOS |
32-разрядная |
Только 32-разрядная |
|
UEFI BIOS |
64-разрядная |
Только 64-разрядная |
Подготовка к использованию Windows To Go
Предприятия устанавливают Windows на большой группе компьютеров либо с использованием программы управления конфигурацией (например, Microsoft Endpoint Configuration Manager), либо с использованием стандартных средств развертывания для Windows, таких как DiskPart и Система обслуживания образов развертывания и управления ими (DISM).
Эти же средства могут быть использованы для подготовки к работе диска Windows To Go, точно так же, как они бы использовались для подготовки к работе нового класса мобильных компьютеров. Чтобы просмотреть доступные средства развертывания, можно использовать Комплект средств для развертывания и оценки Windows.
Важно!
Убедитесь, что вы используете средства развертывания для нужной версии Windows. Для поддержки Windows To Go было выполнено много усовершенствований. Использование средств развертывания для более ранних версий Windows для подготовки диска Windows To Go не поддерживается.
Выбирая, что включить в образ Windows To Go, рассмотрите следующие вопросы:
Следует ли включить в образ какие-либо драйверы?
Каким образом данные будут сохраняться и синхронизироваться в соответствующих расположениях с устройства USB?
Существуют ли какие-либо приложения, несовместимые с перемещением Windows To Go, которые не следует включать в образ?
Какой должна быть архитектура образа — 32- или 64-разрядная?
Какие решения удаленного соединения должны поддерживаться в образе, если Windows To Go будет использоваться вне корпоративной сети?
Дополнительные сведения о разработке и планировании развертывания Windows To Go см. в разделе Подготовка организации к использованию Windows To Go.
Без облачной записи и слежки не работает
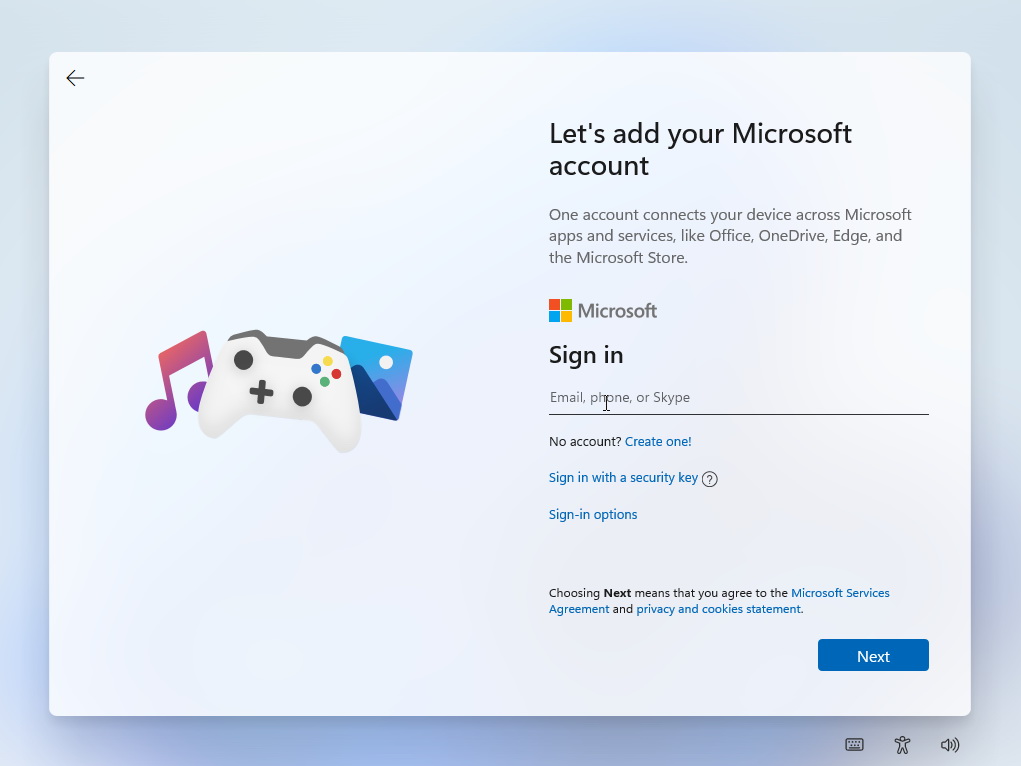
Установка Windows 11 происходит значительно быстрее предыдущей версии. Но есть как минимум 3 момента, способных подпортить настроение:
- весь процесс происходит только на английском языке, интерфейс на данный момент только на нём же;
- русский можно выбрать исключительно в качестве второй раскладки;
- без личной или корпоративной учетной записи Microsoft (учебной) установка не возможна.
При этом возможна установка любого релиза, поскольку ключ можно ввести как при установке, так и в личном кабинете на сайте Microsoft с другого компьютера или смартфона.
К сожалению, полное исследование транслируемых на сервера корпорации данных ещё готовится. На данный момент телеметрия не отключается.
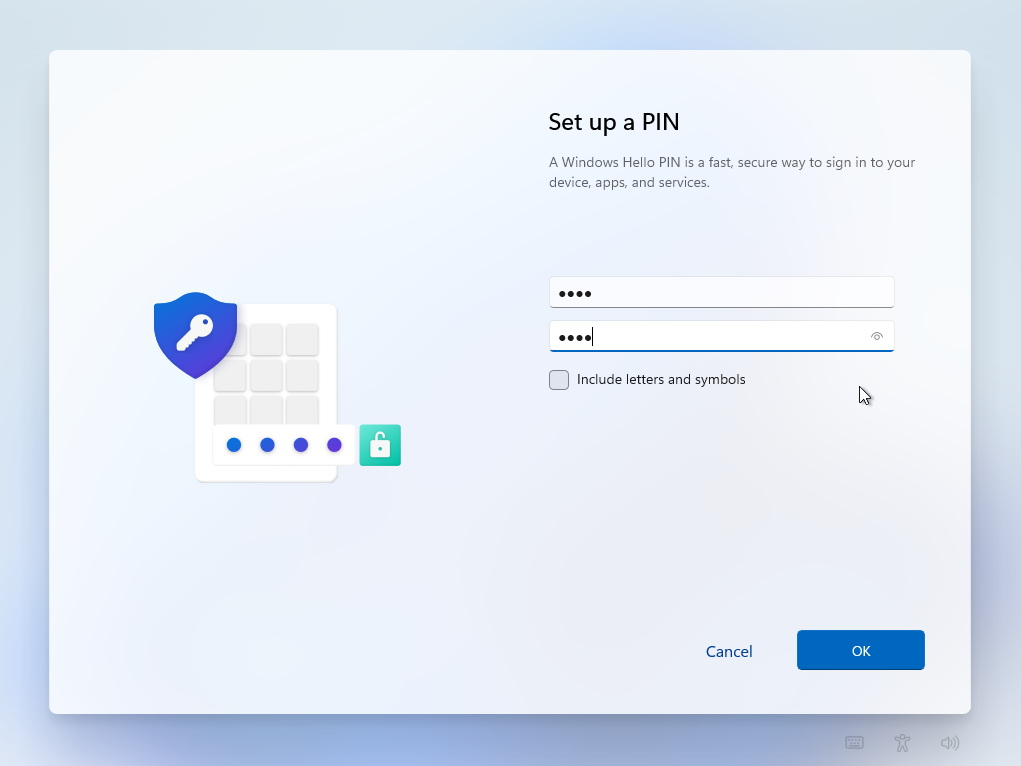
Вместе с тем система еще при установке требует назначить не пароль, а короткий пин-код для быстрого доступа: он и пароль учетной записи станут базовыми способами разблокировки компьютера.
Привычный для Windows 10 ранних релизов на настольных компьютерах пароль, назначаемый в разделе администрирования учетных записей, здесь отсутствует.
С этим уже сталкивались “виндоводы” на ноутбуках со сканером отпечатков и/или системой распознавания .
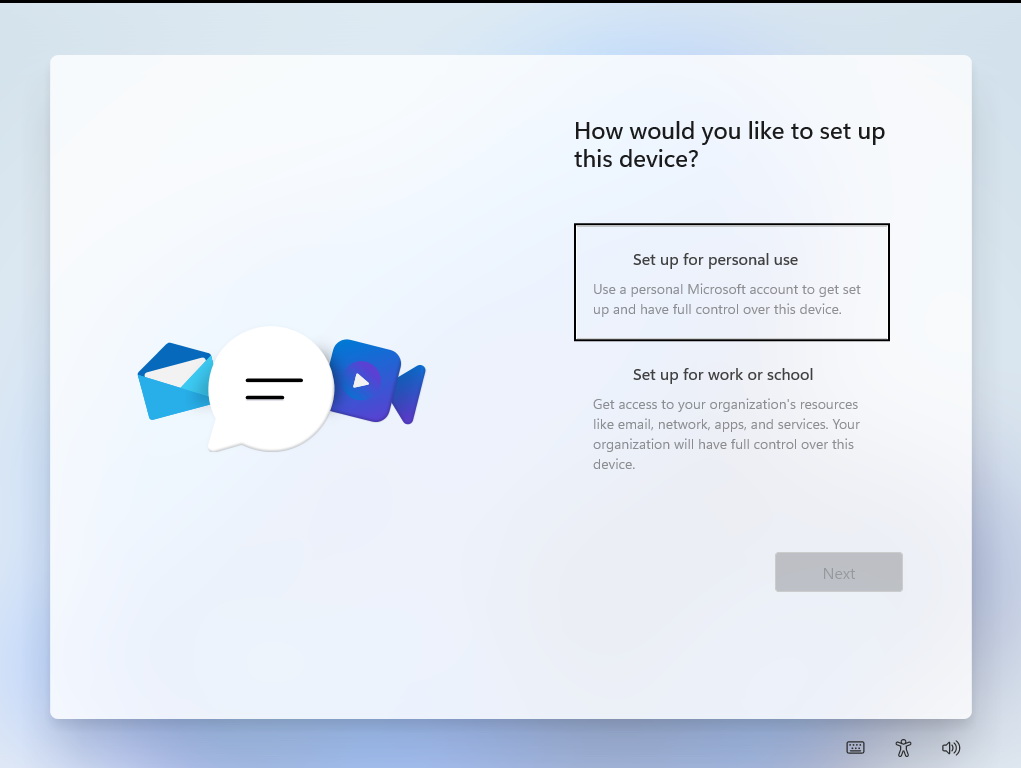
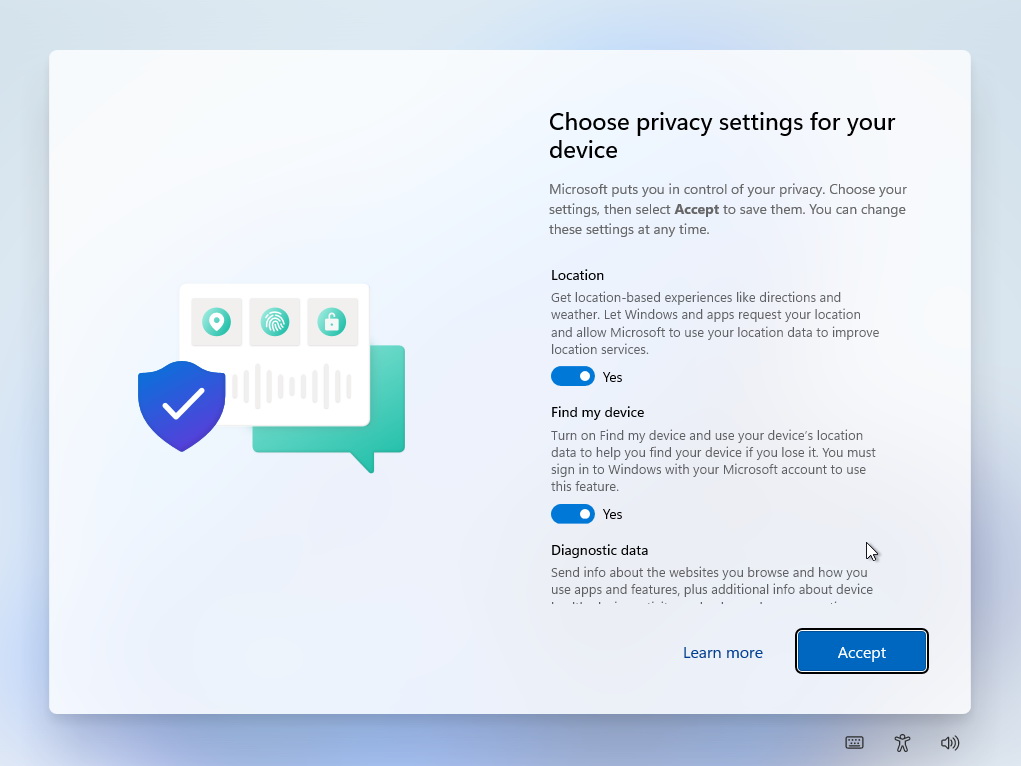
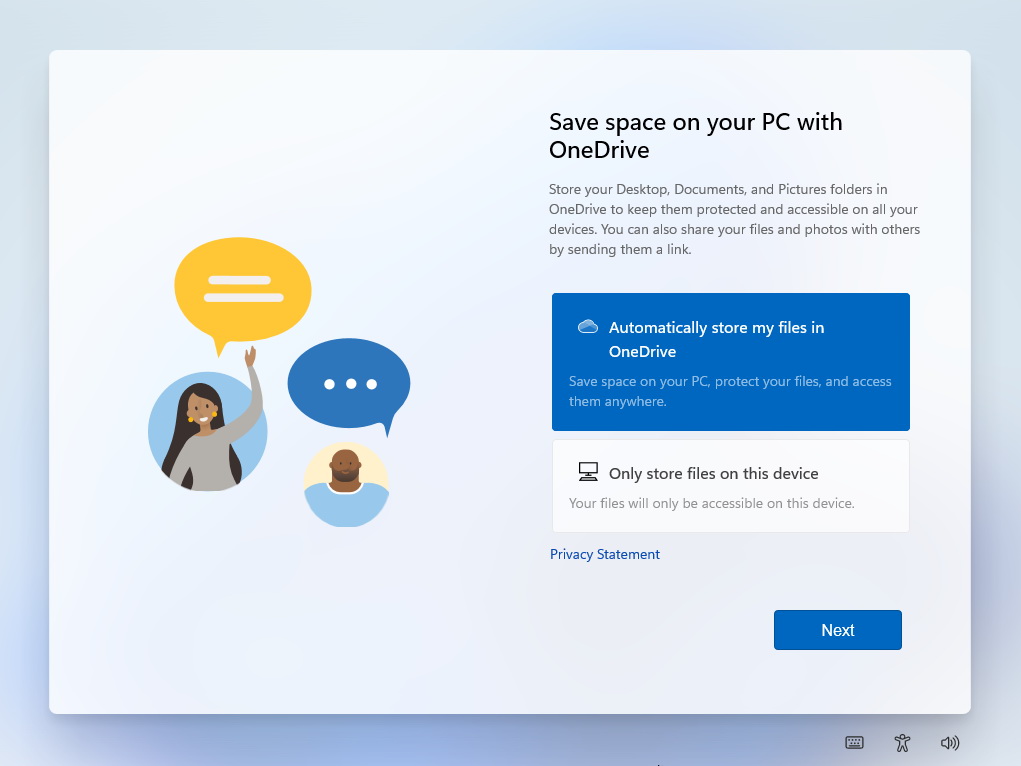
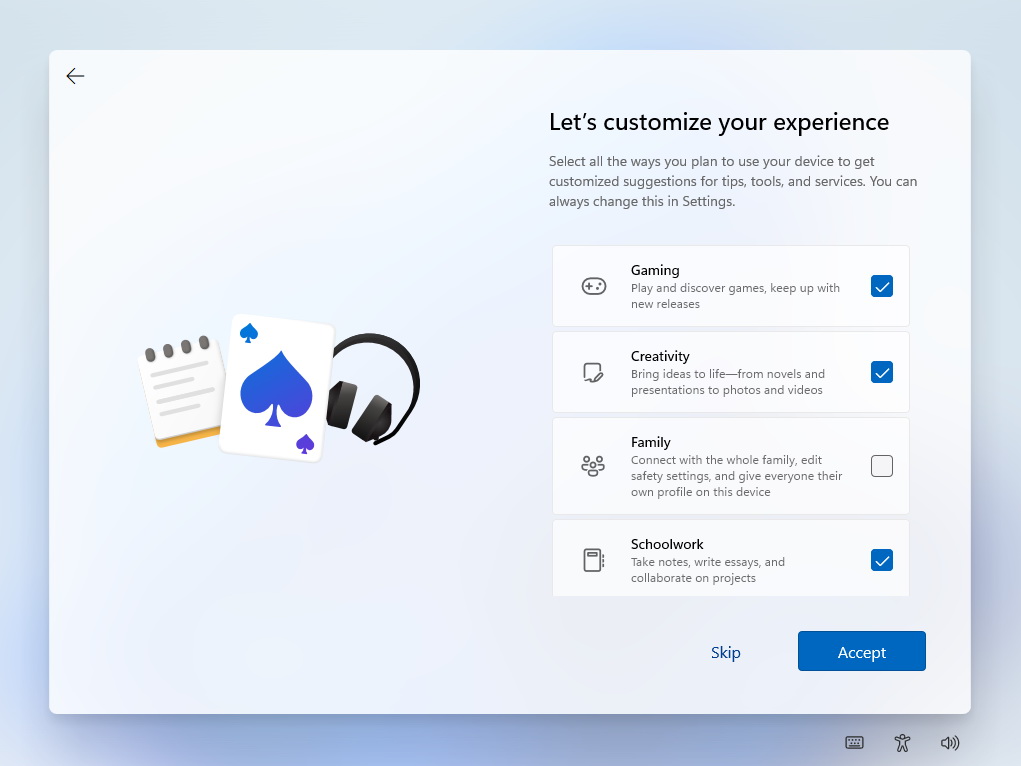
Стоит отметить защиту данных пользователя: уже на старте можно включить бекап настроек операционной системы и всех пользовательских данных в реальном времени на OneDrive.
Он остается интегрированным в систему и поддерживает любые схемы шифрования, включая несимметричное AES256.
Берем устройство подороже и включаем защиту – тогда никакая Microsoft данные не расшифрует.
147.30.131.240
WinDOS is an operating system built on MS-DOS 8.0, originally released in 2000. It is the successor to MS-DOS as support for MS-DOS ended in 2001, and not just has a DOS kernel, but a hybrid kernel containing mostly DOS and some Windows NT code. It builds on MS-DOS with things such as a graphical Windows Preinstallation Environment-like interface, support for Windows NT applications, support for long filenames, support for 2TB of storage, and multiple user accounts. It also contains basic applications from Windows including:
- Notepad (notepad.exe)
- WordPad (write.exe or wordpad.exe)
- Paint (mspaint.exe)
- Control Panel (control.exe and .cpl files, relies on File Explorer)
- File Explorer (explorer.exe)
- About (winver.exe)
- Setup (setup.iso)
- Minesweeper (mines.exe)
- WD Basic (a version of Visual Basic) (wdb.exe)
- Internet Explorer for WinDOS (iexplore.exe)
- Simple FTP (a basic FTP client) (sftp.exe)
- Antivirus (antivirus.exe)
At startup, it starts at Command Prompt. WinDOS still has a DOS (disk operating system) functionality, as it is small enough to fit on a floppy disk or CD. It is mainly popular among businesses and people who still have older computers from the 1980s and 1990s.
WinDOS is sold as the default operating system on some business-geared computers. It is also compatible with netbooks, low-end to mid-range laptops and even tablets, however not installed by default.
Problems
One of Microsoft’s goals was to make WinDOS’s Setup files small enough to fit on a modern floppy disk. However the Windows code and features adds a lot of file size. WinDOS 10.0’s media is about a gigabyte in size. It’s recommended you put it on an optical disk.
The higher quality graphics of course could not run on some older PCs, so they sometimes had to be limited to 16 colors. For this, extra bitmap and PNG files with an imperior palette were included in C:\Windows\System32\interface.dll (not in Windows).
Version history
| Version | Release date | Windows code from | Size of Setup media | Notes |
|---|---|---|---|---|
| 1.0 | March 15, 2000 | Windows Me build 4.90.2452.0 (not NT yet) | 60.05 MB | Based on MS-DOS 7.1 |
| 2.0 | November 5, 2001 | Windows XP build 5.1.2517.0 Professional | 250.6 MB | Based on MS-DOS 8.0, now supports high color |
| 3.0 | December 23, 2006 | Windows Vista build 6.0.5536.16385 Ultimate | 400.3 MB | Based on MS-DOS 8.0 |
| 4.0 | June 12, 2009 | Windows 7 build 6.1.7100.0 Ultimate | 632.55 MB | Based on MS-DOS 8.0 |
| 4.5 | April 3, 2011 | Windows 7 build 6.1.7601.17514 Enterprise | 700.9 MB | Based on MS-DOS 8.0 and Windows 7 Service Pack 1 |
| 4.51 | April 27, 2011 | Windows 7.1 build 6.11.7601.17514 Enterprise | 800.9 MB | Based on MS-DOS 8.0 and Windows 7.1 Service Pack 1 |
| 5.0 Beta | December 17, 2011 | Windows 8 build 6.2.8112.0 | 850.5 MB | Based on MS-DOS 8.0 and a Windows 8 Developer Preview build |
| 5.0 | November 6, 2012 | Windows 8 build 6.2.8888.16384 Pro | 855.6 MB | Based on MS-DOS 8.0 and Windows 8 Pre-RTM |
| 5.5 Beta | September 29, 2013 | Windows 8.1 build 6.3.9431.0 Pro | 900.0 MB | Based on MS-DOS 8.0 and Windows 8.1 Milestone Preview |
| 5.5 | November 10, 2013 | Windows 8.1 build 6.3.9477.0 Pro | 901.6 MB | Based on MS-DOS 8.0 and Windows 8.1 Pre-RTM |
| 10.0 Beta | January 2, 2015 | Windows 10 build 6.4.9860.0 Pro | 929.35 MB | Based on MS-DOS 8.0 and Windows 10 Technical Preview, originally going to be called version 6.0 |
| 10.0 | November 12, 2015 | Windows 10 build 10.0.10240.16384 Enterprise | 950.22 MB | Based on MS-DOS 8.0 and Windows 10 RTM |
| 11.0 Beta | August 26, 2021 | Windows 11 build 10.0.22004.1 Pro | 1.04 GB | Based on MS-DOS 8.0 and Windows 11 Insider Preview |
На какой сборке тестировал

Для опытов я использовал предсерийную сборку Windows 11 Build 21996.1.co release.210529-1541, утекшую на прошлой неделе в сеть.
Установщик включает в себя все возможные версии, включая Home, Study и Pro-релизы.
Установка проводилась на ПК с i5-3570K и корпоративный ноутбук с i5-8350U с отдельным чипом TPM 2.0, аппаратным AES-шифрованием и полной поддержкой набора инструкций Intel vPro.
И в том, и с другом случае использовались отдельные жесткие диски: для ПК использовался дополнительный внутренний SSD, для ноутбука ввиду отсутствия возможности разборки – внешний SSD.
Отмечу, что устаревший ПК с Ivy Bridge при установке потребовал замену файла appraiserres.dll (процедура описана здесь) в установочном образе.
На тех же системах проведена проба в “песочнице” с пробросом физического сетевого интерфейса.
Что значат буквы N, K, KN, OEM, COEM, GGK и другие обозначения версий Windows?
Выпуски K, N и KN Windows — не включают проигрыватель Windows Media или другие
технологии, связанные с Windows Media, Windows Media Center и DVD-студии
Windows. Таким образом необходимо установить дополнительный проигрыватель мультимедиа для выполнения перечисленных ниже задач:
- Воспроизведение или создание аудио компакт-дисков, файлов мультимедиа и видео DVD-дисков
- Организация содержимого в библиотеке мультимедиа
- Создание списков воспроизведения
- Преобразование файлов мультимедиа в формат компакт-дисков
- Просмотр сведений о файлах мультимедиа
- Просмотр данных альбома о музыкальных файлах
- Передача музыки на личные музыкальные проигрыватели
- Запись и воспроизведение телепередачи
Данные версии выпущены для Европы в связи с законодательством.
OEM — версия предназначена для поставок только с новыми компьютерами и непригодна
для обновления уже существующей операционной системы, поддерживает
только чистую новую установку. Эта версия требует активации в течение
тридцати суток с момента установки.
COEM — тоже самое что и выше но для мелких производителей оборудования, например, мы ставим нашим клиентам данную версию ПО.GGK— Get Genuine Kit — решение по легализации ранее
установленной нелицензионной копии настольной операционной системы
Windows, обеспечивающее установку подлинной, лицензионной системы
Windows на имеющиеся ПК. Предназначено для домашних и корпоративных
пользователей, которым нужно приобрести от 1 и более лицензий.
Ключевые преимущества решения Windows Get Genuine Kit (GGK):
- В
текущий комплект поставки Get Genuine Kit входит специальная наклейка с
сертификатом подлинности (COA — Certificate of Authenticity) для
прикрепления к корпусу ПК в качестве подтверждения наличия лицензии. - Возможность
установки поверх используемой ОС — при установке не происходит полное
удаление данных с жесткого диска и, таким образом, это наиболее удобный
для пользователя способ перевода ПК на лицензионную ОС; - В
отличие от ОЕМ версий, поддержка которых осуществляется поставщиком ПК,
поддержка «Версии для лицензирования установленной операционной системы»
(Get Genuine Kit) предоставляется службой поддержки Microsoft. - Клиенты,
приобретающие Get Genuine Kit, имеют возможность в течение 90 дней
приобрести Microsoft Software Assurance — участие в программе поддержки
корпоративных пользователей, предоставляющую право перехода на новые
версии и другие дополнительные преимущества.
SP1 — Это Windows в которую уже включен сервис пак. Лучше качать именно с интегрированным сервис паком если он есть.
Single Language — Сборка Windows в которой можно использовать только 1 язык интерфейса.
LE — электронная лицензия, данная версия продукта поставляется по электронной почте.
Думаю эти разъяснения помогут вам определится с нужной вам версией Windows.
Если что то непонятно, смотрите видео!


