Лучшая windows 7 для дома установочный iso образ
Содержание:
- Какие Windows можно скачать данным способом?
- Образ для установки Виндовс 7 Максимальная с драйверами
- Установка с Media Creation Tool от Microsoft
- Разновидности операционных систем
- Скачать Windows 11
- Ссылка для скачивания:
- Создание и управление политиками
- Что значат буквы N, K, KN, OEM, COEM, GGK и другие обозначения версий Windows?
- Образ Windows из своей системы – смысл происходящего.
- Запись образа Windows
- Виндовс 7 чистый образ 64 бит 2021 на русском
- Скачиваем оригинальный образ Виндовс 10 через Rufus
- Как скачать Windows 10 20h2 с официального сайта — видео-инструкция
- Заключение
Какие Windows можно скачать данным способом?
Список всех ОС для загрузки:
- Windows 7 Home Basic SP1
- Windows 7 Professional SP1
- Windows 7 Home Premium SP1
- Windows 7 Ultimate SP1
- Windows 7 Home Premium N SP1
- Windows 7 Professional N SP1
- Windows 7 Ultimate N SP1
- Windows 7 Professional K SP1
- Windows 7 Professional KN SP1
- Windows 7 Home Premium K SP1
- Windows 7 Home Premium KN SP1
- Windows 7 Ultimate KN SP1
- Windows 7 Ultimate K SP1
- Windows 7 Starter SP1
- Windows 7 Home Basic SP1 COEM
- Windows 7 Home Basic SP1 COEM GGK
- Windows 7 Home Premium N SP1 COEM
- Windows 7 Home Premium SP1 COEM
- Windows 7 Home Premium SP1 COEM GGK
- Windows 7 Home Premium K SP1 COEM
- Windows 7 Professional N SP1 COEM
- Windows 7 Professional SP1 COEM
- Windows 7 Starter SP1 COEM
- Windows 7 Ultimate K SP1 COEM
- Windows 7 Ultimate KN SP1 COEM
- Windows 7 Ultimate N SP1 COEM
- Windows 7 Ultimate SP1 COEM
- Windows 7 Home Premium KN SP1 COEM
- Windows 7 Professional KN SP1 COEM
- Windows 8.1 Single Language
- Windows 8.1
- Windows 8.1 N
- Windows 8.1 K
- Windows 8.1 KN
- Windows 8.1 Professional LE
- Windows 8.1 Professional LE K
- Windows 8.1 Professional LE KN
- Windows 8.1 Professional LE N
- Windows 10 Education (Academic) — build 10240
- Windows 10 Education KN (Academic) — build 10240
- Windows 10 Education N (Academic) — build 10240
- Windows 10 China Get Genuine Chinese Simplified — build 10240
- Windows 10 Pro-Home — build 10240
- Windows 10 ProKN-HomeKN — build 10240
- Windows 10 ProN-HomeN — build 10240
- Windows 10 Single Language — build 10240
- Windows 10 Pro-Home — build 10586
- Windows 10 Education — build 10586
- Windows 10 Education KN — build 10586
- Windows 10 Education N — build 10586
- Windows 10 China Get Genuine Chinese Simplified — build 10586
- Windows 10 ProKN-HomeKN — build 10586
- Windows 10 ProN-HomeN — build 10586
- Windows 10 Single Language — build 10586
- Windows 10 IoT Core Insider Preview — Build 10586
- Windows 10 IoT Core Insider Preview — Build 14262

Список будет дополнятся и расширятся по мере выхода новых Windows.
Образ для установки Виндовс 7 Максимальная с драйверами
-
Версия продукта:
Windows 7 Ultimate Ru x64 SP1 7DB by OVGorskiy 09.2019 -
Разработчик продукта:
компания Microsoft -
Разрядность:
x64 bit -
Язык:
Русский интерфейс -
Лечение:
Активатор на рабочем столе -
Размер файла:
4.48Gb + 4.35Gb
Спешим представить вам свежее обновление Виндовс 7 Максимальная от OVGorskiy. Сборка создана на основе одной из самых популярных программных оболочек Windows 7 х64
Создатель собрал в эту сборку все самое важное. Образ включает в себя самые свежие обновления операционной системы, дополнения для Visual C++, Java SE, Net.FrameWork, а также множество других, не менее важных файлов и массивов библиотек
Данная сборка Образ для установки Виндовс 7 Максимальная с драйверами скачать торрент разрабатывалась для установки максимально функциональной версии операционной системы Виндовс 7, то есть, после установки можно сразу приступать к работе — никаких дополнений устанавливать не надо.
Установка с Media Creation Tool от Microsoft
Можно скачать 10-ку с официального сайта Microsoft с помощью приложения «Программа установки Windows 10».

Ставим – обновить

Загрузка Windows 10

Читаем соглашение – принимаем – принять

Выбираем опции для сохранения данных

Все готово к установке – установить

Устанавливается Windows 10
Создание установочного носителя
Для создания носителя выбираем – “Создать установочный носитель для другого компьютера”. Нажимаем – “Далее”. Выбираем: язык и архитектуру (x64 или x86) загружаемой системы. Выбираем носитель записи файлов для установки: USB-устройство, или ISO-образ диска (DVD-диск).

Доступно в Media Creation Tool
- Windows 10 (в одном дистрибутиве включает версии Домашняя и Pro, выпуск выбирается во время установки системы) 32/64-bit
- Windows 10 Домашняя для одного языка 32/64-bit
Разновидности операционных систем
Чтобы составить полное представление о том, что такое Windows, необходимо дополнительно рассмотреть и другие существующие операционные системы. Они не столько конкурируют с описываемой ОС, сколько представляют собой пример совершенно другого рынка.
Почти такая же популярная, как Windows, операционная система MacOS. Особенностью этой оболочки является то, что она устанавливается исключительно на продукты компании Apple. Пользователи постоянно указывают на дружественный интерфейс, отличную оптимизацию и отсутствие каких-либо лагов даже при серьезной нагрузке на аппаратную часть.
Разновидности ОС многообразны
В своей среде эта ОС функционирует действительно очень хорошо, особенно если пользователь старается окружить себя устройствами одного бренда. Однако если возникнет необходимость обеспечить синхронизацию с другими ОС по типу андроид, могут возникнуть некоторые сложности.
Важно! ОС платная и также требует ввода индивидуального кода. Рассказывая о том, какие есть, помимо виндовс, операционные системы, нельзя не упомянуть о Linux
Главным преимуществом этой оболочки является ее бесплатное распространение. Однако сложность в освоении и не самый дружественный интерфейс несколько ограничили ее популярность
Рассказывая о том, какие есть, помимо виндовс, операционные системы, нельзя не упомянуть о Linux. Главным преимуществом этой оболочки является ее бесплатное распространение. Однако сложность в освоении и не самый дружественный интерфейс несколько ограничили ее популярность.
Существует огромное количество разновидностей операционной системы Linux, которые поддерживаются разными компаниями и разработчиками. Внушительный набор встроенных возможностей, открытый код и возможность доработки сделали Linux достаточно востребованной у инженеров, ученых, владельцев серверов и программистов. Для обычного домашнего использования она не слишком-то подойдет.
Отдельного внимания заслуживает операционная система UNIX, главными особенностями которой являются многозадачность, поддержка большого количества пользователей, внушительный выбор коммерческих предложений, а также возможность создания общего сервера или терминала.
Скачать Windows 11
ПК с предустановленной Windows 11 станут доступны у обширного ряда розничных продавцов позднее в этом году.
Скачать Windows 11 при участии в программе Windows Insider. В Windows 11 обновлены требования к оборудованию, которые будут отражены в программе предварительной оценки Windows Insider.
Участвовать – https://insider.windows.com/ru-ru/insidewindows11

Вам необходимо ознакомится с руководством, которое поможет вам вступить в программу тестирования Windows 11.
Вступить в программу тестирования или же откройте меню Параметры > Обновление и безопасность > Программа предварительной оценки Windows. Нажмите на кнопку Начать под описанием программы. Пользователи Windows 10, которые сейчас принимают участие в программе тестирования Windows 10 и чьи компьютеры не соответствуют системным требованиям, вас компания Microsoft приглашает принять участие в программе тестирования Windows 11.

Всем участникам программы предварительной оценки Windows 10, которые уже находятся на канале тестирования Dev Channel и перешли на данный канал до 24 июня 2021 года, будет разрешено продолжить установку сборок Windows 11 Insider Preview, даже если их компьютеры не соответствуют минимальным требованиям к оборудованию. Летом, участники, чьи компьютеры не будут соответствовать требованиям к оборудованию для Windows 11, будут перемещены из бета-канала в канал Release Preview.
| Категория: | Операционные системы, Система |
| Разработчик: | Microsoft |
| Операционная система: | Windows |
| Распространяется: | обновление с Win 10 (бесплатно) |
| Размер: | зависит от устройства |
| Интерфейс: | русский, английский |
Ссылка для скачивания:
- Скачать утилиту MediaCreationTool для скачивания и установки Windows 10 — microsoft.com/ru-ru/software-download/windows10
- Обновится до 10 бесплатно после 29.07.2016 можно с помощью этой утилиты.
- Скачать оригинальный образ Windows 10 Pro-Home 64-32 — May 2020 Update — 2004
- Скачать оригинальный образ Windows 10 Pro-Home 64-32 — October 2018 Update — 1809
- Скачать оригинальный образ Windows 10 Pro-Home 64 — April 2018 Update — 1803
- Скачать оригинальный образ Windows 10 Pro-Home 32 — April 2018 Update — 1803
- Скачать оригинальный образ Windows 10 Pro-Home 64 — Fall Creators Update — 1709
- Скачать оригинальный образ Windows 10 Pro-Home 32 — Fall Creators Update — 1709
- Скачать оригинальный образ Windows 10 Pro-Home 64 — Creators Update — 1703
- Скачать оригинальный образ Windows 10 Pro-Home 32 — Creators Update — 1703
- Скачать оригинальный образ Windows 10 LTSB 1607 64
- Скачать оригинальный образ Windows 10 LTSС 1809 64 и 32
- Ключи на Windows 10 Pro тут.
Создание и управление политиками
Вы можете использовать средства Windows update for Business (Group Policy или Mobile Device Management (MDM), такие как Intune,) или Windows средства службы обновления сервера (WSUS), такие как Configuration Manager, для управления установкой и установкой Windows 10 предварительного просмотра на устройствах в организации.
Настройка сборки предварительного просмотра с помощью групповой политики
-
В консоли управления групповой политикой (GPMC) создайте объект групповой политики и добавьте его в организационную группу с устройствами, которые необходимо управлять.
-
Перейдите к административнымшаблонам > **** > конфигурации компьютеров Windows сборуданных компонентов и сборкам предварительного просмотра > **** > разрешить телеметрию.
-
Внутри Разрешить телеметриювыберите кнопку Включенная радио. В параметрах установите отсев до 3 — Полный и применить.
-
Перейдите к административнымшаблонам конфигурации > **** > компьютеров Windows компонентыWindows update Windows update for Business и > **** > **** откройте сборки предварительного просмотра.
-
Внутри Управление сборками предварительного просмотра, выберите кнопку Включенная радио и применить. (В разделе Включить **** предварительные сборки в разделе Параметры можно также предотвратить установку на выбранных устройствах или установить ее для остановки сборки предварительного предварительного просмотра после выхода выпуска в открытый доступ.)
-
Возвращайся **** к административным шаблонам конфигурации компьютеров Windows компоненты Windows обновление Windows для бизнеса и откройте Выберите, когда будут получены сборки предварительного просмотра и обновления > **** > **** > **** > **** компонентов.
-
Внутри Выберите, когда будутполучены предварительные сборки и обновления функций, выберите кнопку Включенная радио. В статье Параметрывыберите канал, который вы хотите получить из отсевной сборки предварительного просмотра. (Вы также можете отложить или приостановить сборки здесь.)
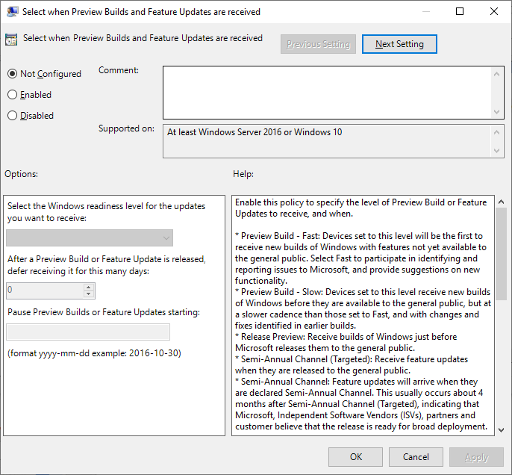
Примечание
Вы также можете планировать установки обновления, выбирать активные часы и устанавливать политики для перезапуска. Дополнительные новости об управлении перезапусками устройств после обновления.
Настройка сборки предварительного просмотра с помощью Intune
-
Войдите на портал Azure и выберите Intune.
-
Перейдите к обновлению > программного Windows 10 и выберите + Создайте, чтобы сделать политику «Кольцо обновления».
-
Добавьте имя и выберите раздел Параметры, чтобы настроить его параметры.
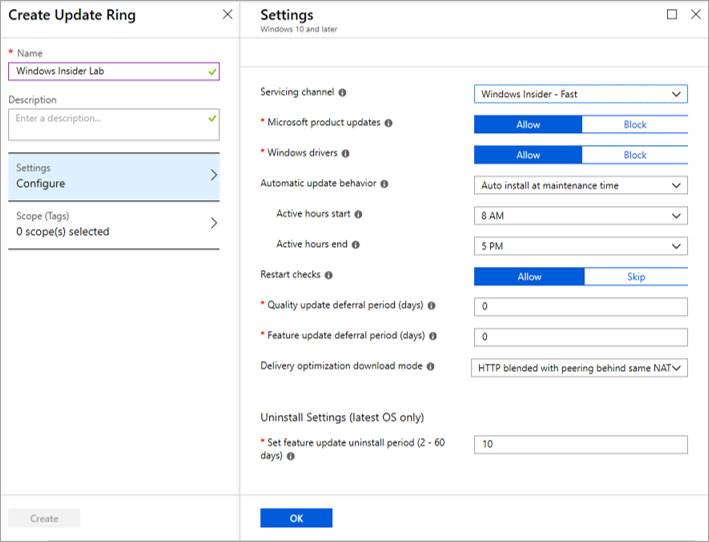
-
В канале обслуживаниявыберите канал, из который вы хотите получать сборки предварительного просмотра.
-
В соответствии с периодом отсрочкиобновления функций можно также отложить сборки предварительного просмотра на определенное количество дней после выпуска.
-
Выберите ОК, чтобы скомпромить параметры.
-
Выберите Создать для сохранения политики.
-
Перейдите к заданиям и назначьте политику определенным пользователям, устройствам или группам. Вы можете создавать группы с одним или более пользователями или устройствами в Intune в группах.
-
Выберите Сохранить, чтобы развернуть новую политику для этих пользователей, устройств или групп.
Настройка сборки предварительного просмотра с помощью диспетчера конфигурации
- На вкладке Продукты компонентовточки обновления программного обеспечения выберите почтовый ящик рядом с Windows предварительного выпуска. Нажмите ОК.

Примечание
Хотя этот параметр будет виден на каждой версии Configuration Manager, для его выбора необходимо использовать диспетчер конфигурации, версию 1906 или более новую.
- Если вы уже управляете развертываниями вашей организации **** с помощью Configuration Manager, перейдите в обзор библиотеки программного обеспечения Windows 10 Обслуживание всех обновлений Windows 10, чтобы использовать ту же процедуру, что и для развертывания обновлений Windows 10 > **** > **** > **** функций. В списке Все обновления Windows 10, вы увидите вариант для Windows предварительного выпуска обновления функций для Windows 10 версии 1909.
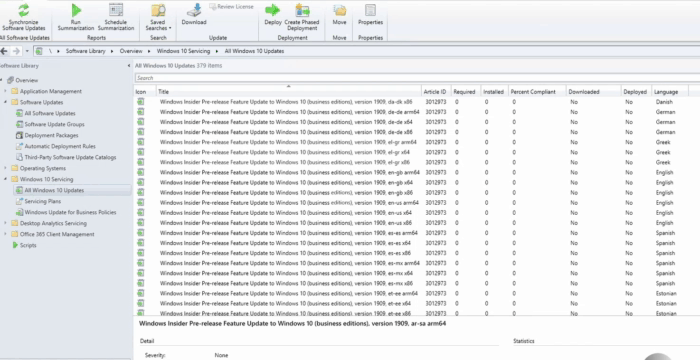
- Развертывание выпуска также, как и любое другое обновление функций.
Что значат буквы N, K, KN, OEM, COEM, GGK и другие обозначения версий Windows?
Выпуски K, N и KN Windows — не включают проигрыватель Windows Media или другие
технологии, связанные с Windows Media, Windows Media Center и DVD-студии
Windows. Таким образом необходимо установить дополнительный проигрыватель мультимедиа для выполнения перечисленных ниже задач:
- Воспроизведение или создание аудио компакт-дисков, файлов мультимедиа и видео DVD-дисков
- Организация содержимого в библиотеке мультимедиа
- Создание списков воспроизведения
- Преобразование файлов мультимедиа в формат компакт-дисков
- Просмотр сведений о файлах мультимедиа
- Просмотр данных альбома о музыкальных файлах
- Передача музыки на личные музыкальные проигрыватели
- Запись и воспроизведение телепередачи
Данные версии выпущены для Европы в связи с законодательством.
OEM — версия предназначена для поставок только с новыми компьютерами и непригодна
для обновления уже существующей операционной системы, поддерживает
только чистую новую установку. Эта версия требует активации в течение
тридцати суток с момента установки.
COEM — тоже самое что и выше но для мелких производителей оборудования, например, мы ставим нашим клиентам данную версию ПО.GGK— Get Genuine Kit — решение по легализации ранее
установленной нелицензионной копии настольной операционной системы
Windows, обеспечивающее установку подлинной, лицензионной системы
Windows на имеющиеся ПК. Предназначено для домашних и корпоративных
пользователей, которым нужно приобрести от 1 и более лицензий.
Ключевые преимущества решения Windows Get Genuine Kit (GGK):
- В
текущий комплект поставки Get Genuine Kit входит специальная наклейка с
сертификатом подлинности (COA — Certificate of Authenticity) для
прикрепления к корпусу ПК в качестве подтверждения наличия лицензии. - Возможность
установки поверх используемой ОС — при установке не происходит полное
удаление данных с жесткого диска и, таким образом, это наиболее удобный
для пользователя способ перевода ПК на лицензионную ОС; - В
отличие от ОЕМ версий, поддержка которых осуществляется поставщиком ПК,
поддержка «Версии для лицензирования установленной операционной системы»
(Get Genuine Kit) предоставляется службой поддержки Microsoft. - Клиенты,
приобретающие Get Genuine Kit, имеют возможность в течение 90 дней
приобрести Microsoft Software Assurance — участие в программе поддержки
корпоративных пользователей, предоставляющую право перехода на новые
версии и другие дополнительные преимущества.
SP1 — Это Windows в которую уже включен сервис пак. Лучше качать именно с интегрированным сервис паком если он есть.
Single Language — Сборка Windows в которой можно использовать только 1 язык интерфейса.
LE — электронная лицензия, данная версия продукта поставляется по электронной почте.
Думаю эти разъяснения помогут вам определится с нужной вам версией Windows.
Если что то непонятно, смотрите видео!
Образ Windows из своей системы – смысл происходящего.
Итак, современная Windows 10 имеет встроенную настройку DISM, позволяющую перехватывать образ системы в среде восстановления. Чтобы использовать его для наших целей, вам придётся выбрать два варианта:
- создавать образ с помощью загрузочной флешки с Windows 10 (для Windows 7/10);
- из режима Дополнительных параметров (только для Windows 10 – оттуда доступна собственная DISM-среда, в Windows 7 её нет).
В этой статье я покажу как создавать образ Windows из своей системы в варианте с установленной у меня на компьютере Windows 7 и загрузочной флешки с Windows 10. Сразу – рисунки в статье открывайте в новой вкладке браузера, чтобы разглядеть детали. С помощью указанных инструментов мы и создадим образ Windows из существующей сборки. И, если коротко, то мы с вами сейчас:
воспользуемся базовыми файлами загрузочной флешки\диска\образа , скачанных из сети или уже имеющихся на руках; И здесь сразу прошу обратить внимание:
- если вы будете собирать образ Windows 7 – вам понадобятся установочные файлы с загрузочной флешки Windows 7 плюс флешка с Windows 10 для запуска среды DISM.
- если вы собираетесь собрать Windows 10 – будут нужны установочные файлы Windows 10 плюс флешка с Windows 10 для запуска среды DISM. Здесь проще – флешка уже содержит установочные файлы. Прочтите статью до конца, и всё станет понятно.
- создадим в Windows собственный файл-образ, который традиционно является основой операционной системы; речь о пресловутом файле install.wim;
- засунем созданный нами файл в тот, что имеется на флешке или в образ скачанной Windows из сети. В последнем случае инструкция пополнится ещё и действиями по превращению образа в загрузочный.
Перед работой, или что нам понадобится?
- убедитесь в наличие свободного места на диске. Для комфортной работы нам понадобится от 10 до “чёрт его знает сколько” Гб свободного места. Файл ISO может занять и 20 Гб, и 50 Гб. К тому же в какой-то момент нам придётся скопировать содержимое ISO в точности в другую папку. Нам не нужно, чтобы после её создания вы бы обнаружили, что диск забит. Я по ходу статьи силами Windows разобью системный раздел на два, второй из которых будет служить именно хранению образа. Если хотите, можете это сделать сейчас своим способом.
- в образ Windows войдёт всё то, что находится сейчас перед вами. Это в том числе и временные файлы, и забитая корзина, и скачанные, но уже ненужные файлы загрузки и т.п. Так что проведите комплексную очистку Windows. Тем самым вы заодно выполните пункт выше. Обязательно очистите Корзину и избавьтесь от папок с прежними версиями Windows, типа Windows.old. Сделать это будет нужно в самый последний момент перед перезагрузкой в команду dism/. Я напомню вам об этом.
- затем нам понадобится доступ к содержимому образа ISO. Для этого можно использовать архиваторы (типа 7-zip или RAR) или любую другую программу на ваше усмотрение.
- для формирования готового ISO вам нужна версия самой системы Windows 7/10 в виде образа. W10 легко скачать из сети, а вот чтобы достать W7 придётся уже, видимо, повозиться. Если у вас возникнут трудности со скачиванием образа Windows 7, обратитесь к статье Про пиринговые сети.
Порядок работы: готовим Windows
Для начала, как и обещал, я отщипываю кусок пространства от диска. Это легко сделать в консоли управления дисками. Вводим в строке поиска быструю команду
diskmgmt.msc
выберем раздел-донор (я откусываю от диска С). Далее по рисункам:
Сразу задам описание дискам (имена произвольные), чтобы после перезагрузки в консоли без проводника ориентироваться не только по размерам. Советую сделать также:
с новым разделом тоже самое:
Теперь, чтобы стало чуть яснее, карта диска в проводнике выглядит так:
Если вы не гуру командного интерфейса, я посоветую вам изъять из USB портов и SD-разъёмов все лишние устройства, чтобы те потом не путали вас. У меня, как видно, понапихано по портам много чего. Но мне для написания статьи это нужно. Итак, системный диск с текущей установкой Windows 7 зовётся WINDOWS, новый – NEW, остальные разделы подписаны на фото соответствующим образом.
чистим систему, удаляем всё из Корзины, убираем Windows.old. Перезагружаемся.
Запись образа Windows
-
Файл занял немало. Остаётся заменить им оригинальный. Т.е. новый подставим вместо того, что находился внутри скачанного с Microsoft образа. Для этого в том же томе NEW создам папку, скину ВСЕ установочные файлы Windows 7, скопированные из образа скачанного диска или имеющейся флешки с Windows 7.
- Оригинальный install.wim всегда лежит в папке sources. Отсортируйте её содержимое по размеру, и файл сразу обнаружится: он там самый “тяжёлый”. Теперь просто подменяем в папке с скопированными файлами наш на оригинальный – он и поможет создать образ Windows из своей системы, оказавшись в sources:
оригинальный файл в числе скопированных с Windows 7 – пока ещё тут…
образ собственной Windows 7 появился на Рабочем столе:
Записываю образ на флешку с помощью той же Rufus. Можно оставить образ на том же жёстком диске. В последующем установка на туже машину заняла гораздо меньше времени, чем обычно на то требуется. При этом все программы, драйверы и обновления, как и обещалось, на месте. Экономия времени и сил налицо.
Успехов всем.
Виндовс 7 чистый образ 64 бит 2021 на русском
торрент обновлен — 23-08-2021, 10:09
| Версия: Windows 7 SP1 x64 Ultimate/Home/Pro 2021 by Brux |
| Разработчик: Microsoft |
| Разрядность: 64 bit |
| Лечение: Активатор присутствует в корне системного диска (Windows Loader) |
| Язык: Русский |
| Размер: 4.25 Гб |
Технические требования к компьютеру· Оперативная память не менее 2 Гб.· Графическая карта должна поддерживать интеграцию с DirectX 9.· Минимальная частота 64-хбитного процессора 1 ГГц.· На локальном диске необходимо освободить от 20 Гб.Скриншоты:
Описание версий ОС в ISO-образе Windows 7 x64 Ultimate/HomeВсе 4 редакции, входящие в состав образа от Brux, работают так, как и задумано специалистами Microsoft, так что вы сможете оценить полный функционал, независимо от того, какую редакцию установите. Выбор основывается исключительно на том, чего именно вы ждёте от ОС.Windows 7 SP1 Home Basic 64 bitВ эту редакцию включён минимальный набор компонентов и служб, однако его вполне достаточно для решения повседневных бытовых задач. Данная ОС разработана специально для компьютеров со слабыми техническими характеристиками – даже на них Домашняя Базовая Виндовс 7 64 бита обеспечит максимально высокое быстродействие. При этом, несмотря на урезанные возможности, эта ОС является полноценной и позволяет пользователю в полной мере насладиться лёгкой и быстрой системой. Следует отметить, что Windows 7 SP1 Домашняя Базовая поддерживает не более 8 Гб оперативной памяти, поэтому устанавливать её на мощные современные компьютеры нецелесообразно. Также стоит предупредить любителей поработать с интерфейсом системы – отключена тема Aero, а также возможность поменять фоновое изображение рабочего стола.Виндовс 7 Home PremiumДанная редакция имеет большее количество опций, в том числе и более интересный интерфейс. По умолчанию установлена тема Aero, кроме того, пользователь может по собственному усмотрению устанавливать альтернативные фоновые изображения. Максимальный объём оперативной памяти также увеличен – он оставляет 16 Gb RAM. Таким образом, это максимально приближённая к более высоким версиям Windows 7 SP1 x64 RUS 2021 операционная система, с ограничениями, касающимися в основном удалённого управления рабочими столами и алгоритмов шифрования данных, в которых нет необходимости в домашних условиях.Windows 7 SP1 Professional 64 bitДанная операционная система станет наилучшим решением для ведения бизнеса и установки в офисах для организации и администрирования локальных сетей. Очевидно, что благодаря наличию Bitlocker защита данных пользователи при передаче по сети, становится более качественной и надёжной. Также, одним из плюсов Профессиональной Семёрки для системных администраторов, является наличие службы AppLocker, позволяющей разрешать или запрещать запуск выбранных программ на каждом отдельно взятом компьютере, не выходя из собственного кабинета – то есть, удалённо. Однако, это не значит, что Windows 7 SP1 Pro ISO 2021 не подойдёт для домашнего компьютера. Обычно такие ОС устанавливают на мощные компьютеры, предназначенные для игр и использования мощных современных программ. Профессиональная Виндовс 7 x64 может видеть до 192 Gb RAM, так что никаких проблем с производительностью мощных современных компьютеров не возникнет – ОС позволяет использовать все аппаратные ресурсы в полной мере.Windows 7 SP1 Ultimate 64 bitНаиболее часто Максимальную Семёрку выбирают любители поиграть, разработчики или программисты. Это связано с тем, что никаких ограничений в отношении работы с программами не предусмотрено – пользователь может устанавливать абсолютно любой софт. Включает в себя все возможности предыдущих версий, а также отличается наличием большего количества корпоративных функций, за счёт чего превосходит Windows 7 SP1 Pro 64 bit Ru. Ограничение по оперативной памяти составляет 192 Гб, что даёт возможность запускать самое современное ПО и игры. В отличие от Десятки никаких рекламных предложений и рекомендаций пользователь не получает.Установка и активацияДля того, чтобы система работала полностью стабильно, её следует устанавливать на очищенный и отформатированный раздел локального накопителя. В таком случае можно быть уверенным в отсутствии мусорных файлов от предыдущей системы. Достаточно записать Windows 7 SP1 ISO-образ x64 Windows 7 2021 на установочный USB носитель и произвести стандартную установку. Система активируется автоматически, так что приобретать лицензию вам не придётся.
Просмотрело: 1 241 | Комментариев: 0
Скачиваем оригинальный образ Виндовс 10 через Rufus
Большинство пользователей используют Rufus для создания загрузочных флешек, но то, что она позволяет скачивать с официального сайта ISO-образы Win 10 и 8.1 знают немногие. Инструкция по загрузке ⇒
- Скачиваем программу Rufus. Подойдет любая версия (портативная, не требующая установки или обычная). Обязательно соглашаемся на автоматическое обновление. Это поможет избежать проблем при запуске загрузки дистрибутива OS. Запускаем ее.
- Справой стороны основного окна программы находим вкладку «Выбрать», раскрываем ее и жмем ссылку «Скачать». Бывает что сразу ссылка не срабатывает. В этом случае перезапустите руфус. Если не заработало, то возможно ваш антивирус или файрволл блокируют доступ в интернет программе. Надо дать разрешение. Без этого загрузка будет не возможна. Из-за того, что скрипт загрузки операционки часто не срабатывает, этот способ меня не устраивает.
- Выберете требуемую Виндовс — 10 или 8.1.
- Далее устанавливаете релиз, издание, язык и архитектуру.
- Скачиваем образ ISO. Это можно сделать как при помощи программы, так и с помощью браузера, установив флажок. Если качаете руфусом, то нет возможности нажать на паузу, а браузер это может. Вот и все отличия.
В общем программа хороша. Она позволяет сразу скачать нужную версию операционной системы и сделать установочный накопитель. Дополнительный плюс — можно загружать более старые копии образов Виндовс, которые нужны для восстановления того же релиза на настольных ПК и ноутбуках.
Как скачать Windows 10 20h2 с официального сайта — видео-инструкция
Все способы загрузки оригинального образа Windows с официального сайта рабочие. Есть из чего выбрать. В зависимости от ваших потребностей, можно пользоваться различными вариантами. По большому счету, теперь нет необходимости качать различные непонятные сборки с торрентов. По сути, Microsoft дала легальный способ использовать их ОС бесплатно. А как ее активировать — выбирать вам.
Какой способ загрузки Win 10 вы используете?
Windows ISO Downloader
55.56%
Без программ (эмуляция дисплеев мобильных устройств в браузере)
11.11%
MediaCreationTool
0%
Rufus
22.22%
TechBench by WZT
11.11%
Проголосовало: 9
FAQ — часто задаваемые вопросы
Не могу скачать iso файл windows 10 insider preview?
При попытке скачать Виндовс с помощью TechBench, выдаёт ошибку, что работа с сервисом software-download.microsoft.com приостановлена?
Мне нравится2Не нравится
Заключение
В целом, новая Windows 11 получила множество интересных дополнений и изменений в интерфейсе и дизайне, которые будут оценены пользователями сенсорных устройств. Понравятся нововведения и геймерам — игровой процесс станет более реалистичным. Что касается обычных пользователей, использующих ПК для работы, предугадать их реакцию трудно: для широки масса система еще недоступна.
Что радует — обновляться с Windows 10 можно будет не сразу: компания обещает техподдержку этой системы до 24 октября 2024 года. Будет время присмотреться и принять окончательное решение.
Вопросы и ответы
Могу ли я вернуться к Windows 10 после установки Windows 11, если она мне не понравится?
Да. В течение 10 дней после установки обновления Windows 11 у вас будет возможность вернуться к использованию Windows 10 с сохранением перенесенных файлов и данных. По истечении 10 дней для возврата к Windows 10 вам потребуется создать резервную копию данных и выполнить «чистую установку».
Сколько стоит ПК с Windows 11?
Это зависит от многих параметров! Множество разных производителей будут предлагать различные устройства с Windows 11 в большом диапазоне цен.



