Novicorp wintoflash
Содержание:
- Видео по теме
- Установка программы
- Похожие программы
- Как создать загрузочную флешку Windows XP, Vista, 7, 8, 8.1, 10 программой WinToFlash
- Winflash — утилита ASUS для прошивки BIOS
- Как прошить BIOS
- Установка WinToFlash
- Создание загрузочной флешки программой Novicorp Win To Flash
- Установка программы
- Преимущества
- Включение загрузки с флешки или с карты памяти в BIOS ноутбука
- Основные возможности программы WinToFlash
- Версии программы ВинТуФлеш
- Пожертвования
- Поиск и установка драйверов
- Создаем загрузочную флешку программой Novicorp Win To Flash
- Как пользоваться WinToFlash
Видео по теме
Всем привет, уважаемые друзья! Буквально на днях приобрел для себя новенький ноутбук ASUS, в котором пришлось сразу же обновить БИОС. Поэтому в этой статье я бы хотел вам рассказать, как обновить БИОС на своем ноутбуке и зачем выполняется данная процедура на новом ноутбуке.
Итак, рано или поздно настает час, когда мы больше не можем терпеть глюки и тормоза в работе операционной системы. Одни пользователи предпочитают нести свой ноутбук в сервисный центр, чтобы профессионалы переустановили систему. Другие юзеры выбирают более сложный путь – самостоятельную переустановку Windows. Эта статья посвящена для второй категории пользователей. Мы будем разбираться, как обновить BIOS на ноутбуках Asus. Процедура требует 10-15 минут, не считая самой инсталляции операционной системы. Редко владельцы ноутбуков самостоятельно решают выполнить апдейт БИОС, обычно появляется причина – ошибка, не позволяющая поставить новую версию операционной системы. Чаще всего это ошибка 0×000000А5. Если вы хорошо разбираетесь в компьютерах, но не сталкивались с обновлением BIOS, то сразу переходите к соответствующему разделу статьи.
В сегодняшнем материале будут рассмотрены следующие вопросы:
— Для каких ноутбуков подходит инструкция?
— Когда требуется апдейт для BIOS?
— Как проходит процесс обновления BIOS?
— Что делать, если BIOS новый, а Windows 7 не ставится?
— На что стоит обратить внимание перед установкой?
Справка! Аббревиатура BIOS расшифровывается как Basic input-output system, на русский язык это переводится как Базовая система ввода-вывода. BIOS представляет собой совокупность микропрограмм, которые помогают оптимизировать работу компонентов компьютера, а также осуществляют загрузку и установку операционной системы. Вот здесь можете прочесть необходимую информацию про сам BIOS.
Базовую систему можно даже увидеть на материнской плате. Посмотрите на фото, жало отвертки указывает на микросхему BIOS.
Для каких ноутбуков Asus желательно провести обновление BIOS?
Ответ прост – для тех, на которых стоит устаревший BIOS. Обычно это ноутбуки ASUS серии X551 и X553. Касается это и более старых моделей. В любом случае компьютер самостоятельно сообщит вам о том, что поставить новую версию операционной системы на данный BIOS у вас не получится. И сделает он это при помощи ошибки 0x000000A5. Нам необходимо поставить новую версию BIOS, которая будет поддерживать ACPI, после этого ошибка исчезнет, и вы сможете благополучно поставить нужную версию операционной системы Windows.
Я буду приводить пример обновления BIOS на ноутбуке ASUS X553 MA. Процедура обновления проходит по одной и той же схеме, поэтому моей инструкцией смогут воспользоваться и владельцы других моделей Asus. Если у вас ноутбук другого производителя, то все отличие будет заключаться в источнике скачивания прошивки для BIOS. Я скачаю ее с официального сайта Asus, вам же нужно будет зайти на страничку вашего производителя ноутбуков.
А какие вообще причины обновления BIOS?
В первую очередь вам необходимо проверить, есть ли в вашем BIOS в разделе «Advanced» параметр «OS Selection». Если его нет, то вам понадобиться обновление. В других случаях просто выставить в этом параметре позицию «Windows 7», на этом инструкция для вас будет закончена.
- Ошибка. Появление кода 0x000000A5, который сопровождается синим экраном смерти. Большинство пользователей переходят на обновленную версию именно из-за этой ошибки. В некоторых случаях владельцы ноутбуков с встроенной Windows 8 или 10 не могут поставить более старую версию операционной систему, в этом случае тоже помогает апдейт базовой системы.
- Работа с утилитами. Некоторые утилиты загружаются не с операционной системы, а с BIOS, как это происходит с установкой операционной системы. Для примера можно взять программу Acronis, с помощью которой можно вносить коррективы в жесткий диск, изменять количество и размеры разделов диска. Таких приложений достаточно много, и новые версии требуют, чтобы BIOS на вашем компьютере поддерживал формат загрузки ACPI.
Вот так выглядит экран смерти с ошибкой 0x000000A5, как правило, именно она сообщает об устаревшей версии BIOS.
На ноутбуке стоит обновленный BIOS, но ошибка все равно выскакивает при установке Windows 7. Что делать и как быть?
Установка программы
Для начала опишем процесс установки. Вкратце инструкция выглядит так:
- Скачиваем утилиту с вышеупомянутого сайта.
- Запускаем инсталлятор.
- Оказываемся перед окном выбора опций инсталляции.
- Жмем на надпись «Опции».
- Снимаем флажки со всякого постороннего программного обеспечения.
- Жмем на «Далее», указываем путь, снова жмем на «Далее», чем и завершаем первый этап установки.
Первый запуск производится из папки установки. В результате открывается окно примерно такого вида:
Это мастер первого запуска. Щелкнув по кнопке «Далее» попадаем в окно настроек, где снимаем флажки с «Мультибара» и «Спутника» Яндекса. На этом инсталляция завершена полностью.
Похожие программы
- EasyBCD. С помощью этой программы можно управлять рядом операционных систем, которые установлены на вашем компьютере. Подойдет софт тогда, когда вы еще не решили, какой ОС попользоваться, и экспериментируйте с несколькими. Утилита поддерживает работу с NeoGrub, Linux/BSD, Windows, Mac OS X.
- Media Creation Tool — продукт компании Microsoft Corporation. С ее помощью можно создавать загрузочные образы для ОС Windows 8, 8.1 и 10, при этом обращаться к ключам нет необходимости. В результате чего вы сможете легко получить нужную вам версию операционной системы и установить ее на ПК.
- Bootice. Утилита также позволяет создавать образа дисков и флэшек. Она поддерживает как загрузочные, так и установочные образы. Имеет широкий функционал и позволяет регулировать настройки носителей.
- WinUSB
- UltraISO
- UNetbootin
- Slax
Как создать загрузочную флешку Windows XP, Vista, 7, 8, 8.1, 10 программой WinToFlash
Примечание : Также рекомендую для создания загрузочных флешек использовать очень простые программы WinSetupFromUSB и Rufus.
Я выберу полностью бесплатный вариант WinToFlash Лайт редакция
Скачиваем программу с любого сервера.
WinToFlash скачивается исполняемым файлом.
Запускаем установку программы.
Мастер первого запуска.
О.
Снимите галочку с пункта «Я соглашаюсь пересылать статистику».
Отмечаем пункт Бесплатная лицензия.
Внимание : Если о, то в операционную систему вместе с WinToFlash установится рекламный модуль, на который даже среагировал мой антивирус! Поэтому о и снимаем галочку с пункта Set Mystartsearch as homepage default search and new tab on chrome ie and firefox browser
(Установить страницу поисковой системы Mystartsearch в качестве домашней во всех браузерах).
Установка продолжается. Далее
Жмём на кнопку Мастер переноса программы установки Windows на USB
Если у вас имеется ISO образ Windows, то отмечаем пункт У меня есть ISO образ или архив (RAR, ZIP, DMG или другой)
В первом поле нам нужно указать путь к ISO образу Windows, жмём на кнопку Выбрать.
Во втором поле выбираем нашу флешку, если их подсоединено к компьютеру несколько.
Находим ISO образ необходимой операционной системы и выделяем её левой мышью, затем жмём Открыть.
Вся информация на флешке удалиться.
Принимаем условия лицензионного соглашения и жмём Продолжить.
Начинается процесс создания загрузочной флешки.
Загрузочная флешка создана программой WinToFlash.
В бесплатной версии WinToFlash создаёт загрузочную флешку только с файловой системой FAT32.
С помощью такой загрузочной флешки можно установить операционную систему на компьютеры с UEFI, а также обычным БИОС.
Winflash — утилита ASUS для прошивки BIOS
О программе
Winflash – это фирменная утилита от компании ASUS, предназначенная для прошивки и обновления BIOS на материнских платах данного производителя. Утилита обладает приятным оформлением и интуитивно понятным интерфейсом.
Русского языка, к сожалению, нет. Зато главное окно программы весьма информативно. К тому же, Winflash позволяет прошить BIOS материнских плат от ASUS без всяких ошибок. Однако с продуктами от других производителей программа не работает.
Тем не менее, Winflash – это отличный способ обновить БИОС без всяких проблем. Утилита совершенно бесплатна. Скачать ее можно с этого ресурса или с официального сайта производителя. Загружается она с помощью стандартного инсталлятора.
Что нового
Актуальная версия приложения — 3.2.10 (обновление от 28.02.2019). В ней добавлена поддержка новых материнских плат от ASUS.
Плюсы и минусы:
Преимущества:
- Приложение прошивает BIOS без ошибок;
- Программа не требует никаких дополнительных компонентов;
- Работает очень быстро;
- Не требует много ресурсов компьютера;
- Утилита бесплатна;
- Установка не требуется (только в старой версии);
- Интуитивно понятный интерфейс;
- Интересное оформление.
Недостатки:
- Работает только с материнскими платами от ASUS;
- Нет русского языка.
Как использовать?
Для начала нужно скачать программу с официального сайта ASUS. Она находится в специальном разделе, посвященном поддержке материнских плат. Для этого сначала нужно вбить в поиск на сайте свою модель материнки.
После скачивания архива нужно просто распаковать содержимое в какую-нибудь папку. Затем следует запустить исполняемый файл и произвести установку. Она выполняется по стандартному сценарию. Никаких неожиданностей нет.
После этого нужно скачать специальный файл для прошивки BIOS. Актуальную версию можно найти на официальном сайте производителя. В том же разделе поддержки пользователей. Точно также распаковываем содержимое архива в какой-нибудь каталог.
Затем запускаем Winflash от имени администратора и в главном окне нажимаем на кнопку «BIOS Flash» . Выбираем файл с прошивкой и жмем «Открыть» . Программа проверит файл и после этого можно нажимать на кнопку с надписью «Flash» . После этого компьютер нужно перезагрузить.
Часто задаваемые вопросы:
Обязательно ли иметь материнскую плату от ASUS?
Да. Это обязательно. Так как с другими платами программа не умеет работать.
Сколько времени занимает прошивка?
Не более 5 минут. Впрочем, здесь все зависит от мощности вашей аппаратной платформы.
Что делать, если Winflash на Windows 10 не видит BIOS?
Скорее всего, вы используете старую версию программного обеспечения. Скачайте последнюю версию утилиты с официального сайта производителя. Это бесплатно.
«Скачал Winflash, а она не увидела мой BIOS. Потом понял, что версия старая. Скачал актуальную, запустил, показал файл с прошивкой – все установилось за 2 минуты. Отличная программа».
Руслан Ю.
«Скачал программу, но не понял, как ей пользоваться. Попробовал самостоятельно и убил БИОС. Это я дурак. Программа не виновата».
Эдик М.
«Winflash прошила БИОС всего за пару минут. Я даже не успел чай заварить. После рестарта все работает, как часы. Доволен программой».
Степан Н.
Как прошить BIOS
Пользоваться WinFlash достаточно просто. При запуске установленной утилиты у вас появится альтернатива выбора обновления BIOS – из интернета или из файла. Рекомендуем предварительно скачать дистрибутив на компьютер, чтобы применить второй вариант, поскольку нельзя гарантировать бесперебойную работу интернет-соединения, а в случае с прошивкой системы ввода-вывода этот фактор очень важен. Скачиваем актуальную версию прошивки, указав модель материнской платы, с официального сайта Asus (действия аналогичны тем, что выполнялись для скачивания самой утилиты) и, чтобы обновить BIOS, делаем следующее:
- Запускаем утилиту от имени администратора и выбираем вариант обновления из файла.
- Указываем путь к дистрибутиву на диске.
- Ознакомившись с информацией в окне программы, запускаем процесс обновления нажатием соответствующей кнопки. Старая прошивка удалится с устройства, её заменит новая.
- Дожидаемся окончания процедуры, после чего выходим из утилиты.
- Система будет автоматически перезагружена.
С утилитой WinFlash установка системного ПО превращается в удивительно простую процедуру, выполняемую в несколько кликов прямо в ОС Windows, с чем справится даже пользователь с минимальными навыками. При этом, несмотря на простоту исполнения задачи, не следует без необходимости прибегать к обновлению прошивки BIOS.
Установка WinToFlash
Теперь перейдем к ответу на вопрос — как установить WinToFlash. Для установки программы нужно запустить скаченный на компьютер файл
Обращаю ваше внимание, что при установке программы, в окне «Пожалуйста, выберите ваш метод установки», следует выбрать пункт «Опции». В следующем окне необходимо снять флажки с пунктов, которые относятся к установке, не имеющего отношения к программе тулбара
После завершения установки WinToFlash, архив с программой WinToFlash будет загружен в папку загрузок. Далее архив с программой следует распаковать архиватором, или средством операционной системы.
После этого программа готова к работе. Запускать программу Novicorp WinToFlash следует из папки с программой. Для этого необходимо открыть папку с программой, а затем нажать правой кнопкой мыши по значку «WinToFlash — Приложение». В контекстном меню необходимо выбрать пункт «Запуск от имени администратора».

После этого открывается два окна программы Novicorp WinToFlash. В основном окне программы WinToFlash, программа открыта во вкладке «Режим мастера». В окне «Мастер первого запуска» нажимаете на кнопку «Далее».

В следующем окне принимаете лицензионное соглашение, а потом нажимаете на кнопку «Далее». В следующих окнах последовательно нажимаете на кнопку «Далее». В окне Дополнительные параметры» выбираете пункт «Выборочная настройка», а потом снимаете флажки, для того, чтобы не устанавливать на компьютер программы — «Мультибар» и «Спутник Mail.ru». Затем нажимаете на кнопку «Далее».

На этом «Мастер первого запуска» завершает свою работу.
Создание загрузочной флешки программой Novicorp Win To Flash
Для создания загрузочной флешки с операционной системой Windows 7/8/10 вам понадобится флешка не менее 4 ГБ памяти, а вот для Windows XP хватит и 2 ГБ. Если на флеш накопителе имеется какая-то важная информация сохраните её на компьютер, нетбук так как после форматирования флешки все файлы будут удалены.
Пользователям нетбуков необходимо будет скопировать образ операционной системы Windows предварительно скачав его с интернета на жёсткий диск своего нетбука, для дальнейшей записи его на флешку.
Сам процесс создания загрузочной флешки составляет несколько этапов. Заходим в программу, в окне «Мастера переноса программы установки Windows на USB», тапаем по зелёной галочки, после этого в следующем открывшемся окне жмём «Далее».
В окне «Основные параметры» необходимо будет указать путь к распакованному ISO образу операционной системы Windows и место нахождения флешки на вашем компьютере. Если вы создаёте загрузочную флешку с ISO — образа, то необходимо установить галочку на втором пункте, если с диска, то на первом, как в моём случае.
В следующем окне программы ставим галочку напротив пункта «Я принимаю условия лицензионного соглашения», затем нажмите «Продолжить».
В следующем окне программы о предложение форматирования флеш накопителя жмём «Продолжить», начнётся форматирования флешки, после чего сам процесс записи файлов операционной системы Windows на USB накопитель.
Сам процесс записи файлов операционной системы Windows на флешку занимает примерно 20~25 минут. После завершения записи всех файлов на USB накопитель жмём на ссылку «Кликните здесь, чтобы вернуться на главный экран». После чего можно закрыть программу.
Данный способ создания загрузочной флешки был создан в «Режиме мастера». «Расширенный режим» в программе Novicorp Win To Flash отличается от обычного «Режима мастера» тем, что в расширенном режиме можно настроить параметры установки операционной системы Windows с ответами на те вопросы которые задаёт система при установке её на ваш компьютер.
Установка программы
Для начала опишем процесс установки. Вкратце инструкция выглядит так:
- Скачиваем утилиту с вышеупомянутого сайта.
- Запускаем инсталлятор.
- Оказываемся перед окном выбора опций инсталляции.
- Жмем на надпись «Опции».
- Снимаем флажки со всякого постороннего программного обеспечения.
- Жмем на «Далее», указываем путь, снова жмем на «Далее», чем и завершаем первый этап установки.
Первый запуск производится из папки установки. В результате открывается окно примерно такого вида:

Это мастер первого запуска. Щелкнув по кнопке «Далее» попадаем в окно настроек, где снимаем флажки с «Мультибара» и «Спутника» Яндекса. На этом инсталляция завершена полностью.
Преимущества
Стоит отметить:
- удобный и простой интерфейс,
- наличие версии на русском языке,
- постоянные обновления и техническую поддержку,
- наличие бесплатной полной лицензии.
Использование данной утилиты удобно тем, что она позволяет записать данные не над диск, а на флэшку. Ведь в случае, если диск повредится, то болванка становится уже непригодной для работы. В то время как флэшка более мобильна, тем более на ней можно корректировать, удалять данные, исправлять ошибки. Неслучайно именно этот съемный носитель так популярен. Но не на каждую флэшку можно записать образ диска, который позволит запустить операционную систему. В случае, если вы скачаете WinToFlash бесплатно, то сможете выполнить эти действия.
Вы можете работать с операционной системой на диске как в виде образа, так и в оптическом приводе. Также утилита покажет вам все носители, которые на данный момент подключены к вашему компьютеру.
В программе имеется два режима. Режим мастера можно посоветовать тем, кто новичок в подобных делах. Как правило, здесь уже имеются все настройки, а вам лишь надо следовать инструкции.
Расширенный режим подойдет для опытных пользователей. Здесь можно задать более точные настройки загрузочных характеристик.
Включение загрузки с флешки или с карты памяти в BIOS ноутбука
Сначала нужно зайти в BIOS ноутбука. Порядок загрузки устройств меняется именно там. Для этого при включении нужно нажать определенную клавишу. Часто во время загрузки внизу экрана указано какую кнопку нажать, чтобы войти в BIOS. Обычно это F2, Del, Esc или другие. Как войти в BIOS должно быть описано в инструкции к ноутбуку.
После входа в BIOS, нужно найти где настраивается порядок загрузки. Обычно эти настройки размещены на вкладке Boot
. Для смены порядка загрузки обычно используются кнопки F5/F6 или другие. Обычно эта информация указывается прямо на той странице с настройками.
Теперь вам нужно выставить флешку или карту памяти на первое место в списке загрузки:
У вас настройки могут иметь другие названия, но суть та же. Обычно указывается название флешки, словосочетания вроде USB HDD
и так далее.
Важное замечание:
при использовании картридера ноутбука или нетбука для загрузки с карты памяти могут возникнуть проблемы с загрузкой с карты памяти и установкой Windows XP. Рекомендуется использовать внешние USB-картридеры
Когда установили флешку или карту памяти на первую позицию, сохраняете настройки и выходите из BIOS. Обычно для этого нужно перейти на вкладку Exit
и выбрать пункт Save and Exit Setup
или :
3. Непосредственная установка Windows XP с флешки
После загрузки с флешки или с карты памяти должен появится такой экран:
Выбираете пункт text mode setup
и нажимаете Enter
. Должна начаться обычная установка Windows XP:
Подробно останавливаться на ней не буду. Она в деталях описана в данной статье .
После форматирования диска и копирования файлов ноутбук перезагрузиться. Должна произойти повторная загрузка с флешки и на этот раз вам стоит выбрать .
Важное замечание:
в этой статье рассматривался случай когда на компьютере, нетбуке или ноутбуке нет скрытого раздела для восстановления системы перед системным разделом. Подробней о нем сказано в данном руководстве:
Если скрытый раздел у вас есть и вы не хотите его удалять, то необходимо заменить строки partition(1)
на partition(2)
в файле boot.ini
. Если этого не сделать, то при загрузке Windows XP будет ошибка с hal.dll
. Чтобы поправить тот файл, нужно вновь загрузиться с флешки и выбрать GUI mode setup, continue setup…
. Windows XP должна нормально запуститься. Как вариант, можно удалить все разделы с винчестера и создать один NTFS раздел
, на который будет устанавливаться Windows XP. Это также может помочь избежать ошибки с hal.dll
. Как избавиться от ошибки с hal.dll
неоднократно обсуждалось в данной теме форума: .
Вот и все. Установка Windows XP завершена.
Основные возможности программы WinToFlash
Сразу заметим, что программа не имеет ограничений по использованию только на нетбуках. По большому счету производить установку операционной системы можно на компьютерах любого типа, имеющими разъемы USB. Однако, в данном случае возникает совершенно законный вопрос, зачем их использовать, если имеется оптический привод. Дело в том, что установка с USB-устройства занимает несколько больше времени, по сравнению с установкой с оригинального диска. Да это и понятно – скорость чтения с диска выше, чем с обычной флэшки. Но в случае использования программы именно на нетбуках, она будет просто незаменима в ситуации краша системы.
Что касается работы с программой, прежде всего, необходимо уделить внимание установке приложения. Программу необходимо установить, либо на стационарный компьютер или ноутбук и перенести установочные файлы операционной системы с диска на флэшку, либо заранее скопировать на такой носитель установочный дистрибутив с винчестера
Если говорить об установке и использовании этого приложения, то здесь трудностей возникнуть не должно. Только по окончании установки необходимо буде два раза дать согласие с лицензионным соглашением, которое, кстати, чисто условно, а затем подтвердить, где находится дистрибутив, а где съемное USB-устройство.
Теперь несколько слов о самой установки операционной системы уже со съемного носителя. Прежде всего, вам надо будет зайти в настройки BIOS и изменить приоритет загрузки с жесткого диска на съемное устройство. В процессе установки появится меню, состоящее из двух пунктов. Вначале необходимо использовать второй пункт, а при перезагрузке, которая неизменно сопровождает установку операционной системы, выбирать уже первый пункт. Естественно, по окончании всех действий, приоритет загрузки можно поменять. Хотя, если вы уберете съемное устройство из слота USB, система сама обратится к жесткому диску.
Вообще, в заключении стоит отметить, что разработчики создали, действительно, незаменимый и уникальный продукт. Право же, обладатели нетбуков должны быть им благодарны, поскольку, другого способа переустановить операционку просто не существует. Мы не берем в расчет те случаи, когда операционная система подразумевает самовосстановление до некоторой контрольной точки. Однако, что делать, когда система в процессе загрузки не доходит до процедуры восстановления. Именно в этом случае, программа вам понадобится, как нельзя более, кстати.
Версии программы ВинТуФлеш
Любая из версий может создать загрузочную флешку с установкой Windows из DVD/ISO образа или оптического носителя. Каждая последующая версия включает возможности предыдущей.
Лайт:
- Полностью бесплатная редакция
- Содержит рекламу
Домашняя (Персональная):
- В интерфейсе отсутствует реклама, регистрация программы на имя пользователя
- Включает другие полезные функции для домашних пользователей
Профессиональная:
- Поддержка NTFS, USB-FDD, GRUB
- Доступны дополнительные функции
Бизнес:
- Может быть установлена на предприятии
- Поддержка NTFS, USB-FDD, GRUB
- Доступно еще больше дополнительных функций
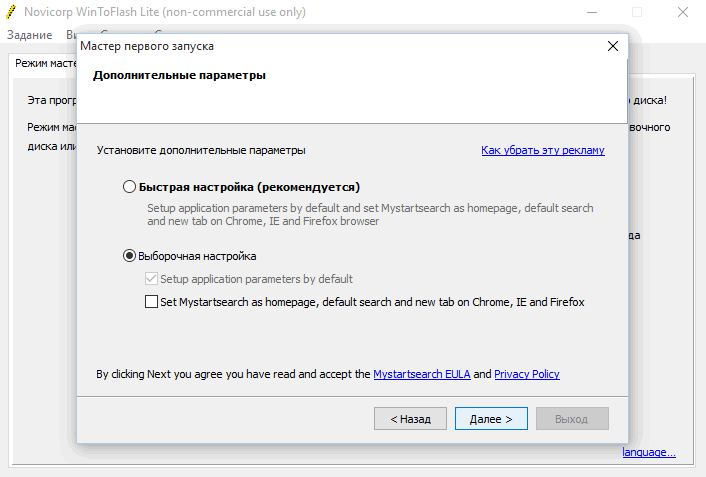
Мастер первого запуска WinToFlash
Пожертвования
Поскольку постоянно задаются вопросы о пожертвованиях, поясняю, что на странице нет кнопки пожертвовать.
Причина отсутствия возможности пожертвовать заключается в том, что, по моему мнению, пожертвования не помогают в разработке программного обеспечения, а только вызывают чувство вины у пользователей, которые не пожертвовали.
Если вы все же настаиваете, то всегда можете сделать пожертвование в Free Software Foundation, так как именно благодаря FSF является возможным создание Rufus.
В любом случае, я хочу вам сказать спасибо за вашу постоянную поддержку и энтузиазм, связанные с этой небольшой программой: для меня это очень важно!
Пожалуйста, продолжайте пользоваться Rufus безвозмездно, без каких-либо пожертвований – вы ничего не должны!
Поиск и установка драйверов
Как правильно искать и устанавливать драйвера на ноутбук описано в этом материале: Поиск и установка драйверов на Windows.
Важное замечание: если у вас ноутбук от Asus, то вы можете поискать драйвера для вашей модели ноутбука в данном разделе сайта: Драйвера для ноутбуков Asus. Если у вас ноутбук от Acer, то все драйвера вы можете найти здесь: Драйвера для ноутбуков Acer
Для многих ноутбуков Lenovo все драйвера можно найти здесь: Драйвера для ноутбуков Lenovo.
Как примерно нужно устанавливать драйвера описано на примере ноутбуков Asus в данном руководстве: Установка драйверов и утилит на ноутбуки Asus.
Создаем загрузочную флешку программой Novicorp Win To Flash
Для создания загрузочной флешки с операционной системой Windows 7/8/10 Вам понадобится флешка не менее 4 ГБ памяти. Для Windows XP хватит и 2 ГБ. Если на флеш накопителе имеется какая-то важная информация сохраните её на компьютер. Так как после форматирования флешки все файлы будут удалены.
Пользователям нетбуков необходимо будет скопировать образ операционной системы Windows. Предварительно скачав его с интернета на жёсткий диск своего нетбука. Для дальнейшей записи его на флешку.
Сам процесс создания загрузочной флешки составляет несколько этапов. Заходим в программу. В окне «Мастера переноса программы установки Windows на USB», жмём по зелёной галочки. После этого в следующем открывшемся окне жмём «Далее».
В окне «Основные параметры» необходимо будет указать путь к распакованному ISO образу операционной системы Windows. И место нахождения флешки на Вашем компьютере. Если Вы создаёте загрузочную флешку с ISO — образа, то необходимо установить галочку на втором пункте. Если с диска, то на первом. Как в моём случае.
После чего нажмите на кнопку «Далее». Можно отключить антивирус. Для того чтобы процесс создания загрузочной флешки был быстрее. Теперь необходимо указать путь к диску с операционной системой Windows. Затем нажмите «ОК», «Далее».
В следующем окне программы ставим галочку напротив пункта «Я принимаю условия лицензионного соглашения». Затем нажмите «Продолжить»…
В следующем окне программы о предложение форматирования флеш накопителя жмём «Продолжить». Начнётся форматирования флешки. После чего сам процесс записи файлов операционной системы Windows на USB накопитель.
Сам процесс записи файлов операционной системы Windows на флешку занимает примерно 20~25 минут. После завершения записи всех файлов на USB накопитель, жмём на ссылку «Кликните здесь, чтобы вернуться на главный экран». После чего можно закрыть программу.
Данный способ создания загрузочной флешки был создан в «Режиме мастера». «Расширенный режим» в программе Novicorp Win To Flash отличается от обычного «Режима мастера» тем, что в расширенном режиме можно настроить параметры установки операционной системы Windows. С ответами на те вопросы которые задаёт система при установки её на Ваш компьютер.
Как пользоваться WinToFlash
Для переноса программы установки Windows вам понадобиться USB флешка объемом не менее 4 ГБ, для операционных систем Windows 7 или Windows 8. Для операционной системы Windows XP будет достаточно флешки объемом 2 ГБ.
С USB накопителя необходимо удалить находящиеся на флешке файлы, иначе после форматирования они будут удалены. Вам понадобится образ операционной системы Windows, записанный на диске, или образ диска системы, находящийся на диске вашего компьютера в ISO образе или в архиве.
Для создания загрузочной флешки рекомендую использовать оригинальные образы Windows (MSDN), чтобы в дальнейшем не было каких-либо проблем.
Владельцам нетбуков придется скопировать ISO образ операционной системы на жесткий диск своего нетбука, для возможности записи образа системы на флешку.
Теперь перейдем к непосредственно к такому действию, как создание загрузочной флешки в WinToFlash.
Для этого, необходимо перейти в окно программы WinToFlash, а потом нажать здесь на кнопку с зеленым флажком «Мастер переноса программы установки Windows на USB.

В следующем окне нажимаете на кнопку «Далее». В новом окне «Основные параметры», вы должны выбрать место, где у вас находится распакованный образ с операционной системой, а затем выбрать местонахождение USB диска.

На этом примере, образ операционной системы Windows, находится на внешнем жестком диске «K:», а USB диск находится в разъеме картридера, под буквой «F:».
После выбора дисков необходимо нажать на кнопку «Далее». Для более быстрой записи рекомендуется выключить антивирус. Делать это не обязательно, просто сам процесс будет проходить более длительное время.

В следующем окне потребуется принять лицензионное соглашение Windows, а затем нажать на кнопку «Продолжить».

В окне предупреждения о форматировании, нажимаете на кнопку «Продолжить». Происходит форматирование флешки, а потом начинается процесс переноса файлов операционной системы на накопитель USB.
Процесс переноса программы установки Windows 7 SP1 Максимальная (32 битная), с включенным антивирусом, у меня занял менее 15 минут. Скорость этого процесса зависит от мощности вашего компьютера. После завершения процесса переноса программы установки Windows на USB накопитель, нажимаете на кнопку «Далее».

Процесс переноса программы установки завершен, и теперь вы можете выйти из программы WinToFlash. После открытия USB накопителя, вы увидите на нем установочные файлы операционной системы. На флешке файлы занимают объем 2,31 ГБ (Windows 7 SP1 Максимальная 32 битная) диска.

В статье был описан процесс создания загрузочной флешки в «Режиме мастера». Программа WinToFlash еще имеет «Расширенный режим» создания загрузочной флешки. Отличие «Расширенного режима» от «Режима мастера» в том, что перед тем как записать образ на флешку, в «Расширенном режиме» можно будет настроить параметры установки Windows, с ответами на вопросы, которые задает операционная система при установке на компьютер.
Вам также может быть интересно:
- Мультизагрузочная флешка в WinSetupFromUSB
- Создание загрузочной флешки в Rufus
Для установки операционной системы Windows необходимо вставить загрузочный USB накопитель в соответствующий разъем компьютера. После этого нужно включить компьютер.
В самом начале загрузки компьютера, вам нужно будет войти в «BIOS». На разных компьютерах это происходит по-разному, обычно, на какую клавишу клавиатуры следует нажать, указывается в нижней строке окна загрузки. В «BIOS» необходимо установить приоритет загрузки с USB накопителя.
Дальнейшая установка операционной системы Windows происходит точно так, как и с оптического DVD диска.


