Windows 10 лучшая сборка 2019 все редакции для установки с флешки
Содержание:
- Создание загрузочной флешки без программ
- Создаем загрузочную флешку с Windows 10 для UEFI
- Ответы на вопросы читателей
- Создание загрузочного носителя с помощью WinSetupFromUSB
- Способ №2 — Как записать Виндовс 10 на флешку с помощью UltraISO
- Создание загрузочной флешки в UltraISO
- Зачем нужен образ Windows 10
- Официальный способ Microsoft для создания загрузочной флешки с Windows 10.
- Пожертвования
- Советы по теме
- Скачать
- Начало установки
- Как сделать загрузочную флешку windows 10 rufus: алгоритм действий
- Утилита Unetbootin для записи образов на флешку
- Какой способ лучше?
- WinSetupFromUSB
- Подготовка флешки
- Инструкция по установке Windows 10 с флешки
- Что рекомендуется сделать перед стартом установки операционной системы?
- Загрузочная флешка Windows 10: официальный способ Microsoft
Создание загрузочной флешки без программ
Есть ли способ создать загрузочный носитель без программ? Возможно, вы не приверженец сторонних утилит или после установки программа не запускается. Бывает и такое. Да, такой способ есть. Для этого есть командная строка.
Командная строка
Подключаем флеш-накопитель к компьютеру. Открываем меню «Пуск», вводим cmd в диалоговом окне, дальше по найденной программе жмем ПКМ, выбираем «Запуск от имени администратора».
Запустится командная строка. Вводим diskpar > Enter.
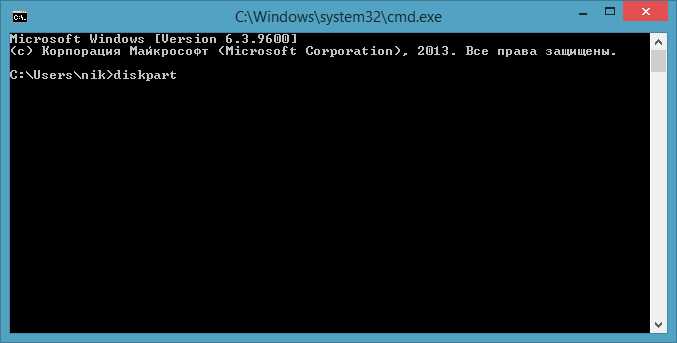
В окне программы вводим list disk > Enter. Так определяется все активные в системе диски.
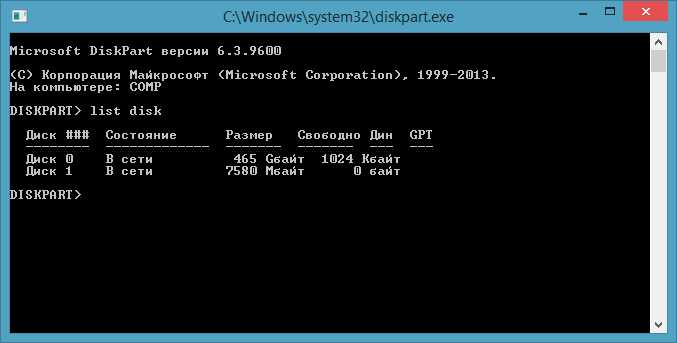
Должен открыться список с дисками:
- Диск 0 – жесткий диск.
- Диск 1 – флеш-накопитель.
Работаем с «Диск 1». Вводим select disk 1 > Enter. После clean > Enter. Будет удалена информация с флешки. Система произведет форматирование. В конце выдаст сообщение.

Вводим create partition primary > Enter. Будет создан раздел. Дальше select partition 1 > Enter. Будет выбран первый раздел в качестве активного.

Теперь вводим active > Enter для активации раздела. Чтобы отформатировать раздел в NTFS, вводим format fs=ntfs quick и нажмите Enter.

Можем отключить DiskPart, но командную строку закрывать не стоит. Для этого вводим exit > Enter. Первый этап создания флешки при помощи командной строки завершен. Заключительный этап – монтируем образ ISO-файла, открываем его, копируем все содержимое. Файлы нужно перенести на нашу флешку. Процесс копирования займет некоторое время.
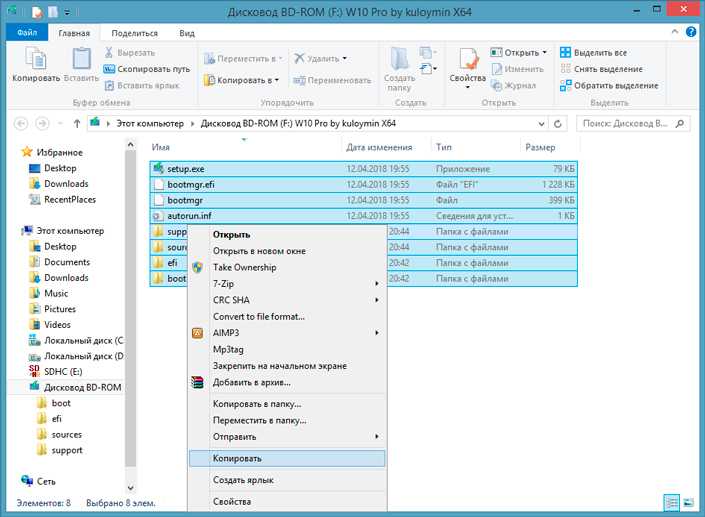
Этот способ можно рекомендовать продвинутым компьютерным пользователям.
Создаем загрузочную флешку с Windows 10 для UEFI
UEFI – это интерфейс управления, который позволяет операционной системе и микропрограммам корректно взаимодействовать между собой. Он пришел на смену известному всем BIOS. Проблема в том, что для установки ОС на компьютер с UEFI приходится создавать накопитель с соответствующей поддержкой. В противном случае могут возникнуть сложности в процессе инсталляции. Есть два основных метода, которые позволят достичь нужно результата. О них мы и расскажем далее.
Способ 1: Media Creation Tools
Сам же процесс будет выглядеть следующим образом:
- Подготовьте флешку, на которую в дальнейшем будет загружена операционная система Windows 10. Объем памяти накопителя должен быть не менее 8 гб. Кроме того, стоит предварительно отформатировать ее.
Подробнее: Утилиты для форматирования флешек и дисков
- Запустите Media Creation Tool. Необходимо будет немного подождать, пока завершится подготовка приложения и ОС. Как правило, это занимает от нескольких секунд до минут.
Спустя некоторое время вы увидите на экране текст лицензионного соглашения. Ознакомьтесь с ним по желанию. В любом случае для продолжения необходимо принять все указанные условия. Для этого нажмите кнопку с одноименным названием.
Далее вновь появится окно подготовки. Придется вновь немного подождать.
На следующем этапе программа предложит выбор: обновить ваш компьютер или же создать установочный накопитель с операционной системой. Выбираем второй вариант и жмем кнопку «Далее».
Теперь нужно указать такие параметры, как язык Windows 10, выпуск и архитектуру. Предварительно не забудьте снять галочку напротив строки «Использовать рекомендованные параметры для этого компьютера». Затем нажмите кнопку «Далее».
Предпоследним шагом будет выбор носителя для будущей ОС. В данном случае необходимо выбрать пункт «USB-устройство флэш-памяти» и кликнуть по кнопке «Далее».
Остается лишь выбрать из списка ту флешку, на которую в дальнейшем будет установлена Windows 10. Выделите в списке нужное устройство и в очередной раз нажмите «Далее».
На этом ваше участие завершится. Далее необходимо подождать, пока программа загрузит образ. Время выполнения этой операции зависит от качества интернет-соединения.
В завершении начнется процесс записи скачанной информации на выбранный ранее носитель. Снова придется подождать.
Через некоторое время на экране появится сообщение об удачном завершении выполняемой процедуры. Остается лишь закрыть окно программы и можно приступать к инсталляции Windows. Если вы не уверены в своих силах, рекомендуем ознакомиться с отдельной обучающей статьей.
Подробнее: Руководство по установке Windows 10 с флешки или диска
Способ 2: Rufus
Для использования данного метода нужно будет прибегнуть к помощи Rufus, наиболее удобного приложения для решения нашей сегодняшней задачи.
От конкурентов Rufus отличается не только удобным интерфейсом, но и возможностью выбора целевой системы. А это именно то, что необходимо в данном случае.
- Откройте окно программы. Первым делом нужно установить соответствующие параметры в верхней его части. В поле «Устройство» следует указать флешку, на которую в результате будет записан образ. В качестве метода загрузки выбираем параметр «Диск или ISO-образ». В завершении нужно будет указать путь к самому образу. Для этого нажмите кнопку «Выбрать».
В открывшемся окне перейдите в папку, в которой хранится необходимый образ. Выделите его и нажмите кнопку «Открыть».
К слову, скачать образ вы можете самостоятельно из интернета, либо же вернуться к 7 пункту первого способа, выбрать пункт «ISO-образ» и следовать дальнейшим инструкциям.
Далее следует выбрать из списка целевую и файловую систему для создания загрузочной флешки. В качестве первой укажите «UEFI (non-CSM)», а второй — «NTFS». После установки всех необходимых параметров нажмите кнопку «Старт».
Появится предупреждение о том, что в процессе с флешки будут стерты все имеющиеся данные. Жмем «OK».
Начнется процесс подготовки и создания носителя, который займет буквально несколько минут. В самом конце вы увидите следующую картину:
Это значит, что все прошло успешно. Можно извлекать устройство и приступать к инсталляции ОС.
Наша статья подошла к своему логическому завершению. Надеемся, что у вас не возникнет трудностей и проблем в процессе. Если же вам когда-то понадобится создать установочную флешку с Windows 10 под BIOS, рекомендуем ознакомиться с другой статьей, в которой подробно описаны все известные способы.
Подробнее: Руководство по созданию загрузочной флешки с Windows 10
Опишите, что у вас не получилось.
Наши специалисты постараются ответить максимально быстро.
Ответы на вопросы читателей
Что делать, если компьютер не видит флешку? Причин несколько: обесточен USB-порт на передней панели, отсутствует драйвер в системе, есть вирусы, которые нужно обнаружить и удалить. Проверьте сам накопитель информации на другом устройстве. Возможно, причина в нем.
то такое загрузочная флешка Windows 10 из ISO образа? Это съемный загрузочный носитель, обработанный программными средствами, включает дистрибутив операционной системы для дальнейшей установки на компьютер или ноутбук.
Почему БИОС не видит флешку больше 4 ГБ? Некоторые (старые) BIOS не видят большой NTFS. Попробуйте FAT32.
У меня проблема: в Bios в меню boot нет пункта загрузки с USB Решение: включить в BIOS пункты загрузки с внешних загрузочных USB – носителей. Вкладка Security пункт Secure Boot Control поставить значение Disabled. Вкладка Boot пункт Launch CSM поставить значение Enabled.
Зачем нужен загрузочный образ с утилитами? Это эффективное средство решения любых проблем, способных возникнуть во время работы за компьютером в результате действия вирусов, программного сбоя или конфликта приложений. Образ незаменим, если система не загружается привычным способом.
Какую утилиту лучше всего использовать новичку? Рекомендуем WinToFlash – есть мастер настройки, допустить ошибку не получится. Хорошим решением станет установка WinSetupFromUSB, если английский язык вам не страшен. Здесь есть инструмент для тестирования накопителя с образом на предмет его работоспособности.
Могу ли я создать загрузочный образ без программ? Вы можете это сделать командной строкой, смонтировав ISO файл и перенеся его содержимое на USB-накопитель. Но такой способ можем рекомендовать опытным компьютерным юзерам.
Создание загрузочного носителя с помощью WinSetupFromUSB
Программа является универсальным решением для записи загрузочных и мультизагрузочных флешек. Ее можно назвать профессиональным инструментом, так как на один носитель ее функционал позволяет загрузить дистрибутивы нескольких операционных систем (например Windows 10, 8.1, 7, Linux Ubuntu), а также другие полезные утилиты. Но это уже материал для другой статьи.
Для установки только одного конкретного дистрибутива следуйте небольшой инструкции:
- Откройте утилиту WinSetupFromUSB.
-
Выберите USB накопитель, затем нажмите на «птичку» напротив второго пункта с Windows и выберите ISO-образ.
-
Нажмите «Auto format from FBinst» чтобы стереть данные на флешке и сделать ее в качестве загрузочной. Затем нажмите GO.
-
Согласитесь с предупреждением об удалении всех данных и ожидайте окончания процесса.
В дальнейшем, вы сможете добавить к этому загрузочному носителю еще операционные системы. Подробнее читайте в рамках статьи как создать мультизагрузочную флешку.
Способ №2 — Как записать Виндовс 10 на флешку с помощью UltraISO
Для данного способа нужно приготовить:
- Непосредственно программу UltraISO;
- Образ ОС;
- Чистую, отформатированную USB-флешку на 4 Гб и более.
Открывайте приложение UltraISO, в рабочем окне нажимайте на «Открыть» и затем укажите путь к iso-файлу операционной системы, который Вы хотите записать на накопитель.

После этого нас интересует кнопка «Самозагрузка», а затем «Записать образ жёсткого диска».
После перехода в раздел «Dick Drive» указываем какую флешку использовать для записи. Ждём на «Записать».
Ожидаем завершения создания загрузочной флешки. Пользуемся! Не переживайте, на выбранном Вами образе ОС будет всё, как Вы привыкли, даже значки рабочего стола в Виндовс 10 будут такими же.
Создание загрузочной флешки в UltraISO
Очень многие пользователи, когда им нужно сделать загрузочную флешку Windows или с дистрибутивом другой операционной системы, прибегают к использованию программы UltraISO — метод простой, быстрый и обычно созданная загрузочная флешка работает на большинстве компьютеров или ноутбуков. В этой инструкции пошагово рассмотрим процесс создания загрузочной флешки в UltraISO в разных его вариантах, а также видео, где все рассматриваемые шаги продемонстрированы.
С помощью UltraISO вы можете создать загрузочную флешку из образа практически с любой операционной системой (Windows 10, 8, Windows 7, Linux), а также с различными LiveCD. См. также: лучшие программы для создания загрузочной флешки, Создание загрузочной флешки Windows 10 (все способы).
Как сделать загрузочную флешку из образа диска в программе UltraISO
Для начала рассмотрим самый распространенный вариант создания загрузочных USB носителей для установки Windows, другой операционной системы или реанимации компьютера. В данном примере мы рассмотрим каждый этап создания загрузочной флешки Windows 7, с которой в дальнейшем можно будет установить данную ОС на любой компьютер.
Как понятно из контекста, нам понадобится загрузочный ISO образ Windows 7, 8 или Windows 10 (или другой ОС) в виде файла ISO, программа UltraISO и флешка, на которой нет важных данных (так как все они будут удалены). Приступим.
- Запустите программу UltraISO, в меню программы выберите «Файл» — «Открыть» и укажите путь к файлу образа операционной системы, после чего нажмите «Открыть».
- После открытия вы увидите все файлы, которые входят в образ в главном окне UltraISO. В общем-то особого смысла в их разглядывании нет, а потому продолжим.
- В главном меню программы выберите «Самозагрузка» — «Записать образ жесткого диска» (в разных версиях перевода UltraISO на русский язык могут быть разные варианты, но смысл будет понятен).
- В поле Disk Drive (Диск) укажите путь к флешке, на которую будет производиться запись. Также в этом окне Вы можете ее предварительно отформатировать. Файл образа уже будет выбран и указан в окне. Метод записи лучше всего оставить тот, который установлен по умолчанию — USB-HDD+. Нажмите «Записать».
- После этого появится окно, предупреждающее о том, что все данные на флешке будут стерты, а затем начнется запись загрузочной флешки из образа ISO, которая займет несколько минут.
Видео инструкция по записи загрузочного USB в UltraISO
Помимо описанного выше варианта, вы можете сделать загрузочную флешку не из образа ISO, а с имеющегося DVD или CD, а также из папки с файлами Windows, о чем далее в инструкции.
Создание загрузочной флешки из DVD диска
Если у Вас имеется загрузочный компакт-диск с Windows или чем-либо еще, то с помощью UltraISO Вы можете создать загрузочную флешку из него напрямую, не создавая предварительно ISO образ этого диска. Для этого, в программе нажмите «Файл» — «Открыть CD/DVD» и укажите путь к вашему дисководу, где стоит нужный диск.

Затем, также, как и в предыдущем случае, выбираем «Самогзагрузка» — «Записать образ жесткого диска» и нажимаем «Записать». В результате получаем полностью скопированный диск, включая загрузочную область.
Как сделать загрузочную флешку из папки с файлами Windows в UltraISO
И последний вариант создания загрузочной флешки, который также может быть вероятен. Допустим, у Вас нет загрузочного диска или его образа с дистрибутивом, а имеется только папка на компьютере, в которую скопированы все файлы установки Windows. Как поступить в этом случае?

В программе UltraISO нажмите «Файл» — «Новый» — Самозагружаемый образ CD/DVD. Откроется окно, предлагающее загрузить файл загрузки. Этот файл в дистрибутивах Windows 7, 8 и Windows 10 находится в папке boot и носит имя bootfix.bin.

После того, как Вы это сделали, в нижней части рабочей области UltraISO выберите папку, в которой находятся файлы дистрибутива Windows и перенесите ее содержимое (не саму папку) в верхнюю правую часть программы, которая на данный момент пуста.
Если индикатор сверху покраснеет, сообщая о том, что «Новый образ переполнен», просто кликните по нему правой кнопкой мыши и выберите размер 4.7 Гб, соответствующий диску DVD. Следующий шаг — тот же, что и в предыдущих случаях — Самозагрузка — Записать образ жесткого диска, указываете какую флешку следует сделать загрузочной и ничего не указываете в поле «Файл образа», там должно быть пусто, при записи будет использоваться текущий проект. Нажимаете «Записать» и через некоторое время USB флешка для установки Windows готова.
Это не все способы, которыми можно создать загрузочный носитель в UltraISO, но, думаю, для большинства применений информации изложенной выше должно хватить.
Зачем нужен образ Windows 10
Файл образа Windows — это «чистая» (без системного мусора и пользовательских данных) копия ОС, исходник, упакованный в формат ISO.
Современные версии Windows, начиная с Vista и Server 2008, упаковываются в ISO-образ. Утилиты для записи установочных дисков, например, UltraISO, WinSetupFromUSB, требуют файл образа, а не папку с файлами сборки. Это повышает быстроту процесса со стороны пользователя, надёжность хранения и дублирование скачанных копий Windows на другие носители. Все знают, что скопировать на флешку ISO-файл на 3 ГБ намного быстрее, чем папку Windows с десятками тысяч мелких файлов общим объёмом на 7 ГБ. Навстречу этому пошла и компания Microsoft, создав утилиту Windows 10 Media Creation Tool, скачивающую не файлы и папки «десятки» по отдельности, а сразу весь образ.
Официальный способ Microsoft для создания загрузочной флешки с Windows 10.
Microsoft, начиная с Windows 8 представила удобный инструмент для создания загрузочной флешки, а именно программу Media Creation Tool, которая сама скачает необходимый образ Windows 10 со всеми обновлениями и запишет его на флешку. Если вы впервые устанавливаете или переустанавливаете Windows 10, то это наиболее удобный для вас вариант.
Утилита позволяет записать Windows 10 следующих редакций: Windows 10 Pro, Windows 10 Home, Windows 10 Home Single Language (для одного языка). Помните, что в процессе установки Windows 10 таким способом у вас запросят ключ продукта или же на вашем компьютере уже должна была стоять активированная Windows 10, в этом случае система активируется автоматически.
Windows 10 Installation Media Creation Tool поставляется в двух версиях: для Windows x64 или Windows x32. Выбор зависит от того, какой разрядности система сейчас у вас установлена на компьютере.
Утилита может не только создать загрузочную флешку, но и обновить ваш компьютер. Спрашивает она об этом сразу же после загрузки:

Вы должны выбрать второй вариант, так как хотите создать загрузочную флешку. На втором экране у вас спросят о языке, архитектуре (64-бит или 32-бит), а также о выпуске Windows 10. Если вы переустанавливаете Windows, то не забудьте выбрать тот выпуск Windows 10, который у вас сейчас стоит.

На последнем этапе, вы выбираете, что вы хотите получить – USB устройство с Windows 10 или ISO файл для последующей записи на флешку. Нас интересует первый вариант, ведь программа сама развернет образ на флеш карте.
Полученный USB-накопитель с Windows 10 вы можете использовать для установки системы на компьютер. Кроме того, иметь такой накопитель удобно, когда требуется сделать восстановление операционной системы Windows 10.
Пожертвования
Поскольку постоянно задаются вопросы о пожертвованиях, поясняю, что на странице нет кнопки пожертвовать.
Причина отсутствия возможности пожертвовать заключается в том, что, по моему мнению, пожертвования не помогают в разработке программного обеспечения, а только вызывают чувство вины у пользователей, которые не пожертвовали.
Если вы все же настаиваете, то всегда можете сделать пожертвование в Free Software Foundation, так как именно благодаря FSF является возможным создание Rufus.
В любом случае, я хочу вам сказать спасибо за вашу постоянную поддержку и энтузиазм, связанные с этой небольшой программой: для меня это очень важно!
Пожалуйста, продолжайте пользоваться Rufus безвозмездно, без каких-либо пожертвований – вы ничего не должны!
Советы по теме
Напоследок хочу добавить, что программ для создания загрузочного USB-накопителя очень много. Но какой бы утилитой вы не воспользовались, держите в памяти несколько простых канонов:
Современные материнские платы используют систему UEFI и для более быстрой загрузки ОС диск использует раздел GPT.
UEFI также работает и с MBR (тот самый случай, когда важно сохранить информацию на старом HDD, без необходимости удалять имеющуюся таблицу разделов). Если у вас похожая ситуация, учитывайте этот факт при создании носителя с дистрибутивом.
Старые материнские платы работают с BIOS
А значит только диски с разметкой MBR. Соответственными должны быть и настройки. Кроме этого используйте формат USB FAT32.
Те, кто использовали внешние HDD (по USB) при создании загрузочного носителя сталкиваются с проблемой, что после форматирования в FAT32 на винчестере становится меньше свободного диска. Этот факт объясняется тем, что физический диск делится на несколько виртуальных: один содержит файлы дистрибутива, второй — конфигурационные файлы загрузчика. Чтобы восстановить доступный объем HDD нажмите правой кнопкой мыши по Пуск и откройте «Управление дисками». Удалите Том, переподключите накопитель и отформатируйте в новый раздел. Все области диска соберутся воедино.
Скачать
Последнее обновление 2021.08.03:
- Rufus 3.15 (1.1 МБ)
- Rufus 3.15 Переносная версия (1.1 МБ)
- Другие версии (GitHub)
- Другие версии (FossHub)
Поддерживаемые языки:
| Bahasa Indonesia | , | Bahasa Malaysia | , | Български | , | Čeština | , | Dansk | , | Deutsch | , | Ελληνικά | , |
| English | , | Español | , | Français | , | Hrvatski | , | Italiano | , | Latviešu | , | Lietuvių | , | Magyar | , | Nederlands | , | Norsk | , |
| Polski | , | Português | , | Português do Brasil | , | Русский | , | Română | , | Slovensky | , | Slovenščina | , | Srpski | , |
| Suomi | , | Svenska | , | Tiếng Việt | , | Türkçe | , | Українська | , | 简体中文 | , | 正體中文 | , | 日本語 | , | 한국어 | , | ไทย | , |
| עברית | , | العربية | , | پارسی | . |
Системные требования:
Windows 7 или более поздней версии, неважно, 32 или 64 бит. После загрузки приложение готово к использованию
Я хочу выразить мою благодарность переводчикам, которые перевели Rufus, а также эту веб-страницу на различные языки. Если вы обнаружите, что можете пользоваться Rufus на вашем родном языке, вы должны благодарить их!
Начало установки
Далее, наконец-то, приступаем непосредственно к самой процедуре установки Windows 10. Должно выйти следующее окно:

Здесь выбираем ту Windows для которой у вас есть лицензия, обычно это либо Windows 10 Домашнаяя, либо Pro. Нажимаем “Далее”. Должно выйти вот такое окно:

Если хотите, читаем условия лицензионного соглашения и нажимаем кнопку “Принять”. Далее выйдет окно выбора типа установки:

Тут все просто: если выберете “обновление” – Система обновится, старые настройки операционной системы останутся прежними, а все файлы с компьютера сохраняться в папке “Windows.old.”. Если вы хотите полностью переустановить систему, чтобы была новая, чистая система без всего лишнего, выбираете второй пункт.
Как сделать загрузочную флешку windows 10 rufus: алгоритм действий
Первым делом вам потребуется скачать файлы операционной системы, которую вы хотите установить. На официальном сайте Microsoft можно совершенно бесплатно скачать утилиту для загрузки образа. К слову, с ее помощью можно и создать загрузочный USB-диск, однако ее функционал сильно уступает возможностям Rufus, о которых мы расскажем ниже.
После того, как образ загружен, запустите исполняемый файл Rufus (на момент написания материала, актуальная версия — 3.8)
Обратите внимание, что portable-версия не должна находиться на том носителе, из которого планируется сделать загрузочное устройство. В графе «Устройство», как не трудно догадаться нужно выбрать флешку, которая и будет являться установочным носителем
Ориентироваться можно на имя и букву, отображаемые в списке подключенных устройств и дисков в проводнике. А также на объем. Если ваш съемный носитель данных не отображается в списке устройств в программе, тому может быть несколько причин. В данной статье с практическими советами мы рассказывали о том, как можно решить эту проблему.
Затем укажите путь до места, куда вы скачали образ операционной системы, нажав кнопку «Выбрать». В пунктах «Схема раздела» и «Целевая система» программа сама поберет оптимальные варианты в зависимости от того, с какой версий ОС планируется носитель. По желанию можно, конечно же, их изменить. В схеме разделов доступно два варианта: MBR и GPT. Обе технологии выполняют одну и ту же функцию — служат для хранения информации о структуре HDD и обеспечивают загрузку операционной системы во время запуска компьютера. Технологии MBR и GPT похожи между собой, но между ними имеются и принципиальные отличия. К примеру, для использования жёстких дисков объёмом свыше 2 ТБайт технология MBR не пригодна (в отличие от GPT), однако она поддерживается практически всеми существующими операционными системами, что, несомненно, является огромным плюсом. Как на смену классическому BIOS пришел интерфейс EFI, так и на замену MBR пришел усовершенствованный GPT. Так или иначе, для того, чтобы загрузочный носитель мог осуществлять предусмотренный функционал на целевом компьютере, необходимо соответствие между используемыми ими стандартами.
Раздел «Параметры образа» открывается только после того, как вы указали путь к файлам операционной системы. Если ОС имеет расширенные возможности, то помимо стандартной установки Windows, вы можете выбрать еще Windows To Go. Windows To Go — это компонент, включённый в состав Windows 8 «Корпоративная», Windows 8.1 «Корпоративная», Windows 10 «Корпоративная», Windows 10 «Для образовательных учреждений», который позволяет ОС загружаться и запускаться с определённых USB-накопителей, таких как USB-флеш-накопители и внешние жёсткие диски, которые были сертифицированы Microsoft как совместимые. Это полностью управляемая корпоративная среда Windows.
Утилита Unetbootin для записи образов на флешку
Теперь более подробно рассмотрим утилиту Unetbootin. Итак, скачиваем её с официального сайта. Для этого на указанной странице выбираем «Download (for Windows)».

После этого нас перекидывает на страницу скачивания, где спустя несколько секунд автоматически появляется окно, предлагающее сохранить файл на наш компьютер (если автоматом это не происходит, жмём ссылочку «direct link»).
Далее запускаем скачанный файл. Большое преимущество Unetbootin состоит в том, что это не программа, а утилита. То есть, её нет нужды устанавливать на компьютер. Она сразу запускается и полностью готова к работе. А после этого можно удалить файл и никаких следов её пребывания на компьютере не останется.
Кстати, Unetbootin — утилита, созданная специально для записи образов операционной системы Linux, но она отлично справляется и в работе с другими образами. Например, я уже говорил, что записывал даже образ Windows 10 на флешку с её помощью и потом успешно установил «десятку на свой компьютер рядом с «семёркой» второй системой именно с USB накопителя. Подробно об этом я рассказывал в статье Установка Windows 10 рядом с Windows 7 пошагово.

Запустив утилиту Unetbootin, мы вместо пункта «Дистрибутив» выбираем «Образ диска». (Если выбрать «Дистрибутив», то программа будет автоматически скачивать и записывать образ ОС Linux).
Затем мы находим через обозреватель (три точки) на своём компьютере образ Windows 10, который нам надо записать на флешку (или какой-то другой образ, который нам надо записать).
После этого нам остаётся только выбрать носитель — наш USB накопитель (флешку), на который мы запишем свой образ. В случае на картинке это диск «I».
Какой способ лучше?
Таковы основные методы, позволяющие создавать загрузочные USB-носители. Естественно, у любого пользователя совершенно законно возникает вопрос по поводу того, что же именно лучше всего использовать. Какой-то одной программе отдать предпочтение достаточно трудно, но можно отметить, что утилита MCT от Microsoft — единственная, не требующая наличия образа ISO, поскольку его загрузка на компьютер будет выполнена в процессе подготовки носителя. Времени это занимает больше, да и скорость подключения к интернету должна быть на уровне. Зато с ее помощью можно создать и сам образ, если в дальнейшем предполагается использовать какое-то другое приложение.
Остальные программы работают по схожим принципам и являются очень простыми в освоении. Но, исходя из практических соображений, можно посоветовать утилиту Rufus, поскольку она, если сравнивать ее с остальными программами, работает намного быстрее (как уже говорилось, создание загрузочного носителя занимает от силы 5-10 минут).
Что же касается командной строки, такие действия могут применяться при отсутствии возможности использования других методик, описанных выше. Впрочем, пользователь сам может выбрать, что именно применять, поскольку абсолютно все методы между собой равнозначны (отличия состоят только в типах выполняемых действий, установке начальных параметров, и затрачиваемом времени на создание загрузочного устройства).
WinSetupFromUSB
Загрузите WinSetupFromUSB здесь, распакуйте, откройте.
- В поле вверху указываем флешку, на которую будем сохранять нашу Windows 10.
- Сразу ниже устанавливаем флажок «Отформатировать автоматически с помощью FBinst»
- Ставим галочку напротив “Windows Vista / 7/8….” (не переживайте, на десятки тоже все подходит) / Открываем квадратную кнопку с многоточием справа / Находим ISO файл с нашу копию на компьютер / Нажмите «Открыть».
- Большая кнопка «GO» внизу запускает процесс записи изображения.
- Подтверждаем, что не против чистки вспышки. Добросовестная программа дважды спрашивает разными словами, затем нажимает «Да», а затем еще раз «Да».
- Регистрация начинается, после окончания и появляется фраза «Работа выполнена» нажимаем ОК. Принимаем работу!
Подготовка флешки
Вряд ли коммерческие USB-флешки с самого начала подойдут для этой задачи. Это связано с тем, что большинство моделей загружаются только с одной файловой системой, например FAT32 или exFAT. И операционной системе нужна основная загрузочная запись (MBR), которая необходима для загрузки большинства ПК (с прошивкой базовой системы ввода / вывода (BIOS)).
Подготовить USB-накопитель можно двумя способами: вручную или с помощью автоматизированных средств. Но стоит сразу отметить, что первый вариант займет больше времени, вам придется выполнять сложные действия, но если вы хотите потренироваться, попробовать стоит.
Независимо от того, какой вариант вы выберете, необходимы следующие вещи:
- Для обеспечения высокой скорости работы выбранный диск должен поддерживать стандарт USB 3.0.
- Запоминающее устройство USB объемом не менее 4 ГБ (для 32-разрядной версии) или не менее 8 ГБ (для 64-разрядной версии).
- Утилита Windows или внешний инструмент с той же функциональностью.
- ISO-файл Windows 10, содержащий установочные файлы.
Отформатируйте USB-устройство.
Файлы ISO доступны на компакт-дисках, прилагаемых к приобретенному или отдельно приобретенному компьютеру. Однако вы можете создать такой ISO-файл самостоятельно, например, с помощью таких инструментов, как WinISO, UltraISO или InfraRecorder. Но проще скачать ISO-образ из Интернета.
Инструкция по установке Windows 10 с флешки
Как и любая другая программа, Windows устанавливается довольно просто. Достаточно следовать инструкции, отображающейся на экране компьютера. Рассмотрим ее подробнее.
Шаг 1. В появившемся окне выбираем русский язык во всех вкладках.
В меню установки выбираем русский язык во всех вкладках
Шаг 2. Кликаем по кнопке «Установить».
Кликаем по кнопке «Установить»
Шаг 3. Далее установщик потребует лицензионный ключ. Возможны несколько вариантов решения:
- в случае его наличия вводим в появившемся поле;
- если апдейт был пробным или бесплатным, то можно пропустить этот этап, в этом случае система не будет активирована и станет постоянно запрашивать ввод ключа;
- если планируется обновление операционной системы с устаревшей, то следует обновиться сначала без переустановки, а затем перезаписать ОС с флешки.
Вводим лицензионный ключ или оставляем поле пустым и нажимаем «Далее»
Шаг 4. Знакомимся с лицензией и кликаем «Далее».
Ставим галочку «Я принимаю условия лицензии» и нажимаем «Далее»
Шаг 5. Выбираем один из вариантов установки:
- Обновление — стандартная процедура, которая выполняется при переходе с одной версии на другую с сохранением данных.
- Выборочная установка — полностью перезаписывает все файлы системы с удалением пользовательской информации.
Выбираем пункт «Выборочная установка»
Шаг 6. Если выбрали пункт «Выборочная установка», то следующим шагом будет определением количества дисков на устройстве. Здесь же можно изменить структуру дисков (оставить один диск С:, либо создать несколько дисков).
Выбираем оставить один диск С, либо создать несколько дисков
Шаг 7. Выбираем раздел, на который планируется записывать новые файлы операционной системы, нажимаем кнопку «Форматировать». После завершения процедуры нажимаем «Далее».
Выбираем раздел, нажимаем «Форматировать» и после завершения процедуры нажимаем «Далее»
Шаг 8. Инсталлятор запускает копирование файлов, процесс можно отследить на экране компьютера, он будет отображаться в процентах. Затем выполняется перезагрузка системы.
Запуск инсталятором копирования файлов
Шаг 9. После перезагрузки установщик начнет свою работу. Экран будет периодически мерцать, после процесса компьютер снова перезагрузится.
После перезагрузки установщик начинает свою работу, а после процесса компьютер снова перезагрузится
Шаг 10. Во время распаковки компьютер может запросить подключение к интернету и ввод ключа.
Вводим лицензионный ключ или оставляем поле пустым и нажимаем «Далее»
Шаг 11. Далее приступаем к первичной настройке системы.
Выбираем подходящий пункт
Здесь можно выбрать пункты:
- «Использовать стандартные параметры» — программа установит все, что в ней заложено кодом;
- «Настройка» — в этом разделе можно выбрать, что устанавливать, а что нет.
Выбираем параметры конфиденциальности для этого устройства
Шаг 12. Создаем учетную запись (новую или подтверждаем уже имеющуюся).
Создаем учетную запись (новую или подтверждаем уже имеющуюся)
Шаг 13. Затем начинается этап подготовки системы к работе: установка классических приложений и старт.
Подготовка системы к работе, установка классических приложений и старт
Шаг 14. На последнем шаге произойдет загрузка операционной системы, а также появится рабочий стол.
Установка операционной системы завершена
В целом процесс установки Windows 10 прост и понятен, если все шаги выполнять без спешки и осознанно. В некоторых случаях могут возникнуть проблемы, но данный процесс всегда можно начать сначала.
Что рекомендуется сделать перед стартом установки операционной системы?
Перед тем, как установить Windows 10 на ваш компьютер, не забудьте перенести важную информацию на съёмные накопители, внешние жёсткие диски либо на раздел используемого винчестера, который не будет выбран системным.
Если в ходе инсталляции Винды у вас нет лицензионного ключа и вы не активировали ОС, можно пропустить этот пункт и провести активацию позже.
Как до, так и после установки OS, следует войти в БИОС и поменять приоритет загрузки. В первом случае – перезагрузите ПК и в момент включения (когда появится эмблема материнской платы), начните несколько раз жать клавишу Del или F2. Вы войдёте в BIOS Menu. Нужный нам раздел называется Advanced BIOS Features, в нём расположена строка 1St Boot Device Priority, здесь переставляем флеш-накопитель на первое место.
Загрузочная флешка Windows 10: официальный способ Microsoft
Перейдите на страницу загрузки Windows, нажмите «скачать средство сейчас» и загрузите MediaCreationTool.exe.
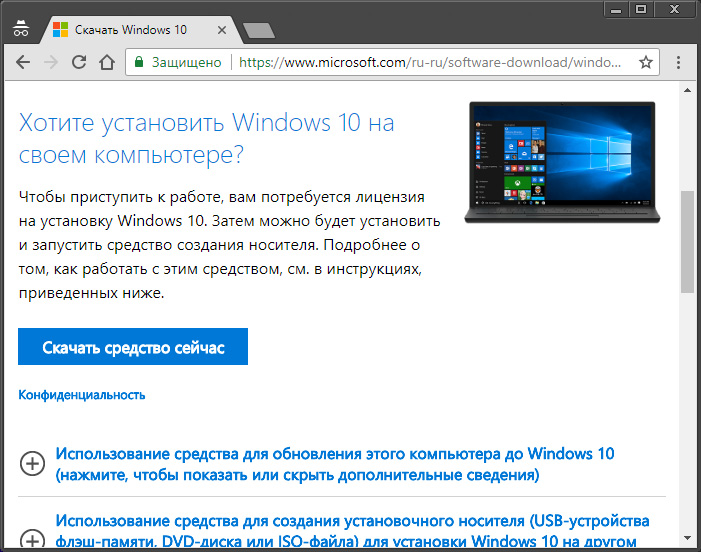
Универсальная утилита создает носитель с дистрибутивом для загрузки в UEFI и Legacy режимах и подходит как для MBR так и GPT дисков. Если эти слова вам незнакомы, прочитайте инструкцию по указанной ссылке или же просмотрите блок «» в конце статьи.
Важно! Данная программа позволяет установить самую свежую версию (на данный момент Windows 10 1803 April Update) дистрибутива операционной системы на флеш-накопитель или же сохранить ISO-образ на компьютер, чтобы сделать загрузочный диск позже. Если ищите «чистую Windows 10» — это самый оптимальный вариант.. Процесс установки:
Процесс установки:
- Установите флешку в USB порт и откройте MediaCreationTool.
-
Примите условия использования и выберите «Создать установочный носитель».
-
Уточните параметры и нажимайте «Далее».
-
Чтобы установить сейчас, выберите USB-устройство флэш-памяти. Второй вариант позволит сохранить ISO-образ, из которого можно сделать загрузочный флеш-накопитель или использовать в качестве дистрибутива для установки операционной системы Windows 10 на виртуальную машину.
-
Выберите носитель и жмите «Далее».
-
Ожидайте некоторое время.
- После завершения используйте готовый носитель по назначению.


