Причины появления и методы устранения ошибки 0x0000007b
Содержание:
- Безопасный режим как способ диагностики
- Решение ошибки в Windows 7
- Восстановление системных файлов и загрузочного сектора
- Восстановление загрузочного сектора
- Из-за чего появляется сбой в компьютере
- Ошибка Stop 0x0000007b — Способы решения распространённой проблемы
- Как исправить ошибку 0xc000007b
- Почему возникает ошибка 0хс000007b?
- Устранение ошибки, как исправить
- Stop 0x0000007B
- Метод 12. используйте все в одном времени выполнения для исправления ошибки 0xc000007b
- Сбой системного файла
- Как исправить ошибку 0xc000007b при запуске приложения или игры
- Обновите драйвера видеокарты
- Запустите приложение или игру с правами администратора
- Проверьте ОС на ошибки
- Проведите восстановление системы
- Проверьте Windows на вирусы и вредоносное ПО
- Оптимизируйте и очистите систему с помощью Ccleaner
- Обновите Visual C++ для Visual Studio 2012
- Еще пара способов исправить ошибку 0xc000007b
- Что делать, если ошибка возникает при установке Windows XP
- Сброс настроек
- Почему появляется ошибка 0xc000007b
- Solution 2: Solve 0x0000007B error by changing Windows Configuration
- Проверка HDD и файловой системы
Безопасный режим как способ диагностики
Используя данный режим, вы можете выявить причину сбоя. Если удастся загрузить Windows в безопасном режиме, то это будет говорить о проблеме на стороне программного обеспечения второстепенных устройств, системных ошибок или вирусов.
И так, как его запустить:
- При запуске компьютера сразу же начните нажимать кнопку «F8». В Windows XP чаще всего используется клавиша «F3» или «F4». Нажимайте ее до тех пор, пока не появится черный экран с разделом восстановления.
- Стрелками выберите пункт безопасного режима «safe mode» и нажмите «Enter».
- Дождитесь завершения загрузки и выполните проверку на вирусы.
Для этого желательно иметь специальный загрузочный диск или флешку с антивирусной программой. Наиболее популярные из них являются LiveDisk от Dr.Web и Resсue Disс от Kaspersky.
Также можно использовать бесплатные антивирусные сканеры от этих же разработчиков.
Как выполнить проверку важных файлов читайте здесь.
Решение ошибки в Windows 7
Сейчас мы с вами исправим ошибку на компьютере. Это не сложно и каждый сможет выполнить эти инструкции. Часто ошибка появляется в тот момент, когда переполняется жёсткий диск. Может также происходить из-за конфликта некоторых программ. Поэтому очистка компьютера от ненужных игр и приложений только увеличит шансы исправить этот сбой.
- Откройте проводник. Для этого в Windows существуют горячие клавиши Win + E;
-
Выберите Мой компьютер и нажмите ПКМ на иконку с системным диском;
- Нажмите на пункт Свойства;
-
В параметрах системного диска нажмите Очистить диск;
-
В новом окне выберите все типы файлов (поставьте галочки) и нажмите на кнопку Ок, чтобы удалить их все;
- После удаления окна можно закрывать. Но это ещё не всё. Теперь снова воспользуйтесь горячими клавишами Win + R;
- Введите в блоке команду: %temp% и нажмите Ок;
- В новом окне находятся временные файлы. Их нужно удалить. Выберите курсором (или Ctrl + A) и нажмите ПКМ, в контекстном меню которого выберите Удалить (или клавишу Del).
Чтобы открыть список программ для удаления в любой версии Windows нажмите Win + R и запишите — control.
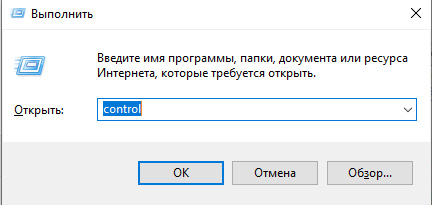 Введите команду control для открытия окна с системными разделами Windows
Введите команду control для открытия окна с системными разделами Windows
Нажмите на кнопку Ок. Выберите Удаление программ и удалите с памяти ПК все ненужные приложения. Более подробно об очистке компьютера написано в этом руководстве.
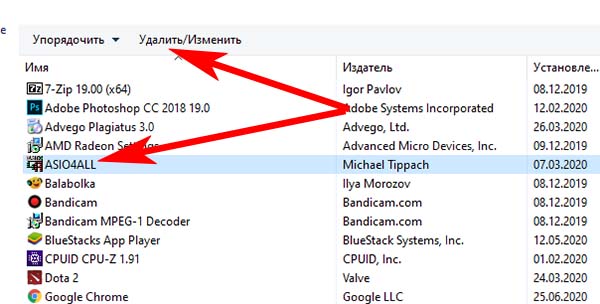 Очистка диска в Windows 7
Очистка диска в Windows 7
Возле кода с ошибкой размещаются дополнительные параметры. Они служат для того, чтобы более точно указать причину неисправности. Попробуйте совершить поиск с кодом и этими параметрами, чтобы установить причину.
Восстановление системных файлов и загрузочного сектора
В случае если проверка винчестера результатов не даст, придется использовать более сложную методику. Тут есть два варианта: восстановление системных файлов и восстановление (или полная перезапись) загрузчика, к которому нет доступа. Но, опять же, для обоих методов понадобится произвести вызов командной строки, как это было показано выше.
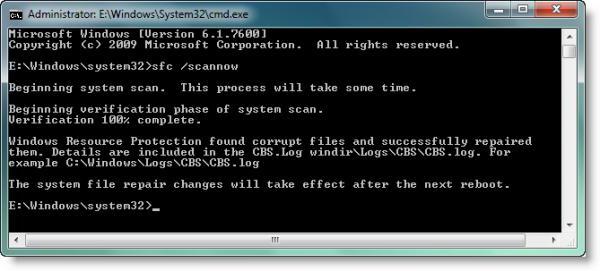
В первом случае в консоли прописывается команда sfc /scannow. Процесс ее выполнения может быть достаточно длительным, так что придется подождать.
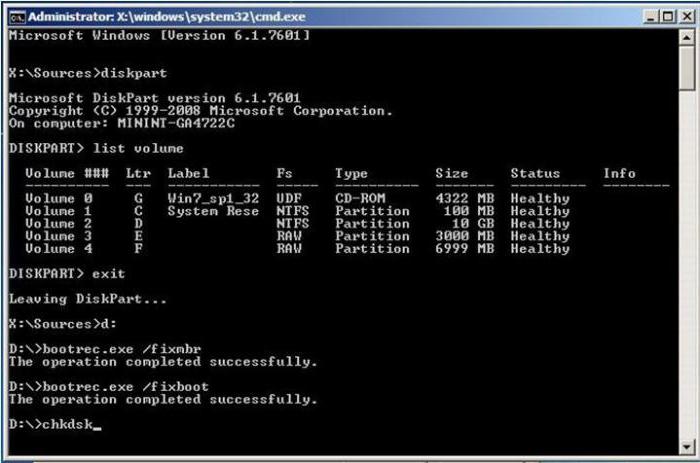
Во втором случае вводится несколько команд. Первая — Bootrec.exe /FixMbr. Вторая — Bootrec.exe /FixBoot. По завершении их выполнения нужно выйти из командной консоли и проверить загрузку системы. Если результат тот же, консоль вызывается снова, но в ней прописывается третья команда полной перезаписи загрузчика — Bootrec.exe /RebuildBcd. Если сбой касался именно загрузочной записи, это даст результат в ста процентах случаев из ста.
Восстановление загрузочного сектора
Неисправность может появиться из-за поврежденной загрузочной области «MBR». Которая вполне могла слететь в результате действий вредоносных программ, резкого отключения ПК или системных ошибок. В таком случае ее необходимо восстанавливать.
Инструкция для ПК ОС Windows 7:
- Загружаемся с дистрибутива операционной системы, предварительно записанного на диск или флешку.
- Указываем язык и переходим далее.
- Щелкаем по строке «Восстановление».
- Выбираем необходимую систему.
- Запускаем командную строку.
- Поочередно начинаем вводить следующие команды — bootrec /fixmbr, затем bootrec /fixboot. После каждой жмем «Enter».
После того, как все будет сделано, можно закрывать окно команд и выполнять перезагрузку.
Из-за чего появляется сбой в компьютере
Этот код может говорить о том, что в вашем компьютере возникли неполадки в приложениях. Особенно часто это происходит при конфликте разрядности программ. Достаточно часто это связано с отсутствием нужных для системы библиотек (DirectX, VC++). Некоторые файлы этих библиотек могут быть заблокированы антивирусными программами на вашем ПК.
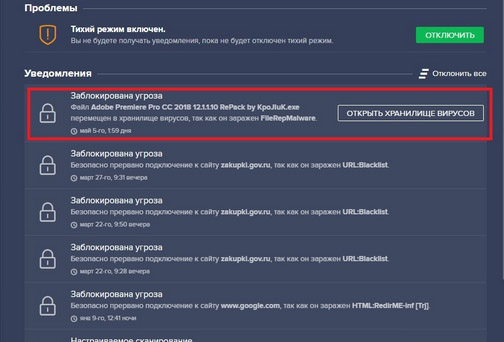 Антивирус заблокировал файлы приложения
Антивирус заблокировал файлы приложения
К слову, антивирусы также часто препятствуют запуску приложений. Если вы загружаете взломанные игры, их файлы часто попадают под фильтры. И помещаются в хранилище вирусов. Откуда не могут быть запущенными. Если игра или приложение не запускаются с этим кодом, это также может значить, что файлы повреждены. В этом случае выход один — искать другой файл игры или программы в Интернете.
Ошибка Stop 0x0000007b — Способы решения распространённой проблемы
Stop 0x0000007b – это одна из наиболее распространённых ошибок, с которой могут встретиться пользователи всех версий операционной системы Windows.
Однако чаще всего с ошибкой, именуемой «синим экраном смерти», сталкиваются пользователи Windows XP.
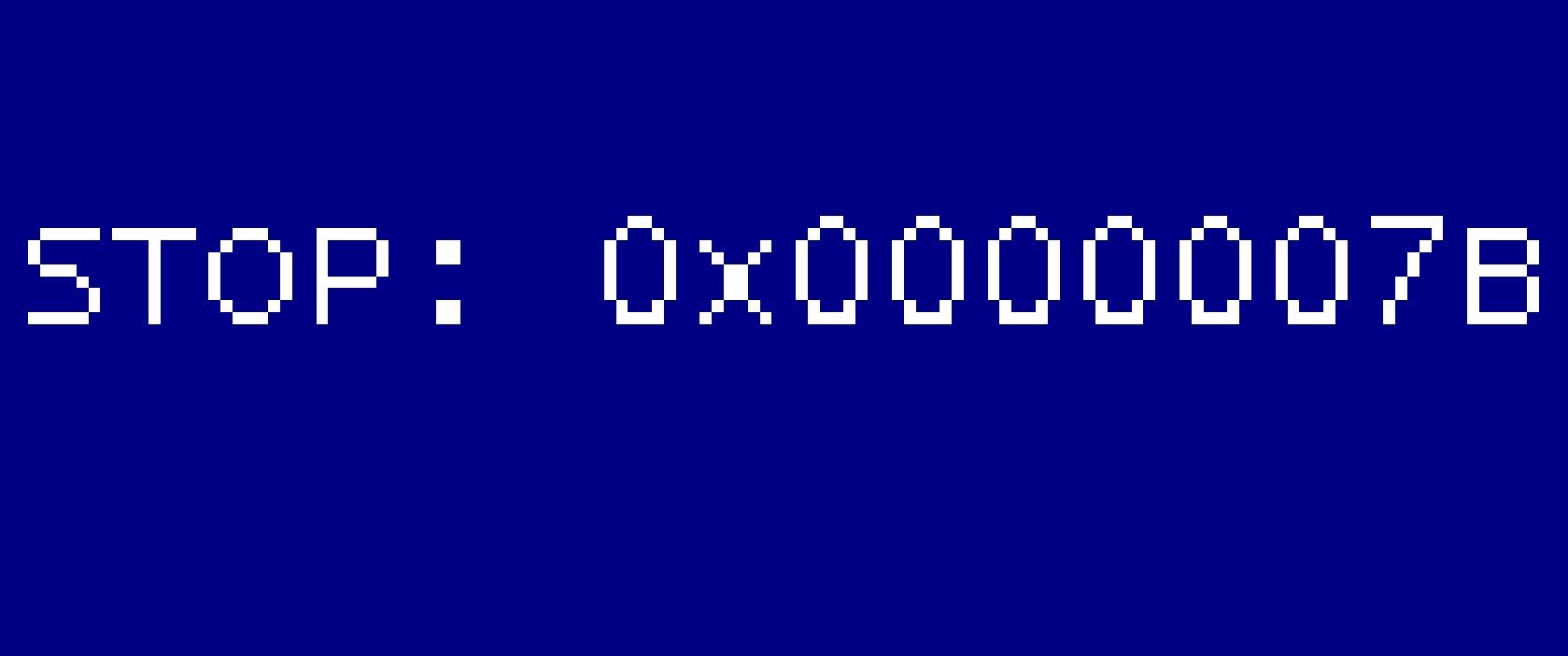
- Причины возникновения неполадки
- Что делать, если синий экран появляется при загрузке ОС?
- Восстановление жесткого диска
- Если компьютер заражен вредоносным ПО
- Появление BSOD после Акрониса
Это происходит из-за того, что компания «Майкрософт» несколько лет назад прекратила поддерживать данную версию ОС.
Пользователи не могут получить необходимые обновления для стабилизации работы системы, поэтому и сталкиваются с неполадкой.
Во всех версиях Windows «синий экран» выглядит по-разному. В восьмой и десятой версии ОС на экране больше не показываются советы по решению.
Пользователи лишь получают информацию о том, что их ОС столкнулась с ошибкой, которую не смогла решить, поэтому она вынуждена закрыть все программы и перезагрузиться.
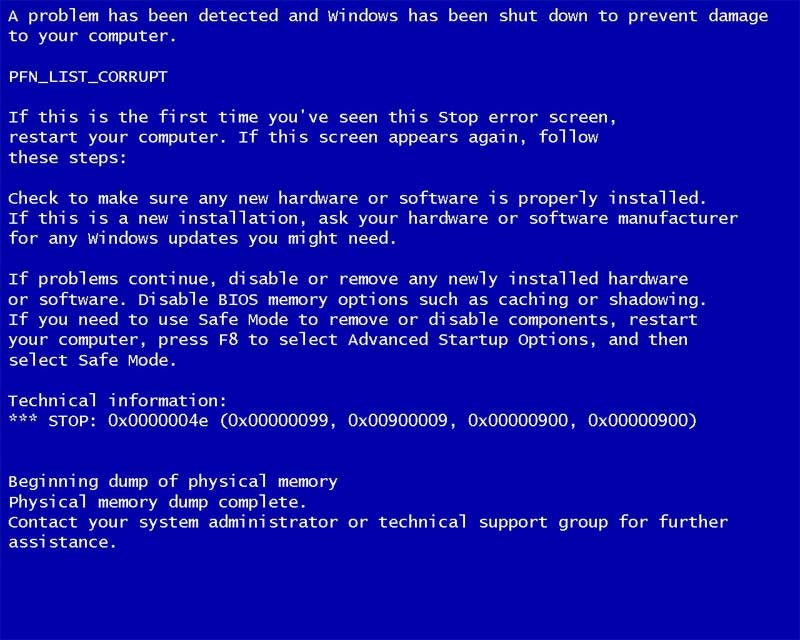
Экран смерти в ОС Windows 7/XP
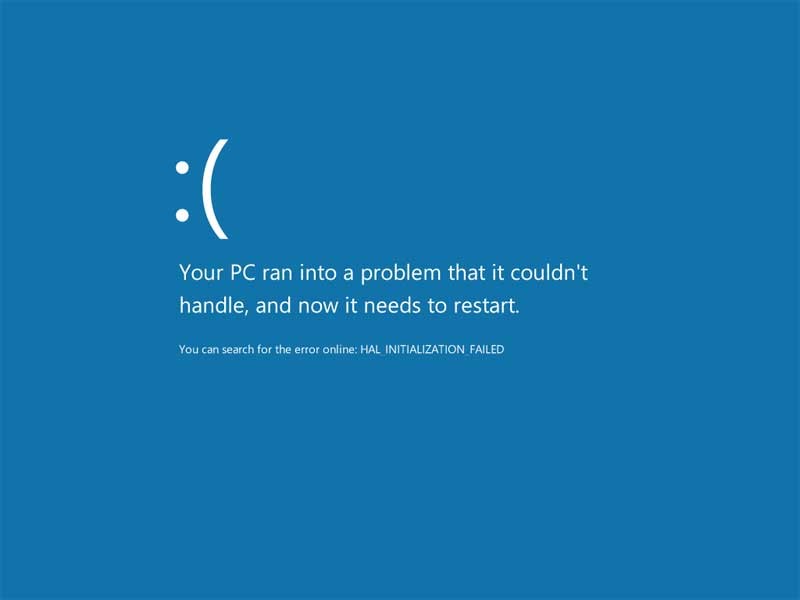
Внешний вид ошибки в ОС Windows 8/10
Для начала рассмотрим общие и самые распространенные причины возникновения «синего экрана смерти».
Как исправить ошибку 0xc000007b
Перед тем, как начать что-то делать, проверьте, возникает ли данная ошибка только при запуске какой-то одной программы. Если да, то просто переустановите ее. Проблема должна пропасть.
Если неполадка в нескольких приложениях, то следует выполнить дальнейшие действия.
Обновление драйверов
У вас будет два варианта: ввести данные самому и найти нужный драйвер или же система сама определит драйвера для ваших компонентов. Выбирайте любой.
Затем скачайте и установите драйвера. Обязательно перезагрузите компьютер. Если после этого неполадка не исчезла, то переходим к следующему варианту.
Скачать DirectX
Обновите данный продукт только на официальном сайте Microsoft по этой ссылке: https://www.microsoft.com/ru-ru/Download/confirmation.aspx?id=35. Нажимать никуда не нужно, ведь загрузка сразу же начнется автоматически. Кроме того, на сайте имеется подробная инструкция по установке.
Если и после этого ошибка при запуске приложения 0xc000007b возникает, то переходим к следующему методу.
Обновить компоненты Microsoft
Возможно, проблема в NET Framework или Microsoft Visual C++ Redistributable. Опять же скачивать нужно только с официального сайта: https://www.microsoft.com/ru-ru/download/details.aspx?id=48130 или https://www.microsoft.com/ru-ru/download/details.aspx?id=48145. На сайте расписаны инструкции по их установке.
Проверка на вирусы
Некоторые вирусы способны запускать данную ошибку. Проверьте компьютер на различные вирусы при помощи вашей антивирусной программы или же утилитой «Доктор Веб». Скачать ее можно здесь: https://free.drweb.ru/cureit/. Кроме того, там есть инструкция по применению.
Сканирование приложений на наличие проблем
Введите в поиск cmd, нажмите правой кнопкой и выберите запуск от имени администратора.
Откроется вот такое окошко.
Введите данную команду: sfcscannow. Она произведет сканирование приложения на наличие проблем и постарается их решить. Возможно данный способ поможет исправить код 0xc000007b при запуске.
Очистка реестра
Данный метод не только поможет справиться с описываемой проблемой, но и исправит ряд других. Вручную реестр лучше не чистить, так как вы только навредите ему. Рекомендуется скачать, например программу под названием Reg Organizer с сайта http://www.chemtable.com/ru/organizer.htm.
Данной программой так же можно полностью со всеми хвостами удалить игру или любой софт в которой происходит ошибка при запуске. Затем после перезапуска вновь установить и попробовать запустить.
После того, как она загрузится, установите и откройте данную программу. Перейдите по вкладке «Чистка реестра» и исправьте все те проблемы, которые нашла данная программа.
Восстановление системы
В данной ситуации точно поможет откат системы, если у вас есть сохраненные точки для восстановления системы. То есть, мы вернем систему до того состояния, когда никакой ошибки 0xc000007b вообще не возникало. Перейдите в Панель управления, а затем – Восстановление.
Запустите восстановление и следуйте инструкциям. Выберите необходимую точку отката и восстановите систему.
Ошибка 0xc000007b должна исчезнуть.
Замена dll библиотек
Возможен случай, когда часть системных библиотек могут повредится или удалиться. Это связано в большинстве случаев с вирусами или случайным пользовательским удалением.
- В первую очередь надо скачать архив dll с сайта http://shara-games.ru/files/dlls.zip
- Распаковать архив.
- Перейти по пути Локальный диск — Windows — System32 (SysWOW64).
- Копировать с распакованного архива все файлы с заменой.
- Перезагрузить Windows.
После этих шагов попробовать запустить программу (игру).
Кроме того, если у вас установлена не лицензионная, а пиратская версия Windows, то проблема может заключаться именно в ней. Если ни один способ не помог, то к сожалению придется переустановить систему, как это сделать писалось здесь, как переустановить windows 7,8 или 10?
Таким образом, применив вышеуказанные способы, ошибка при запуске приложения 0xc000007b в windows должна исчезнуть.
Подробнее о решении данной проблемы с помощью некоторых способов рассказывается в видео.
Почему возникает ошибка 0хс000007b?
- Не удалось правильно завершить установку драйверов видеокарты;
- Отключение автоматического обновления Windows и устаревшая версия системных файлов;
- Некорректное обновление операционной системы;
- Возможное нарушение или удаление файлов, отвечающих за работу «операционки»;
- Некачественный «установщик» игры или приложения;
- Повреждены записи в реестре или драйвер, необходимый для загрузки системы.
Это лишь малая часть обстоятельств, при которых может возникнуть ошибка 0хс000007b. Способов преодоления проблем достаточно много, а эффективное решение необходимо выбирать, исходя из конкретной ситуации. Начинать следует с более безопасных методов, не вносящих серьезных изменений, а при отсутствии положительного результата задуматься о переустановке программ.
Устранение ошибки, как исправить
Пыль
 Как я уже сказал, самым распространенным «разносчиком» ошибок при запуске компьютера является пыль.
Как я уже сказал, самым распространенным «разносчиком» ошибок при запуске компьютера является пыль.
Именно она может спровоцировать появление синего экрана.
Или даже выход из строя таких устройств как материнская плата или процессор, который из-за недостатка свежего холодного воздуха просто перегреется.
Компьютер следует чистить регулярно, желательно раз в 3-4 месяца сжатым воздухом (обычно продается в баллончиках) или же компрессором. Открутите два винта крепления боковой крышки (левой), снимите ее и аккуратно продуйте системник.
Однако во втором случае нужно быть предельно осторожными: нельзя продувать компьютер сильным напором воздуха (нормальное давление компрессора 1 — 2,5 кг). Категорически запрещается включать компьютер сразу после чистки: на поверхности элементов компьютера могла остаться влага, которая сразу же замкнет мельчайшие контакты.
Это грозит поломкой в первую очередь материнской платы, которая легко может унести с собой процессор (чаще всего так и бывает), видеокарту и все остальное!
Проверить подключение жесткого диска
Если чистка Вам не помогла, попробуйте проверить подключение жестких дисков. Если диски довольно старые и имеют IDE разъем (широкая полоса с контактами в два ряда), то есть вероятность того, что один из проводков в ленте порвался от перегиба. Попробуйте заменить провод.
Тестирование жесткого диска
 В том случае, если проблема не в проводе, то есть вероятность повреждения жесткого диска.
В том случае, если проблема не в проводе, то есть вероятность повреждения жесткого диска.
Обычно они (HDD или, как их называют, винчестеры) служат 4-5 лет, но при бережном использовании могут прослужить и больше.
Помните, что каждое форматирование размагничивает Ваш диск и снижают его срок действия.
Рекомендуется разбивать системный диск на два раздела ( С и D ), чтобы при переустановке системы форматировалась лишь часть диска. Попробуйте заменить Ваш винчестер (мне это помогло).
Кстати, если причина в жестком диске, то синий экран смерти может появляться не только во время загрузки компьютера, но и в процессе работы на нем.
Оперативная память
 Еще одной возможной причиной синего экрана может служить оперативная память. Проверьте, плотно ли сидит в своем гнезде каждая из планок оперативной памяти: по бокам ключи должны быть защелкнуты.
Еще одной возможной причиной синего экрана может служить оперативная память. Проверьте, плотно ли сидит в своем гнезде каждая из планок оперативной памяти: по бокам ключи должны быть защелкнуты.
Также не мешает вытащить планки ОЗУ, разогнув защелки с обеих сторон, а затем аккуратно почистить контакты обыкновенным ластиком и протереть смоченной спиртом салфеткой.
После этого можно заодно продуть сжатым воздухом и места посадки оперативной памяти. Проследите, чтобы планки ОЗУ плотно сели на свои места и чтобы ключи защелкнулись.
Также Ваша память могла выйти из строя. Попробуйте проверить ее на другом компьютере (если таковой имеется) на работоспособность, при этом вытащив вставленные в него планки памяти (иначе компьютер может просто не запуститься).
Несколько вышеописанных способов помогут вам побороть, синий экран смерти с кодом ошибки 0x0000007a.
Stop 0x0000007B
Синий экран смерти 0x0000007B указывает, что во время запуска операционная система Microsoft Windows потеряла доступ к системному разделу.
Одна из самых частых ошибок.
Причина
BSoD INACCESSIBLE_BOOT_DEVICE часто происходит из-за отказа устройства начальной загрузки. Во время системной инициализации ввода-вывода загрузочный драйвер устройства не инициализировал устройство начальной загрузки (обычно жесткий диск). Инициализация файловой системы, перестала работать, потому что она не распознала данные устройства начальной загрузки. Кроме того, повторное разделение системного раздела или установка нового адаптера SCSI или дискового контроллера могли вызвать данную ошибку.
Ошибка Stop 0x0000007B может также произойти из-за несовместимых дисковых аппаратных средств. Если ошибка произошла при начальной установке системы, то вероятно она не поддерживает данный жесткий диск или контроллер SCSI. Некоторые контроллеры поддерживаются только драйверами, которые находятся в Windows Driver Library (WDL).
Решение
Stop 0x0000007B ошибка всегда появляется при загрузке системы.
Решение ошибки устройства начальной загрузки: Если происходит сбой устройства начальной загрузки, необходимо отредактировать опции начальной загрузки.
Решение несовместимости дисковых аппаратных средств: Если Setup автоматически определяет контроллер, необходимо пропустить поиск дисковых устройств и использовать диск определенного производителя, чтобы загрузить драйвер. Кроме того, проверьте наличие обновлений для системного BIOS и встроенного микропрограммного обеспечения контроллера SCSI. Обновления обычно находятся в сети на сайтах производителя оборудования.
Демонтируйте все недавно добавленные аппаратные средства, особенно жесткие диски или контроллеры. Если проблема в жестком диске, то версия встроенного микропрограммного обеспечения данного диска может быть несовместимой с версией операционной системы Windows. Если при удалении других аппаратных средств ошибка не появляется, то вероятно существует конфликт IRQ или порта I/O.
Удостоверьтесь, что все драйвера жестких дисков, контроллеры жестких дисков и адаптеры SCSI совместимы с установленной версией Windows.
Перезапустите компьютер и нажмите F8 в меню текстового режима, для вывода на экран вариантов загрузки операционной системы. В данном меню выберите “Загрузить последнюю удачную конфигурацию”. Эта опция является самой эффективной, при добавлении в систему только одного драйвера или службы за один раз.
Проверьте компьютер на вирусы при помощи любого актуального, коммерческого антивируса, который сканирует Главную загрузочную область жесткого диска.
Синий экран может произойти из-за повреждения жесткого диска. Выполните команду Chkdsk/f/r на системном разделе жесткого диска, чтобы обнаружить и исправить любое структурное повреждение файловой системы. Вы должны перезагрузить систему для начала сканирования системного раздела. Если из-за ошибки не удается запустить компьютер, используйте Консоль восстановления и выполните команду Chkdsk/r.
Необходимо учитывать, что если Ваш системный раздел отформатирован в файловой системе (FAT), длинные имена файлов, используемые Windows, могут быть повреждены, если Scandisk или другие службы базируются на MS-DOS.
Буду признателен, если воспользуетесь кнопочками:
Метод 12. используйте все в одном времени выполнения для исправления ошибки 0xc000007b
Чаще всего данная ошибка появляется из-за отсутствия некоторых компонентов вашей системы или эе временных файлов. Сама же ошибка 0xc000007b – это обозначение (код), которое информирует вас о том что не представляется возможным запуск этой программы на Windows.
Прежде всего, если вы не являетесь опытным компьютерным техником, мы рекомендуем использовать инструмент AIO Runtimes. Он поможем вам загрузить необходимые компоненты сразу без каких-либо хлопот. Как правило, этот метод известен для устранения различных проблем, связанных с играми.
Это важно. Загрузка осуществляется третьей стороной. Мы настоятельно рекомендуем вам отказаться от любого дополнительного программного обеспечения, предложенного для загрузки вместе с AiO210
- Загрузите программное обеспечение AiO 210 онлайн. Его без труда можно найти в Google.
- Откройте папку с загрузкой, как показано на рисунке.
- Найдите aio210.zip-файл, щелкните его правой кнопкой мыши и выберите извлечь в aio210.
- Подождите, пока архив не будет извлечен в указанную папку.
- Откройте папку, затем откройте папку svcpack. Здесь вы найдете исполняемый файл программного обеспечения, называемый AIO-runtimes.exe. Дважды щелкните на нем. Возможно, вам придется немного подождать, пока AIO unstaller распакует вещи. Согласитесь с изменениями, нажав кнопку Да.
- Выберите все предлагаемые пакеты и нажмите кнопку Installieren (программное обеспечение является немецким).
- После установки всех из них проверьте, сохраняется ли ошибка 0xc000007b.
Мы надеемся, что вам удалось запустить ваши предпочтительные приложения и, наконец, пройти мимо того, что приложение не смогло правильно запустить ошибку 0xc000007b.
Сбой системного файла
До того, как появился синий экран, Вы ничего не делали. Это значит, что на жестком диске скорее всего, произошел сбой, нарушилась целостность какого-то системного файла.
Проверка системного диска
Если Ваш компьютер может полностью загрузиться, то нам необходимо запустить командную строку (Пуск -> Все программы -> Стандартные), причем сделать это нужно от имени администратора (правой кнопкой мыши — запуск от имени администратора).
В появившемся черном поле для ввода нужно написать chkdsk c: /r и нажать Enter. После этого система спросит у Вас разрешение на сканирование при следующем запуске. Отвечаем утвердительно.В случае, если Ваш компьютер не может загрузиться (перезагружается или выдает синий экран), нам понадобится загрузочный диск (флешка), причем система на Вашем компьютере и загрузочном носителе должна полностью совпадать.
Компьютер начинает загрузку с нашего диска. Когда появится окно, предлагающее переустановить систему, мы нажимаем восстановление системы (слева внизу). В появившемся окне выбираем командную строку и пишем chkdsk c: /r. Компьютер проверит Ваш жесткий диск на наличие ошибок и, в случае их обнаружения, исправит их.
Очистка от пыли
В дополнение к всему этому хочу добавить, что любая ошибка в Windows может быть спровоцирована обыкновенной пылью, которая, накапливаясь в Вашем системном блоке, может замкнуть контакты, вследствие чего появляется синий экран.
Также пыль может стать причиной довольно серьезной поломки Вашего компьютера.
Чистить системный блок рекомендуется сжатым воздухом (продается в баллончиках) или компрессором, давление которого должно составлять не более 2,5 атм. После чистки дайте компьютеру время испарить возможно осевшую влагу, не подключая его к сети несколько часов.
Если все это Вам не помогло, то есть смысл снести компьютер в сервисный центр.
Как исправить ошибку 0xc000007b при запуске приложения или игры
Давайте раз и навсегда разберёмся, как исправить ошибку 0xc000007b и в каких случаях это сделать невозможно. Стоит разделить проблему на два лагеря, согласно обеспечению, с которым случились неполадки. Ведь игра и специализированный инструмент под вашу ОС требуют двух совершенно разных подходов. Видеоигры зачастую выдают подобное по причине отсутствия драйверов или устаревших версий движков, в редких случаях, из-за ошибок самих разработчиков.
Поэтому, если при запуске игры выдает ошибку 0xc000007b, постарайтесь сделать следующее.
Обновите драйвера видеокарты
Игра выдает ошибку 0xc000007b? Причиной может стать то, что утилита просто не находит необходимых строчек кода в вашей версии драйверов. Если не вдаваться в технические подробности, это попросту не позволяет игре полностью выполнить заложенные в ней алгоритмы, а простейшее решение – обновить драйвера. Для этого, в зависимости от видеокарты, откройте меню управления железкой, например, Nvidia geforce experience, где проведите полное сканирование на то, последняя ли версия прошивки стоит на вашем железном коне. Далее пользователю нет необходимости что-то делать. Если система увидит, что у вас устаревшие драйвера, то она сама их обновит.
Запустите приложение или игру с правами администратора
Ошибку при запуске 0xc000007b можно ожидать и в том случае, если вы заходите не с профиля администратора. Ведь в таком случае Виндовс будет ограничивать действия пользователя, особенно его доступ к библиотекам, находящимся на главном жёстком диске. Дабы никто из гостей вашей системы не смог нанести вред важным для функционирования ОС файлам. Если вы уже зашли от имени администратора, кликните по ярлыку правой кнопкой мышки и выберите соответствующий запуск. Таким образом вы дадите все необходимые права игре и она сможет получить доступ к недостающим кускам кода.
Проверьте ОС на ошибки
Подобные выходки со стороны приложений могут быть знаком того, что ОС имеет неполадки. Например, отсутствует какой-то важный файл или нарушены записи в регистре. Лучше всего совершить полную проверку, предлагаемую во время появления ошибки. Просто зайдите в панель управления и поставьте крупные значки, а затем посетите соответствующий раздел. Если ошибка не была найдена, но вы всё ещё уверены, что виновником всего является виндовс, проведите восстановление по бэкапам.
Для проверки системы вам необходимо выполнить следующие действия:
- Откройте командную строку от имени администратора. В поиске по всем приложениям меню “Пуск” введите CMD, кликните по найденному файлу правой кнопкой мыши и выберите “Запустить от имени администратора”
- Введите команду sfc /scannow и нажмите Enter. После этого служебное приложение проведет проверку всех важных системных файлов Windows и автоматически исправит все найденные ошибки. Это может занять некоторое время.
Проведите восстановление системы
Если ошибка 0xc000007b не возникала у вас при последнем создании бэкапа, просто откатите систему. Если у вас нет точек возврата, то единственным решением станет полный снос и переустановка ОС.
Проверьте Windows на вирусы и вредоносное ПО
Для windows 10, не смотря на все старания разработчиков, уже накопилось множество вирусов, способных подпортить жизнь пользователям. Проведите полное сканирование при помощи встроенного антивируса, а лучше воспользуйтесь лучшими утилитами для удаления вредоносных программ. Также, желательно провести сканирование при загрузке.
Оптимизируйте и очистите систему с помощью Ccleaner
В Windows 7 x64 некоторые не особо «удачные» вирусняки могут прописываться в виде постоянно активных приложений, соответственно воспользуйтесь Ccleaner и удалите всё то, что ставили не вы.
Обновите Visual C++ для Visual Studio 2012
Также, ошибка 0xc000007b при запуске игры возникает по причине отсутствия последних технологий и библиотек С++. Например, разработчики использовали уже новые алгоритмы решения задач при написании скриптов, которые оказались более эффективными. Но ваша устаревшая версия их не распознаёт и вовсе не понимает, что же они там сделали и каким образом. Для того, чтобы игра запустилась, достаточно найти в интернете последнюю версию библиотек под С++ и обновить ваше ПО.
Еще пара способов исправить ошибку 0xc000007b
Ошибка 0xc000007b при запуске айтюнс может возникать также в случае устаревания ваших библиотек для языка java и вследствие не поддержки актуальной версией ПО вашей ОС. Так, если вы запускаете его на Windows xp или 7 S2, которые перестали поддерживаться обновлениями от майкрософт ещё более 5-и лет назад, то не стоит рассчитывать на плавную работу и отсутствие проблем.
Что делать, если ошибка возникает при установке Windows XP
Основной и самой вероятной причиной появления ошибки 0x0000007b при установке Windows XP на новый ПК являются несовместимые настройки BIOS. Дело в том, что на новых компьютерах для подключённых к SATA дисков используется стандарт ACHI, который в момент выхода Windows XP ещё не использовался. Вы пробуете установить систему, но она не может найти подходящий драйвер и выбрасывает вас в BSOD. Что делать? Попробуйте сменить режим работы SATA дисков с AHCI на IDE.
Зайдите в BIOS, в разделе Advanced найдите настройку IDE Configuration, в ней отыщите параметр SATA Configuration и задайте ему значение Compatible вместо Enhanced. В других версиях БИОС обозначенная настройка может располагаться в разделе Integrated Peripherals и называться OnChip SATA Type или SATA RAID/AHCI MODE. Значение её нужно установить IDE или Native IDE.
Если в вашем BIOS ест раздел Main, поищите в нём SATA Mode и установите его в режим IDE Mode.
Подгрузка драйверов в процессе установки XP
Следующий способ устранения ошибки заключается в инсталляции недостающих драйверов SCSI или ACHI в процессе установки Windows XP, но для этого у вас уже должна быть подготовлена дискета с драйверами, соответствующими конфигурации вашего ПК. В самом начале установки XP нужно нажать F6, чтобы установить особый драйвер SCSI или RAID.
Но поскольку этот метод безнадёжно устарел, утилиты для записи драйверов на диске с Windows XP может не быть, как и флоппи-дисковода в вашем компьютере. Как вариант, можно воспользоваться USB Floppy Drive, только вот приобретение этого устройства ради установки устаревшей системы представляется нецелесообразным.
Интеграция драйверов SATA AHCI в образ Windows XP
Если вы считаете себя опытным пользователем, можете интегрировать драйвера SATA AHCI непосредственно в установочный образ Windows XP. Для этих целей вам понадобится утилита nLite, оригинальные драйвера SATA с поддержкой AHCI для текстового режима (скачиваются с сайта производителя вашей материнской платы) и сам образ Windows XP.
Алгоритм действий следующий. Распакуйте архивы с драйверами и ISO-образ XP в отдельные папки.
Далее запустите утилиту nLite, укажите путь к папке с распакованным образом Windows XP, нажмите «Драйвера» и «Загрузочный образ».
В следующем окне нажмите «Добавить» и укажите путь к папке с драйверами.
Затем активируйте радиокнопку «Драйвер текстового режима», отметьте нужные вам драйвера и нажмите «OK», после чего загрузочный образ будет пересоздан.
Если ошибка 0x0000007b при установке системы была связана с несовместимостью драйверов, на этот раз она не возникнет.
Способ рабочий, но зачем морочить себе голову, если гораздо проще найти в интернете образ Windows XP с уже интегрированными AHCI-драйверами, благо таких сборок энтузиастами создано более чем достаточно!
Сброс настроек
Если до появления BSOD вы подключали дополнительное оборудование или меняли настройки BIOS. То в таком случае, лучше произвести сброс до значений по умолчанию, предварительно отключив всю стороннюю технику и устройства.
Выполнить сброс можно следующими способами.
Первый способ:
- Переходим в Биос и находим пункт «Load Optimized Defaults», если такого пункта у вас нет, ищите похожий пункт.
- Нажимаете на него и подтверждаете действие.
- Перезагружаете ПК.
Второй способ (выполняем при выключенном компьютере):
- Открываем корпус компьютера, на материнской плате ищем перемычку рядом с батарейкой питания BIOS, переставляем ее на позицию вправо.
- Ждем 20 секунд и переставляем перемычку обратно.
Если же перемычки нет, как обычно, это бывает с урезанными бюджетными системными платами, то достаточно вынуть батарею питания BIOS на 30 минут, затем установить ее обратно.
Почему появляется ошибка 0xc000007b
Ошибка 0xc000007b в windows 7, 8 или 10 на x64 первоначально указывает вам на проблему во время запуска программы или же приложения. Она часто возникает после обновления системы до более новой. Либо же, что происходит чаще всего, при попытке установить и запустить 32-разрядную программу на 64-разрядную систему (или наоборот).
Поскольку нет никакого волшебного способа узнать реальную первопричину ее появления, вам будет нужно посвятить некоторое время и попробовать пару методов, которые мы перечислим далее.
Пользователи браузера Тор зачастую ощущают на себе этот неприятный момент из-за путаницы в версиях программы.
Вот более точный ряд причин:
- Несовместимость применения.
- Ошибки жесткого диска.
- Проблемы с драйвером видеокарты.
Solution 2: Solve 0x0000007B error by changing Windows Configuration
Step 1: Shut down PC and reboot PC by press the «Power» button > Press «F2″while PC is booting up.
Step 2: Enter BIOS and change «SATA Operation» from AHCI to ATA in Advancedoption.
Step 3: Save changes by selecting «Yes».
Step 4: Press «F10» continuously till a window pops up with the message: Save configuration and reset? > Select «Yes».
Step 5: Then you’ll see a Setup Window, and you can follow the guide to setup Windows again:
- To set up Windows now, press «Enter».
- To repair Windows installation using Recovery Console, press «R».
- To quit Setup without installing Windows, press «F3».
If you need to get Windows 7 back immediately and get rid of 0x0000007B from your PC, the first option shall work.
Проверка HDD и файловой системы
Вполне возможно, что сбой возникает из-за неполадок на стороне жесткого диска. Этот момент следует проверить отдельно.
Итак, что может нарушить работу винчестера:
- SATA кабель может быть не плотно подсоединен к HDD. Проверьте этот момент.
- Повреждение SATA кабеля. В таком случае его нужно заменить.
- Наличие недоступных секторов «bad блоков» или прочих ошибок. Произвести проверку можно с помощью утилиты Victoria. Если Виндовс не загружается, то проверку следует выполнять после загрузки с любого LiveCD. Еще один вариант использовать программу Victoria MS-DOS или MHDD.
- Если винчестер издает странные звуки (гулы, постукивания, щелчки и прочее), то очевидно, что проблема находится на стороне неисправной внутренней механики. Здесь уже ничего не поделать, нужно производить замену.
Проводим проверку файловой системы. Если операционная система загружается в безопасном режиме, то достаточно открыть командную строку и выполнить команду — chkdsk E: /F /R. Где буква «E», обозначает раздел с установленной ОС. Если у вас он другой, то выставите соответствующую букву.

Проверьте настройку приоритета для накопителей. Жесткий диск с операционной системой должен находиться на первом месте. Подробнее о том, как это сделать:
- Нам понадобится загрузочный дистрибутив операционной системы, предварительно записанный на USB накопитель или диск. Как показывает практика, Windows XP лучше всего работает с диском.
- Подключаем флешку к компьютеру.
- Заходим в настройки BIOS и меняем приоритет загрузки подключенных устройств. Сделать это можно в разделе «Boot» или «Bios Features».
- Находим параметр, отвечающий за очередность запуска, он может иметь названия: «First Boot Device» или «Boot Option #». Указываем для него нашу флешку или диск.
- Сохраняем настройки и перезапускаем ПК.
Все последующие действия я покажу на примере Windows 7:
- После того, как произойдет запуск установщика, выбираем язык и прочие настройки, жмем «далее».
- Заходим в раздел «Восстановление …».
- Запускаем командную строку.
- Вводим команду chkdsk E: /F /R. Где буква «E» означает системный раздел, если у вас он другой, укажите соответствующую букву.
- Нажимаем «Enter» и ждем завершения процесса.
Также не помешает выполнить проверку важных файлов командой – sfc /scannow.
Загружаемся в обычном режиме и проверяем результат.


