Ошибка под кодом 809: причины появления, как исправить
Содержание:
- PPPoE
- Ситуация 3. Замена абонентского оборудования
- Настройка через роутер
- Пути искоренения ошибок
- PPPoE-соединение: принцип работы, плюсы и минусы
- Ошибка появляется из-за проблем на оборудовании провайдера.
- Как исправить ошибки при проверке подлинности PPPoE при подключении к интернету — 691, 651, 720, 711
- Частые ошибки PPPoE соединения
- Кабель интернета, подключен напрямую к компьютеру / ноутбуку — дома не используется роутер.
- Настройки PPPoE-соединения на Windows
- Как узнать технологию соединения, которую использует мой провайдер?
PPPoE
PPPoE (Point-to-point protocol over Ethernet) ─ сетевой протокол для передачи данных, который используется для инкапсуляции кадров PPP в кадры Ethernet. Помимо этого сочетает в себе функции аутентификации абонентов, шифрования и поддержки нескольких пользователей в локальной сети. Для включения интернета пользователь должен ввести логин и пароль, установленные провайдером ─ эту технологию поддерживают многие роутеры. Протокол PPPoE отслеживает трафик пользователя, чтобы провайдер затем мог выставить счет.
Принцип работы PPPoE можно разделить на два этапа:
- Сначала клиент PPPoE устанавливает идентификатор сеанса с помощью локального MAC-адреса абонентского устройства. Затем хосты позволяют пользователю выбрать один сервер PPPoE.
- Хост и сервер получают информацию о соединении, PPPoE позволяет передавать данные через канал PPP. Счета пользователей генерируются и записываются.
Ситуация 3. Замена абонентского оборудования
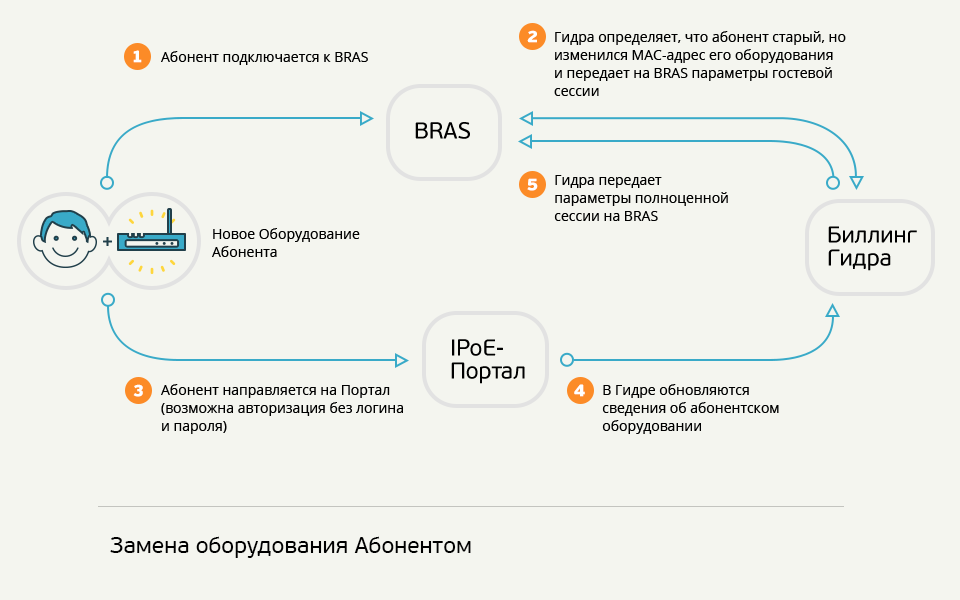
Даже во многих крупных сетях, которые уже используют IPoE, проблема безболезненной замены абонентских устройств до сих пор не решена. Клиент, купивший, например, новый WiFi-маршрутизатор, сталкивается с отсутствием доступа в сеть из-за смены MAC-адреса. Не понимая, что происходит, он начинает паниковать и, если повезет, звонит в техподдержку своего оператора, а если нет — конкуренту.
Как это должно выглядеть? При замене оборудования абонент перенаправляется на портал, где подтверждает свои данные, после чего MAC-адрес его оборудования в аутентификационной БД обновляется. Безопасность не нарушается, но в то же время и абонент доволен. Нагрузка на службу техподдержки оператора снижается. На сети из 100 тысяч абонентов, по нашим оценкам, экономия может составлять до 1,5 тысяч обращений в месяц.
Настройка через роутер
Перед тем, как настроить PPPoE соединение, стоит решить, как именно будет выполнен этот процесс – через интерфейс роутера или с помощью собственных возможностей ОС Windows и Linux.
Процесс настройки PPPoE на роутерах зависит от модели и бренда, выпустившего устройство.
Asus
Настройка PPPoE соединения на роутерах ASUS различается на различных версиях прошивки.
Начальные действия одинаковы. Перевернуть роутер, найти на наклейке IP-адрес и указать его в браузере для открытия веб-интерфейса. Логин и пароль размещены там же.

На экране появится меню быстрой настройки. Требуется закрыть его и перейти на главную страницу. Далее на роутерах с синим интерфейсом нажать «Дополнительные настройки» – «WAN», с черным веб-интерфейсом кликнуть «Интернет».
Далее:
- В поле «Тип WAN-подключения» выбрать «PPPoE».
- Установить автоматический запрос роутером IP-адреса.
- Соединение с DNS-сервером поставить автоматическое.
- Ввести имя пользователя и пароль.
- Кликнуть «Применить».

Обычно этого достаточно для соединения. Если провайдер предоставляет статический IP, напротив строк «Получить IP-адрес автоматически» и «Подключаться к DNS-серверу автоматически» выбрать «Нет», а затем указать данные, предоставленные поставщиком услуг.

D-Link
Роутеры D-Link имеют несколько прошивок, но действия на них почти одинаковы. Сначала требуется войти в веб-интерфейс и авторизоваться, пропустить окно быстрой настройки. Далее:
- Кликнуть «Расширенные настройки».
- В разделе «Сеть» нажать «WAN».
- Нажать «Добавить».
- Указать тип соединения – PPPoE
- Заполнить имя, дважды пароль.
- Кликнуть «Применить».
Маршрутизатор будет перезагружен, чтобы изменения вступили в силу.
TP-Link
У роутеров TP-Link три варианта прошивки и, соответственно, три варианта веб-интерфейса – зеленый, синий и бирюзовый.
Для настройки PPPoE подключения на роутере с зеленым и бирюзовым веб-интерфейсом:
- Кликнуть «Сеть», выбрать «WAN».
- Указать «Тип подключения» – «PPPoE».
- Ввести имя, дважды пароль.
- Выбрать динамический или статический IP-адрес. Во втором случае потребуется вручную ввести IP и маску подсети.
- Кликнуть «Сохранить».

Действия для роутеров с синим веб-интерфейсом:
- Кликнуть «Базовая настройка».
- Нажать «Интернет».
- Выбрать способ соединения – «PPPoE».
- Ввести имя пользователя, пароль.
- Нажать «Сохранить».

После перезагрузки роутера можно будет воспользоваться новым соединением.
Keenetic
Чтобы настроить PPPoE соединение на роутерах Zyxel Keenetic:
- Кликнуть «Интернет» в веб-интерфейсе.
- Выбрать вкладку «PPPoe/VPN».
- Нажать «Добавить подключение».
- Установить тип (протокол) – PPPoE.
- Указать имя пользователя и пароль.
- Выбрать автоматическую установку параметров IP или ручную. Во втором случае потребуется ввести IP-адрес, маску подсети, шлюз, DNS.
- Сохранить изменения.
После перезагрузки новые параметры станут действительными.
Читайте, что делать, если DNS-сервер не отвечает.
Пути искоренения ошибок
Выявив вероятную проблему, юзер должен приложить усилия для её устранения. Если самостоятельно устранить неполадки, ознакомившись с инструкциями, не удаётся, следует обратиться за помощью к специалистам, которые без затруднения быстро установят и ликвидируют ошибки.
Как самостоятельно исправить проблему
Поскольку наиболее вероятной причиной проявления ошибки при VPN подключении считаются недостающие параметры в реестре, очень важно в ручном режиме внести все важные изменения. Первоначально следует найти ветку реестра, в которую должны вноситься важные дополнения
Первоначально следует найти ветку реестра, в которую должны вноситься важные дополнения.
Чтобы зайти в реестр и ввести в него системные дополнения, следует нажать «Пуск», затем в строку поиска ввести regedit.

Если на ПК установлен Windows XP, владелец техники должен найти HKEY_LOCAL_MACHINESYSTEMCurrentControlSetServicesIPSec. Когда же установлен Windows 7 или Vista, ветка будет выглядеть иначе: HKEY_LOCAL_MACHINESYSTEMCurrentControlSetServicesPolicyAgent.

Теперь для внесения изменений следует выделить требуемый реестр, кликнув по нему мышкой, далее в меню «Правка» следует выбрать подменю «Создать». Из предлагаемых вариантов необходимо выбрать DWORD.
На экране откроется доступная строка, в которую нужно занести требуемые изменения. В неё пользователь должен ввести AssumeUDPEncapsulationContextOnSendRule, после чего подтвердить внесённые изменения.

После внесения дополнений в системный реестр юзер должен выделить его, используя мышку, и выбрать параметр «Изменить». В появившемся поле можно ввести 0, 1 или 2, в зависимости от обозначенных целей.
Значение «0» чаще всего устанавливается по умолчанию и свидетельствует о том, что при эксплуатации NAT-устройств сетевое подключение не предусмотрено.
Значение «1» разрешает обеспечить подключение к серверу, используя NAT-устройства.
Значение «2» способствует успешной настройке операционной системы в режиме безопасности, обеспечивая подключение ПК к серверу на базе VPN при помощи NAT-девайсов.
Безусловно, чаще всего прибегают именно к введению значения «2»
Чтобы все дополнения и изменения вступили в силу, очень важно перезагрузить электронную вычислительную машину

Когда же проблема с VPN-соединением возникает из-за вирусов, важно обновить антивирусное приложение и запустить полноценное сканирование. Также совсем не помешает почистить операционку, удалив все временные файлы
Установка обновлений, драйверов могут тоже посодействовать решению проблемы, сопровождающейся надписью «ошибка 809». Если причиной неполадки является программное обеспечение, которое было некорректно инсталлировано или вступившее в конфликт с иным ПО, успешно помогает функция «Восстановление системы», позволяющая откатить систему на несколько суток назад, когда проблем с VPN-соединением не возникало.
И только в отдельных случаях приходится переустанавливать систему, отдавая предпочтение полной загрузке Windows.
Итак, системные ошибки предупреждают, что часть важных дополнений отсутствует или недееспособно
Чтобы вернуть работоспособность всем параметрам и обеспечить доступ к всемирной паутине, следует приложить усилия, проявить повышенное внимание, выполнить последовательно все рекомендуемые действия. Усилия будут потрачены не зря, поскольку контакт компьютера с сервером будет обеспечен
PPPoE-соединение: принцип работы, плюсы и минусы
PPPoE (иначе Point-to-point protocol over Ethernet) представляет собой сетевой протокол передачи данных, который работает по принципу от точки к точке. Перед непосредственной передачей данных в среде Ethernet создаётся виртуальный зашифрованный канал связи (туннель): устанавливается определённый идентификатор сессии, соединяются MAC-адреса абонента и сервера провайдера, формируется PPP-соединение (Point-to-Point Protocol). После этого IP-трафик упаковывается в PPP-пакеты данных с идентификатором — пользователь получает доступ к интернету.

Во время получения доступа к сети по протоколу PPPoE создаётся зашифрованный канал между ПК абонента и сервером провайдера
У данного типа соединения следующие сильные стороны:
- Сжатие данных при передаче и, соответственно, увеличение скорость интернета.
- Недорогой способ подключения. Отсутствует привязка в IP-адресу — провайдер может распределять имеющиеся адреса среди активных пользователей, что значительно снижает затраты на обслуживание абонентов.
- Шифрование передаваемой информации без снижения пропускной мощности — утечки данных не будет.
- Высокая устойчивость к отказам сети — интернет работает стабильно.
- Отсутствие риска, что произойдёт несанкционированный доступ к сети — чтобы сеть работала, нужно ввести логин и пароль.
- Кроссплатформенность — соединение можно настроить на большинстве ОС: Windows, Linux, Ubuntu, Mac OS и прочих.
Есть у этого протокола и некоторые недостатки. В частности, требования MTU (максимальный объём пакета данных, которые передаётся за один раз) у него ниже, что может отрицательно влиять на работу межсетевых экранов. Однако, если интернет нужен для просмотра фильмов или поиска информации, сбоев в работе подключения быть не должно.

У PPPoE-соединения есть минус: ограничение на объём пакета данных, который передаётся за один раз по каналу
Кроме этого, пароль от сети также можно забыть или потерять договор с данными для авторизации. Это проблема решается звонком провайдеру либо визитом в офис компании-поставщика цифровых услуг.
Ошибка появляется из-за проблем на оборудовании провайдера.
Да, к сожалению на оборудовании операторов связи тоже случаются сбои. Если возникли какие-то проблемы с DNS-сервером провайдера — у Вас тоже может появляться Ошибка 868. Чтобы исключить такой вариант развития событий — обратитесь в техническую поддержку. Если проблема на стороне оператора — Вам об этом сообщат.
Если ничего не помогло и Ошибка 868 все равно появляется.
Приведенные выше советы позволяют устранить ошибку 868 подключения Windows 7 и Windows 8 в подавляющем большинстве случаев. Если же они не помогли, то скорее всего Вам придется переустанавливать операционную систему.
Как исправить ошибки при проверке подлинности PPPoE при подключении к интернету — 691, 651, 720, 711
При подключении к интернету посредством PPPoE в некоторых ситуациях могут возникнуть разные ошибки при проверке подлинности, которые выдает модем или компьютер. Если у вас англоязычная версия Windows, то она может проявляться с текстом «PPPoE Unexpectedly Stopped». Вкратце расскажу, что они означают и как их исправить.
- Ошибка 691 — сигнализирует о том, что вы ввели неправильный логин или пароль от поставщика интернета. Еще один вариант ошибки при установки связи с провайдером — истекший срок оплаты вашего тарифа. Необходимо зайти в личный кабинет и пополнить баланс счета
- Ошибка 651 при подключении к интернету — недоступность сервера провайдера. ВРяд ли это вызвано его перегрузкой, хотя и такое возможно. Скорее всего просто на линии ведутся некие технические работы, поэтому следует позвонить в поддержку и узнать, когда они закончатся.
- Ошибка 711 при подключении по PPPoE называется «Не удается загрузить службу диспетчера подключений удаленного доступа». Причиной ее могут служить неполадки с таких службах Windows, как Plug and Play, Диспетчер автоматических подключений удаленного доступа, Диспетчер подключений удаленного доступа, Телефония, Служба SSTP.
Для исправления необходимо зайти в раздел «Службы» Windows и проверить каждую из них. При необходимости можно вручную их остановить и перезапустить.
Ошибка 720 часто появляется у абонентов Билайн и связана с некорректной работой протокола TCP/IP, к которому привязан к адаптеру удаленного доступа. Необходимо удалить, а потом заново установить данный компонент в Windows 10. Более подробно про решении проблемы читайте на сайте Microsoft.
Источник
Частые ошибки PPPoE соединения
Если после настройки соединения PPPoE, при попытке подключения, вы получаете сообщение об ошибке с каким-то уведомлением, то нужно будет проверить, в чём причина, номер ошибки нам на это укажет.
Самые частые ошибки:
- Данная ошибка указывает на то, что вы ввели неправильный логин или пароль. Если вы уверены в том, что данные введены, верно, то она может возникнуть из-за того, что вы просрочили оплату, либо авторизация выполняется повторно.
- Ошибка 651. Уведомляет о том, что «Сервер не отвечает». При возникновении данной ошибки, рекомендуется попробовать подключится позже, так как возможно сервер перегружен или ведутся работы. Если ошибка возникает большой промежуток времени, то нужно обратиться в техническую поддержку провайдера.
- Ошибка 678 или 815. Уведомляет пользователя о том, что «Не отвечает удалённый компьютер». Причины могут быть разные, от обрыва кабеля и до проблем на сервере провайдера, даже неправильная настройка антивируса.
- Ошибки 769 или 800. Говорят о том, нет подключения. Возможно, просто не удалось его установить, для этого перейдите в доступные подключения и активируйте нужное в ручную.
Таблица: коды ошибок при подключении PPPoE, их причины и способы устранения
| Код ошибки | Причины возникновения | Способы устранения |
|---|---|---|
| 691 |
|
|
| 651 | Отсутствует ответ с сервера. | Подождать некоторое время и перезагрузить компьютер. |
| 678651815 | Эти ошибки объединены в одну группу. Могут быть вызваны повреждённым кабелем, ошибками с неправильной настройкой компьютера или антивирусом. Может быть — через проблемы с сервером провайдера. | Проверить, правильно ли подключён кабель.Отключить антивирус и файерволы;обратиться к поставщику услуг. |
| 619 | Не пополнен баланс. У некоторых провайдеров также может возникать проблема с данным кодом в связи с неправильным вводом данных: логина и пароля. | Пополнить баланс, проверить правильность ввода личных данных. |
| 769800 | Неактивное сетевое подключение. | Проверить сетевое подключение. «Пуск» — «Сетевое окружение» — «Отобразить сетевые подключения». Если нет соединения (в таком случае значок сети серого цвета), то подключить его. |
| 734 | Протокол PPPoPE завершён. | Создать новое подключение. |
| 735 | Некорректный IP-адрес. | В сетевых настройках отметить галочкой «сетевой адрес получать автоматически» или указать данные из договора. |
Кабель интернета, подключен напрямую к компьютеру / ноутбуку — дома не используется роутер.
В случае если Ваш кабель Интернета, подключен напрямую к компьютеру или ноутбуку, Вам больше не требуется запускать «Высокоскоростное подключения» ( PPPoE ), для доступа к услуге Интернет. Во избежание ошибок, просим удалить данное подключение с ПК.
После чего, запустить любой браузер (Internet Explorer, Google Chrome, Яндекс.Браузер, Opera , Mozilla Firefox и т.д) и в адресной строке указать адрес сайта компании «Sevencom» — http://ab.sevencom.ru/

Рисунок 1 Окно браузера
Если всё было сделано верно, Вам будет автоматически открыто окно авторизации, где необходимо указать данные из договора – Логин и Пароль. Это действие необходимо произвести только раз, в дальнейшем подключение к интернету будет проходить автоматически.

Рисунок 2 Страница авторизации
В случае, если после указанных выше действий, подключения к услуге Интернет не появилось, просим Вас поверить настройки сетевой карты. Необходимо чтобы в настройках Вашего персонального компьютера / ноутбука, получение всех сетевых реквизитов было выставлено на автоматический режим ( IP -адрес, Маска, Шлюз, DNS -сервер).

Рисунок 3 Настройка подключения на ПК
После указанных выше действий, просим повторно произвести процедуру авторизации, зайдя на сайт компании.
При возникновении любых вопросов Вы можете позвонить в службу технической поддержки по телефону: 8-909-700-88-77.
Настройки PPPoE-соединения на Windows
Обзор роутера от Zyxel модели Keenetic start
Настройка PPPoE-подключения отличается в зависимости от «семейства» операционных систем. Перечислим основные примеры: для Windows 7, 10, а также для Debian и FreeBSD. Семейства ОС Windows почти не отличаются друг от друга в настройке за исключением небольших нюансов.
Также если у пользователя есть PPPoE-роутер, весь процесс конфигурации происходит на нем. В качестве примера будет использоваться маршрутизатор TP-Link WR841-N.
Для начала нужно зайти через любой браузер в веб-конфигуратор роутера. На оборотной стороне маршрутизатора указан его адрес и логин-пароль для входа:
Далее — пункт «Сеть». Именно в нем происходит конфигурирование роутера под условия провайдера. Перейти в этот раздел и в поле «Тип подключения» выставить параметр «PPPoE/PPPoE Россия». В различных моделях маршрутизаторов он называется по-разному, но слово «PPPoE» есть всегда:
Заполнить поля, указанные ниже, в соответствии с памяткой от провайдера:
Это данные, которые используются для авторизации, они индивидуальные. Если у клиента нет резервного канала связи, оставить этот параметр в положении «Отключить»:
Следующий раздел – это дополнительные настройки для типа подключения PPPoE. Если нет особых примечаний в инструкции от поставщика услуг интернета, оставить все без изменений:
После окончания процедуры конфигурации активировать подсоединение через кнопку «Подключить». В конце всех изменений рекомендуется роутер перезагрузить. Перейти в раздел «Системные инструменты», пункт «Перезагрузка»:
Спустя две минуты роутер поднимется, и на рабочей станции появится интернет. Именно таким способом возможно сделать подключение (высокоскоростное) «глобальной сети» на маршрутизаторе.
Теперь рассмотрим подробнее, как создать и настроить подключение (высокоскоростное) на OC Windows, если у пользователя нет маршрутизатора PPPoE.
Алгоритм на операционной системе Windows 7
Чтобы создать «высокоскоростной» интернет на рабочей станции под Windows 7, надо нажать «Пуск», далее — «Панель управления» и раздел «Центр управления сетями и общим доступом»:
В новом окне кликнуть на «Создание и настройка нового подключения или сети»:
Пункт «Подключение к интернету» и следовать тексту:
Заполнить поля:
Имя пользователя и пароль выдается провайдером при оформлении договора на предоставление услуги доступа в интернет. После этого появится информационное сообщение, что подключение выполнено.
Подключение высокоскоростного PPPoE на Windows 10
Далее разберемся, как настроить высокоскоростной доступ к сети «Интернет» на компьютере под управлением ОС Windows 10. Нажать на значок Windows в нижнем левом углу, далее — «Параметры»:
Откроется окно с основными параметрами. Необходимо зайти в настройки сетевых подключений. В десятой версии это называется «Сеть и интернет»:
В новом окне определить раздел конфигурирования сетевых настроек и зайти в него.
Далее настройку PPPoE осуществляют, как и под ОС Windows 7.
Как узнать технологию соединения, которую использует мой провайдер?
В России, Украине, и наверное в других странах СНГ, чаще всего провайдеры используют такие технологии: Динамический IP, Статический IP, PPPoE, PPTP, L2TP.
- Динамический IP – самая нормальная технология:) . Очень много интернет провайдеров используют именно ее. Просто подключаем кабель к роутеру и интернет уже работает, ничего настраивать не нужно. Только нужно указать технологию Dynamic IP. Но, как правило, в настройках роутера она установлена по умолчанию.
- Статический IP – не очень популярная технология. Что бы настроить такое подключение на роутере, вы должны знать IP адрес, который вам должен выдать интернет провайдер.
- PPPoE – популярная технология (в России) , которая требует создания специального высокоскоростного соединения. Если ваш провайдер работает по технологии PPPoE, то на компьютере у вас скорее всего было создано такое соединение. В настройках маршрутизатора нужно будет выбрать PPPoE, указать логин и пароль, которые вам выдает провайдер. Так же, возможно, нужно будет задать статический IP адрес.
- PPTP и L2TP – похожие протоколы, при настройке которых нужно так же указывать имя и логин. А так же, адрес сервера и по необходимости – статический IP. Если интернет был раньше подключен к компьютеру, то на компьютере так де было специальное подключение, которое вы запускали.
Написал уже много, а на главный вопрос, так и не ответил.
Как узнать? Позвоните в поддержку провайдера и спросите. Зайдите на сайт провайдера и найдите там инструкции по настройке оборудования. Или посмотрите в документах, которые вы получили при подключении.
Если будете звонить в поддержку, то спросите еще, делает ли провайдер привязку по MAC адресу, и какое значение MTU, лучше указать в настройках маршрутизатора.
Если вы уже знаете технологию соединения, то вы так же должны знать необходимые параметры. Если у вас Динамический IP, то как я уже писал выше, никаких параметров не нужно, но если у вас например Статический IP, PPPoE, PPTP, или L2TP, то вы должны знать логин, пароль, статический IP (если нужно) , адрес сервера. Или только определенные параметры (все зависит от соединения) .
Как правило, эта информация указана в договоре по подключению к интернету.
Очень многие провайдеры, привязывают интернет к MAC адресу определенного сетевого устройства. Каждая сетевая карта компьютера, или роутер, имеют свой MAC адрес, и этот адрес прописывается у провайдера.
Если ваш интернет провайдер делает такую привязку, то даже после правильной настройки роутера, интернет работать не будет. Так как скорее всего, у провайдера прописан MAC адрес вашего компьютера, не маршрутизатора.
Что делать в такой ситуации?
Узнать, делается ли привязка по MAC-адресу. Если нет, то никаких дополнительных настроек делать не нужно. Если есть привязка, то в настройках роутера, нужно клонировать MAC адрес. Нужно, что бы на роутере был такой же MAC, как и на компьютере, к которому привязан интернет. В статьях по настройке определенных роутеров, я стараюсь писать, как это сделать.
Есть еще один вариант: посмотреть MAC-адрес роутера (как правило, он находится на наклейке на самом роутере) , позвонить в поддержку интернет-провайдера, и сказать им новый MAC, к которому нужно привязать интернет.
- Правильно указать тип соединения, и правильно задать необходимые параметры (это настройки на вкладке «WAN», «Интернет», «Internet» – на разных роутерах по-разному) , которые выдаете интернет провайдер.
- Клонировать MAC-адрес, или прописать MAC-адрес роутера, если провайдер делает привязку.
Это два основные правила
Уделите особое внимание этим двум пунктам, и у вас все получится. Главное, что роутер уже будет раздавать интернет, а там настроить Wi-Fi сеть, установить пароль, и другие функции, вы уже сможете по инструкции для определенного производителя, или модели. Эти инструкции вы можете найти у нас на сайте, или в интернете
Эти инструкции вы можете найти у нас на сайте, или в интернете.
В статье использованы материалы:
http://selmash.net/index.php/pomoshch/14-pppoe-nastrojka-routera-obshchaya-instruktsiya
http://www.dlink.ru/r/faq/246/1039.html


