Веб-интерфейс 192.168.1.1
Содержание:
- Индикаторы
- Вход в настройки репитера WavLink, WiFi Repeater, WiFi Extender
- Как открыть личный кабинет модема Huawei по адресу 192.168.100.1?
- Логин и пароль не подходят
- 192.168.0.1 Modem Arayüzüne Giriş Yapamıyorum
- 192.168.1.1 и 192.168.0.1 — что это за адреса и как ими пользоваться
- Вход в настройки по WI-FI
- Что делать, если не получается войти на адрес 192.168.0.1
- Как войти в систему 192.168.1.1 за 5 простых шагов
- IP-адрес другого роутера
- Настройте 192.168.0.100 в консоли маршрутизатора
- Как зайти на http://192.168.1.254?
- http 192.168.1.1 — почему именно такой адрес
- Admin вход в личный кабинет 192.168.100.1 — telecomadmin, admintelecom
- На каких устройствах используется 192.168.0.1
- Вход на 192.168.1.1 через логин и пароль (admin/admin)
- Вход на роутер по 192.168.0.1. Логин и пароль – admin
- Адрес входа в настройки маршрутизатора
- netis.cc или 192.168.1.245 и логин/пароль guest
Индикаторы
Информацию о работе роутера можно узнать по индикаторам.
- «Power» говорит о том, что устройство работает от сети. Если индикатор не работает, то следует удостовериться в правильности подключения адаптера к розетке и роутеру, а также что включена кнопка питания.
- Индикатор Wi-FI – точка раздачи Wi-Fi включена.
- WAN отображает подключение проводного интернета к устройству. Если WAN не светится, значит либо сломан сам провод, либо проблема заключается в провайдере.
- LAN показывает порт, в который присоединен кабель. В случае, если индикатор не горит, перевоткните кабель в разъем. Если не сработало, то подключите в другой порт, возможно, у вас сломан разъем. Также проблема может заключаться в неисправности самого провода, в этом случае стоит обращаться к провайдеру.
Вход в настройки репитера WavLink, WiFi Repeater, WiFi Extender
Нужно подключить свое устройство к репитеру. Это можно сделать по Wi-Fi (обычно заводское имя сети «WiFi-Repeater»), или с помощью сетевого кабеля (если ваш WiFi Repeater имеет LAN-порт). Если при подключении к Wi-Fi сети появится запрос пароля, то он скорее всего указан на самом устройстве, на корпусе (обычно подписан как PIN).
Желательно (но не обязательно) сделать сброс настроек репитера. Особенно, если он уже был настроен
Включите его в розетку и зажмите на 10 секунд кнопку Reset.
Обратите внимание, что адрес для входа в настройки WiFi Repeater и логин/пароль (User/Password) указаны на наклейке.Default IP: 192.168.10.1 и User/Password: admin.
Проверяем подключение к репитеру (оно может быть без доступа к интернету, не страшно). Открываем браузер и переходим по адресу 192.168.10.1.
Вводим имя пользователя и пароль (Username и Password)
Напомню, что заводской admin и admin. Окно авторизации у вас может отличаться, ничего страшного.Если не подходит имя пользователя или пароль – делаем сброс настроек (Reset).
Откроется веб-интерфейс нашего репитера.Сама страница с настройками так же может отличаться в зависимости от производителя, модели и т. д.
Если не удается зайти на 192.168.10.1, то смотрите решения этой проблемы ниже.
Как открыть личный кабинет модема Huawei по адресу 192.168.100.1?
- Ваше устройство (ПК, ноутбук, смартфон) с которого мы будем выполнять вход в веб-интерфейс должно быть подключено к модему/терминалу. Подключиться можно либо по Wi-Fi сети, либо с помощью сетевого кабеля. Примерно вот так:
- На устройстве нужно отключить браузер, в адресной строке ввести (или скопировать) адрес http://192.168.100.1 и перейти по нему (нажав на клавишу Enter). Если адрес правильный и вы подключены к терминалу, то откроется окно авторизации.
- В этом окне нужно ввести имя пользователя (поле Username, или Account) и пароль (Password). Возможно, на вашем роутере Huawei эта информация указана на наклейке (показывал на фото выше). По умолчанию это обычно следующие данные: Username (Account) – root, а Password – admin. Только это заводские данные, их могли изменить в настройках роутера. Например, мастер при установке и настройке оптического терминала.Если модем от провайдера Ростелеком, то в качестве логина скорее всего используется telecomadmin, а пароль admintelecom. Обязательно попробуйте. Если все хорошо, то должен открыться личный кабинет модема или терминала Huawei. Можно выполнить настройку Wi-Fi (WLAN) и т. д.
- Если логин/пароль не подходит, или вы их не знаете или забыли, то смотрите мою инструкцию дальше.
Логин и пароль Huawei (root, admin, telecomadmin, admintelecom)
У многих по адресу 192.168.100.1 открывается окно авторизации, но в настройки не заходит, так как не подходит стандартный логин и пароль.
Логин/пароль для авторизации в модемах и терминалах Huawei HG8245H и других похожих моделях:
- Логин – root
- Пароль – admin
Но если устройство вам выдал провайдер Ростелеком, Белтелеком и т. д., то там установлен другой логин/пароль. Очень часто:
- Логин – telecomadmin
- Пароль – admintelecom
Если эти данные не подходят, то я рекомендую позвонить в поддержку своего интернет-провайдера и спросить, какие данные использовать для входа в настройки роутера.
Или еще один вариант – сделать сброс настроек роутера/терминала Хуавей.
После сброса настроек вам придется заново настраивать свой роутер. Если при установке это делали специалисты, и вы не уверены, что сможете его настроить, то я рекомендую для начала обсудить проблему с поддержкой интернет-провайдера.
Для этого нужно найти на корпусе устройства кнопку Reset (обычно она утоплена в корпус), нажать на кнопку и подержать ее нажатой минимум 10 секунд. Настройки роутера будут сброшены до заводских. После перезагрузи роутера попробуйте выполнить вход на 192.168.100.1 и ввести заводской логин/пароль.
Логин и пароль не подходят
Если указанные на корпусе маршрутизатора данные не подходят, это означает то, что они были изменены ранее. Очень часто пользователи ставят пароли по типу admin/1234, но это не всегда так, поэтому для настройки роутера нужны альтернативные способы входа. И поскольку вход в личный кабинет недоступен, то самым простым способом восстановления работоспособности является сброс настроек роутера на заводские.
Сброс на заводские настройки
Поскольку доступа к настройкам роутера нет, произвести сброс настроек можно только одним способом – механическим. Для этого на задней части роутера находится кнопка “Reset”, спрятанная в углублении. Нажимать её нужно тонким предметом, таким как скрепка. После сброса настроек можно будет набрать 192.168.1.1 и зайти в роутер, настроить его и получить доступ к интернету и Wi-FI.
192.168.0.1 Modem Arayüzüne Giriş Yapamıyorum
Modem arayüzüne giriş esnasında sorun yaşıyorsanız ilk kontrol etmeniz gereken yazmış olduğunuz IP adresidir. Kullanıcılar genellikle birbirine benzeyen 0 (sıfır) ve 1 (bir) değerlerini O harfi ve L harfi ile karıştırmaktadır. Dolayısıyla 192.168.O.1, 192.168.l.l gibi yazılan IP adresleri geçersiz olup modem arayüzüne ulaşmanız mümkün olmayacaktır. Bu yüzden yazmış olduğunuz IP adresinin doğruluğunu ilk aşamada kontrol etmelisiniz. Eğer IP adresinin doğru yazıldığından eminseniz ve hâlâ modem arayüzüne ulaşamıyorsanız çok büyük ihtimalle modeminizin IP adresi 192.168.0.1 değildir. Cihazınıza ait IP adresini aşağıdaki listeden faydalanarak bulabilirsiniz.
192.168.1.1 и 192.168.0.1 — что это за адреса и как ими пользоваться
Роутер (или модем) — это устройство, которое имеет свою небольшую операционную систему (программное обеспечение). Понятное дело, что эти устройства имеют много настроек. Если не задать нежные параметры, то интернет работать не будет, не будет пароля на Wi-Fi и т. д. Поэтому, каждый роутер имеет настройки. Эти настройки открываются через браузер, по определенному адресу. Можно сказать, что это такая себе страница, или сайт с настройками вашего сетевого устройства.
Как правило, на всех роутерах, в настройки можно попасть по IP-адресу 192.168.1.1 либо 192.168.0.1. Так же, многие производители используют для доступа к web-интерфейсу адреса типа my.keenetic.net. Но, даже в этих случаях можно использовать адреса из цифр, о которых я писал выше.
Очень часто, производители сетевых устройств, в комплекте, на диске дают специальные программы, с помощью которых можно настраивать и изменять настройки роутра. Вот, например, Linksys делает упор на такой способ настройки. Мне кажется, что лучше все делать через браузер, что бы не путаться. Так более понятно.
В любом случае, открыть настройки вашего устройства, можно просто набрав адрес 192.168.0.1, или 192.168.1.1 в любом браузере. При подключенном роутере. Сейчас мы это рассмотрим более подробно.
Как узнать IP-адрес роутера?
Все очень просто. Практически на всех устройствах, адрес для доступа к панели управления, и стандартные имя пользователя и пароль указаны снизу самого устройства. Вот, для примера на устройствах Tp-Link. IP-адрес, который нужно набирать в браузере — http://192.168.1.1 (есть несколько моделей, у которых адрес http://192.168.0.1). Имя пользователя и пароль — admin и admin.
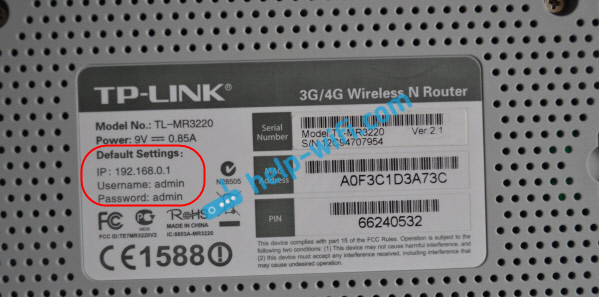
Вот для примера на D-Link:

А вот на роутере ZyXEL указан адрес http://my.keenetic.net. Но настройки без проблем открываются по адресу 192.168.1.1.

Такая информация есть на каждом устройстве. Или, в инструкции.
Вход в настройки по WI-FI
По своей сути, процесс практически такой же, как был описан выше, стартуя с момента, в котором осуществляется переход по адресу. Отличие только лишь в том, что подключение к сети роутера проходит посредством WI-FI, а не по кабелю. После этого вносим те же данные для входа, которые указаны на задней стенке маршрутизатора.
 Ввод данных идентификации
Ввод данных идентификации
После этого на экране появляется окно настроек:
 Окно настроек маршрутизатора
Окно настроек маршрутизатора
Здесь есть все данные, необходимые для дальнейшей работы устройства. Меняя пароль, обязательно запишите его где-либо или запомните. Часто случается так, что, забыв пароль, пользователь не может подключиться к своей же сети.
Если по какой-то причине компьютер отказывает в соединении с роутером, нужно проверить, активно ли подключение к сети Интернет. Эта информация будет отражаться на панели уведомления в статусе соединения. Если подключение производилось по кабелю, то увидите компьютер с желтым значком. Если по WI-FI, то отображаться будет просто уровень сети белого цвета. Скорее всего проблема в том, что соединение сбоит. Лучше всего его подключить заново и провести все вышеуказанные процессы с роутером.
Что делать, если не получается войти на адрес 192.168.0.1
-
Первым делом необходимо убедиться, что наш компьютер(или устройство с которого вы заходите) подключён к роутеру или модему.
Так выглядит подключение по кабелю(LAN):
Так выглядит подключение по Wi-Fi:
-
Затем нужно удостовериться в том, что вы вводите адрес 192.168.0.1 в строке, предназначенной для ввода адреса, а не в строке для поиска. Многие люди не придают этому должного внимания, но как известно, дьявол кроется в деталях :-).
-
Отключите все программы, которые потенциально могут мешать нашему подключению:
-
брандмауэр
-
встроенный антивирус и дополнительный, если он установлен
-
-
Попробуйте перезагрузить сам роутер и компьютер
-
Также есть смысл зайти в роутер с другого устройства, если оно у вас есть.
-
Если вы подключались по Wi-Fi, то попробуйте соединить устройство с роутером по кабелю или переключить кабель в соседний порт LAN.
Если вышеописанные инструкции не привели к успеху, то необходимо проверить настройки IP.
Как войти в систему 192.168.1.1 за 5 простых шагов
Доступ к администратору маршрутизатора через IP-адрес 192.168.ll позволит вам изменить настройки и конфигурации, которые предоставляет программное обеспечение вашего маршрутизатора.
- Нажмите здесь http://192.168.1.1 или введите 192.168.1.1 в адресную строку браузера.
- Если вы получаете сообщение об ошибке, то 19216811 не является IP-адресом вашего маршрутизатора. Посмотрите IP-адрес вашего маршрутизатора в следующей статье.
- Как только вы знаете IP-адрес вашего маршрутизатора, введите его в URL-адрес вашего браузера. Вы будете перенаправлены на панель входа пользователя. Там введите свой роутер пользователя и пароль .
- Если вы забыли свое имя пользователя и пароль, вы можете следовать этим инструкциям, чтобы восстановить их. Если вы не изменили имя пользователя и пароль по умолчанию, поставляемые с маршрутизатором, вы можете обратиться к нашему списку имен пользователей и паролей по умолчанию для маршрутизатора .
- Зайдя в панель администратора маршрутизатора, вы сможете изменять и изменять все настройки Интернета.
192.168.8.1 — настройка интернета на Huawei
IP-адрес другого роутера
Большинство таких фирм, как ASUS, Lyncsys, Qtech, Sagemcom, используют стандартный IP-адрес. Однако ZTE и Huawei обычно устанавливают последний IP-адрес из диапазона — 192.168.1.254. Обычно это не проблема, независимо от IP-адреса не будет никаких проблем с надлежащим функционированием маршрутизатора и с помощью этих URL вы можете выполнить вход в личный кабинет роутера.
Вам просто нужно найти IP-адрес (часто это 192-168-1-1), или другой который настроен для вашего конкретного wi-fi роутера.
Как узнать IP-адрес своего роутера?
Существует несколько разных IP-адресов, и вы узнаете, какой из них принадлежит вам, просто поверните маршрутизатор вверх дном и расположите его внизу, вы найдете наклейку с IP-адресом.

Кроме того, в конце этой статьи вы можете найти список наиболее популярных моделей маршрутизаторов и их IP-адресов.
Настройте 192.168.0.100 в консоли маршрутизатора
Частные IP-адреса управляются через административную консоль маршрутизатора. Настройка маршрутизатора или другого устройства, включая изменение его IP-адреса по умолчанию или назначение конкретного адреса для устройства в сети осуществляется через ввод его IP-адреса в адресной строке браузера.
Общий IP-адрес маршрутизаторов – 192.168.1.1, хотя поставщик вашего маршрутизатора может изменить адрес консоли.
Маршрутизаторы поставляются с учетными данными имени пользователя и пароля по умолчанию. Имя пользователя обычно – admin или user, в то время как паролем может быть admin, user или 1234. Устройства некоторых производителей поставляются без имён пользователей и паролей по умолчанию, поэтому вы можете получить доступ к консоли, просто щелкнув по диалоговому окну входа в систему.
Если вы ещё не знаете! Всегда устанавливайте имя пользователя и надежный пароль в консоли администратора вашего маршрутизатора, чтобы предотвратить изменение настроек кем-то в вашей локальной сети.
Как зайти на http://192.168.1.254?
Нужно подключить свой компьютер, или мобильное устройство к роутеру, к настройкам которого нужно поучить доступ. Подключиться можно с помощью сетевого кабеля, или по Wi-Fi. Если, например, речь идет от роутере от МГТС, то просто подключите сетевой кабель на роутере в порт LAN, а на компьютере или ноутбуке в сетевую карту.Устройство обязательно должно быть подключено к роутеру, иначе зайти в настройки не получится.
Дальше нужно запустить любой браузер (желательно тот, которым вы редко пользуетесь, в котором нет расширений, разного мусора и т. д.), ввести (или скопировать) в адресной строке адрес http://192.168.1.254 и нажать Ентер.На этом этапе многие допускают ошибку – вводят адрес не в адресной строке браузера, а в поисковой. После чего попадают не в настройки роутера, а на страницу поисковой системы. Будьте внимательны!
В большинстве случаев появляется окно авторизации. Чтобы можно было получить доступ к настройкам роутера, нужно указать имя пользователя и пароль (User Name/Password). Заводские – должны быть указаны на самом роутере/модеме. Посмотрите внимательно. Чаще всего это admin и admin
Так же могут быть установлены другие комбинации: admin/password, Administrator/Administrator, admin/пустое поле.Обратите внимание, что если не подходит имя пользователя и пароль, то возможно их уже кто-то сменил. В таком случае можно выполнить сброс настроек
На роутере должна быть кнопка Reset, которую нужно нажать и подержать 10-15 секунд.
Откроется веб-интерфейс с настройками нашего сетевого устройства. Еще его называют личный кабинет роутера.Теперь можно менять необходимые параметры. Например, сменить пароль Wi-Fi сети.
Так как не у все получается сразу получить доступ к странице с настройками, ниже мы рассмотрим самые популярные причины и их решения.

Внимательно пройдитесь по всем пунктам. Не забывайте, что причина может быть не только со стороны маршрутизатора, но и компьютера.
http 192.168.1.1 — почему именно такой адрес
В самом начале все IP адреса в интернете старались сделать понятными пользователю и легко запоминающимися, для этого был разработан и внедрен протокол IPv4, было это в 1 981 году, Он позволял создать 4 294 967 296 абсолютно одинаковых айпи, что было довольно большим количеством. В формате данного протокола вы и видите большинство ип-адресов в интернете и соответственно — 192 168 1 1.
Но прогресс не стоит на месте, и данного числа для всех устройств, подключающихся к глобальной паутине, попросту стало не хватать. Поэтому было решено разделять адресное пространство, так, чтобы были определенные диапазоны айпи, которые отвечали под определенные нужды. Так, в документе RFC1918 были описаны диапазоны — пространства классов A, B, C, D и Е. Возьмем первые три.

Так, как домашние сети, как правило небольшие и много устройств обычно не подключается, производителями маршрутизаторов было принято решение, выделить под нужды пользователей 256 (254) адреса. Под это идеально попадало пространство C.
Все мы начинаем считать всегда с единицы — так удобнее, поэтому идеальными вариантами стали два адреса: 192.168.0.1 и 192.168.1.1. Так, 192.168.1.0 — это первое частное пространство в сети, но мы же считаем с единицы, то 192.168.1.1 — это, как раз первый IP.
Admin вход в личный кабинет 192.168.100.1 — telecomadmin, admintelecom
Вероятно, вы хотели войти в настройки своего GPON модема Huawei, который иногда ошибочно называют роутером, так как он умеет не только принимать интернет от провайдера, но и раздавать WiFi сигнал. Но вместо этого попали на эту статью. Попробуем разобраться в причинах, почему вы не можете зайти в личный кабинет модема через «telecomadmin».

Для начала садимся за компьютер и открываем на нем веб-браузер — Chrome, Opera, Microsoft Edge, Яндекс или любой другой. В адресной строке необходимо прописать адрес «192.168.100.1»
Если в этот раз все было сделано правильно, то попадаем на страницу http://192.168.100.1, на которой расположен вход в личный кабинет роутера.

По умолчанию с завода изготовителя для авторизации используется логин «root» и пароль «admin».
Однако если модем Huawei HG8245 вам выдал провайдер Ростелеком, то данные для авторизации могли быть изменены на следующие:

После чего откроется страница настроек роутера.

Ваше мнение — WiFi вреден?
Да
22.94%
Нет
77.06%
Проголосовало: 28047
У меня получилось!10
На каких устройствах используется 192.168.0.1
Эта информация актуальна для владельцев таких маршрутизаторов как:
- D-link;
- TP-link;
- Tenda;
- Zyxel (некоторые модели, но обычно http://192.168.1.1)
Именно эти роутеры имеют огромную популярностью у большинства пользователей. Секрет их популярности в простоте настройки, цене и удобном подключении
Также все эти роутеры поддерживают стандарты связи нашей страны, что немаловажно. Т.к
в различных странах для беспроводных сетей могут быть использованы разные диапазоны частот. А самое главное преимущество в надежности этих устройств. Для многих кто сделал выбор в их пользу, эти критерии были основными.
Ещё одна немаловажная деталь этих устройств, которая их объединяет, это хороший устойчивый сигнал WI-FI. Радиус действия, которого будет зависеть от модели, которую Вы выберите и от количества антенн на них. Чем больше планируемая зона покрытия вай фая, тем больше должно быть антенн, либо они должны быть мощнее. Для небольшой квартиры или дома достаточно выбрать стандартный беспроводной роутер с одной антенной.
Вход на 192.168.1.1 через логин и пароль (admin/admin)
Обратите внимание, что не всегда роутер запрашивает логин и пароль. Я имею введу на заводских настройках
А если запрашивает, то это не значит, что по умолчанию обязательно admin.
- На некоторых роутерах, на заводских настройках нет авторизации. Сразу открывается система роутера. Возможно, появляется окно с предложением задать логин и пароль. А если нет, то это можно сделать в настройках. Об этом я писал в статье: как поменять пароль с admin на другой.
- Если запрос имени пользователя и пароля все таки появляется, то они должны быть указаны на корпусе самого роутера.
По моим наблюдениям:
- На роутерах TP-Link и ASUS по умолчанию всегда admin/admin. Адрес обычно 192.168.1.1.
- На D-Link может быть так же admin. Или имя пользователя admin, а поле пароль оставляем пустым.
- На ZyXEL пароль на заводских настройках не установлен.
- Netis – авторизации нет. Если логин и пароль не был установлен самим пользователем.
- На Tenda сразу открывается веб-интерфейс. Пароль можно поставить вручную.
- Totolink – admin и admin.
Важно! Все это на заводских настройках. Ведь пароль и/или логин в вашем случае могут быть изменены при первой настройке роутера
Подробнее в статье как зайти в настройки роутера, если забыл пароль.
Вот так выглядит авторизация на роутерах TP-Link:

В любом случае, там просто появляется окно с запросом имени пользователя и пароля. Оно может выглядеть немного иначе. Указываем их правильно – переходим в веб-интерфейс. Если нет, то появится ошибка. Если сменили и забыли этот пароль, то делаем сброс параметров маршрутизатора до заводских.
Вход на роутер по 192.168.0.1. Логин и пароль – admin
Вначале необходимо убедиться, что компьютер или устройство(можно использовать смартфон или планшет), с которого мы будем заходить в роутер подключено к нему кабелем или через Wi-Fi.
Если устройство подключено, можем смело переходить к следующему шагу. Запускаем абсолютной любой имеющийся на наличии браузер(Хром, Опера, Мозилла и т.п) и вводим адрес 192.168.0.1. На данном этапе есть один важный нюанс: 192.168.0.1 нужно вводить в строке адреса, а не в строке поиска. Иначе браузер отправит нас в поиск по интернету. После того как страница авторизации роутера загрузится, можно вводить логин и пароль в необходимые поля.
Обратите внимание на то, что разные производители делают различное визуальное оформление своих роутеров. Поэтому веб-интерфейс вашего роутера может отличаться
Вот несколько примеров.
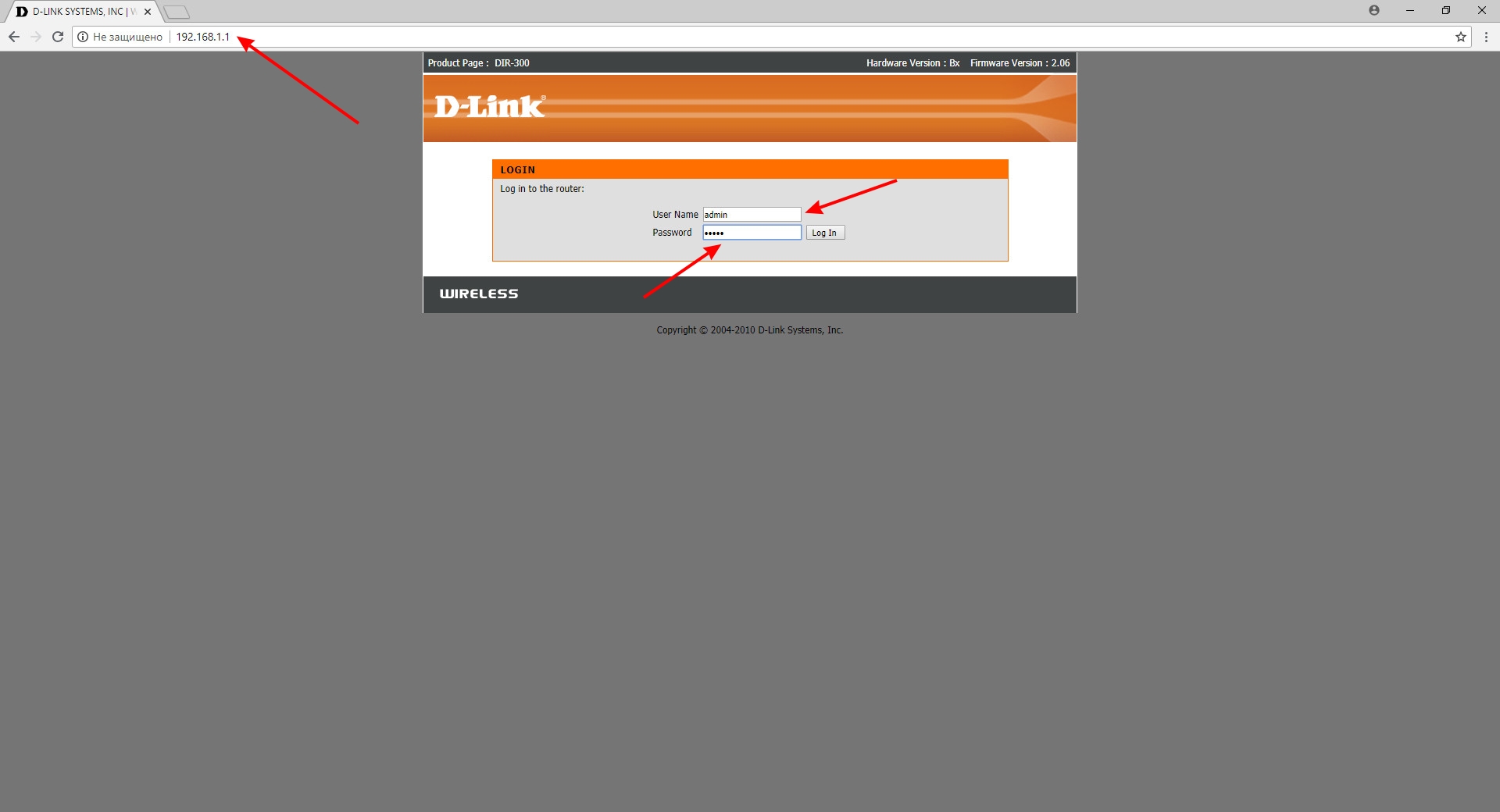
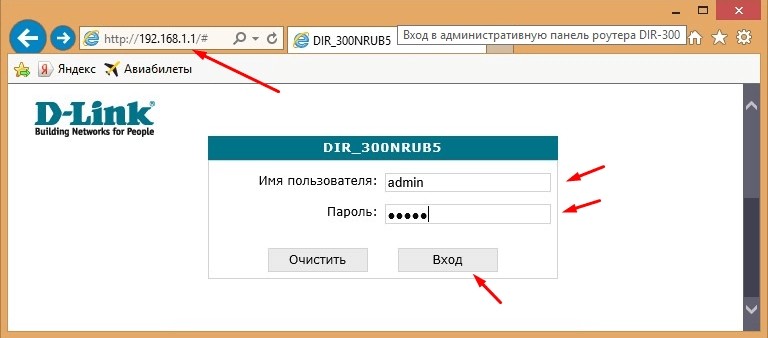
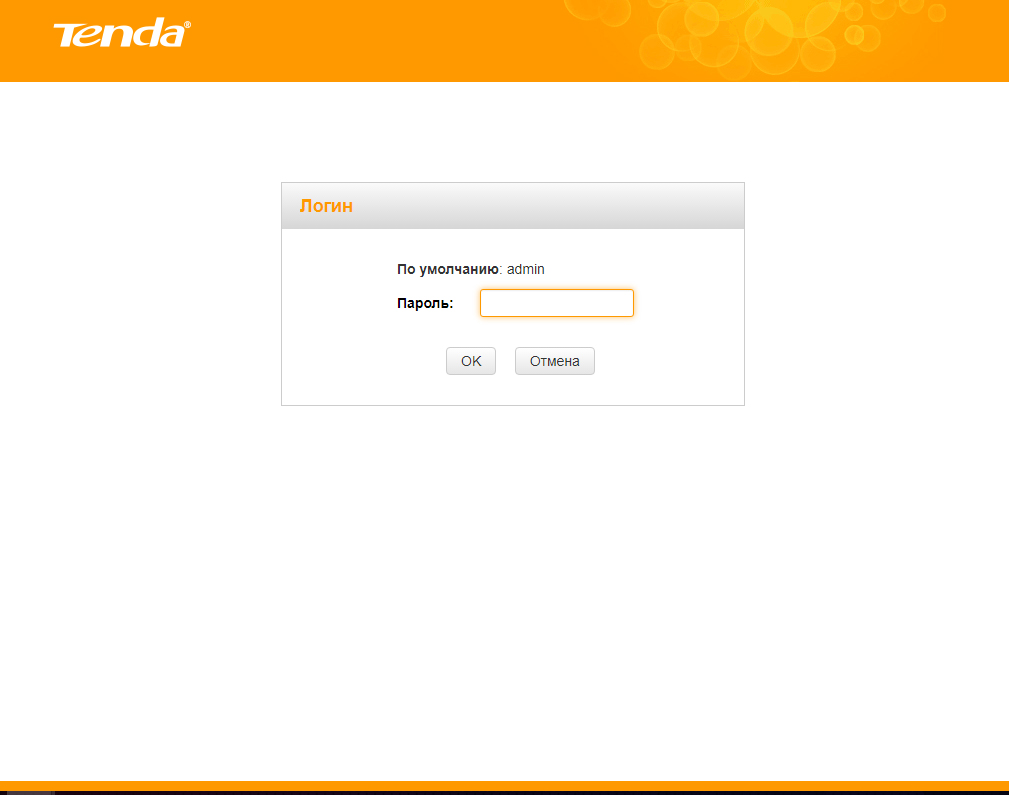
Теперь давайте рассмотрим вариант, когда не получается зайти в панель своего роутера или модема.
Адрес входа в настройки маршрутизатора
Итак, чтобы зайти на роутер, прежде всего необходимо знать его IP адрес, который на нем стоит по умолчанию. Сегодня речь пойдет конкретно о тех устройствах, которые используют в качестве него 192.168.0.1. Однако чтобы уточнить, рекомендую посмотреть на корпус. Обычно на его днище имеется наклейка, на которой указана данная информация.
Этот адрес может иметь и другой вид, напоминающий адрес сайта, например у ТП-Линк «tplinkwifi.net» и «tplinklogin.net» или «tendawifi.com» у Тенда. Это так называемый хостнейм, который на уровне программного обеспечения маршрутизатора подменяет стандартный IP адрес на более привычный для человека.
Обычно админка доступна сразу по двум адресам, поэтому на этикетке написано, что вход осуществляется по хостнейму. Но если по нему вы не можете зайти в роутер, то можно просто использовать ай-пи — 192.168.0.1. Они работают одновременно и никакой разницы для доступа в личный кабинет нет.
netis.cc или 192.168.1.245 и логин/пароль guest
Обновление: на новых моделях роутеров Netis веб-интерфейс (страница с настройками) по умолчанию уже защищена логином и паролем. Логин (User Name) – guest, а пароль (Web Password) – guest@XXXX. Где XXXX последние четыре символа MAC-адреса роутера.
Запрос на ввод имени пользователя и пароля появится в браузере, после перехода по адресу http://netis.cc или 192.168.1.245.
Сам IP-адрес тоже изменился. Уже используется http://192.168.1.245. Либо старый хостнейм http://netis.cc.
Сам веб-интерфейс тоже немного изменился.
В плане безопасности этот неплохое решение. Я имею ввиду установку логина guest и пароля на заводских настройках. К тому же пароль на каждом роутере будет разный, так как MAC-адрес у каждого роутера уникальный. Раньше, по умолчанию настройки роутеров Netis вообще не были защищены. И мало кто в процессе настройки роутера устанавливал этот пароль (хотя я пишу об этом в каждой инструкции). А если настройки не защищены паролем, то любой, кто подключен к роутеру, может получить доступ к веб-интерфейсу.
Но с другой стороны, теперь процесс настройки роутера немного усложнился. Нужно не просто все подключить и набрать адрес роутера в браузере, а еще и ввести имя пользователя и пароль. По моим наблюдениям, это вызывает затруднение у обычных пользователей.
Что делать, если не заходит в настройки Netis?
Может быть и такое, что при попытке открыть адрес 192.168.1.1, 192.168.1.245 или http://netis.cc, вы увидите сообщение, что «Страницы недоступна», или «Невозможно открыть страницу». Несколько советов по решению:
- Первым делом посмотрите советы из статьи, которая написана специально по этой проблеме: Что делать, если не заходит в настройки роутера на 192.168.0.1 или 192.168.1.1?
- Обязательно проверьте выставлено ли у вас автоматическое получение IP-адреса в свойствах подключения. Как это сделать, я подробно описывал в статье, ссылка на которую есть выше.
- Проверьте, включено ли питание вашего роутера.
- Проверьте подключение кабелей. Может быть такое, что вы по ошибке подключили кабель не в LAN разъем, а в WAN.
- Если не получается зайти в настройки маршрутизатора Netis по кабелю, то попробуйте по Wi-Fi. И наоборот.
- Попробуйте открыть веб-интерфейс с другого компьютера, если есть такая возможность.
- Сделайте сброс настроек роутера, и попробуйте перейти по адресу http://netis.cc еще раз.
На этом все. Надеюсь, у вас все получилось. Всего хорошего!
Тема сегодняшней статьи — настройка роутера Netis через сайт входа в личный кабинет netis.cc. Покажу, как подключить к Нетис компьютер и настроить wifi сеть, а также как поменять пароль по умолчанию и задать свой на официальной прошивке. Показывать весь процесс буду на маршрутизаторе Netis WF2780, но вообще, инструкция универсальна для любой модели — n1, n4, wf2419e, wf2880, mw5230, wf2180, wf2710, wf2409e и так далее.


