Веб-интерфейс роутера tp-link
Содержание:
- Подключаем роутер
- Вход в настройки роутера TP-link через браузер
- Открываем личный кабинет (веб-интерфейс) TP-Link
- Подключаем роутер Tp-Link к компьютеру
- Неправильный выбор LAN-порта на устройстве
- Сброс настроек
- Возможные ошибки при входе
- Войти с ноутбука по WiFi
- Как настроить интернет на tplinklogin.net или tplinkwifi.net
- Возможные проблемы со входом и их решения
- Автоматическая настройка
- Список возможных паролей и IP-адресов
- Самые частые проблемы, возникающие при авторизации в личном кабинете TP Link
- Вход в систему tplinkwifi: tplinkwifi.net, login, пароль
- Какие роутеры поддерживают этот адрес
- Возможные ошибки при входе
Подключаем роутер
Вход доступен только в тот маршрутизатор, к которому подключено устройство. ПК должен быть соединён по Вай-Фаю или через интернет-провод (Рисунок 3). Основная особенность – вам не нужен рабочий интернет для просмотра настроек роутера TP-Link. Поскольку соединение производится между маршрутизатором и ПК, работа сети не имеет значения.
Перед тем как пробовать способа входа, проверьте, работает ли роутер вообще. Как минимум, на нём должны светиться индикаторы, а в Диспетчере устройств он должен отображаться в категории «Сеть». Рекомендуем установить новые драйвера для карты сети. Используйте утилиту Driver Pack Solution.
Лишний раз копаться в роутере не стоит, поэтому, если вы хотите это сделать только, чтобы решить определённую проблему – сначала попробуйте устранить ошибку другими способами, не требующими вмешательств в систему маршрутизатора.
Приступим к самому элементарному из путей.

Рисунок 3. Подключенный сетевой кабель от ноутбука к роутеру
Вход в настройки роутера TP-link через браузер
Стандартный вариант:
- открываем любой браузер;
- в строке для адреса вбиваем: 192.168.1.1;
- нажимаем «Поиск».
Даже если интернет отсутствует, страничка откроется, но пока что не одна из функций нам недоступна. Поступит запрос на пароль и логин. В небольшом окне вводим «admin» — в форме логина и такой же пароль. ОК. Теперь мы можем редактировать и просматривать информацию. Так же рекомендуем использовать программу MyPublicWiFi, которая
способна разделить подключение к Интернету путем создания виртуальной Wi-Fi точки доступа. В такой инструкции может возникнуть только две проблемы – бесконечная загрузка страницы и неверный пароль.
Причин отказа входа в настройки роутера TP-Link есть несколько. Проверьте марку устройства. Если это точно ТП-Линк, попробуйте вместо адреса выше написать:
192.168.0.1 (Рисунок 4)
Эта последовательность используется только для Линк. Если по-прежнему не работает – проверьте, правильно ли соединён компьютер. Кабель может отойти, а Вай-Фай – внезапно отключиться.
Сообщение «Пароль неверный» означает, что кто-то уже изменил его. Чтобы узнать его, спросите того кто его сменил. Также, можно использовать мобильные приложения. Большинство из них требуют Root права.
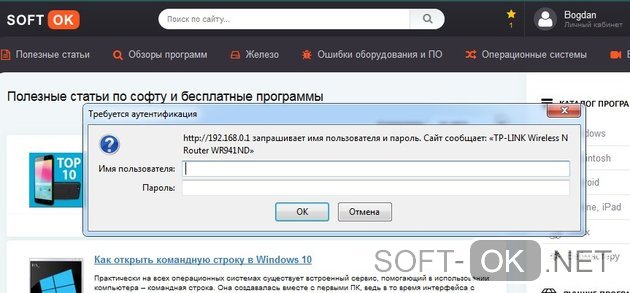
Рисунок 4. Всплывающие окно с логином и паролем для входа в настройки роутера
Открываем личный кабинет (веб-интерфейс) TP-Link
Нужно узнать адрес личного кабинета роутера TP-Link. На всех новых моделях используется адрес http://tplinkwifi.net. Плюс так же работает IP-адрес http://192.168.0.1. Раньше использовался только IP-адрес http://192.168.1.1. Заводской адрес странички с настройками вы можете посмотреть на наклейке, которая есть на днище маршрутизатора.Кроме адресf (Default Access) там так же указан заводской логин и пароль (admin и admin), заводское имя Wi-Fi сети (SSID) и пароль к ней (Wireless Password).
На устройстве, которое подключено к роутеру нужно запустить браузер и перейти по адресу, который указан на роутере
Важно! Чтобы попасть в личный кабинет роутера, а не на страницу поисковой системы, адрес нужно вводить именно в адресной строке!
Если все сделали правильно, то роутер попросит либо ввести имя пользователя и пароль для авторизации в личном кабинете (или только пароль, на новых моделях). На роутерах TP-Link заводское имя пользователя всегда – admin, и пароль – admin
Если вы их уже меняли – вводите свои данные. Если не помните их – придется делать сброс настроек.Либо же установить (сменить) пароль администратора. Если роутер новый, еще не настраивался.
После ввода данных для авторизации, или смены пароля откроется личный кабинет роутера со всеми настройками. На новых моделях роутеров от TP-Link он выглядит вот так:На более старых и бюджетных моделях он имеет следующий вид:Бывает еще точно такой же веб-интерфейс (по расположению элементов), но в голубых тонах.
Дальше вы можете менять настройки своего маршрутизатора TP-Link. У нас на сайте есть много инструкций для этих устройств. Вы можете найти их через поиск по сайту, или в разделе TP-Link.
Дополнительная информация
Ниже я оставлю ссылки на другие инструкции, которые могут вам пригодиться. Например, когда следуя инструкции выше, так и не удалось открыть личный кабинет с настройками TP-Link. Не заходит в веб-интерфейс маршрутизатора.
2
- https://nwlk.ru/lichnyj-kabinet.html
- https://online-kabinety.ru/provaydery/lajf-link-lichnyij-kabinet
- https://help-wifi.com/tp-link/vxod-v-lichnyj-kabinet-routera-tp-link/
Подключаем роутер Tp-Link к компьютеру
Узнав точную модель, подключим wi-fi маршрутизатор Tp-Link к компьютеру.
Подключим оборудование к электросети — 220 Вольт. Кабель, который заходит в помещение от оборудования провайдера подключаем к WAN порту роутера, порт обычно самый первый, выделен другим цветом и подписан. В коробке от оборудования обычно лежит сетевой кабель, обжатый с двух концов разъемами RJ-45 (8P8C) — это патч-корд, один его конец подключаем к компьютеру, другой к первому или любому другому порту маршрутизатора.
Есть вероятность столкнуться с такой проблемой, на ноутбуке нет разъема для подключения патч-корда, что делать? Подключаемся к маршрутизатору по wi-fi для его управления. Открываем беспроводные сети, ищем среди всех доступных сетей нашу, с названием Tp-Link и его модель, подключаемся, будет запрос пароля, его мы смотрим на обратной стороне маршрутизатора. Замечу, этот вариант только для тех, у кого новый роутер. На Б/у роутере, если вы не знаете пароль, нужно сбросить до заводских настроек через кнопку Reset, подробнее об этом написано здесь: https://inrouters.ru/tp-link/reset-router-tplink/
Вход в настройки роутера
Как зайти в настройки роутера или веб-интерфейс? Вход производится через любой браузер. В поле, где пишем адрес сайта вбиваем ip адрес роутера — 192.168.1.1 иногда он бывает 192.168.0.1, tplinkwifi.net или tplinklogin.net.
Открывается страница с авторизацией учетной записи, вводим стандартные для Tp-Link имя пользователя и пароль.
По умолчанию:
- Имя пользователя (Username) — admin
- Пароль (Password) — admin
Жмем «Log in» (Войти), попадаем на страницу настроек роутера Tp-Link.
Замечу, что если у вас не заходит, и маршрутизатор б/у, значит на нем меняли настройки и указали другие данные для входа. В этом случае восстановить пароль невозможно, придется сбросить настройки маршрутизатора до заводских, подробнее об этом написано здесь: https://inrouters.ru/tp-link/reset-router-tplink/
Неправильный выбор LAN-порта на устройстве
Вы также должны проверить подключение сетевого кабеля — возможно оно выполнено неправильно. Убедитесь, что вы используете порт «LAN», а не порт «Интернет» — в этом случае ничего не будет работать и вы не сможете правильно настроить роутер.
Некоторые маршрутизаторы имеют два или более LAN-порта, однако многие из них могут использоваться для интерактивного ТВ (IPTV), поэтому их нельзя использовать для нашей текущей цели.
Попробуйте вспомнить конкретный порт (LAN1, LAN2 и т. Д.), который применяется для телевизора. Если вы не можете вспомнить, попробуйте подключиться к каждому порту и войти в систему с IP-адресом в настройках маршрутизатора. При этом внимательно следите за показателями, если они не меняют свет или вообще не загораются, скорее всего, у вас возникают проблемы с самим маршрутизатором. В этом случае вы должны обратиться в сервисный центр своего маршрутизатора для дополнительных настроек или ремонта.
Сброс настроек
Сброс настроек маршрутизатора выполняют, если устройство некорректно работает после установки новой прошивки, технического сбоя или неправильных действий пользователя.
Инструкция:
- Открыть «Дополнительные настройки», выбрать вкладку «Системные инструменты».
- Кликнуть «Резервная копия и восстановление».
- Нажать «Восстановить заводские настройки».

Роутер будет перезагружен, его параметры будут возвращены к начальным, а пользовательские установки стерты. Настройку маршрутизатора придется выполнить заново.
Часть моделей поддерживают восстановление устройства другим способом. Если на корпусе прибора есть кнопка «Reset», нужно нажать на нее, а затем не менее 10 секунд удерживать нажатой, пока не моргнут индикаторы на корпусе. Будет выполнена перезагрузка роутера и сброс параметров к заводским.
Возможные ошибки при входе
Самые распространенные ошибки входа укажу в этом блоке.
Долгая загрузка страницы или надпись «не удается получить доступ к сайту».

Займитесь поиском неисправности в следующем:
- Неправильный IP-адрес роутера (самое распространенное).
- ПК с роутером не соединен патч-кордом.
- Коннекторы патч-корда плохо сидят в разъемах.
- Неисправен сам сетевой кабель (перебит).
- Роутер выключен или неисправен.
- На сетевую карту компьютера не установлены драйвера.
Начните с первого (что скорей всего и является причиной):
-
комбинацией клавиш Win+R откройте строку и активируйте cmd
- в командной строке выполните команду ipconfig
- «Основной шлюз» укажет настоящий адрес маршрутизатора, с которым соединен ноутбук или ПК.

Возможно, ваш роутер, предоставленный провайдером, был изменен им, или вами на 192.168.1.1, или какой-либо другой. Если айпишник не определился, ищите проблему в следующих упомянутых пунктах.
Неверно указан логин или пароль.

Есть две причины:
- Вы неверно вводите login и password из-за проблем с раскладкой клавиатуры.
- Он был изменен.
Если вы не привязывали TP-Link ID (авторизация локального администратора), не удается войти через admin, а измененный логин и пароль не помните, выполните сброс настроек.
На корпусе маршрутизатора, зажмите на 7-10 секунд кнопку Reset (RST). Вы сбросите маршрутизатор до заводского состояния (поймете начало процесса по изменившейся индикации), тем самым вернув ему стандартные данные входа локального администратора (admin, admin). К сожалению, все остальные данные слетят тоже и их вновь придется настраивать.
Если вы привязывали TP-Link ID (авторизация удаленного администратора), сделайте сброс пароля через форму «Forgot Password». При утере доступа к электронной почте придется откатить роутер до заводских настроек через кнопку Reset, чтобы вернуть доступ к личному кабинету.
Иногда, кнопка Reset утоплена в корпус, поэтому нажимать ее придется зубочисткой, иголкой или скрепкой.
Войти с ноутбука по WiFi
Если аппарат свежий или имеет стандартную конфигурацию проходим с 1 шага. Если беспроводная сеть уже настроена, и вы можете к ней подключиться – начинаем с 4 шага.
- На роутере должна быть кнопка WPS на задней части. Или аналогичная кнопка Wi-Fi с эмблемой волны. Зажмите её на 3 секунды и отпустите.
- Далее на ноутбуке нажмите на вай-фай в правом нижнем углу и выберите новую доступную сеть. Если вы уже подключались к ней ранее, то используйте ваш логин и пароль для доступа к вифи. Если вы только запустили маршрутизатор, то пароль и имя сети находится на этикетке.
- Если вы подключаетесь по технологии WPS, то при запросе PIN или пароля ещё раз нажмите на кнопку WPS на роутере.
- Далее запускаем браузер и вводим один из вариантов:
- 192.168.1.1
- 192.168.0.1
- http://tplinkwifi.net
- http://tplinklogin.net
- Вписываем данные для аутентификации в администраторской панели.
Как настроить интернет на tplinklogin.net или tplinkwifi.net
Прежде чем приступать к настройке интернета, нужно авторизоваться в системе. Если по умолчанию логин и пароль не подходит, то, скорее всего, при первичной настройке данные были изменены. В этом случае придется осуществить сброс устройства до заводских конфигураций. Для этого используется специальная кнопка «Reset», расположенная с обратной стороны корпуса. Ее нужно зажать и удерживать в течение 10-15 секунд, пока устройство не перезапустится.
После авторизации в системе нужно перейти во вкладку «Быстрая настройка» (на нерусифицированных прошивках раздел называется — Quick Setup). На следующей странице нужно указать значения VCI и VPI. Если местный провайдер не выдвигает особых требований в этих разделах, то настройки оставляют неизменными.
Далее нужно настроить тип связи. Как правило, это РРР. Необходимо поставить галочку напротив нужного пункта и кликнуть Далее/Next. Один из основных этапов настроек — указание логина и пароля в разделах «РРР Username, Password». Здесь используются те данные, которые предоставил местный провайдер.
В завершении нужно указать имя точки доступа, пароль и выбрать тип используемой защиты (как правило, WPA2).
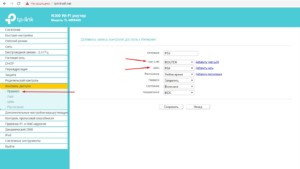
Возможные проблемы со входом и их решения
В некоторых ситуациях пользователи не могут попасть в меню маршрутизатора. Это может быть связано со следующими причинами:
- отсутствует соединение с устройством (поврежден кабель, порты, не установлены драйверы на сетевую карту или плата нерабочая);
- не включено автоматическое поучение IP-адресов;
- вы используете неверный адрес для входа;
- роутер имеет аппаратную поломку, что делает невозможным попадание в веб-интерфейс.
Решения проблемы могут быть разные. Рекомендуем попробовать следующие действия:
- Перезагрузите модем и компьютер. Убедитесь, что на TP-Link поступает питание.
- Замените LAN-провод, чтобы исключить повреждения в самом кабеле или разъемах.
- Попробуйте разные комбинации для входа. Это могут быть 192.168.0.1 или 192.168.1.1, а также фирменные адреса tplinkwifi.net и подобное.
- Используйте другой браузер. Если работает вайфай, подключитесь с планшета или ноутбука по «воздуху».
- Убедитесь, что с роутером есть соединение. Об этом информирует специальный значок в трее.
- Обновите драйвер на сетевую карту или попробуйте подключить маршрутизатор к другому компьютеру/ноутбуку. Драйвер скачивайте только с официального сайта производителя. Стандартное средство обновления «Виндовс» не всегда находит актуальные версии.
- Установите автоматическое получение IP-адресов.
Последний пункт можно сделать через интерфейс операционной системы Windows. Инструкция включает следующие шаги:
- Перейдите центр управления сетями через панель инструментов.
- Нажмите с левой стороны строку «Изменение параметров адаптера».
- Кликните по интернет-адаптеру правой клавишей мыши, а затем нажмите «Свойства».
- Выделите протокол IP-версии 4, а затем нажмите кнопочку «Свойства».
- Поставьте активным автоматическое получение на вкладке «Общие».
В большинстве ситуаций этот ход позволяет войти в настройки без проблем. Также попробуйте выполнить сброс протоколов TCP/IP через консоль. Это делает одна команда. После ее ввода перезагрузите компьютер, а затем попробуйте попасть в настройки роутера.
Аналогично через консоль осуществляется сброс кэша DNS.
Если описанные советы не дают результата, обращайтесь в сервисный центр. Модемы, которые проработали по несколько лет, могут выходить из строя. Удачный случай – это вздутие конденсатора. Элемент стоит копейки, поэтому вам придется только заплатить за работу мастера. Если перегорели платы, то придется покупать новый маршрутизатор. В редких случаях мастерам удастся обновить прошивку, что станет решением проблемы. Самостоятельно обновлять ПО без особой надобности не рекомендуется.
Это основные сведения для модемов TP-LINK, которые должен знать каждый юзер. В новых аппаратах проблем возникать не должно. Если таковые наблюдаются, обращайтесь к специалистам (тем более, если роутер находится на гарантии).
Пожаловаться на контент
Автоматическая настройка
Автоматическая или быстрая настройка роутера TP-Link – это самый простой способ настроить соединение с Интернетом. Пошаговый мастер поможет создать подключение даже неопытным пользователям.
Инструкция:
- Нажать «Быстрая настройка» или «Quick Setup».
- Выбрать часовой пояс.

- Установить «Тип подключения». Если маршрутизатор поддерживает такую функцию, кликнуть «Автоопределение», чтобы он самостоятельно выбрал тип соединения.

- Если провайдер использует Динамический IP, других данных указывать не потребуется. Если же выбраны Статический IP, PPPOE, PPTP или L2TP, потребуется ввести дополнительные данные – логин, пароль, IP-адрес и т.д., в зависимости от способа подключения. Эту информацию можно получить у поставщика услуг.
- Выбрать «Не клонировать MAC-адрес».

- Настроить беспроводную сеть – указать название, включить шифрование, придумать пароль. Если роутер работает на двух частотах, повторить действие для беспроводной сети на второй частоте.

- Проверить правильность внесенных настроек, если все верно, нажать «Сохранить».

Быстрая настройка роутера завершена. В зависимости от модели маршрутизатора и типа веб-интерфейса некоторых шагов может не быть, либо они будут отличаться. Если возникнут затруднения, в инструкции к конкретной модели будет более подробное описание.
Список возможных паролей и IP-адресов
Регистрация в системе не требуется, достаточно ввести правильный логин и пароль для идентификации в системе.
| Возможные пароли | Возможные IP-адреса | Логин | Пароль |
| Archer D2 TL-WR642G Archer D5 TL-WR641G Archer D7 TL-WR542G Archer D9 TL-WR541G Archer MR200 WR340GD Archer VR2600 TL-WR340G Archer VR900 TL-WR1043ND TD-8616 TL-WR1043ND TD-8811 TD-8840 TD-8840T TD-VG3631 TD-W8151N TD-W8901G TD-W8901N TD-W8910G TD-W8950ND TD-W8951NB TD-W8951ND TD-W8960N TD-W8960NB TD-W8961N TD-W8961NT TD-W8980 TD-W9970 TD-W9980 TD864W TL-MR3240 TL-MR3420 TL-R402M TL-R480T Plus |
192.168.178.1 192.168.1.254 192.168.1.199 192.168.1.110 192.168.1.100 192.168.1.23 192.168.1.101 192.168.1.2 192.168.1.1 192.168.0.1 |
admin admin root |
admin ttnet admin |
Самые частые проблемы, возникающие при авторизации в личном кабинете TP Link
Бывают ситуации, когда авторизоваться в системе не удается, причем на экране высвечивается фраза «Не удается получить доступ к сайту». Иногда сервис уведомляет, что произошла ошибка такой надписью «Веб-страница не найдена».
Для решения данной проблемы можно просто позвонить своему провайдеру для вызова мастера. Квалифицированный работник окажет помощь в устранении неполадок (его услуги придется оплатить). Если же пользователь не может дожидаться прихода специалиста, либо не имеет денег для оплаты его услуг, можно попробовать устранить проблему без посторонней помощи.
Чаще всего, проблемы с доступом в персональный аккаунт появляются:
- из-за неправильного введения IP-адреса устройства;
- из-за ошибочного введения сетевых настроек;
- при отсутствии подходящего программного обеспечения (ПО) для нормальной работы роутера;
- из-за неполадок в самом роутере;
- из-за дефекта кабеля;
- из-за вредоносных приложений.
Рассмотрим каждый из пунктов более подробно.
Неправильное введение IP-адреса
Невнимательное введение IP в веб-браузере, а именно пропуск точек между цифрами, ненужный пробел и прочее, могут привести к проблемам с доступом к личному кабинету TP Link. При авторизации в систему с помощью IP записывать данные надо непосредственно в строку браузера, а не в поисковик.
Если же идентификационные реквизиты введены правильно, но войти в личный кабинет все-таки не получается, возможно, отсутствует связь между компьютером и маршрутизатором (при использовании подключения к сети по Wi-fi). В этом случае необходимо для соединения использовать патч-корд. Если же клиент пользуется проводным соединением, требуется проверка целостности кабеля. На нём должны отсутствовать какие-либо повреждения, разрывы и перегибы.
Изначально для входа в личный кабинет приходится пользоваться одинаковыми логином и паролем, указанными в сопроводительных документах к устройству и на корпусе маршрутизатора. Если вы пользуетесь прибором, который прежде использовался другим владельцем, в нем настройки будут изменены. Новый пароль и логин следует спросить у прошлого пользователя.
Если же связь с предыдущим владельцем роутера недоступна, можно воспользоваться функцией сброса настроек устройства до заводских. Для этого понадобится взять тонкий твёрдый предмет и надавить на кнопку «Reset» (Сброс), расположенную в глубине корпуса маршрутизатора.
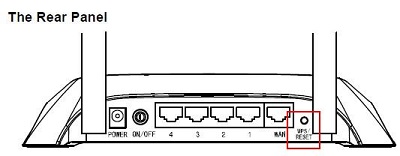

О сбросе настроек прибор оповестит вас включением световых индикаторов. После этого надо отжать кнопку и подождать, пока роутер перезагрузится. Теперь можно снова входить в систему, используя стандартные заводские логин и пароль.
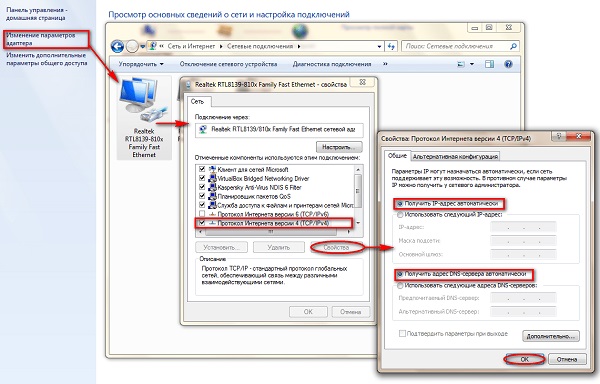
Ошибка сетевых настроек
Ещё одна причина отсутствия доступа к личному кабинету TP Link – наличие ошибки в настройках сети компьютера. В этом случае надо выполнить такие действия:
- Войти в панель управления и перейти в раздел «Изменения параметров адаптера».
- Кликнуть ПКМ от подсоединения и навести курсор на строку «Свойства».
- Нажать на фразу «Протокол интернета версии 4» для его выделения.
- Теперь нажать на клавишу «Свойства».
- На сайте откроется меню, где требуется провести установку отметок возле строк по автоматическому присвоению адреса.
- В завершение кликнуть по кнопке ОК.
Отсутствие подходящего ПО
Это ещё одна частая причина отсутствия доступа в личный кабинет маршрутизатора – отсутствие подходящих драйверов для устройства после того, как было проведено обновление либо переустановлен Windows.
Для подтверждения нормальной работы ПО необходимо выполнить такие действия:
- Осуществить запуск «Диспетчера устройств».
- При обнаружении в строке «Оборудования» красного либо жёлтого значка «!» требуется провести обновление драйверов.
Если же системой не была обнаружена в собственной базе соответствующая программа, требуется воспользоваться другим компьютером, находящимся в онлайн-режиме, для посещения официального портала TP Link для скачивания драйверов на съёмный носитель. В дальнейшем с его помощью можно провести установку необходимого ПО на проблемном компьютере.
The following two tabs change content below.
Александр Малыгин
В 2015 году окончил факультет «Финансы и кредит» в НОУ ВПО «Институт Бизнеса и права» по специальности экономист. В настоящее время являюсь онлайн-консультантом на сайте cabinet-bank.ru и с радостью готов Вас проконсультировать. (Страница автора)
Последние записи автора — Александр Малыгин
- Пошаговая инструкция оформления личного кабинета Одно окно Инфо — 31.08.2021
- Пошаговая инструкция по оформлению личного кабинета НОИР — 31.08.2021
- Норникель – пошаговый порядок оформления личного кабинета — 31.08.2021
Вход в систему tplinkwifi: tplinkwifi.net, login, пароль
Прежде чем осуществлять tplinkwifi net вход в настройки маршрутизатора, нужно убедиться, что модем подключен к устройству (например, стационарный компьютер или ноутбук) с помощью сетевого кабеля или по Вай-Фай.

Следующий этап — нужно открыть любой браузер, установленный на ПК, и ввести в поисковую строку адрес — tplinkwifi.net или 192.168.0.1. На клавиатуре кликнуть на кнопку «Enter». На экране монитора отобразится окно-приветствие, где в соответствующих формах нужно ввести логии и пароль. По умолчанию это admin, admin.
Если все действия были выполнены верно, на экране отобразится интерфейс управления устройством.
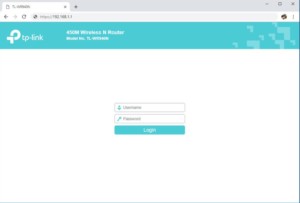
Какие роутеры поддерживают этот адрес
Как уже упоминалось, в прошивке роутеров tplinklogin net появилось впервые в 2011 году. Все модели производителя, выпускаемые до осени 2015 года, имели возможность входа посредством этой комбинации. В сентябре того года из-за банальной забывчивости домен уплыл в другие руки. Начиная с октября месяца админка переехала по адресу tplinkwifi.net.
Поэтому, получая новый девайс, надо смотреть, какой адрес он поддерживает.
С адресом tplinklogin гарантировано работают роутеры серий:
- TL-WR720;
- TL-WR741;
- TL-WR840;
- TL-WR841;
- TL-WR940.

В список можно отнести и ряд моделей Archer, правда пользователи отмечают проблемы со входом по адресу тплинклогин. Но в большинстве случаев это вопрос внимательности. Как у Zyxel Keenetic, адрес для входа http://my.keenetic.net без дополнительных символов, так и здесь для получения доступа надо вводить http://tplinklogin.net.
Возможные ошибки при входе
Самые распространенные ошибки входа укажу в этом блоке.
Долгая загрузка страницы или надпись «не удается получить доступ к сайту».

Займитесь поиском неисправности в следующем:
- Неправильный IP-адрес роутера (самое распространенное).
- ПК с роутером не соединен патч-кордом.
- Коннекторы патч-корда плохо сидят в разъемах.
- Неисправен сам сетевой кабель (перебит).
- Роутер выключен или неисправен.
- На сетевую карту компьютера не установлены драйвера.
Начните с первого (что скорей всего и является причиной):
-
комбинацией клавиш Win+R откройте строку и активируйте cmd
- в командной строке выполните команду ipconfig
- «Основной шлюз» укажет настоящий адрес маршрутизатора, с которым соединен ноутбук или ПК.

Возможно, ваш роутер, предоставленный провайдером, был изменен им, или вами на 192.168.1.1, или какой-либо другой. Если айпишник не определился, ищите проблему в следующих упомянутых пунктах.
Неверно указан логин или пароль.

Есть две причины:
- Вы неверно вводите login и password из-за проблем с раскладкой клавиатуры.
- Он был изменен.
Если вы не привязывали TP-Link ID (авторизация локального администратора), не удается войти через admin, а измененный логин и пароль не помните, выполните сброс настроек.
На корпусе маршрутизатора, зажмите на 7-10 секунд кнопку Reset (RST). Вы сбросите маршрутизатор до заводского состояния (поймете начало процесса по изменившейся индикации), тем самым вернув ему стандартные данные входа локального администратора (admin, admin). К сожалению, все остальные данные слетят тоже и их вновь придется настраивать.
Если вы привязывали TP-Link ID (авторизация удаленного администратора), сделайте сброс пароля через форму «Forgot Password». При утере доступа к электронной почте придется откатить роутер до заводских настроек через кнопку Reset, чтобы вернуть доступ к личному кабинету.
Иногда, кнопка Reset утоплена в корпус, поэтому нажимать ее придется зубочисткой, иголкой или скрепкой.


