Как подключить и настроить усилитель wi-fi от tp-link?
Содержание:
- Private Vs. Public IP Addresses
- How Can I Change the Address 192.168.0.254?
- ДЛЯ ОБНОВЛЕНИЯ
- More About 192.168.254.1
- Нет доступных подключений WiFi в Windows 10/7
- Не подключается к Wi-Fi на телефоне (iPhone и Android)
- Не видна сеть 5 Ггц: причина в адаптере
- How to log in 192.168.0.254 IP Address?
- All You Need to Know about 192.168.1.254 IP Address
- What Is An IP address Such As 192.168.4.254?
- Не видна сеть 5 ГГц: причина в роутере
- To Upgrade
- Настройка роутера ZTE F660 от МГТС: пошаговая инструкция
- Что делать, если ноутбук не видит 5 ГГц сеть Wi-Fi
Private Vs. Public IP Addresses
192.168.254.1 is a private IP address and directly related to your Wi-Fi network. It is the chain of numbers you use to access the router admin page. However, as briefly mentioned, your router also has another public IP address.
Your ISP will assign your public IP address, and you don’t have much control over it. Your public IP address can be any chain of four numbers, not consisting of the ones reserved for your private IP address. Your public IP address allows your router to connect and communicate with the internet. Any time you visit a website, it will see your public IP address, and use it to send you your requested information.
Another difference between your private and public IP addresses is that your public IP address will most likely change. As stated, each router in the world needs a different public IP address, so ISPs have to use dynamic IP addresses. The ISP distributes its available IP addresses on a per-use basis. Once a user disconnects from the internet, their public IP address gets passed to someone else. Otherwise, ISPs would not have enough addresses for all of their customers.
It is possible to have a public IP address that does not change, and these are called static IP addresses. These types of addresses are for websites or cloud servers, which need to stay online permanently.
As the name suggests, a public IP address is public. It is for that reason that there is some concern towards a user’s security. The public IP address can reveal the rough location of a user. However, in the right hands, a public IP address can provide more info than that. A hacker can use a public IP address to build a profile of a user.
How Can I Change the Address 192.168.0.254?
Generally, we do not advise to change the 192.168.0.254 IP Address. Since this is the default IP Address for multiple purposes. But there are some conditions or situations in which you can change or modify the 192.168.0.254 Internet Protocol Address. 192.168.0.254 is a default IP Address of your router and it comes under the class C.
- To change the 168.0.254 IP Address you are required to follow the IP Address class C to make sure that it will match the recommended settings.
- 168 is the IP Address’s introductory part which suggests that it is from Class C. You cannot change this introductory part of the IP Address but the second part of this IP Address can be altered.
- The last two partitions of the 168.0.254 IP Address can be changed by using any numbers which range from 0 to 255. Make sure that when you alter the numbers, it must fall under this category only.
- If you are changing the IP Address, then you have to use numbers and three dots only.
After changing the IP Address if you face any issue with the new IP Address, then the issue might be arising from your computer.
- For this, you can modify the firewall settings or any other configurations related with the IP Addresses.
ДЛЯ ОБНОВЛЕНИЯ
ВАЖНО: Чтобы избежать проблем при обновлении ПО, пожалуйста, прочитайте следующую информацию по процедуре обновления. Проверьте соответствие аппаратной версии и версии ПО
Установка неправильной версии ПО может повредить ваше устройство и аннулировать гарантию. (Обычно V1.x =V1)
Проверьте соответствие аппаратной версии и версии ПО. Установка неправильной версии ПО может повредить ваше устройство и аннулировать гарантию. (Обычно V1.x =V1)
НЕ рекомендуется устанавливать версию ПО, не предназначенную для вашего региона. Нажмите здесь для выбора региона и загрузите наиболее актуальную версию ПО.
- НЕ отключайте питание во время процесса обновления, поскольку это может нанести урон маршрутизатору
- НЕ обновляйте ПО маршрутизатора по Wi-Fi, за исключением тех случаев, когда это является единственно возможным способом.
- Рекомендуется, чтобы все пользователи прекратили использовать все интернет-приложения на компьютере или отключили сетевой кабель от клиентских устройств перед обновлением.
Примечание: Конфигурационные файлы могут быть некорректно установлены на новые версии встроенного ПО, требующие сброса на заводские настройки.
Рекомендации по обновлению ПО: Wi-Fi роутер, Wi-Fi роутер с модемом ADSL2+, Усилитель Wi-Fi сигнала
|
TL-WA860RE(EU)_V6_201102 |
Загрузить | |
|---|---|---|
| Дата публикации: 2020-11-24 | Язык: Многоязычный | Размер файла: 1.74 MB |
|
Изменения Примечание: для TL-WA860RE(EU) 6.0 |
|
TL-WA860RE(EU)_V6_200810 |
Загрузить | |
|---|---|---|
| Дата публикации: 2020-09-08 | Язык: Многоязычный | Размер файла: 1.73 MB |
|
Изменения и исправленные ошибки |
|
TL-WA860RE(EU)_V6_200410 |
Загрузить | |
|---|---|---|
| Дата публикации: 2020-04-30 | Язык: Многоязычный | Размер файла: 1.59 MB |
|
Изменения и исправленные ошибки: Примечания: |
More About 192.168.254.1
The 192.168.254.1 IP address is a local, private, or gateway IP address. 192.168.254.1 is your router’s address that computer devices connected to the network will use to send data requests over the internet. Your router also has a public IP address. The public IP address gets used by the ISP and any website you visit, to get the information of the website you visit, to your router, with your router the sending that data, back to your computer screen, via the private IP address.
Finding Your IP Address
192.168.254.1 is a common private IP address, though it might not be yours. If 192.168.254.1 is not your IP address, you can search for your router model online, which should reveal the default IP address of your router. The IP address may also be listed in the manual of your router. If those methods don’t work, you can use your computer to find your IP address.
If Your Computer Is Running Microsoft Windows:
- Click on the network icon in the bottom right of your screen.
- With the menu open, select the Wi-Fi network you use for the internet.
- Selecting the Wi-Fi network will present you with a variety of information. Among this will be IPv4, which will have a chain of numbers next to it that looks similar to 192.168.254.1. These numbers are your IP address.
If Your Computer Is Running On Mac OS X
- Open up the Apple menu
- Click on the option titled system preferences
- Click on the network you use for internet access
- Next to the word router, you will find your IP address listed
The only way your private IP address will change is if you change it. If your routers IP address does not match 192.168.254.1 or one of the other default IP addresses, then someone may have changed it before. If that is the case and you wish to reset it back to default, then you can perform a factory reset on your router, though that will reset everything else on the router.
Нет доступных подключений WiFi в Windows 10/7
В первую очередь, чтобы исключить легкие проблемы, выключите модем и ноутбук на 1 минуту. Потом включите все обратно и проверьте, доступны ли сети Wi-Fi. Если у вас есть телефон, то попробуйте найти сети Wi-Fi, и если они будут найдены, то скорее всего аппаратная проблема в ноутбуке или программная в Windows 10/ 7.
1. Сброс сети
Запустите командную строку от имени администратора и введите следующие команды по порядку, нажимая Enter после каждой, чтобы сбросить сеть.
- netsh winsock reset
- netsh int ip reset
- ipconfig /release
- ipconfig /renew
- ipconfig /flushdns

2. Физический переключатель адаптера WiFi
На ноутбуках есть комбинации кнопок, которые физически могут включать и отключать оборудование. Это может касаться клавиатур для настольных компьютеров. Чтобы задействовать сам беспроводной адаптер WiFI нужно нажать сочетание кнопок Fn+F2. Так как клавиатуры разные, и комбинация может быть другая, но вы ищите иконку, которая напоминает WiFi или беспроводную сеть.

3. Проверка сетевых адаптеров
Нажмите сочетание кнопок Win+R и введите ncpa.cpl, чтобы открыть сетевые адаптеры. Если имеется виртуальный сетевой адаптер созданный виртуальной машиной, то отключите его. Также, если отключен адаптер «Беспроводная сеть«, то включите его нажав по нему правой кнопкой мыши. Если ноутбук не видит сети Wi-Fi, то переходим к следующему пункту.

4. Драйвер и удаление адаптера
Нажмите сочетание клавиш Win+R и введите devmgmt.msc, чтобы открыть диспетчер устройств. Найдите и разверните графу «Сетевые адаптеры«. В спсике будут все сетевые ваши адаптеры, включая виртуальные. Вам нужен беспроводной WiFi адаптер и он обозначается как Wireless или Wlan. Нажмите по нему правой кнопкой мыши и выполните по порядку:
- Обновить драйвер. Если не помогло и адаптер не нуждается в последней версии драйвера, то
- Удалить устройство и перезагрузите ноутбук.
- После перезагрузки, драйвер автоматически установиться.
- Если он не установился, то выберите «Обновить конфигурацию оборудования«.

5. Проверка службы
Если вы пользовались какими-либо оптимизаторами, то скорее всего они отключили службу Wlan. Нажмите Win+R и введите services.msc, чтобы открыть службы Windows. В списке найдите «Служба автонастройки WLAN» и щелкните по ней два раза мышкой. Тип запуска должен стоять «Автоматически«, и она должна выполняться. Нажмите «Запустить«, если она остановлена. Если ноутбук или компьютер не видит WiFI сети, то двигаемся к следующему пункту, который для некоторых может оказаться очень эффективным.

6. Регион адаптера и частота
Настройки региона вашего адаптера Wi-Fi должны соответствовать настройкам вашего маршрутизатора Wi-Fi, иначе ваш ноутбук не сможет найти беспроводную сеть. Также, можно изменить параметры частоты. Нажмите Win+R и введите devmgmt.msc,чтобы открыть снова диспетчер устройств. Разверните список сетевых адаптеров и нажвите два раза по беспроводному. Далее перейдите во вкладку «Дополнительно«, и начнем. Если у вас есть Bandwidth, то попробуйте установить значение 20 MHz Only. Если у вас нет его, а есть 802.11n channel width for 2.4GHz, то поменяйте его на 20 MHz Only.

Если у вас есть графа «Страна и регион (2.4ГГц)» по англ. (Country Region 2.4GHz), то установите значение #5 (1-14), если не помогло, то установите #1 (1-13).

Также, если на самом роутере настроен диапазон 802.11 /b, а на адапетре 802.11 /n, то WiFi не будет работать с модемом и другими сетями, которые имеют другой диапазон. По этой причине, выберите универсальный тройной диапазон IEEE 802.11 b/g/n.

7. Устаревшая запись VPN в реестре
Создайте точку восстановления системы, перед выполнением процесса. Проблема с WiFi вызвана в основном устаревшим программным обеспечением VPN. Запустите командную строку от имени администратора и введите:
Если вы в длинном списке найдите DNI_DNE, то его нужно удалить. Он связан с устаревшим клиентом Cisco VPN. Введите ниже команду для удаления записи с реестра:
Введите следующую ниже команду:
netcfg -v -u dni_dne
Не подключается к Wi-Fi на телефоне (iPhone и Android)
Если попытки подключить телефон к доступному Wi-Fi не увенчались успехом, проблему необходимо искать в самом гаджете или в роутере. Мобильное устройство в таких случаях может не видеть сеть, но если и находит ее, то после ввода пароля подключения не происходит.
Самые типичные проблемы при подключения к Wi-Fi на телефоне:
- ошибка аутентификации;
- не происходит получение IP-адреса;
- нужная сеть не определяется.
Проблемы с аутентификацией
Если на экране появляется фраза «Ошибка аутентификации» или «Сохранено WPA/WPA2», скорее всего дело в неправильно введенном пароле. В ином случае стоит попробовать перезагрузить роутер, а если не помогло, то удалить сеть из памяти телефона, а затем подключиться к ней заново.
Смартфон не может получить IP-адрес
Эта проблема типична только для ОС Андроид. Причины могут быть две: отключен DHCP-сервер или произошел сбой в работе Андроид. Определить какая из них актуальна в данном случае просто, достаточно попробовать выполнить подключение с другого мобильного устройства.
Если проблема повторилась, необходимо дать разрешение на включение DHCP сервера в настройках роутера. Эту опцию можно найти в разделах LAN или ЛВС. Новые настройки необходимо сохранить. Если другие телефоны запросто подключаются к данному Wi-Fi, стоит попытаться перезагрузить свое мобильное устройство, причина в нем.
https://youtube.com/watch?v=YDvVwzDwU-U
Телефон по-прежнему не видит сеть
Причина скорее всего, в настройках Wi-Fi роутера. Если отключение и перезагрузка не изменят ситуацию, стоит попробовать изменить параметры маршрутизатора. Чаще всего помогает смена канала сети и региона.
В настройках роутера необходимо выставить статический канал и другой регион. Можно попробовать поставить регион США, а если статический канал был настроен ранее, стоит поставить «Авто». Этот сбой может не касаться других ранее подключенных домашних устройств, которые работают нормально, а новый телефон присоединиться не может.
Если все вышеперечисленные проблемы устранены, и другие телефоны легко подключаются к нужному Wi-Fi, причиной сложностей может быть сбой операционной системы гаджета. В большинстве случаев дело ограничивается перезагрузкой.
Бывает так, что проблема возникает после замены батареи, стекла или корпуса телефона. В такой ситуации необходимо отнести смартфон в мастерскую, возможно мастер забыл подключить антенну или сам Wi-Fi модуль. Аппаратную поломку модуля тоже нельзя исключать, а определить и устранить ее смогут также в мастерской.
Не видна сеть 5 Ггц: причина в адаптере
Начинаем с того, как ваш адаптер (с помощью которого вы ловите сигнал от маршрутизатора) выглядит с точки зрения системы. Воспользуемся командой в cmd
Смотрим на данные:
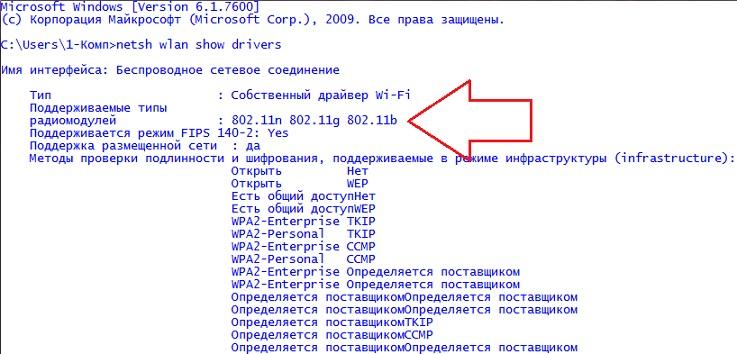
Искомую строку я подсветил. Возможно несколько вариантов развития событий. Если терминал Windows возвращает типы поддерживаемых модулей списком:
- 802.11 g и 802.11 n – модуль видит только сети 2,4 ГГц
- 802.11ac – видит только 5 ГГц сети
- 802.11 a , 802.11 g и 802.11 n – приёму доступны сети 2,4 и 5 ГГц
- 802.11 n , 802.11 g и 802.11 b – модуль видит только сети 2,4 ГГц
Да, касательно 802.11n стандарта, здесь есть небольшая загвоздка: он поддерживает 5 ГГц, только далеко не все сетевые адаптеры могут поддерживать оба стандарта. Проблема в версиях: их две существует версии 802.11n 2006 и 802.11n Dual Band 2009.
Исходя из нижеследующего рисунка, встроенный в ноутбук модуль не поддерживает связь с диапазоном 5 ГГц (а таких вообще большинство). А вот этот видит многое:
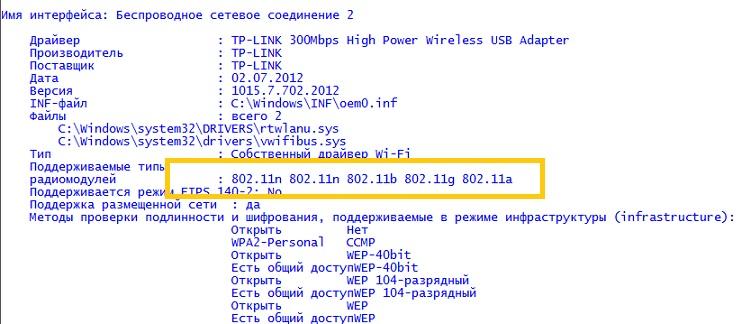
How to log in 192.168.0.254 IP Address?
Below are the steps with which you can log in to the IP portal to make any kind of configurations or modifications in the settings as per your requirement:
- You need to open your web browser and then type http://192.168.0.254 in the URL text box and then hit Enter key.
- A window will appear asking you to enter the default username and password of your router.
- You can get the default login credentials by checking the labels behind your router.
- The most popular default username and password is “admin” or “setup”. Moreover, if you are using a TP-link router, Netgear or D-Link wireless router, then contact your ISP. Also, you can see the manufacturer’s website to get your default login details.
Still, if you are not able to find the default login details, you can reset the router by pressing the reset button for approximately 10-15 seconds. You can easily find the button’s location. It will restore the default or factory settings. Moreover, it will allow you to log in with the details that you can find on the sticker at the back of your router.
Now make sure that you entered the login credentials correctly and then hit the Login button. You will be taken to the homepage of your router and here you can modify or configure the settings of your router. You can also modify the default username and password and from next time onwards. Then you will be able to login with your changed username and password. But remember to note it down somewhere before or after entering it so that you will be able to login with it even if you forget it later.
Don’t Miss: Default Router IP Address List
All You Need to Know about 192.168.1.254 IP Address
No matter which network you are accessing the internet from, you have an IP address. It’s the one that shows your location, and it is different for every device.
Popular with Linksys & Alcatel
However, did you know that your router has a private IP address of its own? Many routers have an IP address of 192.168.1.254. Major brands like LinkSys and Alcatel use routers that have it.
If yours has one, you’re sure to see it when you are resetting your WiFi name, password, or just about any setting.
In a typical home network, the router has its own IP, too (router IP). A specific range of IP addresses has been reserved for private networks such as home networks, Local Area Networks (LAN), Wireless Area Networks (WAN) within an enterprise, and so on. You cannot assign these IP addresses to a publicly accessible website (internet sites). The ranges are:
- 192.168.0.0 to 192.168.255.255
- 172.16.0.0 to 172.31.255.255
- 10.0.0.0 to 10.255.255.255
The IP address is made up of 4 sets of numbers. The first three sets constitute the “Network ID” while the fourth set is the “Device ID”. You separate these by dots or full stops.
For example, in 192.168.1.254, 192.168.1 is the network ID, and 254 is the device ID. So, if you have multiple devices connected to a home network, each will have the same first three sets and a different fourth set. These sets are given to the respective devices by the DHCP (Dynamic Host Configuration Protocol) present in the router.
Just like private addresses, there exist public addresses, too. All the devices that are connected to a network share a public address, which is visible to the external network. The router translates private address to a public address while communicating with an external network and converts public address to private when communicating back with the devices within its network. This process is called Network Address Translation (NAT).
192.168.1.254 is a private IP address, and hence, you cannot access a device in this network from the internet. However, devices connected to the network can access each other seamlessly.
What’s the Difference?
Now, you may wonder what the difference is between the two. A closer look though will tell you that instead of “1” in the second one, we used an “i”. Unfortunately, IP addresses are only made up of numbers. So, any alphabets that you include in it cannot be made sense of by the network.
A simple misspelling could mean that you aren’t able to solve your issue. You don’t want that.
What Is An IP address Such As 192.168.4.254?
As touched on above, 192.168.4.254 is a private IP address that your router uses to distinguish itself on the network, and a delivery point for data requests from computer devices using the Wi-Fi network. 192.168.4.254 is not unique to your router as most router manufacturers use a selection of private IP addresses across their ranges of routers. With that said, a private IP address is not even unique to a certain brand. It is done this way, as the only person who needs to know the private IP address is the owner of the router.
But how does your router know which computer device is sending it data requests? Well, your router is not the only device on your network, with each computer connected to your Wi-Fi network, also having a private IP address such as 192.168.4.254. The string of numbers that is your IP address helps each device communicate with the other. And it is not just internet-capable devices that have an IP address. Printers and storage devices also have an IP address, so your router and computer devices using the network can connect with them and use them. Usually, the IP addresses of other devices on the Wi-Fi network are deviations of the router IP address, with the last number being different.
As of writing, when people talk about IP addresses, they are referring to IPv4. IPv4 stands for internet protocol version 4 and is four sets of numbers separated by a period, though it is not just any numbers. The IANA or Internet Assigned Numbers Authority has reserved certain numbers for private IP addresses, and the rest can be used for public IP addresses. Those reserved numbers are:
- From 10.0.0.0 to 10.255.255.255
- From 172.16.0.0 to 172.31.255.255
- From 192.168.0.0 to 192.168.255.255
Those three ranges of numbers allow for about 18 million different private IP addresses. As stated, the router manufacturers usually only stick to two or three.
Не видна сеть 5 ГГц: причина в роутере
С адаптером разобрались. Можно попробовать подыскать более подходящую версию драйвера для установленной карты, однако, боюсь, уже ничего не поправишь. А вот с роутером дело проще. Или сложнее. Если вам потребовался уверенный сигнал в обоих диапазонах (в надежде на уверенный и быстрый приём по частоте 5 ГГц), о поддержке таковых своим или будущим маршрутизатором вы должны знать. И если роутер не выдаёт сигнал в 5 ГГц, причины только две:
- маршрутизатор неисправен
- настройки Wi-Fi просто неверны (отключены из-за неверных настроек, однако по умолчанию они должны быть именно включены)
Вот здесь я вам уже не помощник. У каждого из роутеров эти настройки на частоту 5 ГГц свои. Некоторые из производителей включают возможность приёма на частоте 5 ГГц прямо в название (например, NetgearXXX и NetgearXXX-5G). Самый же верный способ узнать – “прогуглить” модель маршрутизатора и узнать по справке от производителя или в форуме.
To Upgrade
IMPORTANT: To prevent upgrade failures, please read the following before proceeding with the upgrade process
- Please upgrade firmware from the local TP-Link official website of the purchase location for your TP-Link device, otherwise it will be against the warranty. Please click here to change site if necessary.
- Please verify the hardware version of your device for the firmware version. Wrong firmware upgrade may damage your device and void the warranty. (Normally V1.x=V1)How to find the hardware version on a TP-Link device?
- Do NOT turn off the power during the upgrade process, as it may cause permanent damage to the product.
- To avoid wireless disconnect issue during firmware upgrade process, it’s recommended to upload firmware with wired connection unless there is no LAN/Ethernet port on your TP-Link device.
- It’s recommended that users stop all Internet applications on the computer, or simply disconnect Internet line from the device before the upgrade.
- Use decompression software such as WinZIP or WinRAR to extract the file you download before the upgrade.
|
TL-WA860RE_V1_150820 |
Download | |
|---|---|---|
| Published Date: 2015-08-20 | Language: English | File Size: 3.34 MB |
|
Modifications and Bug Fixes: New Features/Enhancement:Support Proxy Mode to improve the compatibility of more routers. Notes: For TL-WA860RE(EU)_V1 |
|
TL-WA860RE(EU)_V1_140827 |
Download | |
|---|---|---|
| Published Date: 2014-08-27 | Language: English | File Size: 3.69 MB |
|
Modifications and Bug Fixes:
Notes: For TL-WA860RE(EU)_V1 |
|
TL-WA860RE_V1_140411 |
Download | |
|---|---|---|
| Published Date: 2014-04-11 | Language: English | File Size: 3.46 MB |
|
Modifications and Bug Fixes:
Notes: For TL-WA860RE V1 |
Настройка роутера ZTE F660 от МГТС: пошаговая инструкция
Роутер ZTE ZXA10 F660 – современное сетевое оборудование, необходимое для подключения к всемирной информационной сети по оптоволоконной линии (технология GPON). По своему функционалу это одновременно ONT терминал и Wi-Fi маршрутизатор, способный раздавать интернет как по Ethernet-кабелю, так и с помощью беспроводной связи с конечным устройством.
Помимо стандартных возможностей маршрутизатора ZTE ZXA10 F660 обеспечивает также функцию IP-телефонии и возможность создания локального Web-сервера на основе маршрутизатора.
И в данной статье представлена пошаговая инструкция по настройке роутера ZTE ZXA10 F660 от МГТС, а также рассмотрены некоторые тонкости подключения данного устройства.
Маршрутизатор ZTE ZXA10 F660: технические характеристики и особенности конструкции
Роутер gpon ont zxhn f660 представляет собой экономичный мобильный Wi-Fi передатчик с основной рабочей частотой 2,4 ГГц.
Функционал маршрутизатора обеспечивает скорость передачи данных по “вай фай до 300Мбит/сек, при этом устройство поддерживает до 4 SSID с одновременным подключением 128 пользователей к каждой сети.
Также роутер zte f660 поддерживает режим WPS, соответственно устройство может использоваться для расширения зоны WiFi другого маршрутизатора.
На тыльной стороне маршрутизатора расположены.
- — стандартные LAN-разъемы для подключения к zxa10 f660 устройств посредством Ethernet-кабеля;
- — два POTS разъема для реализации функции IP-телефонии (для подключения телефонного кабеля RJ-11);
- — два USB-разъема для подключения внешних носителей (в т.ч. для обновления прошивки девайса и организации локального Web-сервера);
- — разъем POWER для подключения адаптера питания;
- — кнопки включения/выключения функций WLAN и WPS;
- — кнопка RESET для сброса настроек маршрутизатора до заводских;
- — кнопка включения/выключения роутера.
Разъем для GPON для подключения предоставленного провайдером оптоволоконного кабеля может располагаться как на тыльной, так и на боковой панели роутера zte f660.
Подключение модема ZTE ZXA10 F660
Соблюдайте последовательность действий:
- Подключите блок питания (поставляемый в комплекте с устройством) в электрическую розетку 220В, а его штекер — в предназначенное для него гнездо на задней панели.
- Присоедините оптический кабель зеленым штекером в предназначенный для него порт, а другой его конец — в розетку.
- Вставьте штекер патчкорда (Ethernet-кабеля) в одно из четырех гнезд LAN, а другой его конец – в разъем сетевой карта компьютера, с которого будет осуществляться вход в настройки роутера МГТС gpon zte zxa10 f660.
Роутер ZTE ZXA10 F660: настройка WiFi
• Запустите любой установленный на компьютере интернет-браузер и введите в адресной строке http://192.168.1.1.
В появившемся поле укажите логин: admin, пароль: admin и войдите в интерфейс настройки вашего прибора.
• В открывшемся окне появится меню с вкладками: “Status”, “Network”, “Security”, “Application”, “Administration”.
• Перейдите во вкладку “network”, в подменю “WLAN и ее подраздел “Basic”.
В графе “Wireless RF Mode выберите вариант “Enabled”.
- Далее “Mode нужно поставить в режим “Mixed802.11b+g+n”.
- “Country/Region — “Russia”.
- “Chanel — “Auto”.
- “Transmitting power -“100%”.
• Нажмите кнопку “Submit”, после чего перейдите в подраздел “Multi-SSID Settings”.
В графе “Choose SSID выберите “SSID1”.
- Поставьте флажок в поле “Enable SSID (Проверьте, чтобы в других SSID данный флажок был снят).
- Придумайте имя вашей сети и впишите его в поле “SSID Name”.
• Вновь нажмите кнопку “Submit и перейдите в подраздел “Security”.
Здесь в “Choose SSID выберите первый вариант.
- В “Authentication type установите WPA2-PSK.
- Придумайте пароль сети Wi-Fi и введите его в поле “WPA Passphrase”.
Далее нажмите кнопку “Submit для сохранения установленных настроек.
Как изменить пароль от роутера МГТС zte f660
Чтобы установить уникальный пароль администратора, используемый для входа в настройки роутера МГТС gpon zte zxa10 f660, перейдите в меню “Administration и подменю “User Management”.
“User Right переключите в “Administrator”.
Введите старый пароль в поле “Old Password”, и новый пароль в поля “New Password и “Confirm Password”.
Также перед началом эксплуатации роутера zte f660 рекомендуется отключить функцию WPS. Для этого нажмите соответствующую кнопку на тыльной стороне девайса.
Что делать, если ноутбук не видит 5 ГГц сеть Wi-Fi
А поддерживает ли адаптер в ноутбуке данную частоту
Это первый вопрос, на который нужно ответить. Дело в том, что Wi-Fi сеть может осуществлять работу в разных режимах (стандартах). Сейчас наиболее распространены 802.11 b/g/n (это для частоты 2,4 GHz) , и 802.11ac (5 GHz) . Отличаются они не только частотой работы, но и скоростью передачи данных, радиусом действия.
Разумеется, более старые устройства не поддерживают современный стандарт 802.11ac. Кстати, вместо этой аббревиатуры также можно встретить DUAL-BAND.

Дальность и частота
Важно!
Из вышесказанного следует, чтобы ваш ноутбук (устройство) могло видеть и полноценно работать с 5 GHz сетью — его адаптер Wi-Fi должен поддерживать стандарт 802.11ac.
Чтобы определить, поддерживает ли ваш ноутбук этот новый стандарт — для начала осмотрите наклейки на корпусе устройства. Нередко на них указан стандарт Wi-Fi.

Наклейка на корпусе ноутбука, характеристики товара в интерн.-магазине
Еще один из вариантов узнать информацию об адаптере — воспользоваться командой netsh wlan show drivers , которую нужно ввести в командной строке
Далее в списке характеристик обратите внимание на строку «Поддерживаемые типы радио-модулей»

Поддерживаемый тип радио-модулей (netsh wlan show drivers)
Кроме вышесказанного, информация об адаптере приведена в диспетчере устройств. Достаточно просто открыть вкладку «Сетевые адаптеры» — в названии устройства часто указывается поддерживаемый стандарт. См. пример ниже.

Диспетчер устройств — сетевые адаптеры
Некорректные настройки каналов
В России и странах СНГ для Wi-Fi сетей на частоте 2,4 GHz используются с 1 по 13 канал (об этом подробнее тут), и для сетей 5 GHz каналы: 36, 40, 44, 48 (60?). Разумеется, если у вас роутер работает на каком-нибудь канале 153 — то устройство, локализованное только для работы в нашей стране (тот же ноутбук) может просто не увидеть его!
Кстати! По умолчанию роутер самостоятельно выбирает канал. И, разумеется, в некоторых случаях канал он может выбрать отличный от рекомендованных.
Чтобы вручную сменить канал — необходимо зайти в настройки роутера, открыть раздел беспроводных настроек, выбрать частоту (2,4 или 5 GHz) и указать требуемый канал (это в общем случае). На скринах ниже показано как это делается для роутера TP-Link, Tenda и Comfast.

Роутер TP-Link TL-WR1043ND — настройка и выбор канала

Настройки беспроводной сети — радиоканал

Channel — роутер Comfast
Устройства слишком далеко друг от друга
Дальность (радиус) работы сети Wi-Fi на частоте 5 GHz несколько ниже, чем у 2,4 GHz. Если роутер и ноутбук (скажем) стоят в разных комнатах, возможно, что сигнал просто не доходит. Что можно посоветовать:
- попробовать расположить устройства ближе к друг другу. Многое, конечно, зависит от расположения роутера и планировки вашей квартиры (см. пример ниже).

Расположение роутера в квартире: справа — вариант намного удачнее
в настройках роутера, как правило, есть спец. регулятор мощности сигнала: при необходимости ее можно прибавить (более подробно о усилении Wi-Fi);

TP-Link — мощность сигнала
возможно, вам понадобится спец. устройство — репитер (эта «штука» увеличивает зону действия Wi-Fi сети).
Что с драйверами.
Многие пользователи сейчас, после установки ОС Windows 10, не обновляют драйвера (т.к. система в общем-то, ставит для большинства оборудования их автоматически). Всё бы ничего, но в ряде случаев некоторые устройства могут работать некорректно — это касается и Wi-Fi адаптера.
Совет этого подраздела статьи простой:

Драйверы — скриншот с сайта HP
если на сайте производителя ничего нет, попробуйте «ручной» вариант поиска драйвера по коду железки.
Установить спец. внешний адаптер
Если все вышеприведенные советы не увенчались успехом (или вообще выяснилось, что адаптер не поддерживает 5 GHz) — то сей вопрос можно решить с помощью внешнего Wi-Fi адаптера, который можно подключить к любому ноутбуку с USB-портом.
Кстати, некоторые из адаптеров настолько маленькие, что практически никак не помешают вам в повседневной работе. См. скрины ниже.
Купить подобные адаптеры можно в китайских онлайн-магазинах (например, AliExpress) за относительно небольшие деньги: от 200 руб.

Примеры Wi-Fi адаптеров — можно подключить к любому устройству с USB-портом (2-х диапазонные, с поддержкой 5G)
PS
Кстати! Не за горами распространение нового стандарта 802.11ax, где скорость доступа обещается разработчиками аж до 11 Гбит/с (такие устройства уже были продемонстрированы на выставках в этом году)! Думаю, вопрос популяризации подобных девайсов затянется не более, чем на 1-3 года.
Дополнения по теме — будут кстати.


