Как настроить роутер tp-link tl-wr720n
Содержание:
- Open Source Code For Programmers (GPL)
- To Upgrade
- TP-LINK TL-WR720N: подключение и настройка Wi-Fi роутера
- To Upgrade
- Open Source Code For Programmers (GPL)
- Настройка PPtP (VPN) при статическом локальном IP адресе
- Open Source Code For Programmers (GPL)
- TP-LINK TL-WR720N: подключение и настройка Wi-Fi роутера
- Open Source Code For Programmers (GPL)
- Настройка Wi-Fi
- Внешний вид, комплектация и поддержка
- Обновление прошивки роутера TP-LINK TL-WR720N
- To Upgrade
- Настройка Wi-Fi
- Сброс настроек до заводских
- Переадресация (проброс) портов
- Подключение к сети
- Обновление прошивки
- Настройка роутеров и другого оборудования
- Быстрая настройка
- Подключение через веб браузер
- Технические характеристики
- Итоги
Open Source Code For Programmers (GPL)
Please note: The products of TP-Link partly contain software code developed by third parties, including software code subject to the GNU General Public Licence (“GPL“), Version 1/Version 2/Version 3 or GNU Lesser General Public License («LGPL»). You may use the respective software condition to following the GPL licence terms.
You can review, print and download the respective GPL licence terms here. You receive the GPL source codes of the respective software used in TP-Link products for direct download and further information, including a list of TP-Link software that contain GPL software code under GPL Code Center.
To Upgrade
IMPORTANT: To prevent upgrade failures, please read the following before proceeding with the upgrade process
- Please upgrade firmware from the local TP-Link official website of the purchase location for your TP-Link device, otherwise it will be against the warranty. Please click here to change site if necessary.
- Please verify the hardware version of your device for the firmware version. Wrong firmware upgrade may damage your device and void the warranty. (Normally V1.x=V1)How to find the hardware version on a TP-Link device?
- Do NOT turn off the power during the upgrade process, as it may cause permanent damage to the product.
- To avoid wireless disconnect issue during firmware upgrade process, it’s recommended to upload firmware with wired connection unless there is no LAN/Ethernet port on your TP-Link device.
- It’s recommended that users stop all Internet applications on the computer, or simply disconnect Internet line from the device before the upgrade.
- Use decompression software such as WinZIP or WinRAR to extract the file you download before the upgrade.
|
TL-WR720N(EU)_V2_160426 |
Download | |
|---|---|---|
| Published Date: 2016-04-26 | Language: English | File Size: 1.73 MB |
|
Modifications and Bug Fixes: Optimized firmware for new CE certification standard. Notes: 1. For TL-WR720N(EU)_V2. |
|
TL-WR720N_V2_141118 |
Download | |
|---|---|---|
| Published Date: 2014-11-18 | Language: English | File Size: 1.40 MB |
|
Modifications and Bug Fixes: 1.The first firmware released. Notes: For TL-WR720N V2 |
TP-LINK TL-WR720N: подключение и настройка Wi-Fi роутера
Очередная инструкция по настройке маршрутизатора от компании TP-LINK. И в этой статье мы будем настраивать бюджетную и популярную модель роутера TP-LINK TL-WR720N. Его цена примерно 14 долларов, и это самый дешевый роутер от TP-LINK. Он даже дешевле хорошо известной модели TL-WR741ND.
Процесс настройки маршрутизатора TP-LINK TL-WR720N практически ничем не отличается от настройки других роутеров от TP-LINK. Все по стандартной схеме: подключаем к роутеру интернет, затем, подключаемся к роутеру с компьютера (или другого устройства) , заходим в настройки, и задаем необходимые параметры (подключение к провайдеру, настройка Wi-Fi сети, установка пароля) .
Модель маршрутизатора TL-WR720N отлично подойдет для раздачи интернета на несколько устройств. Как по Wi-Fi, так и по сетевому кабелю (есть 2 LAN порта) . Этот роутер не будет выдерживать сильной нагрузки. Если вы любите поиграть в онлайн игры и посмотреть видео в высоком качестве, а еще и на нескольких устройствах одновременно, то лучше приобрести модель подороже. Если вы только выбираете маршрутизатор, и случайно зашли на эту страницу, то лучше почитайте статью советы по выбору Wi-Fi роутера для дома, или квартиры.
Если вы хотите настроить роутер с помощью специальной утилиты, которая находится на диске (который идет в комплекте) , то смотрите эту инструкцию.
To Upgrade
IMPORTANT: To prevent upgrade failures, please read the following before proceeding with the upgrade process
- Please upgrade firmware from the local TP-Link official website of the purchase location for your TP-Link device, otherwise it will be against the warranty. Please click here to change site if necessary.
- Please verify the hardware version of your device for the firmware version. Wrong firmware upgrade may damage your device and void the warranty. (Normally V1.x=V1)จะค้นหาเวอร์ชั่นฮาร์ดแวร์บนอุปกรณ์ TP-Link ได้อย่างไร
- Do NOT turn off the power during the upgrade process, as it may cause permanent damage to the product.
- To avoid wireless disconnect issue during firmware upgrade process, it’s recommended to upload firmware with wired connection unless there is no LAN/Ethernet port on your TP-Link device.
- It’s recommended that users stop all Internet applications on the computer, or simply disconnect Internet line from the device before the upgrade.
- Use decompression software such as WinZIP or WinRAR to extract the file you download before the upgrade.
|
TL-WR720N(EU)_V2_160426 |
Download | |
|---|---|---|
| Published Date: 2016-04-26 | Language: อังกฤษ | File Size: 1.73 MB |
|
Modifications and Bug Fixes: Optimized firmware for new CE certification standard. Notes: 1. For TL-WR720N(EU)_V2. |
|
TL-WR720N_V2_141118 |
Download | |
|---|---|---|
| Published Date: 2014-11-18 | Language: อังกฤษ | File Size: 1.40 MB |
|
Modifications and Bug Fixes: 1.The first firmware released. Notes: For TL-WR720N V2 |
Open Source Code For Programmers (GPL)
Please note: The products of TP-Link partly contain software code developed by third parties, including software code subject to the GNU General Public Licence (“GPL“), Version 1/Version 2/Version 3 or GNU Lesser General Public License («LGPL»). You may use the respective software condition to following the GPL licence terms.
You can review, print and download the respective GPL licence terms here. You receive the GPL source codes of the respective software used in TP-Link products for direct download and further information, including a list of TP-Link software that contain GPL software code under GPL Code Center.
Настройка PPtP (VPN) при статическом локальном IP адресе
- В поле Тип WAN подключения (WAN Connection Type): выберите PPTP/Russia PPTP
- User Name (Имя пользователя): ваш логин по договору
- Password (Пароль): ваш пароль по договору . В некоторых прошивках чуть ниже просит подтвердить пароль (Confirm Password)
- Выбираем Static IP address (Статический IP адрес).
- В полях Server IP Address/Name, IP Address, Subnet Mask, Gateway вводим данные из договора. В поле DNS можно ввести DNS адрес Вашего провайдера.
- WAN Connection Mode (Режим WAN-подключение): Connect Automatically (Автоматическое подключение).
- После введения вышеперечисленных настроек нажимаем Save (Сохранить). Интернет настроен.

Open Source Code For Programmers (GPL)
Please note: The products of TP-LINK partly contain software code developed by third parties, including software code subject to the GNU General Public Licence (“GPL“), Version 1/Version 2/Version 3 or GNU Lesser General Public License («LGPL»). You may use the respective software condition to following the GPL licence terms.
You can review, print and download the respective GPL licence terms here. You receive the GPL source codes of the respective software used in TP-LINK products for direct download and further information, including a list of TP-LINK software that contain GPL software code under GPL Code Center.
TP-LINK TL-WR720N: подключение и настройка Wi-Fi роутера

Очередная инструкция по настройке маршрутизатора от компании TP-LINK. И в этой статье мы будем настраивать бюджетную и популярную модель роутера TP-LINK TL-WR720N. Его цена примерно 14 долларов, и это самый дешевый роутер от TP-LINK. Он даже дешевле хорошо известной модели TL-WR741ND.
Процесс настройки маршрутизатора TP-LINK TL-WR720N практически ничем не отличается от настройки других роутеров от TP-LINK. Все по стандартной схеме: подключаем к роутеру интернет, затем, подключаемся к роутеру с компьютера (или другого устройства), заходим в настройки, и задаем необходимые параметры (подключение к провайдеру, настройка Wi-Fi сети, установка пароля).
Модель маршрутизатора TL-WR720N отлично подойдет для раздачи интернета на несколько устройств. Как по Wi-Fi, так и по сетевому кабелю (есть 2 LAN порта). Этот роутер не будет выдерживать сильной нагрузки.
Если вы любите поиграть в онлайн игры и посмотреть видео в высоком качестве, а еще и на нескольких устройствах одновременно, то лучше приобрести модель подороже.
Если вы только выбираете маршрутизатор, и случайно зашли на эту страницу, то лучше почитайте статью советы по выбору Wi-Fi роутера для дома, или квартиры.
Если вы хотите настроить роутер с помощью специальной утилиты, которая находится на диске (который идет в комплекте), то смотрите эту инструкцию.
Установка и подключение роутера TP-LINK TL-WR720N
Подключите к маршрутизатору адаптер питания, и включите его в розетку. Затем, в WAN порт подключите кабель от интернет-провайдера. А с помощью сетевого кабеля, который идет в комплекте с роутером, соедините роутер с компьютером, или ноутбуком. Вот так:
Дальше, с устройства, которое мы подключили к роутеру, нужно зайти в его настройки, что бы задать параметры для подключения к провайдеру, настроить Wi-Fi сеть и т. д.
Если нет возможности подключится к маршрутизатору по сетевому кабелю, то можно подключится по Wi-Fi сети.
Заводское название Wi-Fi сети, пароль (PIN), адрес для входа в настройки, и данные для авторизации указаны на наклейке снизу устройства.
Открываем любой браузер, и переходим по адресу tplinkwifi.net, или 192.168.0.1. В окне авторизации указываем имя пользователя и пароль (admin и admin), и попадаем в настройки.
Если не получается зайти в панель управления, то смотрите статью: что делать, если не заходит в настройки роутера на 192.168.0.1 или 192.168.1.1?
Настройка интернета на TL-WR720N
Первым делом, нужно настроить подключение к интернет-провайдеру, что бы роутер подключился к интернету, и начал раздавать его на наши устройства. Если интернет через маршрутизатор у вас уже работает, то скорее всего, ваш интернет-провайдер использует тип соединения Динамический IP.
Ну а если у вас PPPoE, L2TP, PPTP, то нужно будет задать необходимые параметры для подключения (имя пользователя, пароль, адрес сервера). Эти параметры выдает интернет-провайдер. Если вы их не знаете, то можете посмотреть в договоре, который вам выдали при подключении интернета, или позвонить в поддержку провайдера.
Эти параметры можно задать на вкладке “Сеть” – “WAN”. Если хотите, можно использовать мастер быстрой настройки.
Точно так же настраивается PPTP и L2TP подключение. А если у вас Динамический IP, то никаких параметров задавать не нужно. Но, может быть такое, что провайдер использует привязку по MAC-адресу. Если это так, то смотрите статью о том, как клонировать MAC-адрес на роутере.
TP-LINK TL-WR720N: настройка Wi-Fi сети и установка пароля
Главное, что бы интернет через роутер заработал. Если все хорошо, то нужно задать настройки Wi-Fi сети, и поставить пароль на Wi-Fi. Для этого, перейдите на вкладку “Беспроводной режим”. Здесь можно сменить название Wi-Fi сети, и указать свой регион.
https://youtube.com/watch?v=o4eoZoC1_-s
У роутера TP-LINK TL-WR720N есть возможность активировать до 4-х Wi-Fi сетей, с разными настройками.
Что бы поставить пароль на Wi-Fi сеть, перейдите на вкладку “Беспроводной режим” – “Защита беспроводного режима”. Там можно выбрать сеть, для которой меняем настройки (если вы активировал более одной Wi-Fi сети).
Затем, выделяем пункт “WPA-PSK/WPA2-PSK”, и в поле “Пароль PSK” указываем пароль, который будет использоваться для подключения к вашей Wi-Fi сети.
Сохраняем настройки, и перезагружаем роутер. Теперь, для подключения к Wi-Fi сети нужно вводить установленный пароль.
Ну и уже по традиции, советую сменить пароль admin, который используется для защиты настроек маршрутизатора. Как это сделать, я писал в статье: как на роутере поменять пароль с admin на другой?
Open Source Code For Programmers (GPL)
Please note: The products of TP-Link partly contain software code developed by third parties, including software code subject to the GNU General Public Licence (“GPL“), Version 1/Version 2/Version 3 or GNU Lesser General Public License («LGPL»). You may use the respective software condition to following the GPL licence terms.
You can review, print and download the respective GPL licence terms here. You receive the GPL source codes of the respective software used in TP-Link products for direct download and further information, including a list of TP-Link software that contain GPL software code under GPL Code Center.
Настройка Wi-Fi
После того как роутер был подключен к Интернету, необходимо озаботиться тем, чтобы уже роутер раздавал сеть. Для этого следует:
- В боковом меню веб-интерфейса выбрать Wireless.
- Найти поле SSID1 (это будет основная сеть) и ввести название (любое).
- В поле Region можно указать любой регион или оставить его без изменений.
- Здесь же можно указать режим работы или включить WDS.
- Далее открываем подменю Wireless Security.
- Выбираем любой тип шифрования, но лучше остановить свой выбор на WPA-2, так как это более безопасный вариант. WPA-2 можно пренебречь в том случае, если этот тип шифрования негативно влияет на скорость соединения.
- Затем вводим пароль для подключения и сохраняем настройки.

Внешний вид, комплектация и поддержка
На картинке – обновленная модель с антенной (версия 2):

Роутер TP-Link TL-WR720N имеет прямоугольную форму с закругленными краями. Материал – блестящий пластик белого цвета. На передней стороне имеется ряд индикаторов зеленого цвета, которые отражают состояние устройства:
- подключение к электросети,
- наличие LAN-соединений,
- активность Wi-Fi-сети и др.
На задней стороне маршрутизатора имеются следующие разъемы:
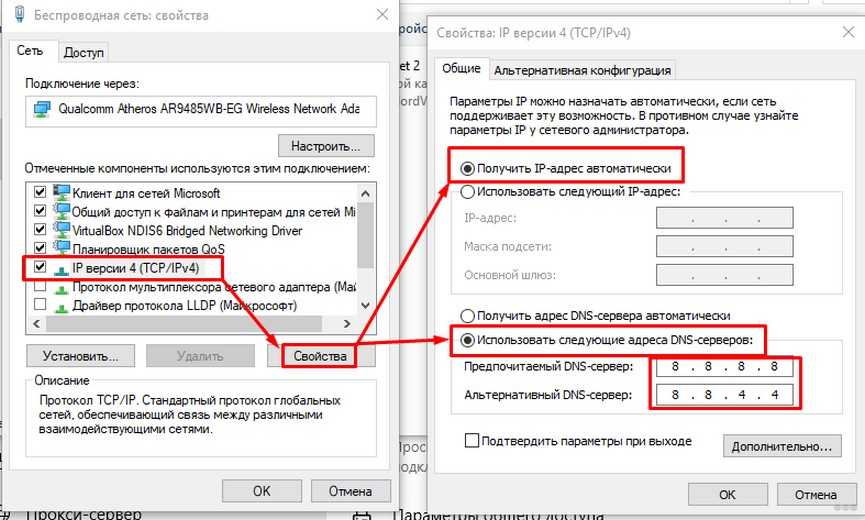
- «Утопленная» кнопка RESET для перезагрузки прибора и сброса настроек (объединена с WPS).
- Разъем для подключения адаптера электропитания.
- Порт для внешнего Ethernet-кабеля (окрашен в голубой цвет).
- 2 LAN-порта для создания проводного подключения с помощью патч-корда (окрашены в желтый цвет).
Роутер упакован в небольшую картонную коробку. На упаковке должна находиться наклейка, где содержатся некоторые важные сведения об устройстве. В комплект входит:
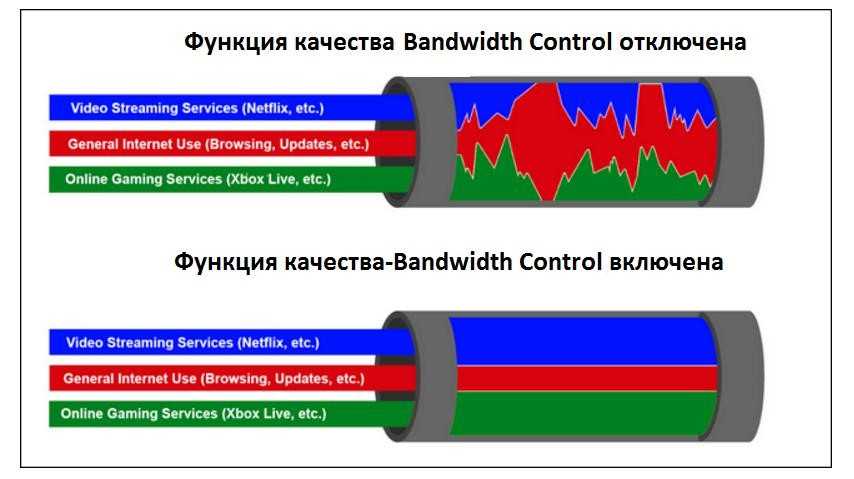
- инструкция,
- коммутационный шнур,
- адаптер электропитания,
- диск с программами.
Обычно инсталляция драйверов и утилит не нужна, а настройка осуществляется через консоль. У маршрутизатора имеется страничка техподдержки в интернете, которая располагается по адресу tp-link.com.
Обзор, обновление и настройки можно посмотреть в формате видео:
Обновление прошивки роутера TP-LINK TL-WR720N
Обновление прошивки производится в настройках браузера. Выполнять его нужно регулярно — это помогает роутеру поддерживать современные стандарты и быстро работать. Первое обновление стоит сделать сразу после покупки.
Где скачать прошивку
Новейшие версии прошивки появляются на производителя:
-
Убедитесь, что у вас выбрана вкладка «Встроенное ПО».
- Пролистайте страницу ниже, пока не увидите таблицу. В ней хранятся версии прошивок в порядке от новой к старой. Новейшая версия будет находиться в самом верху таблицы — её сложно пропустить.
- Нажмите на синее название прошивки (оно выглядит примерно так: TL-WR720N_V2_150711_RU). У вас начнётся загрузка .zip-архива.
- Когда загрузка закончится, распакуйте архив. В нём будет файл прошивки в формате .bin. Если в архиве также обнаружатся файлы других форматов, например, .pdf или .jpg — ничего страшного. Это подсказки и советы от производителя по обновлению прошивки.
- Запомните, где вы сохранили .bin-файл — он нам вскоре понадобится.
Создание резервной копии настроек
Если вы уже успели внести кое-какие изменения в настройках роутера, то перед обновлением прошивки стоит их сохранить. Для этого зайдём в веб-интерфейс:
- Выберите в левом меню «Системные инструменты» (System Tools).
- Найдите подпункт «Резервное копирование и восстановление» (Backup&Restore).
-
Нажмите на кнопку «Выполнить резервное копирование» (Backup).
- Система запросит у вас путь для сохранения копии настроек. Выберите его и запомните.
- Обычно резервное копирование не занимает больше минуты.
Обновление
Прошивку обновляют только при подключении через кабель-Ethernet. По беспроводному соединению (через Wi-Fi) прошивку обновлять нельзя. Ещё один важный момент — питание роутера должно быть стабильным во время обновления. Устройство нельзя выключать, а его адаптер — вытаскивать из розетки.
Итак, файл новой прошивки сохранён, можно приступать к обновлению:
- Зайдите в настройки роутера в браузере.
- В левом меню выберите «Системные инструменты» (System Tools).
- Далее нужно выбрать «Обновление ПО» (в англоязычной прошивке пункт называется Firmware Upgrade).
-
У вас откроется окно, предлагающее выбрать файл прошивки. Нажмите на «Выбрать файл…» (Choose file) и через проводник найдите скачанную ранее прошивку.
- Нажмите на кнопку «Обновить». Статус обновления будет отображаться в браузере. Когда прошивка установится, роутер самостоятельно перезагрузится.
Восстановление настроек из резервной копии
Если перед обновлением прошивки вы сделали копию конфигурации, то теперь можно восстановиться из неё:
- Зайдите в «Системные инструменты» — «Резервное копирование и восстановление».
- Напротив пустого поля нажмите кнопку «Выбрать файл» (Choose File).
- Выберите файл с резервной копией настроек, которую мы сохраняли в этом же окне до прошивки.
- Нажмите «Восстановить» (Restore).
- Процесс обычно занимает около минуты-двух. По окончании восстановления роутер перезагрузится.
To Upgrade
IMPORTANT: To prevent upgrade failures, please read the following before proceeding with the upgrade process
- Please upgrade firmware from the local TP-Link official website of the purchase location for your TP-Link device, otherwise it will be against the warranty. Please click here to change site if necessary.
- Please verify the hardware version of your device for the firmware version. Wrong firmware upgrade may damage your device and void the warranty. (Normally V1.x=V1)¿Cómo encontrar la versión del hardware en un dispositivo TP-Link?
- Do NOT turn off the power during the upgrade process, as it may cause permanent damage to the product.
- To avoid wireless disconnect issue during firmware upgrade process, it’s recommended to upload firmware with wired connection unless there is no LAN/Ethernet port on your TP-Link device.
- It’s recommended that users stop all Internet applications on the computer, or simply disconnect Internet line from the device before the upgrade.
- Use decompression software such as WinZIP or WinRAR to extract the file you download before the upgrade.
|
TL-WR720N_V2_141118 |
Descargas | |
|---|---|---|
| Fecha de Publicación : 2014-11-18 | Idioma: Inglés | Tamaño del Archivo : 1.40 MB |
|
Modifications and Bug Fixes: 1.The first firmware released. Notes: For TL-WR720N V2 |
Usar Firmware de Terceros en los Productos de TP-Link
Algunos firmware oficiales de los productos de TP-Link pueden ser sustituidos por el firmware de terceros como DD-WRT. TP-Link no está obligado a proporcionar el mantenimiento o soporte alguno para los mismos, y no garantiza el desempeño y la estabilidad del firmware de terceros. Los daños al producto como resultado del uso de firmware de terceros, anulará la garantía del producto.
Abrir el Código Fuente Para Programadores (GPL)
La siguiente información es para los programadores y no es necesaria para la mayoría de los usuarios particulares de TP-Link.
Los productos de TP-Link contienen en parte del código del software desarrollado por terceros, incluyendo el código del software sujeto a “GLP” (General Public Licence — Licencia Pública General) de GNU, Versión 1/Versión 2/Versión 3 o «LGPL» (Lesser General Public License – Licencia Pública General Reducida) de GNU. Puede usar la condición del software respectiva siguiendo los términos de la licencia de GPL.
Puede revisar, imprimir y descargar los términos respectivos de la licencia de GPL aquí. Usted recibe los códigos fuente de GPL del respectivo software utilizado en los productos de TP-Link para la descarga directa e información adicional, incluyendo una lista del software de TP-Link que contiene el código del software de GPL por el Centro de Códigos de GPL.
Los programas respectivos son distribuidos SIN NINGUNA GARANTÍA, incluso sin la garantía implícita de COMERCIABILIDAD o IDONEIDAD PARA UN PROPÓSITO PARTICULAR. Vea la Licencia Pública General respectiva de GNU para obtener más detalles.
Настройка Wi-Fi
Основные настройки Wi-Fi находятся в меню «Беспроводной режим»:
- Выберите слева «Беспроводной режим», далее «Настройки» (Wirеless Sеttings).
- В первом поле можно при желании поменять имя точки доступа. Это то слово или фраза, которые отображаются на устройстве в списке доступных Wi-Fi-сетей.
- Также здесь можно включать или выключать Wi-Fi-режим роутера. Для этого внизу нужно соответственно поставить или снять галочку напротив «Беспроводной режим роутера включён».
- Сохраните изменения.
Смена ключа доступа (пароля) производится в другом меню:
- Выберите «Беспроводной режим», далее «Защита беспроводного режима».
- В появившемся окне лучше всего выбирать WPA-PSK/WPA2-PSK.
- Поля «Версия» и «Шифрование» оставляем на значении «Автоматически».
- В поле «Ключ PSK» введите желаемую комбинацию. Она и будет служить вам паролем. Ключ чувствителен к регистру (то есть комбинации «пароль» и «Пароль» будут разными ключами). Чтобы изменить ключ доступа к Wi-Fi, необязательно знать предыдущий.
Сброс настроек до заводских
Сброс настроек осуществляется не в окне браузера, а прямо на устройстве. Для этого нужно зажать левую кнопку на задней панели (она подписана как RESET) на 15–20 секунд. После этого устройство самостоятельно перезагрузится. Все настройки роутера, которые вы ранее могли сделать в окне браузера, удалятся и сменятся заводскими. Это значит, что до стандартных значений откатятся:
- логин и пароль для входа в настройки;
- название беспроводной сети и ключ для доступа к Wi-Fi;
- все введённые данные от провайдера. Перед сбросом убедитесь, что у вас есть договор, чтобы после сброса ввести их заново.
Делать сброс настроек до заводских стоит только в крайних случаях, например:
- вы ошиблись во время настройки и теперь устройство не работает как положено;
- вы поменяли, а затем забыли данные для входа в веб-интерфейс;
- вы получили б/у устройство.
Если роутер без каких-либо видимых причин начал медленно работать, то вначале попробуйте перезагрузку.
Как перезагрузить роутер
Если вам потребовалось перезагрузить роутер, нажмите на левую кнопку на задней панели (RESET), не зажимая её. Перезагрузка иногда помогает решить небольшие проблемы вроде подвисания и медленной работы. В этом случае сброс настроек не потребуется.
Переадресация (проброс) портов
Эта функция представляет особой механизм для автоматического перенаправления запроса из внешней сети на один из хостов вашей локальной сети, работающей за межсетевым экраном роутера. Эта опция может пригодиться в том случае, если вы планируете развернуть собственной почтовый или веб-сервер. Часто функцию используют для создания игровых серверов или стабилизации работы торрент-трекеров, так как и те, и другие требуют открытия специализированных портов, которые блокируются роутером.
Для включения опции необходимо:
- Перейти в Advanced Settings – Forwarding.
- Указать номер порта, который нужно открыть/пробросить в поле Service Port.
- Указать IP-адрес устройства, на который будет переправляться порт.
- Выбрать протокол и изменить статус на открытый (Enable).
Подключение к сети
Роутер TL-WR720N на задней панели имеет минимальное количество разъёмов, в отличие от своих собратьев — всего два гнезда LAN жёлтого цвета для подключения компьютеров и один порт WAN синего цвета для подключения к сети интернет. Рядом находится разъём адаптера питания и кнопка перезагрузки, которая также используется для WPS-подключения.

Для начала необходимо подключить к устройству блок питания и включить его в сеть. К порту WAN подсоединить кабель, идущий от интернет провайдера. А к одному из LAN-портов — патч-корд, соединяющий роутер с сетевой картой компьютера. Если всё выполнено верно, на лицевой панели устройства загорятся соответствующие индикаторы.
Обновление прошивки
Производитель периодически выпускает новые версии встроенного программного обеспечения роутера. Часто в обновлённом веб-интерфейсе появляются дополнительные функции. Бывает также, что роутер поставляется с уже устаревшим программным обеспечением, а на сайте производителя доступна более новая прошивка.
Скачивать прошивку рекомендуется исключительно с сайта производителя и именно для вашей модели роутера с учётом его аппаратной версии, которая указана на этикетке в нижней части устройства. Если версия не указана, значит у вас версия 1. Есть еще одно отличие: у маршрутизаторов первой версии встроенная антенна Wi-Fi, в то время как у второй — внешняя.
Для прошивки WR720N 2.0 версии, следует выбрать в выпадающем списке пункт «V2».

Попытка прошить роутер прошивкой сторонних разработчиков или не соответствующей данной модели может привести к выходу его из строя. Гарантия в таком случае будет потеряна.
Скачайте архив с прошивкой и распакуйте его в отдельную папку на вашем компьютере. Затем войдите в веб-интерфейс роутера.
Выполнять прошивку крайне желательно через подключение по кабелю, поскольку в процессе обновления микросхемы маршрутизатора Wi-Fi может быть отключён и соединение прервётся, что приведёт к сбою или повреждению устройства.
В разделе «Служебные настройки» в пункте «Системные инструменты» находим подпункт «Обновление встроенного ПО». В открывшемся окне через обзор указываем путь к файлу прошивки. После чего жмём «Обновить».

Пока идёт обновление, нельзя выключать роутер. Также желательно отключить от него все устройства, кроме компьютера, с которого вы выполняете прошивку.
Когда процесс завершится, роутер автоматически перезагрузится. Новая версия программного обеспечения установлена.
Настройка роутеров и другого оборудования
le class=»article» data-id=»203740582″>
Выберите на компьютере в свойствах подключения по локальной сети автоматическое получение настроек. (Подробнее о том, как это сделать смотрите тут) Сначала подключите кабель от компьютера в LAN-порт (жёлтый) роутера, и только затем подключите кабель, идущий из подъезда, в WAN-порт (синий) роутера.
1. Зайдите на роутер через браузер (его адрес по умолчанию — http://192.168.0.1/ или http://tplinklogin.net/ ).
2. В открывшимся окне введите логин/пароль от роутера (по умолчанию admin/admin). Для быстрой настройки выберите в меню слева Быстрая настройка и нажмите Далее.

3. В поставте галочку Я не нашёл подходящих настроек и нажмите Далее.
4. В следующем окне выберите PPPoE/PPPoE Россия и нажмите Далее.
5. Введите ваши логин/пароль от учётной записи UNET.BY и нажмите Далее.
6. Следующее окно с настройками Wi-Fi:- Беспроводное вещание выберите Включить.- SSiD — название, под которым будет отображаться Ваш роутер в списке доступных сетей (можно поменять на любое удобное для Вас). — Пароль PSK — ключ сети, пароль под которым устройства будут подключаться к роутеру (не менее 8 символов).
7. После настроек появится окно с информацией, что настройка завершена (т.к. мы отключили Wi-Fi, иначе перезагрузка не потребовалась бы) и нужно перезагрузить роутер. Соглашаемся и нажимаем Перезагрузить.
8. После перезагрузки в течение 5–10 секунд должен появиться доступ к Интернету. Во вкладке Состояние можно увидеть то, что подключение установлено, и даже некоторую статистику по трафику.
9. Настройка удаленного доступа. Настройка удаленного доступа может понадобиться в разных ситуация. Наши специалисты технической поддержки просят пользователей настроить удаленный доступ для проведения полной диагностики, а также чтобы иметь возможность удаленно менять настройки роутера, управлять подключенным устройствами, выполнять перезагрузку роутера удаленно и т.д.
Откройте раздел «Безопасность» и подраздел «Удаленное управление». В пункте «Порт управления веб-интерфейсом » укажите значение «80»В пункте «IP адрес удаленного управления» укажите значение 10.82.200.40 (Для клиентов: Степянка, Дражня, Уручье, Копищи) и 10.77.43.43 (Для клиентов: Малиновка, Брилевичи) и нажмите кнопку «Сохранить»
 Настройка завершена, приятной работы в сети UNET.BY!Как сделать детальную настройку можно посмотреть тут.
Настройка завершена, приятной работы в сети UNET.BY!Как сделать детальную настройку можно посмотреть тут.
Быстрая настройка
Быструю настройку роутера можно выполнить с помощью поставляемой с ним в комплекте на компакт-диске утилиты Easy Setup Assistant. Этот способ довольно прост и стандартный для всей линейки роутеров TP-Link. Его минус в том, что таким образом можно выполнить только базовые настройки. Кроме того, многие современные ноутбуки и компьютеры не укомплектованы приводом CD/DVD, что создаёт дополнительные трудности. Поэтому мы будем рассматривать способ быстрой настройки через веб-интерфейс.
Чтобы не разбираться в пунктах меню, начинающим пользователям рекомендуется воспользоваться опцией «Быстрая настройка». Она позволяет пошагово настроить подключение к интернету, а также задать или изменить базовые параметры устройства.

Для начала в открывшемся окне нажмите кнопку «Далее», а затем выберите ваш способ подключения. У большинства провайдеров это «Динамический IP».

В этом случае вам, скорее всего, вообще не придётся что-либо настраивать — после того, как вы подключите кабель к порту WAN, роутер установит соединение с провайдером и на ваших устройствах появится интернет. Но этого не случится, если ваш провайдер использует дополнительные параметры подключения. Например, идентификацию по МАК-адресу. В этом случае придётся настраивать подключение вручную.
Подключение через веб браузер
Для выполнения первоначальной настройки TL-WR720N понадобится подключиться к его веб-интерфейсу. Сделать это можно через любой браузер.
После того как вы подключили устройство, запустите браузер и введите в адресной строке tplinklogin.net или 192.168.0.1. Параметры подключения, а также логин и пароль по умолчанию указаны на наклейке на нижней части роутера.

В открывшемся окне вводим логин и пароль admin/admin.

После чего нажимаем ОК и попадаем в веб-интерфейс устройства.
Если вам не удаётся зайти на роутер, используя указанные параметры, проверьте правильно ли подключён кабель и включено ли питание на роутере. Индикатор порта LAN должен гореть или мигать, соединение на вашем компьютере должно быть активно.
Если подключение выполнено, но браузер всё равно выдаёт ошибку, проверьте настройки IP-адреса. Для вашей сетевой карты должен быть установлен параметр «Получить IP-адрес автоматически». В противном случае могут быть проблемы с установлением подключения.
Если всё настроено верно, а зайти на роутер не удаётся, возможно IP-адрес вашего устройства был изменён. Например, если устройство уже пытались настраивать. В этом случае попробуйте проделать следующее. Откройте вкладку «Сеть» на вашем компьютере. Здесь должны отображаться все сетевые устройства, в том числе ваш роутер. Кликните на него правой кнопкой мыши и выберите пункт «Просмотр веб-страницы устройства». Запустится браузер и загрузится нужная страница.
Если этот метод не сработал, тогда вам поможет только сброс настроек до заводских. Эта процедура будет описана отдельно. Пока же будем считать, что вы успешно вошли в веб-интерфейс вашего устройства и можете приступить к его настройке.
Технические характеристики
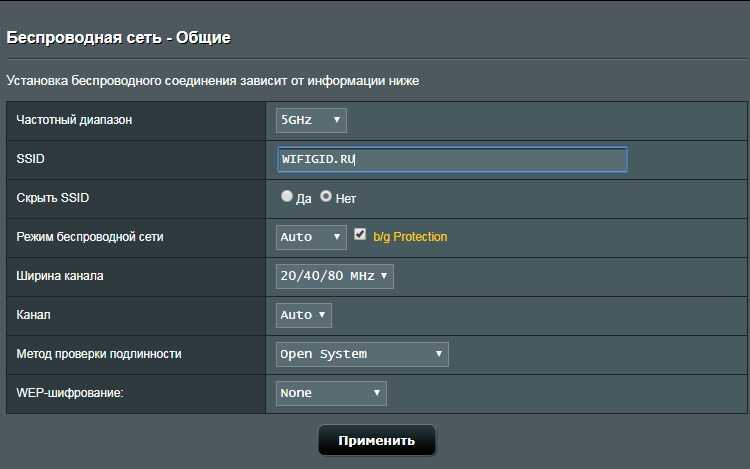
TL-WR720N это маршрутизатор для работы с проводными и беспроводными сетями, где в качестве источника внешнего сигнала используется соединение по Ethernet-кабелю. Характерные особенности роутера футуристический дизайн и компактные размеры.
Максимальная скорость доступа составляет 100 мегабит в секунду (через патч-корд) или 150 мегабит в секунду (в случае Wi-Fi-подключения). С помощью роутера можно создать до 4 беспроводных сетей, а общее количество подключений не ограничено.
Помните, что с помощью LAN-провода можно подключить не более 2 компьютеров.
Обзор технических характеристик:
| Разъемы | 2 LAN-порта, 1 порт для Ethernet-кабеля + поддержка Wi-Fi |
| Количество антенн | 1 встроенная антенна с усилением до 5 дБи (для 1 версии) 1 внешняя антенная (для 2 версии) |
| Максимальная скорость | Проводная связь – до 100 Мбит/с, по Wi-Fi – до 150 Мбит/с |
| Стандарты радиовещания | 802.11b/n/g в диапазоне 2,4 ГГц |
| Шифрование и безопасность | WPA-PSK, WPA2-PSK и другие |
| Габариты | Около 16 x 12 x 3 см |
| Дополнительные функции | Прогрессивная система фильтрации доступа, SPI-экран, поддержка IPTV, есть возможность создать 4 Wi-Fi-сети. |
Поддерживает технологию CCA (оценка доступности канала) – автоматический поиск доступного канала для повышения производительности беспроводного подключения.
Итоги
Несмотря на то что в ходе работы и тестирования TP-LINK TL-WR720N иногда капризничал: подвисал и вел себя немного непредсказуемо (сказывается недоработанное ПО), позитивного в нем оказалось гораздо больше. Роутер работает довольно быстро, редко теряет связь или проседает по скорости. Выглядит довольно симпатично, легко крепится на стену и не занимает много места. Для домашней сети TL-WR720N почти идеален, ведь стоит гаджет всего 16 долларов, а вот для развертывания сети в офисе вряд ли подойдет, так как оснащается лишь двумя LAN-портами. С другой стороны, можно обзавестись парочкой таких устройств и установить между ними WDS-мост, тем самым решив проблему с малым количеством портов. Все в итоге зависит от конечного пользователя.


