Мой ip — узнать свой ip онлайн
Содержание:
- Вариант 2: Средства социальной инженерии
- Как узнать IP-адрес чужого или всех подключённых к локальной сети компьютеров
- Трассировка
- МОЖНО ЛИ СКРЫТЬ ХОСТИНГ САЙТА
- ДЛЯ ЧЕГО ЗНАТЬ, НА КАКОМ ХОСТИНГЕ РАЗМЕЩЕН САЙТ
- Использование Nslookup
- Как поменять свой IP
- Как сменить ip адрес компьютера онлайн
- Интернет регистраторы
- Как узнать внутренний IP адрес на Windows
- Как узнать IP-адрес ПК в сети
- Будет ли чем то полезен IP адрес пользователя в поисках
Вариант 2: Средства социальной инженерии
Если надежды на решение вашей проблемы нет и вам все равно хочется узнать IP адрес человека, то существует несколько вариантов, которые нельзя назвать честными.
Но в борьбе с злоумышленниками наверное любые методы хороши. Поэтому мы расскажем вам, что можно попробовать сделать, но делать это вы будете на свой страх и риск.
-
Взломать аккаунт злоумышленника в Вконтакте. Это лишь теоретический совет. Как это сделать мы не знаем и делать этого не рекомендуем.
Наверняка в интернет есть люди, которые предоставляют подобные услуги. Взломав аккаунт можно найти историю посещений, где увидеть IP владельца аккаунта. -
Использовать сервис 2IP Шпион https://2ip.ru/strange-ip/.
Суть сервиса состоит в том, что подсунув кому-либо картинку для просмотра, можно получить IP адрес человека, который эту картинку открыл.
На странице сервиса найдите ссылку на картинку. Отправьте ссылку на эту картинку человеку, IP адрес которого вам нужно определить.
Это можно сделать, например, через личные сообщения или попробовать разместить эту картинку на стене этого человека Вконтакте.
Когда картинка будет просмотрена, вы увидите на странице 2IP Шпион IP адрес пользователя Вконтакте. -
Можно попробовать перевести общение с злоумышленником в переписку по Email.
Если переписка будет идти по Email, то вы сможете использовать способ, описанный в пункте 2, отправив картинку 2IP Шпиона по Email.
Таким образом вы будете абсолютно уверены, что полученный с помощью этого сервиса IP адрес принадлежит нужному человеку.
А также вы сможете определить IP адрес по заголовкам Email, используя наш сервис Определение IP адреса по Email.
В заголовках Email письма содержится различная служебная информация и очень часто там можно найти IP адрес отправителя.
Это все, что возможно сделать. Самостоятельно или с помощью каких-то сервисов определить IP адрес пользователя Вконтакте по ID невозможно.
Если в конце концов, так или иначе, вы получили IP адрес, то всю информацию,
которую можно получить по IP адресу вы сможете найти на странице https://2ip.ru/whois/
Как узнать IP-адрес чужого или всех подключённых к локальной сети компьютеров
Определение IP-адреса других устройств, которые находятся в данный момент в локальной сети, отнимет больше времени и усилий. Выполнять будем всё через ту же «Командную строку». Рассмотрим также способ с использованием ПО от сторонних разработчиков.
Через «Командную строку»
На этот раз в редакторе будем выполнять другие команды для вывода адреса:
- Для начала определимся, адрес какого конкретного юзера сети мы хотим узнать. С этой целью запускаем любую страницу «Проводника Виндовс». На левой панели с основными разделами находим и открываем ссылку «Сеть».
- В правой зоне «Проводника» должны появиться все устройства, подключенные в текущий момент к внутренней сети. Ищем нужного юзера и запоминаем название его ПК.
- Перечень девайсов в сети может показать также «Командная строка». Для этого запускаем на дисплее консоль через панель «Выполнить» и команду cmd. Вбиваем в редактор формулу nbtstat -n и жмём на «Энтер». Ищем необходимый чужой компьютер.
- Теперь в чёрном редакторе набираем формулу по типу ping . Например, имя у компьютера apresn-pc, соответственно полностью команда будет выглядеть как ping apresn-pc. Для выполнения жмём как всегда на «Энтер».
- Ваш компьютер начнёт обмениваться пакетами с юзером, информацию о котором вы запросили. В итоге отобразится конечный IP-адрес другого пользователя.
Возможно, вам необходимо определить адреса IP всех компьютеров из локальной сети. В этом вам также поможет консоль:
- Запускаем интерфейс строки через «Выполнить» либо «Пуск», а затем пишем короткую формулу arp -a.
- Даём старт выполнению через клавишу «Энтер».
- Внутренний сканер «операционки» проверит сеть и при наличии каких-либо устройств покажет их на дисплее: вы увидите адреса IP в первой колонке и физические адреса во второй.
С помощью сканирования сети сторонними утилитами
Не всегда стандартные средства «Виндовс» помогают в поиске IP-адресов девайсов, которые находятся в вашей внутренней сети. Для таких случаев сторонними разработчиками были созданы специальные утилиты-сканеры. Одно из таких приложений — программа Advanced IP Scanner от компании Famatech. Утилита бесплатная и имеет две версии: та, что устанавливается, и портативная (то есть которая работает без предварительной инсталляции).
Advanced IP Scanner показывает не только IP-адреса, но и названия устройств
Кроме поиска девайсов в сети, в возможности этой программы входит предоставление доступа к общим каталогам и FTP-серверам, удалённое управление устройствами через Radmin и RDP и даже дистанционное отключение ПК.
Где её скачать и как ей пользоваться, расскажем в инструкции:
У Advanced IP Scanner есть много аналогов: Angry IP Scanner, SolarWinds, Free IP Scanner, Spiceworks IP Scanner, Nmap и другие.
Видео: как использовать утилиту Advanced IP Scanner
Узнать свой адрес во внутренней сети можно легко с помощью стандартных средств «Виндовс» — через «Центр управления сетями и общим доступом» и чёрный редактор «Командная строка». Последняя утилита подойдёт также для определения комбинаций чисел, которые действуют для других компьютеров в этой же внутренней сети. Если у вас не получается получить информацию с помощью встроенных инструментов, используйте сторонние утилиты, например, Advanced IP Scanner, Nmap, SolarWinds или любой другой сканер.
Трассировка
Используя команду трассировки, можно проследить весь путь прохождения пакета от компьютера пользователя до исследуемого сайта.
Команда имеет вид:
- tracert – для Windows;
- traceroute – для Linux.
В Windows команду tracert вводят в командной строке вместе с адресом сайта: tracert yaplakal.com
Конечная точка – узел fornex.
Этот метод достаточно нагляден и точен, но применим только на персональных компьютерах.
Для смартфонов и планшетов, работающих под системой Android, есть специальное приложение, которое можно скачать по адресу: https://play.google.com/store/apps/details?id=com.scan.traceroute.
МОЖНО ЛИ СКРЫТЬ ХОСТИНГ САЙТА
Можно. Конечно, можно. Если владелец сайта не захочет, чтобы кто-то знал, на каком хостинге находится его сайт, он примет для этого все возможные меры и определить хостинг такого сайта будет уже, увы, невозможно без обладания хороших технических знаний.
К счастью, таких сайтов очень, очень мало. Поэтому вероятность, что вы окажитесь в тупиковой ситуации, крайне мала.
Не будем в этой статье подробно рассматривать, как скрыть хостинг своего сайта, так как это уже совсем другая история, для рассмотрения которой потребуется целая статья, но все же о нескольких самых простых способах расскажем.
Во-первых, для скрытия хостинга сайта можно воспользоваться каким-либо CDN-сервисом, который с помощью CDN-прокси, пропускающим через себя трафик, скроет настоящий IP-адрес сайта. Во вторых, можно взять сам хостинг у одного провайдера, а IP-адрес использовать другого провайдера. В-третьих, сайт можно разместить на выделенном сервере хостера со своей собственной подсетью IP-адресов и настроить BGP, который будет использоваться для маршрутизации своей собственной AS, установив предварительно BGP-peers. Одним словом, возможность скрыть хостинг есть всегда. Было бы желание : )
ДЛЯ ЧЕГО ЗНАТЬ, НА КАКОМ ХОСТИНГЕ РАЗМЕЩЕН САЙТ
Интересный факт, что причин на то хоть и может быть множество, в основном их всего лишь 4:
1. Для того, чтобы пожаловаться на сайт.
К сожалению, мир не идеален, и интернет не исключение. Все мы знаем, что в сети могут встречаться недобросовестные владельцы сайтов, занимающиеся, например, мошенничеством, рассылкой спама или другой незаконной деятельностью. В этом случае необходимость узнать, где размещен сайт, появляется для того, чтобы написать хостинг-провайдеру жалобу.
2. Для того, чтобы перенести свой сайт на тот же хостинг.
Бывает, что качество хостинга вашего сайта устраивает вас не до конца, в то время как один из известных вам сайтов, напротив, работает безо всяких нареканий — быстро и стабильно. В таком случае потребность узнать, где размещен определенный сайт, возникает для того, чтобы понять, куда именно лучше перенести ваш сайт.
3. Для того, чтобы узнать хостинг собственного сайта
Хоть это и может показаться странным, но как показывает практика это весьма распространенное явление. Компании достаточно часто поручают ведение своего сайта сторонним лицам, и когда перестают с ними работать, данные о хостинге теряются, а к тому времени, когда возникает необходимость продления домена или услуг хостинга, найти эти данные уже невозможно. Поэтому единственно верным решением в таком случае бывает просто узнать своего хостинг-провайдера.
4. Пользователи хотят узнать, на каком хостинге размещен сайт, ради интереса.
Любопытство, любопытство и еще раз любопытство! Некоторые из любопытства читают новости о жизни поп-звезд, а некоторые хотят знать все о сайте, который их интересует. На вкус и цвет, как говорится…
Использование Nslookup
Это старейшая утилита командной строки для работы с DNS. Простой пример использования можете видеть ниже — nslookup <адрес сайта>
или так:
Вот те раз! 4 адреса? Ответ уже другой и требует пояснений. Несколько ip-адресов — это нормально для крупных сайтов, каковым безусловно является mail.ru. Попробуйте узнать ip Google или Вконтакте. Так происходит потому, что эти сайты обслуживают множество пользователей и чтобы справляться с большим потоком они располагаются на нескольких серверах в интернете, а их доменное имя направлено ip-адреса этих нескольких серверов
Для пользователя неважно на какой из ip он попадет
Имеет место также и обратное явление — когда на один ip-адрес направлены несколько доменов. Это обычная ситуация для виртуальных хостингов — на одном сервере могут находиться множество сайтов, и все их домены будут вести на IP одного сервера.
Первая строка в ответе nslookup означает не что иное как адрес ближайшего по отношению к вам DNS. При необходимости его можно изменять и обращаться к какому-то конкретному серверу, например к публичному DNS Google 8.8.8.8. Но это обычно бывает необходимо только системным администраторам для диагностики и анализа.
Стоит ли говорить, что абсолютно любые программы и онлайн сервисы для определения IP тоже используют ping и nslookup? Кроме того, есть еще один очень мощный инструмент dig, который является аналогом nslookup. Он более новый и доступен только в nix-системах.
В чем разница между ping и nslookup при определении IP?
Повторюсь, на самом деле в них встроен одинаковый механизм. Nslookup это довольно мощный инструмент который предназначен непосредственно для подобных запросов и отображает более полную и подробную информацию. Ping же не всегда покажет вам ответ в виде echo-пакетов, однако ip-адрес она определит если это возможно. Ну и как видно из примера — ping сработает как браузер, и покажет вам только тот ip, который был выбран DNS-балансировщиком именно на ваш запрос.
Вообще тема определения IP очень обширна. О DNS написаны целые книги, используются громадные мощности. Это целая отрасль в администрировании, фундаментальные основы которой я постарался кратко описать и надеюсь у вас больше никогда не возникнет проблемы с определением ip адресов сайтов и доменов.
Как поменять свой IP
Многие пользователи желают скрыть свой IP или сменить его. Зачем это делать? Для этого может быть несколько причин.
- Блокировка на форумах, досках объявлений и других сайтах. Многие сайты за нарушения блокируют пользователя по IP. Поэтому новый аккаунт создать нельзя. Для этого и может понадобиться смена адреса.
- Просмотр заблокированного контента. Некоторые органы власти могут блокировать определенный контент для жителей отдельно взятой страны. Для обхода блокировки требуется сменить адрес.
Сменить IP адрес компьютера можно как при помощи средств операционной системы, так и при помощи сторонних приложений. Если нужно сменить адрес так, чтобы системе казалось, что он из другой страны – то только при помощи программ. Но рассмотрим все варианты.
Использование командной строки Windows
Запускаем командную строку с помощью уже известного метода.
В консоли вводим команду «ipconfig /release» и нажимаем «Enter». Она сбросит текущий IP.

Теперь нужно ввести «ipconfig /renew». Эта команда обновит уже сброшенный адрес и он изменится.

Но частенько такой вариант не срабатывает. Потому и нужно использовать сторонние программы. Рассмотрим самые популярные и работоспособные.
SafeIP
Данная утилита позволяет полностью сменить даже статический IP адрес компьютера. Причем для этого можно выбрать сервер из любой страны. Программа позволит просмотреть тот контент, что недоступен для конкретной страны.

Chameleon
Бесплатная версия программы имеет свои ограничения. К примеру, в списке адресов для смены присутствует только один украинский сервер.

Proxy Switcher
Простая программа, простой процесс установки. Все, что требуется – запустить программу.

Для начала работы нужно нажать зеленую кнопку в панели управления программой (1 на скриншоте). Утилита имеет набор мощных инструментов для работы с соединением. Но обычному пользователю они не нужны.
Как сменить ip адрес компьютера онлайн
Каждый пользователь сети Интернет имеет свой уникальный ip-адрес (при dial-up подключениях ip меняется каждый раз при новом подключении; при использовании высокоскоростных каналов ip чаще всего статический). Это как отпечатки пальцев у людей. Сменить свои отпечатки вряд ли кому получится, а вот сменить ip-адрес можно. Как это делается? Давайте разберемся вместе.
Многие наши читатели, которые успешно зарабатывают в интернете, вынуждены часто менять свой ip адрес.
Зачем нужно менять ip адрес
Причин может быть несколько.
- Многие пользуются такими сервисами, для пользования которыми нужно иметь несколько ip адресов, либо зарабатывают на платном серфинге. Тут сразу оговорюсь: самые серьезные сервисы не разрешают использование прокси-серверов.
- Получили бан. Не имеет значения где именно, но при бане по ip адресу его однозначно нужно сменить.
- Доступ к чужой конфиденциальной или персональной информации. Одним лишь изменением ip вы не отделаетесь, но является обязательным компонентом успешной атаки.
- Ограничение запросов с одного ip-адреса. Именно этот пункт подтолкнул меня написать сегодняшний пост.Те кто продает ссылки и пользуется услугами Сапы давно привыкли, что Google не дает проверить на наличие в индексе более 20 страниц. Теперь такое ограничение ввел и Яндекс. Кого это может радовать? По-моему никого.
Сменить ip-адрес. Способ 1
Если вам нужно просмотреть одну-две страницы поменяв свой ip-адрес, то вот вам простой способ сменить IP адрес при помощи онлайн прокси-серверов:
- Change IP&Country,
- HideMe,
- Anon.Rengo.
Пользоваться просто: вводите адрес нужной страницы, жмете кнопку и просматриваете. Ip адрес будет автоматические изменен.
Сменить ip адрес. Способ 2
При необходимости просмотра большого количества страниц (сайтов) нужно подходить по-другому. Для этого мы будем использовать программу ProxySwitcherStandard (4.4 Mb)
Руководство использования программы.
- Разархивировать программу.
- Устанавливаем программу и запускаем.
- Соглашаемся на предложение просканировать доступные прокси-серверы и дожидаемся окончания процесса.
- Однако, чтобы все заработало как надо, также нужно настроить свой браузер на работу с программой.
Для Opera и Mozilla: Инструменты → Настройки → Дополнительно → Сеть → Прокси-серверы. Настраиваем как на скрине:

Для Internet Explorer: Свойства обозревателя → Подключения → Настройка сети. Настраиваем как на скрине:

5. Теперь подключаемся к серверу и меняем свой ip-адрес:

Изменить локальный айпи адрес
Для смены айпи адреса компьютера, который находится в локальной сети надо открыть свойства сетевого адаптера. Пуск → Настройки → Панель инструментов → Сетевые подключения.
Нажимаем правой кнопкой на нужном подключении и жмем Свойства.
Далее находим строку «Протокол Интернета (TCP/IP)». На конце может стоять версия протокола: либо v4, либо v6. Нас интересует четвертая. Кликаем два раза.
Откроется такое окно.
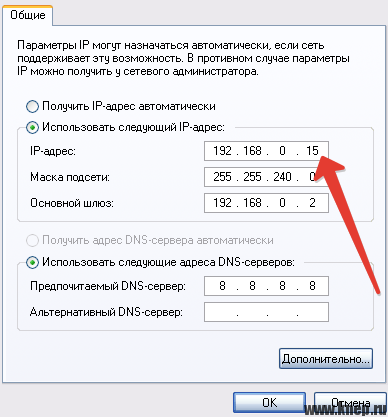
Как показано на скриншоте, надо менять последние цифры ip адреса. Затем нажать ОК.
Как просто скрыть ip адрес в интернете
Если у вас стоит задача не сменить айпи компьютера, а просто скрыть его от всех окружающих, стать невидимкой в интернете и посещать сайты без уведомления, то вам нужен шпионский браузер Tor Browser Bundle.
Использование этого браузера не оставляет следов на компьютере. Он самостоятельно автоматически удаляет все куки, кэш файлов и просто временные файлы, которые создаются при посещении сайтов.
Единственным недостатком шпионского браузера Tor Browser Bundle является низкая скорость загрузки сайтов.
Проверяем свой ip-адрес
Если все сделано правильно, то ваш ip будет меняться каждый раз при подключении к другому серверу (пункт 5). Проверяем свой ip-адрес, вот сервисы:
- Яндекс.Интернет,
- Проверим.net,
- 2ip.
Интернет регистраторы
RIR (Regional Internet Registry), они же региональные интернет-регистраторы по ним можно определить местонахождение. Всего их пять в мире:
- ARIN– Северная Америка;
- APNIC – Юго-Восточная Азия;
- AfriNIC – Африка;
- LACNIC – Южная Америка и Карибы;
- RIPE NCC – Европа, Ближний Восток, Центральная Азия.
Все регистраторы получают имена от ICANN, им выдаются огромные пакеты IP-адресов, которые они впоследствии раздают более мелким локальным регистраторам, чаще всего локальный регистратор является крупным провайдером.
Протокол IP имеет номер узла, который назначается все зависимости от айпи локального узла. Любой маршрутизатор, как правило, входит в несколько сетей сразу. По этой причине каждый отдельный порт маршрутизатора обладает уникальным цифровым идентификатором.
А узел, с которым связан маршрутизатор, входит в состав другой сети, таким образом, АйПи адрес – это не характеристика компьютера, а скорее номер отдельного сетевого соединения. А IP сайта – это номер сетевого соединения, которое использует сервер для выдачи материалов, которые содержит ресурс.
Как узнать внутренний IP адрес на Windows
Для просмотра внутреннего и внешнего IP применяются разные способы. Начнем с внутреннего.
«Панель управления» в Windows
Этот простой способ подходит практически для всех версий ОС. Даже те, кто использует Windows 7 или Vista смогут просмотреть свой IP. Сделать требуется следующее.
- Запускаем «Панель управления» с помощью специального ярлыка и кликаем по пункту «Центр управления сетями и общим доступом».
- Теперь выбираем пункт «Изменение параметров адаптера».3. Кликаем правой кнопкой мыши по активному соединению (сеть должна быть подключена) (п. 1 на скриншоте) и в выпадающем меню выбираем «Состояние» (2).4. В появившемся окошке щелкаем «Сведения». 5. И в следующем окошке можно будет найти внутренний IP адрес компьютера, который был ему присвоен роутером или маршрутизатором
Командная строка
Многих пользователей пугает данный достаточно архаичный компонент операционной системы, так как управлять командной строкой нужно с помощью текстовых команд. Но на самом деле он очень полезен и может предоставить всю необходимую информацию о компьютере.
Узнать IP своего компьютера при помощи командной строки можно с помощью всего лишь одной команды. Сделать нужно следующее.
- Нажимаем сочетание клавиш «Win+R» и вызываем системный компонент «Выполнить». В его строке вводим «cmd» (1) и жмем «ОК» или «Enter» на клавиатуре (2).
- Сразу же запустится командная строка Windows. Вводим «ipconfig /all» (без кавычек) и жмем «Enter».
- После ввода этой команды появится вся информация о текущих соединениях.
Данный способ позволяет определить адрес компьютера в локальной сети. Консоль предоставит информацию как об IPv4, так и об IPv6 (на скриншоте выше).
Приложение «Параметры» (Windows 10)
Пользователи Windows 10 имеют возможность посмотреть IP компьютера альтернативным способом. В «десятке» появилось приложение «Параметры», которое призвано заменить стандартную «Панель управления». Хотя последняя тоже никуда не делась.
Приложение «Параметры» обладает новым оформлением, выполненным в стиле Windows 10 и дает доступ пользователю ко всем настройкам операционной системы. Делаем следующее.
- Открываем меню «Пуск» и щелкаем по значку с изображением шестеренки.
- Появится главное окно приложения. Здесь нужно выбрать раздел «Сеть и интернет».
- Теперь щелкаем пункт «Просмотр свойств сети».
Вот и он.
Диспетчер задач
Диспетчер задач – это универсальный инструмент, который позволяет узнать практически все о текущем состоянии операционной системы. Он отображает количество запущенных процессов, расход оперативной памяти и многое другое.
Предлагаем разобраться как открыть диспетчер задач в статье как открыть диспетчер задач в Windows.
Мало кто знает, но с помощью этого инструмента можно также определить IP адрес компьютера в локальной сети. Запускаем меню «Пуск» перемещаемся в каталог «Windows – Служебные» (1) и щелкаем по пункту «Диспетчер задач» (2).
- 2. В главном окне диспетчера перемещаемся на вкладку «Производительность».3. Теперь щелкаем на пункт с отображением сети (там может быть написано «Wi-Fi» или «Ethernet»).4. В следующем окне будет отображен IP адрес компьютера. Такой вариант подходит тем, кто использует Windows 7, 8, 8.1 и 10. Способ позволяет не только узнать сетевой адрес ПК, но и проследить за состоянием сети в режиме реального времени. Очень полезная штука.
С помощью компонента «Информация о системе»
Это альтернативный вариант. Он также отличается простотой и доступностью.
- Запускаем компонент «Выполнить» (с помощью «Win+R») и в строке вводим «msinfo32» (1). Нажимаем «ОК» или «Enter» (2).
- Сразу же откроется окно с огромным количеством информации. Здесь требуется кликнуть по пункту «Компоненты» (1), перейти на «Сеть» (2) и выбрать «Адаптер» (3). Информация об IP будет отображаться в правой части окна. Как видите, вычислить IP компьютера не так-то сложно. Но речь шла исключительно о внутреннем адресе. Теперь поговорим о внешнем.
Многие пользователи удивляются, что в свойствах подключения обычно отображается два IP. Не стоит волноваться. Правильные оба. Просто один относится к типу IPv4, а другой – IPv6. Они даже отличаются стилем написания. В первом исключительно цифры, отделенные точками, а во втором – цифры и буквы латинского алфавита, отделенные двоеточиями.
Как узнать IP-адрес ПК в сети
Через утилиту «Командная строка»
Шаг 1. Нажать на клавиатуре сочетание клавиш Win+R (Win расположена слева от Alt).
 Нажимаем на клавиатуре сочетание клавиш Win+R
Нажимаем на клавиатуре сочетание клавиш Win+R
Шаг 2. Напечатать в окне CMD и нажать «ОК».
 Печатаем в окне CMD и нажимаем «ОК»
Печатаем в окне CMD и нажимаем «ОК»
Шаг 3. Напечатать в открывшемся окне ipconfig и нажать Enter. IP-адрес будет показан в соответствующей строке.
 IP-адрес показан в соответствующей строке
IP-адрес показан в соответствующей строке
Если вместо ipconfig ввести команду ipconfig /all, то, помимо IP-адреса, также можно будет увидеть подробные сведения о конфигурации сети.
 Вводим команду для просмотра сведений о системе
Вводим команду для просмотра сведений о системе
Шаг 4. Закрыть программу, нажав на крестик вверху справа окна.
 Закрываем программу, нажав на крестик вверху справа окна
Закрываем программу, нажав на крестик вверху справа окна
В приложении «Параметры» (Windows 10)
Шаг 1. Щёлкнуть на кнопке «Пуск» и выбрать «Параметры».
 Нажимаем на кнопку «Пуск» и выбираем «Параметры»
Нажимаем на кнопку «Пуск» и выбираем «Параметры»
Шаг 2. Щёлкнуть на пиктограмме «Сеть и Интернет».
 Выбираем «Сеть и Интернет»
Выбираем «Сеть и Интернет»
В приложении можно выбрать любой тип соединения, с помощью которого подключён ПК к сети.
Шаг 3. Если ПК, например, подключён к беспроводной сети, слева выбрать Wi-Fi, а справа щёлкнуть по имени сети, к которой произведено подключение.
 Нажимаем по имени сети, к которой произведено подключение
Нажимаем по имени сети, к которой произведено подключение
Внизу будет представлен список адресов IPv6 и IPv4, где IPv4 – IP-адрес устройства в сети.
 Список адресов IPv6 и IPv4, где IPv4 – IP-адрес устройства в сети
Список адресов IPv6 и IPv4, где IPv4 – IP-адрес устройства в сети
В сетевых подключениях
Шаг 1. Нажать клавиши Win+R, напечатать в окне ncpa.cpl и нажать «ОК».
 Нажимаем клавиши Win+R, печатаем в окне ncpa.cpl и нажимаем «ОК»
Нажимаем клавиши Win+R, печатаем в окне ncpa.cpl и нажимаем «ОК»
Шаг 2. Выбрать в папке нужное соединение, щёлкнув по нему правой кнопкой мыши и щёлкнуть левой «Состояние».
 Выбираем и нажимаем на «Состояние»
Выбираем и нажимаем на «Состояние»
Шаг 3. В окне «Состояние…» щёлкнуть по кнопке «Сведения…».
 В окне «Состояние…» кликаем по кнопке «Сведения…»
В окне «Состояние…» кликаем по кнопке «Сведения…»
Шаг 4. В «Адрес IPv4» будет указан IP-адрес подключения к сети Интернет.
 IP-адрес подключения к сети Интернет
IP-адрес подключения к сети Интернет
В «Сведения о системе»
Шаг 1. Нажать Win+R, напечатать в окне msinfo32 и нажать «ОК».
 Нажимаем Win+R, печатаем в окне msinfo32 и нажимаем «ОК»
Нажимаем Win+R, печатаем в окне msinfo32 и нажимаем «ОК»
Шаг 2. В открывшемся окне раскрыть двойным щелчком раздел «Компоненты», затем «Сеть» и щёлкнуть по пункту «Адаптер». Справа в строке «IP-адрес» будет указан адрес IPv4 сетевого адаптера ПК.
 В строке «IP-адрес» указан адрес IPv4 сетевого адаптера ПК
В строке «IP-адрес» указан адрес IPv4 сетевого адаптера ПК
В «Диспетчере задач» (Windows 8.1 и 10)
Шаг 1. Нажать Win+R, напечатать taskmgr и нажать «ОК».
 Нажимаем Win+R, печатаем taskmgr и нажимаем «ОК»
Нажимаем Win+R, печатаем taskmgr и нажимаем «ОК»
Шаг 2. Выбрать вкладку « Производительность » и найти сетевую карту Ethernet (или Wi-Fi, если подключение произведено по беспроводной сети). С правой стороны можно увидеть адреса IPv6 и IPv4, где IPv4 – адрес подключения ПК к сети.
 Адрес подключения ПК к сети
Адрес подключения ПК к сети
С помощью карты сети (Windows 7)
Windows 7 имеет функцию, называемую сетевой картой, представляющую собой визуальную карту сети.
Шаг 1. Щёлкнуть правой кнопкой мыши на значке сети внизу справа рабочего стола и выбрать левой кнопкой «Центр управления сетями…».
 Правой кнопкой мыши кликаем на значке сети и выбираем левой кнопкой «Центр управления сетями…»
Правой кнопкой мыши кликаем на значке сети и выбираем левой кнопкой «Центр управления сетями…»
Шаг 3. Откроется карта сети. Если навести указатель мыши на компьютер, отобразится связанная с ним информация, включающая IPv4 и IPv6-адреса, где IPv4 – IP-адрес ПК в сети.
 Информация, включающая IPv4 и IPv6-адреса, где IPv4 – IP-адрес ПК в сети
Информация, включающая IPv4 и IPv6-адреса, где IPv4 – IP-адрес ПК в сети
Будет ли чем то полезен IP адрес пользователя в поисках
Начнем, пожалуй, с того, что даже если вам каким-то образом удастся получить IP адрес пользователя Вконтакте, то это вам ровным счетом ничего не даст.
В лучшем случае вы узнаете город, в котором находится этот человек и больше ничего. И это только в том случае, если этот субъект не использовал средства анонимизации.
Как мы видим, в большинстве случаев у людей возникают проблемы достаточно серьезного характера: кого то шантажируют, на кого то клевещут, распространяют ложные сведения и т.д.
В большинстве случаев злоумышленник перестраховывается и использует средства анонимизации.
Поэтому полученный IP адрес вполне вероятно окажется IP адресом какого-нибудь
анонимайзера или VPN сервиса.
Что же делать?


