Как создавать свои карты и маршруты в google maps и делиться ими с друзьями
Содержание:
- Bestmaps.ru
- Когда есть несколько точек в маршруте
- Алгоритм использования
- «Я иду домой» — приложение, которое построит пеший маршрут
- Navi-gator.online — навигатор для машины в браузере с голосовыми подсказками
- Включение линейки на Google Картах
- Google Maps – проложит маршрут онлайн без скачивания
- Шоссе, платные дороги и другие варианты
- Bestmaps.ru
- Популярный 2GIS
- Составляем путь с картами 2GIS
- Kakdobratsyado
- Как в Яндекс навигаторе построить маршрут
- Kakdobratsyado.ru — проложит маршрут из точки А в Б
- Here Maps
- Инструкция по составлению маршрута по Москве через веб-браузер
- Другие параметры и возможности
- Сервисы «Google Maps» и «Яндекс.Карты» доступные без скачиваний
- Bestmaps.ru
- Как закрепить избранные маршруты
- Как изменить хронологию
- Как удалить фотографии
- Как удалить данные за день
- Используйте карту, для того чтобы сохранять интересные места и прокладывать к ним маршруты
- Формальности и устранение проблем
- Kakdobratsyado.ru — онлайн-навигатор без скачивания
Bestmaps.ru
Один из лучших online навигаторов для работы с российскими регионами. Он собирает последнюю инфу с Google, Yandex, Викимапии и 2ГИС. Так что получается максимально точная картина вашего передвижения. Есть все сведения о пробках, ремонте дорог, новых достопримечательностях города и окрестностей.

Для того чтобы проложить маршрут с Бэстмэпс, нужно выбрать область и в новом окошке дождаться загрузки веб карт. Далее нажать «Проложить» и вписать нужные данные. У программы нет своего мобильного софта и возможности сохранения, но при этом вы можете посмотреть онлайн сразу всю информацию через один ресурс. Это позволяет экономить время на поиски идеального пути.
Когда есть несколько точек в маршруте
Допустим, вы запланировали экскурсию с посещением нескольких мест, каждое из которых отметили на карте. Синхронизировать такой путь не получится (система проигнорирует промежуточные точки), а кнопка «Отправить маршрут на смартфон» не позволяет поделиться таким планом передвижения. Как теперь отправить построенный в Google Maps маршрут с компьютера на смартфон?
Более того, вам даже не придется следить за тем, чтобы на всех устройствах использовался одинаковый аккаунт, ведь это обычная ссылка! Таким маршрутом поэтому можно поделиться и с друзьями/знакомыми/родственниками, а также подписчиками в соцсетях.
Наша ссылка из примера: Google Maps.
Алгоритм использования
Допустим, пользователь хочет нарисовать маршрут передвижения на автомобиле. Значок этого транспортного средства можно найти в соответствующей вкладке. Далее вводится адрес точки отправления. Затем необходимо найти ее на карте и поставить метку. Таким же образом задается пункт назначения.

Благодаря Гугл навигатору проложить маршрут онлайн удается быстро и просто. Подробности, касающиеся особенностей передвижения, указываются как непосредственно на карте, так и сбоку на панели. Полученные сведения позволят узнать, как долго придётся находиться в пути и через какие улицы предстоит передвигаться. Можно будет выяснить, придется ли столкнуться с платными дорогами или пробками.
Удобно пользоваться Гугл картами, вручную корректируя путь передвижения. Для этого следует отметить определенную точку на пути следования и перетащить ее в желаемом направлении. После наведения курсора мыши на угловые точки высветится информация о том, что это за метки и куда необходимо сворачивать, чтобы попасть в пункт назначения.
Сбоку имеется ссылка «По шагам». Она предоставляет информацию более подробного характера обо всех значимых точках маршрута. Также здесь отображаются:
- расстояние между пунктами;
- повороты;
- направление следования.
В зависимости от типа маршрута и используемого для передвижения транспорта можно воспользоваться рядом дополнительных фильтров. Допустим, для автомобиля реализована возможность сохранить, добавить или убрать из маршрута определенные дороги. Также можно остановить свой выбор на тех или иных единицах измерения. Подобных фильтров значительно больше для общественного транспорта. Для него можно так же задать маршрут, как и для автомобиля. При этом вводятся строки адреса, и отмечаются по очереди точки прибытия и отбытия. После этого удаётся получить соответствующий результат.

Доступны создание и расчет нескольких вариантов путешествия на общественном транспорте. Все они обозначаются различными цветами на карте. Сбоку имеются значки средств передвижения. В общем меню и на карте присутствуют:
- стоимость проезда;
- время, которое придется провести в пути;
- номера трамваев и автобусов, маршрутных такси;
- пересадки, если они необходимы;
- области, которые придется проходить пешком.
«Я иду домой» — приложение, которое построит пеший маршрут
Разработчики этого приложения утверждают, что их программа на Андроид ЯИД совершенно уникальна. И отличается от других тем, что умеет выстраивать маршрут даже по бездорожью. Чего другие подобные приложения делать не могут. Подсказывать путь вам будет приятный голос.
Он тут же поправит, если вы друг собьётесь и направитесь не в ту сторону. Преимущество на лицо — в пути ваши руки будут свободны, так как смартфон можно положить в карман. А глаза будут сосредоточены на пути.
Свой последний маршрут можно сохранить и пользоваться им в любое другое время. Большинство пользователей уже оценили его высоким баллом в Play Market. Они довольны программой и её возможностями. Создатели ЯИД предлагают облегчённую версию, так как предыдущая была перегружена большинством ненужных функций, таких как отправка СМС, языковыми голосовыми пакетами и прочим. Если понадобился другой язык, вы можете скачать его в настройках приложения.
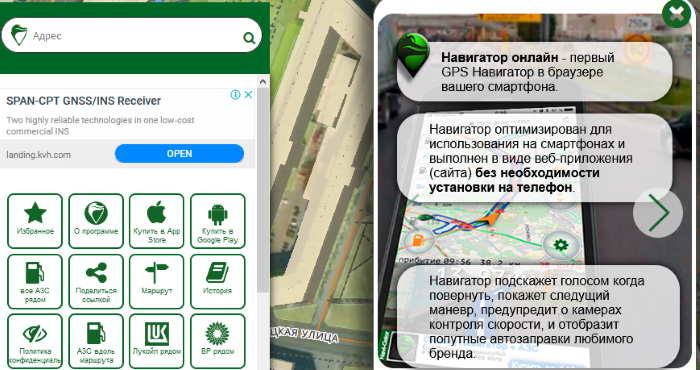
После создания маршрута водителем, сайт будет помогать с проездом по нему голосовыми подсказками. Как если бы мы пользовались традиционным устройством — навигатором. При первом открытии сервиса вас проинструктирует online-помощник на сайте. Он подскажет, как пользоваться этим виртуальным устройством.
Помощник советует вам отключить в мобильном устройстве автоматический переход в «Спящий режим». Это можно сделать в настройках экрана. Таким образом, экран с приложением будет всегда открыт и активен. В противном случае онлайн сервис работать не будет, если экран вдруг погаснет.
Построить маршрут в «Навигаторе» несложно:
- Перейдя по указанному адресу, вы увидите окно для ввода адреса слева. Справа находится динамическая онлайн карта, где можно выбирать точки маршрута указателем мыши;
- Если вы не разрешите сайту доступ к своему местоположению, по умолчанию будет взят за точку отсчёта — город Москва;
- Если вы вводите первую точку, с которой будет построен маршрут, выберите нужный пункт в небольшом окне, чтобы подтвердить, что вы имели ввиду именно этот город;
- Затем введите город, куда вы хотите отправиться на автомобиле.Выберите в результатах его, чтобы подтвердить. А также в маленьком окне нажмите на пункт «Сюда».
Ошибки в браузере на данном сайте могут возникать в том случае, если вы запретили ему отслеживать вас по геолокации. Если вы уже запретили эту функцию, вверху в строке браузера нажмите на кнопку с перечёркнутым прицелом. А затем нажмите на блок с разрешением и дайте его на определение своего местоположения.
Включение линейки на Google Картах
Рассматриваемый онлайн-сервис и мобильное приложение предоставляют сразу несколько средств для измерения расстояния на карте
Мы не будем акцентировать внимание на дорожных маршрутах, с которыми вы можете ознакомиться в отдельной статье на нашем сайте
Вариант 1: Веб-версия
Наиболее часто используемой версией Google Карт является веб-сайт, перейти на который можно по ниже прикрепленной ниже ссылке. По желанию заранее авторизуйтесь в своем аккаунте Google, чтобы получить возможность сохранения любых выставленных отметок и многие другие функции.
- Воспользовавшись ссылкой на главную страницу Google Maps и используя навигационные инструменты, найдите начальную точку на карте, от которой необходимо начать измерение. Для включения линейки кликните по месту правой кнопкой мыши и выберите пункт «Измерить расстояние».
После появления блока «Измерить расстояние» в нижней части окна кликните левой кнопкой мыши по следующей точке, до которой необходимо провести линию.
Для добавления дополнительных точек на линии, например, если измеряемое расстояние должно быть какой-либо специфичной формы, повторно кликните левой кнопкой мыши. За счет этого появится новая точка, а значение в блоке «Измерить расстояние» соответствующим образом обновится.
Каждую добавленную точку можно переместить, зажав ее ЛКМ. Это также относится к начальной позиции созданной линейки.
Чтобы произвести удаление одной из точек, щелкните по ней левой кнопкой мыши.
Завершить работу с линейкой можно путем щелчка по крестику в блоке «Измерить расстояние». Это действие приведет к автоматическому удалению всех выставленных точек без возможности возврата.
Настоящий веб-сервис качественно адаптирован под любые языки мира и обладает интуитивно понятным интерфейсом. Из-за этого не должно возникнуть проблем с измерением расстояния посредством линейки.
Вариант 2: Мобильное приложение
Так как мобильные устройства в отличие от компьютера доступны практически всегда, приложение Google Maps для Android и iOS также весьма популярно. В этом случае вы можете воспользоваться тем же набором функций, но в несколько ином исполнении.
- Выполните установку приложения на странице по одной из указанных выше ссылок. В плане использования на обеих платформах ПО идентично.
На открывшейся карте найдите начальную точку для линейки и на время зажмите. После этого на экране появится красный маркер и информационный блок с координатами.
Нажмите по названию точки в упомянутом блоке и в меню выберите пункт «Измерить расстояние».
Измерение расстояния в приложении происходит в режиме реального времени и обновляется каждый раз, когда вы передвигаете карту. При этом конечная точка всегда отмечена темной иконкой и находится в центре.
Нажмите кнопку «Добавить» на нижней панели рядом с расстоянием, чтобы зафиксировать точку и продолжить измерение без изменения уже существующей линейки.
Для удаления последней точки воспользуйтесь значком с изображением стрелочки на верхней панели.
Там же можно развернуть меню и выбрать пункт «Очистить», чтобы удалить все созданные точки кроме начальной позиции.
Нами были рассмотрены все аспекты работы с линейкой на Google Картах вне зависимости от версии, и потому статья подходит к завершению.
Google Maps – проложит маршрут онлайн без скачивания
Если вы не хотите загружать дополнительные приложения на свой смартфон для прокладывания маршрута, то Гугл Карты — это то, что нужно. Так как приложение по умолчанию установлено во все смартфоны Android. И доступны для работы по клику. При этом вам не нужно заморачиваться с другими сайтами. Ведь карты от популярного разработчика являются одними из лучших. А также многие сайты используют их для создания своих сервисов как основу.
Это может звучать как абсурд, ведь Google Maps — и есть программа. В мобильном устройстве приложения давно заменили WAP-сайты. И сегодня эти два термина являются практически одним и тем же относительно смартфонов. Используя онлайн-приложение, мы получаем большие преимущества: ввод маршрута голосом, быструю работу карт, так как устройство «общается» напрямую с серверами Google. А также получение подробной информации о маршруте.
Порядок работы с сервисом:
- Запустите приложение и нажмите на значок с микрофоном;
- Введите сначала первую точку маршрута голосом и отметьте её на карте;
- Затем проговорите вторую, чтобы получился маршрут;
- Нажмите кнопку меню, чтобы сохранить маршрут или оставить отзыв о том или ином заведении на пути к точке B.
Маршруты и места на карте можно добавлять в избранное, ставить пометки «Хочу посетить», а также находить в тех или иных местах туалеты. Которые бывают крайне необходимы в крупных городах. Вся эта информация будет синхронизироваться с вашим аккаунтом Google. И оставаться в истории, которую можно посмотреть в аккаунте в любое время. Гугл Карты — это действительно один из лучших онлайн-навигаторов, в котором можно проложить любой маршрут на машине с голосом без надобности скачивать саму программу.
Шоссе, платные дороги и другие варианты
Иногда вы не хотите выезжать на крупные шоссе или платные дороги при движении по построенному маршруту. К счастью в Google навигаторе вы можете настроить маршрут, который будет проходить подальше от крупных шоссе или платных трасс.
Для того чтобы настроить параметры прокладывания маршрута на карте, введите в поле для поиска адрес назначения. Затем нажмите на значок навигации внизу экрана. Если навигатор по умолчанию будет настроен на прокладывание маршрута для автомобиля, то для настройки маршрута нажмите внизу экрана значок «Автомобиля» и затем в правом верхнем углу нажмите значок «Три точки», для того чтобы сделать дополнительные настройки.
Далее выберете опцию «Параметры маршрута» и затем при необходимости настройте предпочтительные параметры построения маршрутов следования.
Например, во вкладке «Параметры маршрута» вы можете выбрать следующие настройки:
- — Без скоростных шоссе
- — Без платных дорог
- — Без паромных переправ
Более того, вы можете сохранять эти настройки при построении всех маршрутов, а не только для конкретно одного адреса. Для этого, в вышеуказанных настройках, необходимо включить опцию «Запомнить настройки».
Bestmaps.ru
BestMaps – это лучший сервис для работы с регионами России. Сайт синхронизирует актуальные данный с Гугл, Яндекс, Викимапии и 2ГИС. Таким образом, создается наиболее точная картина вашего пути – будьте в курсе всех пробок, дорожных работ и узнавайте новые детали о достопримечательностях города и его окрестностей.
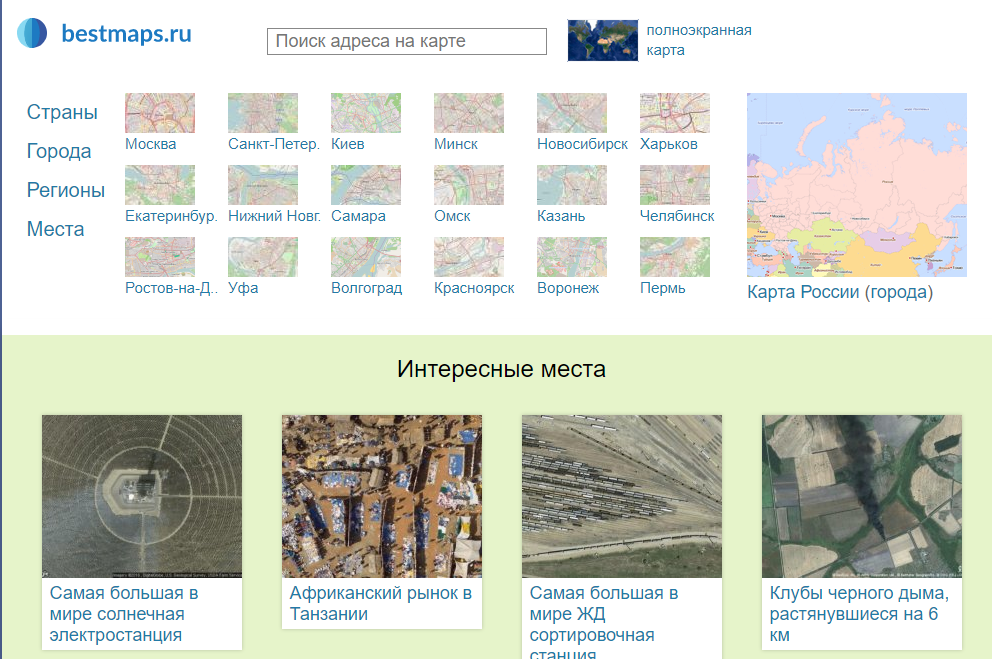
Рис.17 – главная страница BestMaps
Для создания выберите область ив новом окне дождитесь загрузки онлайн-карт. Затем кликните на клавишу «Проложить» и внесите необходимые данные.
Несмотря на то, что BestMaps имеет ограниченный функционал (нет мобильного приложения и возможности сохранения), главное преимущество сервиса – возможность просмотра данных с разных через один сайт.
Это позволит вам сэкономить массу времени на поиск самого подходящего маршрута.
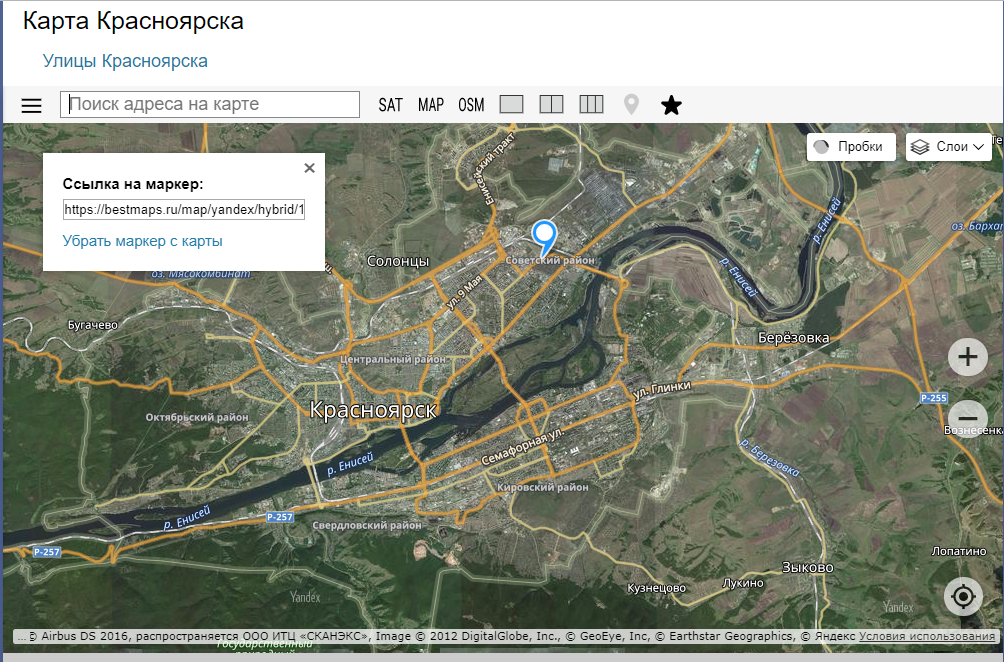
Рис.18 — просмотр пути
Популярный 2GIS
Это специальный онлайн продукт, преимущественно ориентированный на белорусские и украинские дороги. Данный сервис похож на два предыдущих, но его скорость и точность определения гораздо выше. Кроме стандартной функций, данный навигатор поможет найти акции магазинов, ТЦ, салонов. Любой желающий может познакомиться с информацией о строительных компаниях города, ценах на недвижимость и контактах фирм. Инструкция по использованию простая:
заходите на сайт и в основном окошке жмете клавишу «Проезд»;
отмечаете точки на карте и ждете создания;
если в городе есть метро, можно выбрать данный вариант и узнать названия нужных станций. Данная опция работает стабильнее, чем, к примеру, в Яндексе, и вы можете узнать не только название остановки, но и ознакомиться с расписанием движения вагонов.
2GIS тоже поддерживает сохранение на ПК, печать и репост в соцсетях.
Автор рекомендует:
- Бонусы «Спасибо» от Сбербанка: магазины-партнеры, где можно ими оплатить
- Красиво написать текст онлайн
- Открыть документ Word онлайн
- ВК невидимка вход с компьютера
- Онлайн проверка текста на пунктуацию
Составляем путь с картами 2GIS
2GIS – это онлайн-карты, которые больше ориентированы на местность Украины и Беларуси. Разработчики сервиса сделали по аналогии с рассмотренными выше вариантами, однако, этот сервис показывает еще большую скорость работы и очень точно определяет все места.
Помимо привычных функций, сервис позволяет найти акционные предложения от торговых центров, супермаркетов, салонов красоты.
Также, пользователи могут просмотреть информацию о застройщиках своего города, узнать актуальные цены на недвижимость и получить контактные данные фирм.
Для создания в 2GIS следуйте инструкции:
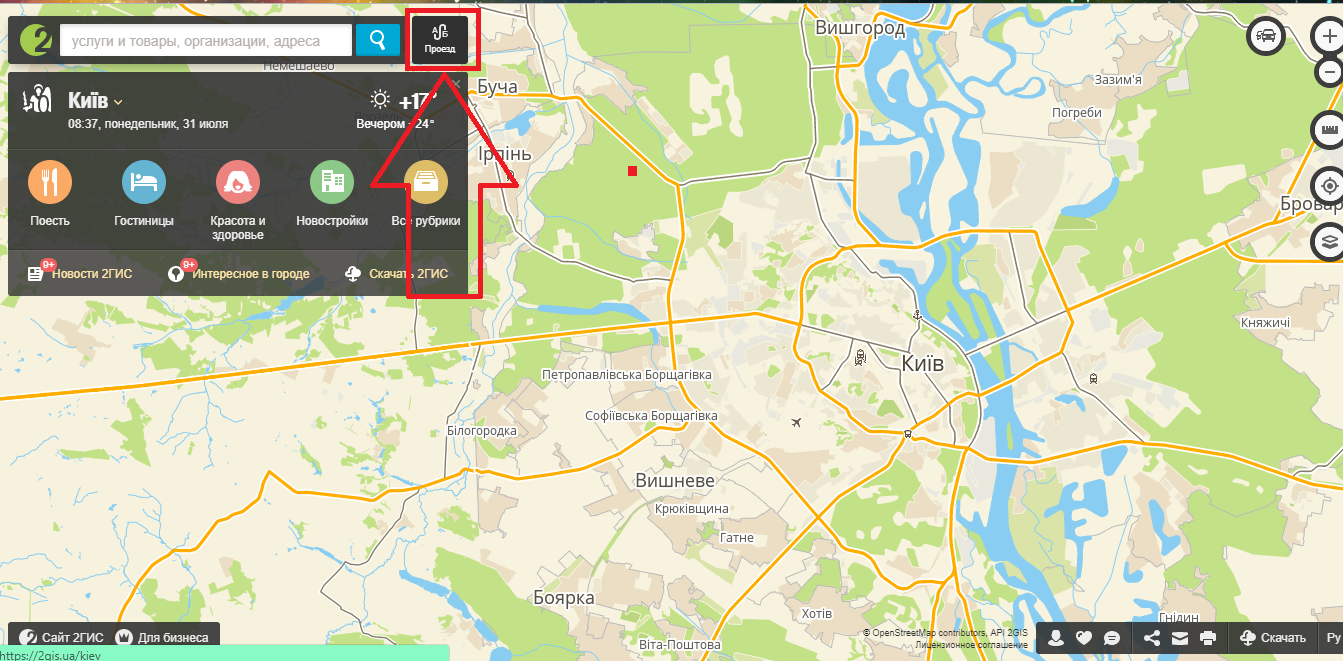
Рис.15 — главная страница сервиса 2GIS
2Определите точки на карте и дождитесь создания пути;
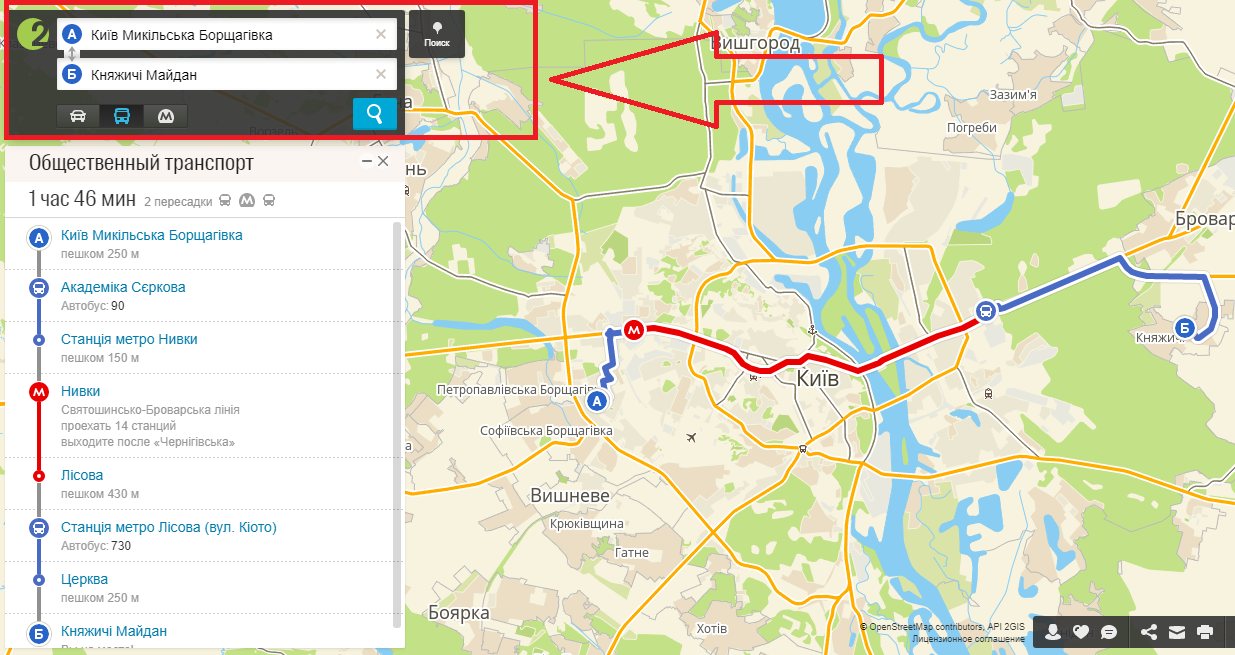
Рис.16 – определение пути
3Если в городе есть действующий метрополитен, вы сможете выбрать этот способ передвижения и узнать, какие станции вам понадобятся. Функция определения станций метро работает гораздо лучше, чем в том же Яндексе, ведь пользователь может не только узнать название нужно остановки, но и просмотреть расписание движения вагонов.
Как и другие сервисы, 2GIS поддерживает сохранение на компьютер, их печать и репост в социальные сети.
Kakdobratsyado
Веб сервис, с которым можно работать с любого устройства. Его функционал нацелен именно на то, чтобы быстро и точно проложить маршрут, других опций стандартных online карт тут не найти. Благодаря этому вы можете экономить трафик и работать с приложением даже с медленным интернетом.

Инструмент показывает количество топлива, необходимое на преодоление пути и его цену. Для этого вводите актуальную стоимость бензина в главное окошко сайта. Кроме того, он поможет узнать, в каком районе города в настоящее время осадки, и где есть увлекательные экскурсии.
На сайте есть возможность выбора таких типов передвижения:
- авто;
- маршрутка;
- троллейбус;
- пешком;
- трамвай;
- автобус;
- самолет;
- корабль.
Хороший навигатор поможет проложить онлайн маршрут к любому объекту. С такими помощниками вы не заблудитесь даже в совершенно незнакомой местности. Удобнее всего пользоваться мобильным софтом, но в любом случае, выбирать только вам.
- https://where-money.com/tools/navigator-dlya-android
- https://it-doc.info/navigator-onlajn-prolozhit-marshrut-na-mashine-s-golosom-bez-skachivaniya/
- https://sdelaicomp.ru/obzori/navigator-onlajn-bez-skachivaniya.html
- https://kakdobratsyado.ru/navigator-onlajn-prolozhit-marshrut-na-mashine/
- https://life-v.ru/navigator-online-to-get-directions/
Как в Яндекс навигаторе построить маршрут
В этой статье, я покажу различные варианты построения маршрута, в Яндекс навигаторе.
Как в Яндекс навигаторе построить маршрут
Стандартный маршрут
Стандартное построение маршрута, выглядит следующим образом. Пользователь запускает Яндекс навигатор на своём устройстве, навигатор автоматически определяет место нахождения, от этой точки будет прокладываться маршрут.
1. Нажать на кнопку «Поиск».
2. В строке поиска ввести Адрес конечной точки, после нажать кнопку найти.
3. Дождаться пока навигатор найдёт адрес на карте, далее нажать на кнопку «Поехали».
4. После построения маршрута навигатором, выбрать оптимальный вариант и ещё раз нажать на кнопку «Поехали».
5. Если у места куда вы собираетесь ехать, нет конкретного адреса, и вы не знаете его координаты (какой-то участок дороги). Найдите эту точку на карте и нажмите на неё, удерживая несколько секунд, до появления меню, в меню выберите пункт «Сюда».
Через несколько точек
В предыдущем разделе, мы прокладывали стандартный маршрут из точки A в точку B, где навигатор предложил нам кратчайший путь.
В этом разделе, мы построим маршрут через несколько точек, двумя способами.
1. Прокладываем обычный маршрут, от начальной до конечной точки, к примеру из Москвы в Санкт-Петербург.
2. Устанавливаем на карте, дополнительную точку, через которую будет пролегать маршрут, я выбрал город Псков. Нажимаем на эту точку и удерживаем некоторое время, в открывшемся меню, жмём на кнопку «Через». Карту можно увеличить, чтобы детально указать нужное место.
3. Наш маршрут перестроился, через указанную промежуточную точку, если он устраивает вас, жмите кнопку «Поехали». При необходимости, можете указать ещё несколько промежуточных точек. Повторюсь, что карту можно увеличить, для более детального просмотра.
1. Прокладываем маршрут от начальной, до конечной точки
Обращаем внимание на значок «Плюс», расположенный в середине маршрута
2. Зажимаем значок «Плюс», и перетаскиваем его в промежуточную точку.
3. Маршрут перестроился через указанную точку, и поделился на два отрезка. Посередине каждого, имеется ещё по значку «Плюс», которые тоже можно перенести. Таким образом, можно проложить свой маршрут.
Не из точки нахождения а от точки до точки
1. Запускаем навигатор, далее ищем на карте точку, от которой нужно проложить маршрут.
2. Нажимаем на эту точку и удерживаем несколько секунд, в открывшемся меню, выбираем пункт «Отсюда».
3. Теперь, когда начальная точка указана, необходимо найти на карте конечную точку, зажать её до появления меню, после выбрать пункт «Сюда».
4. Перед нами отобразился маршрут, не из точки нахождения.
Как в Яндекс навигаторе построить маршрут пешком
Этот вопрос довольно часто задают пользователи, однако на момент написания статьи, такой возможности в Яндекс навигаторе, не предусмотрено.
Для того чтобы прокладывать пешие маршруты, воспользуйтесь приложением Яндекс карты, которое можно бесплатно скачать в Плей Маркете.
После загрузки и установки Яндекс карт, прокладываем обычный маршрут, после выбираем режим «Пешехода».
По координатам
Помимо стандартного построения маршрута по адресу, или через точку на карте. В Яндекс навигаторе, имеется возможность прокладки маршрута по координатам. Как это сделать:
1. Нажимаем на кнопку «Поиск».
2. В строке поиска вводим координаты (широты и долготы) через запятую, без пробела, не более семи знаков после точки. Далее, жмём кнопку найти.
По умолчанию в Яндекс навигаторе используется (Северная широта, Восточная долгота). Если вы хотите использовать другие значения, изучите инструкцию на сайте разработчика.
3. После того как Яндекс навигатор нашёл нужную точку, жмём на синий значок, чтобы открыть карточку данного объекта.
4. В открывшейся карточке, мы можем нажать кнопку «Поехали», после чего будет проложен маршрут, от вашего места нахождения, до этой точки.
Либо кнопку «Отсюда», данная точка станет началом маршрута. Далее, таким-же способом вводим координаты конечной точки, жмём «Поехали».
Kakdobratsyado.ru — проложит маршрут из точки А в Б
Второй русскоязычный сервис для навигации без скачивания, о котором я хочу рассказать – это инструмент kakdobratsyado.ru. Данное приложение позволяет рассчитать и построить маршрут из точки А в точку Б (пешком, на автомобиле, на общественном транспорте). При этом сервис также рассчитает приблизительный расход топлива (для авто), а также общую стоимость потенциально потраченного горючего.

Задаём маршрут в kakdobratsyado.ru
- Для работы с навигатором введите в соответствующие строки начальную и конечную точку, а затем нажмите на большую кнопку «Рассчитать» внизу.
- Внизу на карте появится соответствующий маршрут, там же вы увидите описание маршрута (навигатор) с информацией, как, и каким образом, доехать до каждой из транзитных точек.
Here Maps
Сервис был создан корпорацией Майкрософт. После приобретения компании Нокиа, разработчики Microsoft обновили и дополнили продукт интересными возможностями, так что он адаптировался под любую местность.

Главное достоинство утилиты – юзеры могут загрузить офлайн карты Here Maps на любой планшет или смартфон. Для создания верного пути используется кнопка «Определить», задаются точки отправки и прибытия. Через сервис вы можете узнать не только как проехать, или пройти к конкретному месту с помощью различных видов транспорта, но и узнать о функции каршеринга (аренда машины или попутка).
Инструкция по составлению маршрута по Москве через веб-браузер
Яндекс Карты доступны для создания маршрутов на вашем компьютере. Вы можете в режиме синхронизации создавать несколько полезных в будущем маршрутов и пользоваться ими на мобильном устройстве. Но сначала давайте рассмотрим процесс создания маршрута для пеших. В веб-браузере карты можно найти тут: https://yandex.ru/maps/. Чтобы быстро найти на карте город Москва, введите его в пустой строке слева.

Найди на карте Москву
Или передвигайте динамическую карту курсором мыши в нужном направлении.
Затем:
-
Найдите на карте Москвы первую отправную точку и выберите её курсором мыши. Карту можно увеличивать при помощи колёсикам мыши. Или нажимая на плюс/минус — кнопки справа от карты;
Увеличьте карту Яндекс
-
Поставьте на карте вторую точку, чтобы создать новый маршрут;
Добавьте точку на карту Яндекс
-
Вы можете добавить третью, четвёртую и ещё несколько точек, нажав на кнопку «Добавить точку»;
Добавьте точку на карту или нажмите «Сбросить»
-
Если вы хотите удалить маршрут, нажмите на кнопку «Сбросить». Можно менять тип карты: схема, спутник или гибрид. По умолчанию установлена схема, так как она более «легковесна» по сравнению с другими типами карт. И способна загружаться даже при слабом интернете и в немощных ПК. Если ваш компьютер справится с нагрузкой, можно выбрать «Спутник» для реалистического вида карты;
Выберите тип отображения «Спутник»
-
Чтобы увидеть маршрут и дополнительную информацию для пешехода, нажмите на его иконку слева в блоке;
Нажмите на иконку пешехода на панели карт
-
В информационном блоке слева можно найти записи о времени, за которое вы сможете пройти построенный путь по Москве. А также кнопка, при нажатии которой маршрут отправится в закладки на мобильное приложение. Если вы авторизованы под той же учётной записью в Яндекс.
Время, за которое путь можно пройти
Нажав кнопку с автобусом на панели вверху веб-карты Yandex, на карте отобразятся иконки передвигающихся маршрутных такси, автобусов и трамваев. Это поможет быстрее настичь нужного пункта.
Другие параметры и возможности
Любой из предложенных маршрутов, как и в случае с автомобилем, можно просматривать пошагово. Если быть более точным, это можно сделать по остановкам. Они по умолчанию скрыты. Первые и последние строки списка доступных маршрутов содержат информацию о цене проезда. Но если предусмотрены пересадки, то нельзя доверять этой схеме на 100%.
Кроме стандартного просмотра и общего поиска маршрутов в общественном транспорте можно воспользоваться другими параметрами. Это дает возможность точнее подобрать предпочтительный вариант поездки. Можно также определить, какое средство передвижения является оптимальным. Соответственно, есть возможность остановить свой выбор на электричке, автобусе, трамвае, поезде, метро.
Сервисы «Google Maps» и «Яндекс.Карты» доступные без скачиваний
Для навигации онлайн с браузера также можно воспользоваться стандартными и общепризнанными картами без загрузки «Google Maps» и «Яндекс.Карты». Их функционал позволяет не только определить своё местоположение (нажав на соответствующую кнопку определения местоположения), но и построить оптимальный маршрут с помощью нажатия на кнопку «Как добраться». Где будет необходимо указать начальную и конечную точку маршрута, а также выбрать специфику вашего транспорта (пешеход, велосипед, автомобиль, поезд, самолёт et cetera).
Функционал сервиса «Google Карты» удобно поможет в навигации онлайн
После определения всех составляющих сервисы построят оптимальный маршрут с указанием расстояния, времени в пути и другими сопутствующими параметрами.
Bestmaps.ru
Один из лучших online навигаторов для работы с российскими регионами. Он собирает последнюю инфу с Google, Yandex, Викимапии и 2ГИС. Так что получается максимально точная картина вашего передвижения. Есть все сведения о пробках, ремонте дорог, новых достопримечательностях города и окрестностей.
Для того чтобы проложить маршрут с Бэстмэпс, нужно выбрать область и в новом окошке дождаться загрузки веб карт. Далее нажать «Проложить» и вписать нужные данные. У программы нет своего мобильного софта и возможности сохранения, но при этом вы можете посмотреть онлайн сразу всю информацию через один ресурс. Это позволяет экономить время на поиски идеального пути.
Как закрепить избранные маршруты
Если вы часто прокладываете на Google Картах маршруты для одних и тех же мест, например от дома до работы, используйте вкладку «В путь» . На ней можно быстро составить такой маршрут и узнать ориентировочное время прибытия.
Если закрепить избранную поездку, она появится в нижней части вкладки «В путь».
Примечание. Закреплять можно только те поездки, для которых выбран способ передвижения «На автомобиле» или «Общественным транспортом».
- Откройте Google Карты на своем устройстве.
- В нижней части экрана нажмите «В путь» .
- Откроется вкладка с расположенной внизу панелью. Пролистайте эту панель вверх, чтобы посмотреть список рекомендуемых поездок.
- Нажмите «Закрепить» справа.
Как изменить хронологию
Если в хронологии неправильно указано место или дата его посещения, вы можете изменить эти данные, выполнив указанные ниже действия. Также у вас должна быть включена история приложений и веб-поиска.
- Откройте хронологию на компьютере.
- Найдите неправильно указанное место и нажмите на стрелку вниз .
- Выберите нужное место или найдите его через поиск.
- Чтобы изменить дату посещения, нажмите на нее.
Примечание. Если история приложений и веб-поиска отключена, вы не сможете изменять места и действия в хронологии, но сможете удалить историю местоположений за день или за все время.
В хронологии можно просматривать снимки из Google Фото. Чтобы настроить эту возможность, выполните следующие действия:
- Откройте хронологию на компьютере.
- В правом нижнем углу страницы нажмите на значок настроек Настройки хронологии.
- В разделе «Хронология» найдите пункт «Google Фото».
- Чтобы фотографии в хронологии не отображались, выключите эту функцию.
- Чтобы фотографии отображались в хронологии, включите эту функцию.
Примечание. Если вы удалите снимки из хронологии, они и их метаданные сохранятся в Google Фото.
Как удалить фотографии
Когда вы загружаете снимки в Google Фото, они появляются в хронологии. Если вы удалите их из хронологии, они сохранятся в Google Фото.
- Откройте хронологию на компьютере.
- Установите флажки в правом верхнем углу всех снимков, которые нужно удалить.
- Выберите Удалить фото.
Как удалить данные за день
Важно! Данные об истории местоположений удаляются из хронологии без возможности восстановления.Если у вас включена история приложений и веб-поиска, но вы удалите историю местоположений, ваши геоданные могут по-прежнему сохраняться в аккаунте при использовании других сайтов, приложений и сервисов Google. Например, данные о местоположении могут сохраняться в результате действий в Google Поиске и на Картах
При определенных настройках камеры эта информация добавляется в сведения о фото.
- Откройте хронологию на компьютере.
- Выберите нужный день.
- На панели слева нажмите на значок корзины в правом верхнем углу.
- Нажмите Удалить данные за день.
Используйте карту, для того чтобы сохранять интересные места и прокладывать к ним маршруты
Мало кто знает, что карты Google Maps позволяют вам сохранять большое количество интересных мест, которые вы можете группировать по категориям и создавать отдельные списки. Это очень удобно, поскольку создав избранные списки мест, которые вам интересны, вы сможете в любой момент, не занимаясь поиском на карте, выбрать интересующий вас адрес или объект и быстро проложить к месту маршрут от текущего вашего местоположения.
Например, с помощью сохраненных мест вы можете создать список всех ресторанов в своем городе, которые вам интересны. Затем, когда вы соберетесь посетить ресторан, вы можете, выбрав его из списка сохранённых интересных или избранных мест. В итоге карта автоматически проложит к нему маршрут.
Формальности и устранение проблем
- отправка данных о местоположении на мобильные устройства недоступна в упрощенном режиме Google Карт
- если какая-то функция не работает, убедитесь, что используете последнюю версию Google Maps на смартфоне (проверьте наличие обновлений в Google Play)
- смартфоны под управлением Android N по состоянию на первую альфа-версию принимают данные через кнопку «Отправить маршрут на смартфон» в 10% случаев, что нормально для нефинальной сборки. Если есть проблемы, сразу используйте метод с отправкой ссылки
- «Отправить маршрут на смартфон» работает как с iOS, так и Android, но если уведомление не приходит, убедитесь, что Google Maps разрешено работать с уведомлениями
iOS: Настройки > Google Maps > УведомленияAndroid: Настройки > Приложения > Карты > Уведомления
если синхронизация истории не срабатывает, необходимо включить доступ к местоположению
iOS: Настройки > Конфиденциальность > Службы геолокации > Google MapsAndroid: Google Maps > Настройки > Местоположение
- как удобно передать ссылку на смартфон:
1) сохранить закладку в браузере, который синхронизируется с мобильным устройством
2) отправить ссылку на почту
3) сохранить новую заметку в сервисе хранения заметок, например, фирменном Google Keep - ссылка получается длинной, а потому, если вы педант, хотите хранить несколько маршрутов в одной заметке или планируете отправить линк в SMS товарищам, лучше воспользоваться любым сервисом сокращения ссылок, например, фирменным goo.glСтало: goo.gl/NyHizO, всего 13 символов, хотя изначальная ссылка содержит 924 знака
Теперь вы знаете, как отправить построенный в Google Maps маршрут с компьютера на смартфон.
Kakdobratsyado.ru — онлайн-навигатор без скачивания
Часто нам приходится сталкиваться с вынужденными поездками, которые мы не планировали. В этом случае разбираться в тонкостях нового ПО нет времени — нужно быстрое решение. Как раз в таком случае придут на помощь сайты, которые могут строить маршруты без регистрации или загрузки файлов на ваше устройство. Таким является ресурс по адресу: https://kakdobratsyado.ru/routes/.
Это незамысловатый сайт с функцией навигатора с простым интерфейсом, который быстро загружается в любой браузер, даже в мобильный.
При открытии ссылки перед вами появится блок, где вы можете вводить данные точек A, B, C для построения маршрута. Можно выбрать другой тип построения online-маршрута — кликом по карте. Для этого нажмите соответствующую кнопку выше формы для ввода данных.
А также разрешите доступ к вашему местоположению.
Разрешите доступ к вашему местоположению в браузере
В таком случае сайт отобразит город, в котором вы живёте для прокладки маршрута. Это не обязательно. Вы можете вручную ввести точки на карте или их название.
Введите название населённого пункта на сайте
Также в браузере на сайте Kakdobratsyado.ru можно создавать до 10 точек, в которых вам нужно побывать. Нажмите в форме «Добавить точку», чтобы ввести следующую и включить её в ваш маршрут.
На сайте есть другие полезные для водителей разделы. Например, погода, дешёвые отели на выбранном маршруте, билеты и прочее.


