Как создать аккаунт яндекс
Содержание:
- Зачем нужен ClientID?
- API Яндекс.Коннекта
- Пароли и авторизация
- Структура Коннекта: инструменты
- Проверка сохраненные учетных записей в вашем браузере
- Входящая почта от noreply@unverified.beget.ru
- Что такое ID пользователя в сети
- Как вернуть деньги, переведенные мошенникам
- Придумываем логин и пароль
- Тарификация
- Работа с Почтой
- Как восстановить доступ к ящику
- Внимание мошенники
- Почтовые ящики и номера телефонов
- Настройки отображения аватара в письме и обработка нажатия на кнопку «Спам»
- Анатомия электронного письма
- Основные настройки организации: смена владельца и удаление
- Социальные сети
- Пример авторизации через Facebook
- Как создать почтовый ящик на домене сайта
- Банковские карты
- Настраиваем персональные данные
- Найти все онлайн-аккаунты с именем пользователя
- Подделка заголовков писем
- Банковские карты
- Пароли и авторизация
Зачем нужен ClientID?
Без идентификации пользователя и связывания его действий в онлайне с оффлайном, для дальнейшего анализа, сегментации и использования полученных сегментов в маркетинговой стратегии, при текущих конкурентных условиях, бизнесу долго не прожить. Это уже давно главный тренд в аналитике.
В Яндекс.Метрике ClientID используются для и для .
Параметры посетителей — это расширенная информация о ваших клиентах, например семейный статус или наличие машины, которая известна только вам и хранится в CRM. Передав в Метрику эти параметры, вы сможете совместить их с теми данными, что уже есть в отчетах для более детального анализа аудитории. А также, построив сегмент с применением параметров, вы можете запустить по нему ретаргетинговую кампанию.
Оффлайн-конверсии — это целевые действия пользователей, произошедшие вне вашего сайта. Примером оффлайн-конверсии может служить оплата клиентом ранее выставленного счета по заказу с сайта. Загрузив информацию о таких конверсиях в Метрику, вы сможете видеть более полную картину воронки продаж.
API Яндекс.Коннекта
Чтобы работать с продуктами платформы при помощи HTTP-запросов применяются Tracker API или Directory API. Перечисленные интерфейсы позволяют интегрировать инструменты в используемые вами приложения/веб-сервисы.
Интерфейс Directory API даёт доступ к управлению организацией в Яндекс.Коннекте:
- создание/редактирование отделов и команд;
- создание/редактирование аккаунтов сотрудников;
- подключение/удаление доменов, управление DNS-записями доменов.
Подробный мануал и получение доступа к Directory API на сайте разработчика.
Интерфейс Tracker API даёт доступ к использованию Трекера:
- интеграция с иными сервисами (CRM-системой, чат-ботом);
- создание браузерных расширений для работы Трекера;
- автоматизация создания, редактирования, поиска задач по определённым параметрам.
Подробный мануал и получение доступа к Tracker API на сайте разработчика.
Пароли и авторизация
Данный раздел пригодиться тем, кто хочет изменить пароль от Яндекс.Почты или же задать новый контрольный вопрос. Итак, нажимаем Сменить пароль.
И заполняем формуляр Изменение пароля, следующим образом.
- Вводим текущий пароль
- Вводим новый пароль
- Повторяем новый пароль
- Вводим капчу и нажимаем Продолжить.
Аналогичным образом, заполняется формуляр Изменение контрольного вопроса.
- Выбираем новый вопрос
- Вводим ответ на новый вопрос
- Указываем ответ на старый вопрос
- Проверяем и нажимаем Сохранить.
А про Включение паролей приложений и Настройку двухфакторной аутентификации, можете подробней узнать здесь и здесь.
Далее, следует раздел всего, что касается входа и авторизированных устройств.
Структура Коннекта: инструменты
- «Почта» – почтовые адреса хранятся в вашем домене, поэтому контакты сотрудников доступны всем, есть внутренние рассылки.
- «Диск» – хранение рабочих файлов с общим доступом.
- «Календарь» – создание событий, ведение учёта дел. В нём можно находить работников, отслеживать их загруженность для планирования встреч и т.п.
- «Вики» – хранение данных для совместной работы: текущие описания проектов/задач, справочная информация, идеи. К каждой созданной странице есть возможность настройки доступа – для всех или отдельных сотрудников.
- «Трекер» – управление задачами и проектами, позволяет распределять ресурсы, назначать ответственных лиц, отслеживать и контролировать ход выполнения задач.
- «Формы» – создание опросов, сбор обратной связи, приём заявок и т.д.
- «Чаты» – внутрикорпоративный мессенджер, может использоваться в браузере, как отдельное приложение для Windows, на телефоне или планшете (iOS и Android).
Проверка сохраненные учетных записей в вашем браузере
Всякий раз при заполнении форм в Интернете браузер кэширует ваши данные. Это значительно экономит время, так как не нужно постоянно вводить одно и то же слово в требуемом поле каждый раз. Такой подход работает с адресами электронной почты и, опционально, еще и с паролями.
Это дает возможность зайти в настройки браузера и посмотреть список сохраненных учетных данных, даже тех, о которых вы давно уже и забыли
Обратите внимание, что успех напрямую будет зависеть от того, как долго вы пользовались браузером. Этот процесс можно повторить для любой программы такого рода, который вы пользовались в прошлом
- В Google Chrome эта опция присутствует в разделе Настройка → Автозаполнение → Пароли. Вы можете просмотреть записи, обновлять и удалять, если их не нужно хранить в браузере по соображениям безопасности.
- В Mozilla Firefox пользователям надо перейти в Настройки → Конфиденциальность и безопасность → Логины и пароли → Сохраненные логины.
ПО ТЕМЕ: Скрытые возможности iPhone: 35 функций iOS, о которых Вы могли не знать.
Входящая почта от noreply@unverified.beget.ru
А ведь раньше уведомления приходили от моего имени, то есть так — «Блог Игоря Черноморца», а сообщения приходили от имени отправителя.
Вот как это выглядело:


Почтовые ящики noreply@doman — что это за зверь
Noreply или no-reply, в переводе на русский язык — «не отвечать»
Чаще всего подобные почтовые ящики создаются в целях распространения спам сообщений. Именно поэтому я решил заняться решением данной проблемы, так как мои сообщения и уведомления никак не относятся к спаму!
Если вы хотите почитать более подробную информацию о почтовых ящиках no-reply, то переходите по на популярный сайт Хабрахабр.
Что такое ID пользователя в сети
ID пользователя — это идентификатор, уникальный номер, имя или признак. Его можно сравнить с паспортом любого человека, который является уникальным. У каждого участника сети интернет тоже есть свой персональный идентификационный номер, по которому его определяют.
По этому номеру, например, можно быстро найти страницу в соцсетях.
ID присваивается не только компьютеру, но и соцсетям, а также каждой публикации. Этот идентификатор отображается в ссылке на ту или иную группу или публикацию (находим в адресной строке). ID группы отличается от кода меньшим количеством символов, так как групп намного меньше.
Как вернуть деньги, переведенные мошенникам
Если оплата была совершена по неопытности, то незамедлительно необходимо следовать по определенной схеме.
Оплата через терминал:
- Сообщить банку о переводе. Если платеж еще не переведен получателю, то банк может отменить операцию. Если перевод произошел, то банк должен выдать справку о переводе, которую нужно будет предъявить при судебном разбирательстве.
- Обратиться в полицию для возбуждения дела. При себе нужно иметь паспорт, выписку из банка и подтверждение перевода. После проверки, в полиции вынесут постановление.
Он-лайн платеж
Если деньги переведен в он-лайн режиме, то можно попытаться их вернуть, воспользовавшись специальной функцией. Это может дать положительный результат если от момента перевода прошло не более 2 часов. Сумма платежа будет находиться в разделе «Исполняется банком».
В личном кабинете интернет-банках можно совершить действие по отмене перевода, но если деньги уже списаны, то нужно обратиться в банк и полицию.
Также стоит почитать:
Zakaznoe.pochta ru: основные понятие и регистрация
Что делать, если VPN-тест контроля целостности не пройден в Континент АП 3.7?
Характеристики и особенности программа Smart Things
Сегодня продавец online, завтра – заложник Мировой сети. Насколько правдиво это высказывание?
Malicious – что за вирус и как его удалить
J-NET – доставка и отслеживание посылок по всей России
Характеристики судебного заказного письма
О чем говорит «телефон абонента занят, оставьте сообщение после сигнала»?
СМС-рассылка от pofd.ru и что это за платформа
Почему приходят странные сообщения с чеком Taxcom
Придумываем логин и пароль
Однако выход из этой ситуации есть, и очень простой. Например, вы придумали логин aleksandr, который уже занят. Чуть ниже вы сможете выбрать предлагаемые роботом аналогичные комбинации букв и цифр, которые еще никто не применял.
Это могут быть какие-то части вашей фамилии и имени (ivnovaleks) или имя, соединенное с датой рождения (aleksandr1980). Выберите из предложенных вариантов самый оптимальный для создания своего электронного ящика.
Следующим пунктом станет придумывание пароля и его подтверждение. Для подтверждения вам нужно будет ввести номер мобильного телефона, на который придет код. Его нужно ввести в соответствующее поле. Также вы сможете для надежности ввести дополнительный адрес электронной почты, если он у вас имеется. Этот пункт является не обязательным и создан для того, чтобы было легче восстановить электронную почту в том случае, если вы забудете логин или пароль. Впрочем, для этого критического случая существует несколько решений: через телефон или через контрольный вопрос.
Как выйти из «Яндекс.Почта»? Наведите курсор на адрес вашей электронной почты в правом верхнем углу экрана и выберите функцию «Выйти».
Яндекс.Почта — один из самых популярных бесплатных электронных почтовых сервисов. В числе достоинств этой почтовой службы — значительный размер ящика (10 гигабайт, который к тому же автоматически увеличивается при заполнении), эффективная защита от нежелательных писем с помощью программы Dr.Web, быстрый поиск, а также удобство доступа к почте со смартфона или коммуникатора.
Самый распространённый способ работы с Яндекс.Почтой — вход на страницу почтового сервиса с помощью браузера. В этом случае получать, хранить и отправлять электронные письма можно используя интерфейс почтового сервера, не загружая их на компьютер. Простая и продуманная навигация позволят даже неопытному пользователю без труда освоить основные действия с собственным почтовым ящиком и электронными сообщениями в нём. По завершении работы рекомендуется выйти из почты Яндекс.
Быстрая навигация по статье
В целях безопасности, после окончания работы с электронными сообщениями желательно осуществить выход из почтового ящика. Для этого:
- В верхнем правом углу открытого окна Яндекс.Почты требуется нажать на пиктограмму с изображением силуэта человека;
- В выпадающем меню учётной записи следует выбрать самую последнюю строку — «Выход».
В том случае, если авторизация в почте была произведена с «Чужого компьютера», необходимо выбрать в меню учётной записи команду «Выход на всех устройствах» (нужно учесть, что в этом случае для восстановления доступа к сервисам Яндекса потребуется заново вводить логин и пароль на каждом устройстве).
Вход в почтовый ящик и выход из него — базовые операции при работе с электронной почтой. Для того чтобы войти в Яндекс.Почту заново, потребуется:
- Перейти на сайт поисковой системы Яндекс (yandex.ru);
- В верхнем правом углу сайта, в голубом прямоугольнике, озаглавленном «Почта», необходимо вставить курсор в поле с надписью «логин» и ввести с клавиатуры название электронной почты (до символа @);
- В поле «пароль» следует ввести пароль от почтового ящика, удостоверившись перед этим, что выбран английский алфавит и на клавиатуре не нажата клавиша «Caps Lock»;
- В случае, когда вход в почту осуществляется с чужого компьютера и нежелательно, чтобы браузер запомнил логин и пароль, следует выставить «флажок» рядом со строкой «Чужой компьютер» — это даст возможность сессии завершиться сразу же после того как будет закрыт браузер или автоматически прервёт её через два часа после окончания работы с Яндекс.Почтой;
- После того как все данные будут введены верно, нажать клавишу «Войти» — доступ в электронный ящик будет открыт.
Сейчас мы разберемся с вопросом о том, как выйти из «Яндекс.Почты». Сервисы «Яндекса» невероятно удобны, а внешний вид интуитивно понятен. Однако указанный вопрос может возникнуть, если вы впервые сталкиваетесь с интерфейсом данной системы.
Прежде чем ответить на вопрос о том, как выйти из «Яндекс.Почты», стоит сказать пару слов о самом сервисе. Система «Яндекс» дарит своим пользователям многообразие различных возможностей. Кроме того что это мощный поисковый ресурс, он также предлагает завести электронную почту.
Чтобы воспользоваться сразу всеми возможностями проекта, следует создать персональный аккаунт. После этого вы сможете работать в системе «Яндекс», решать различные творческие и рабочие задачи.
Тарификация
Коннект предоставляет бесплатное пользование всеми сервисами, но с некоторыми ограничениями. Они касаются двух инструментов – Трекера и Диска.
Трекер
Никаких ограничений по количеству сотрудников и пользованию Трекером нет только первые 30 дней после регистрации. По окончанию этого периода для них остаётся доступ в режиме чтения.
Дальше нужно оформлять подписки каждому сотруднику персонально. 5 подписок остаются бесплатными, при этом можно удалять подписки с одного человека и оформлять на другого. Но общее число бесплатных подписок не превышает пять.
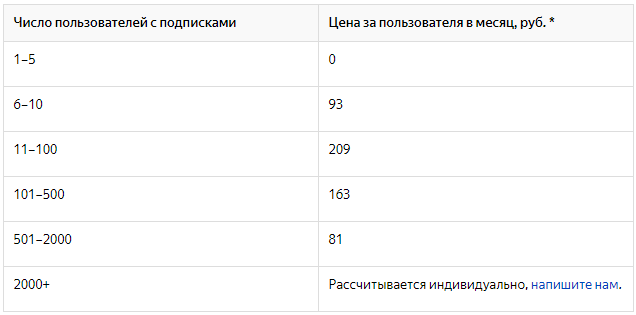
Диск
10 Гб на Диске предоставляется каждому пользователю бесплатно. Дополнительное место приобретается по подписке – 500 руб/мес. за одного человека.
При оформлении подписки на Диск для бизнеса сотрудник получает: 1 ТБ места, возможность скачивать с публичных ссылок без лимитов, доступ к истории изменений файлов, отсутствие рекламных объявлений.
Как оплачиваются подписки?
В начале месяца вы оплачиваете предоставленные услуги за предыдущий месяц. Общая сумма списывается со счёта в Коннекте.
Счёт пополняется на странице «Баланс»:
- указывается сумма, дальше кнопка «Пополнить»;
- выбирается способ оплаты – варианты указаны здесь.
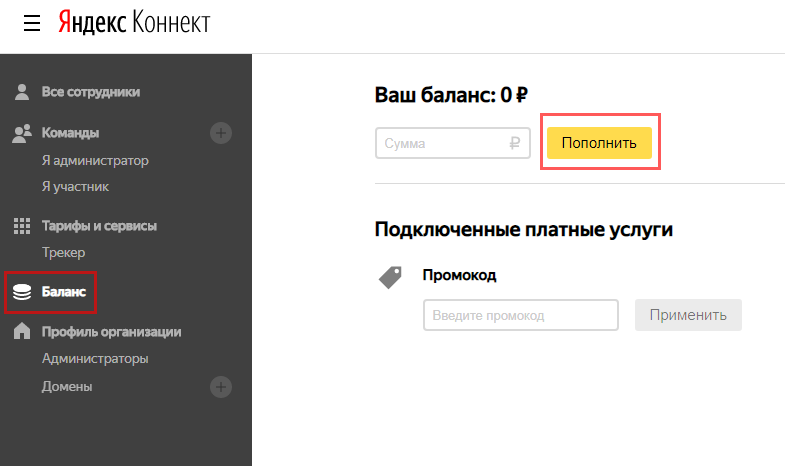
Как отключить платные возможности?
Они отключаются автоматически, если в конце месяца ваш баланс будет отрицательным. Чтобы продолжить пользование услугами, нужно его пополнить. Если вы хотите отключить платные услуги у определённых сотрудников, потребуется отменить их подписки.
ВАЖНО: при наличии задолженности по использованию Трекера, доступ к нему будет закрыт у всех работников, а данные сохраняются в течение 30 дней. Если подписка не будет продлена, информация удалится по окончанию заявленного срока
Работа с Почтой
Яндекс.Почта в Коннекте – сервис, предоставляемый бесплатно, который позволяет организовать электронную почту на своём домене. Создаются ящики типа «login@example.org». Их пользователи получают возможность вести работу в Почте с рядом преимуществ, например, фильтр спама, автопроверка писем на вирусы.
Создание почтовых ящиков
Каждый почтовый ящик привязывается к аккаунту сотрудника. Таким образом, для создания нового ящика предварительно создаётся новый аккаунт пользователя.
Опция доступна администратору в несколько простых шагов:
- откройте страницу «Все сотрудники» и выберите необходимый отдел;
- внизу в соответствующей колонке кликайте «Добавить»-«Добавить сотрудника»;
- укажите обязательные данные – имя, фамилия, дата рождения, пол, логин и пароль для входа в Коннект.
Указанный логин станет почтовым адресом зарегистрированного сотрудника, например, vadim@quokka.media
Импорт почтовых ящиков
Для переноса почтовых ящиков и их содержимого в Коннект с почтовых серверов админу потребуется совершить следующие действия:
- открыть в списке сервисов Коннекта Почту, нажать на значок шестеренки;
- открыть раздел «Импорт почты»;
- выбрать Mail.ru либо Gmail (для них параметры сервера задаются в авторежиме), для других – вручную;
- задать параметры подключения;
- указать дополнительные параметры для переноса ящиков, кликнуть «Далее»;
- выбрать адреса и пароли ящиков на странице импорта или в файле формата CSV;
- кликнуть «Начать перенос почты».
Подробный мануал по импорту почтовых ящиков на сайте разработчика.
Как восстановить доступ к ящику
Если войти никак не получается, Яндекс поможет восстановить доступ. Для этого под формой для входа нажмите на ссылку «Не помню логин» или «Не помню пароль». И следуйте инструкции.
Сайт попросит ввести данные, которые были указаны в настройках ящика. Это может быть номер мобильного, ответ на секретный вопрос. Если всё сделаете правильно, почту вам вернут сразу же.
Это самый простой способ восстановления. Но если ничего не получится, есть еще один вариант. Он значительно сложнее, поэтому советую использовать его только в крайнем случае:
Загрузится анкета восстановления:
Ее нужно заполнить теми данными, которые были указаны в ящике
Обратите внимание на поле «Электронный адрес для связи». Здесь нужно ввести другую свою почту – на нее придет решение о восстановлении доступа. Если второго ящика нет, зарегистрируйте его
Лучше сделать это на каком-нибудь другом сайте — Майле или Гугле (Gmail). О том, как это сделать, читайте здесь
Если второго ящика нет, зарегистрируйте его. Лучше сделать это на каком-нибудь другом сайте — Майле или Гугле (Gmail). О том, как это сделать, читайте здесь.
Внимание мошенники
Злоумышленники, чтобы обогатиться, в своих махинациях используют электронный адрес известных сайтов и эмблему ведомства. Часто на почту приходят письма с электронного адреса noreply@order.fcod. nalog. ru.
При открытии ссылки в компьютер проникает вирус-шифровальщик, который считывает личные данные и банковские реквизиты. Также мошенники рассылают сообщения от налоговой, где требуется погашение задолженности или переслать информацию о личных данных.

О таких махинациях налоговой известно, поэтому специалисты советуют внимательно проанализировать пришедшее письмо:
- Рассылка из налоговой осуществляется тем гражданам, которые зарегистрированы в личном кабинете налогоплательщика.
- В подлинном сообщении, к адресату обращаются по ФИО.
- Налоговая служба РФ не делает рассылку о задолженностях с рекомендациями совершить оплату.
- Просмотреть информацию в Return-Path, и Received. Там должны быть указаны серверы и домены отправителя. Если информация пришла из налоговой, то во всех письмах должен присутствовать домен nalog.ru
Как найти эту техническую часть в разных почтовых сервисах, инструкция в картинках.
Яндекс:

Гугл:

Мэйл-ру:

Почтовые ящики и номера телефонов
В следующем разделе Адреса на Яндексе, можно найти шесть различных вариантов окончания доменов для почты, которые называются Алиасы. Они создаются сразу же при регистрации почты, чтобы какой-нибудь пользователь не смог зарегистрировать клон нашей почты с таким же логином, но другим доменом.

Если у вас имеется еще одна электронная почта, можно добавить ее и использовать для восстановления доступа к текущему аккаунту в случае непредвиденных проблем.

Для этого, заходим в соответствующий раздел, указываем адрес и нажмем Добавить.

Далее заходим в указанную почту, находим письмо от Яндекса для подтверждения привязки адреса с выделенным шестизначным кодом, который мы просто копируем.

Возвращаемся, вставляем код в форму и нажимаем кнопку Подтвердить.

Запасной адрес электронной почты, успешно привязан к данному аккаунту.
Можно ещё добавить номер телефона для восстановления доступа и доп. защиты.
Вводим номер телефона и нажимаем Добавить.
На указанный номер поступит смс с шестизначным кодом, вот в таком формате.
Вводим код в форму, затем пароль от аккаунта и нажимаем Подтвердить.
Вот и всё. Номер телефона успешно добавлен.
В дальнейшем, можно отключить оповещения, а также изменить или удалить номер.
Итак, переходим к разделу для работы с банковскими картами.
Настройки отображения аватара в письме и обработка нажатия на кнопку «Спам»
Настрока аватара yandex.ru и уведомления при нажатии кнопки СПАМ
Яндекс использует аватары из Gravatar.com.
Здесь можно зарегистрировать FBL-ящик — ящик, на который будет приходить информация обо всех письмах, помеченных как спам на яндексе.
Также яндекс поддерживает заголовок в письме List-Unsubscribe.
Настрока аватара gmail.com
Для указания аватара отправителя для почтового ящика на google почтовом сервисе, необходимо загрузить в профиле google-аккаунта свою аватарку.
Feedback Loop или информация о жалобах на спам
FBL – это стандарт выдачи информации о жалобах на спам от провайдера услуг электронной почты отправителю писем.
После нажатия пользователем кнопки «Спам» в почтовой системе, почтовая система формирует уведомление о том, что пользователеь пометил письмо как спам.
Эту систему используют такие почтовые службы как Hotmail, Yahoo, AOL, mail.ru.
Gmail не предоставляет FBL, но использует специальный заголовок List-Unsubscribe для отписки пользователя от рассылки.
При наличии в письме заголовка List-Unsubscribe у Яндекса рядом с кнопкой «Спам» добавится кнопка «Отписаться».
Обратите внимание, письма без DKIM подписи не получат возможность отправки уведомление о нажатии СПАМ. Здесь есть скрипт и сервис разбора почты и автоматической отписки
Здесь есть скрипт и сервис разбора почты и автоматической отписки.
Что нужно ещё сделать, чтобы снизить попадание в спам
Return-Pathздесь
Можно настроить postfix:
Посмотреть настройки: postconf -n
Изменить здесь: /etc/postfix/main.cf
Протокол работы: journalctl -u postfix
mydomain = htmlweb.ru
Можно его прописать в /usr/local/zend/etc/php.ini:
sendmail_path =/usr/lib/sendmail -t -i -f zakaz@htmlweb.ru
Обязательно удалите заголовок «X-PHP-Originating-Script:», который добавляет php для информирования какой скрипт и в какой строке вызвал функцию mail().
Для этого нужно в файле php.ini закоментировать строчку: «mail.add_x_header = On» и перегрузить сервер. Этот параметр показывает принимающему почтовому серверу,
что письмо отправил скрипт и существенно портит рейтинг письма.
- Читать по теме:
- Проверка вероятности попадания письма в спам
- Универсальная рассылка почты на PHP
- Как зарегистрировать доменое имя?
- Как правильно выбрать хостинг?
- Что такое доменное имя?
- Что такое DNS? Настройка DNS.
- Как вывести сайт на первые позиции в поисковых системах?
- Ошибки при поисковом продвижении.
- Разработка и продвижение сайта командой, разработавшей данный сайт.
Анатомия электронного письма
Отправляя и получая электронные письма, рядовой пользователь редко задумывается о том, что с этими письмами происходит по пути следования. Доставка осуществляется за считанные секунды, независимо от места нахождения адресата. Мы получаем сообщения, фотографии, видео, полезные ссылки и массу другой информации. Мама высылает рецепты дочери, коллеги друг другу – отчеты и рабочие материалы, банки и кредитные организации – информацию о задолженности, операциях по счету и пр.
Нам кажется, что общение происходит напрямую: из рук в руки. Однако это не совсем так. В процессе отправки и получения, помимо компьютеров отправителя и получателя, принимают участие еще как минимум два почтовых сервера.
Схематично процесс отправки электронного письма выглядит так:
Буквально за секунды, которые занимает пересылка вашего письма, почтовые сервисы дополняют его массой информации. Например, мною через Mail.ru было получено вот такое лаконичное письмо (всего на 4 строчки текста) якобы от международной торговой компании Амазон. Почтовый сервер услужливо определил его как спам и отправил в соответствующую папку. Как он пришел к такому решению?
Для того чтобы увидеть информацию, добавляемую почтовыми серверами, необходимо нажать на кнопку «Еще» верхней командной строки:
После этого нажать на нижнюю строчку выпадающего списка под названием «Служебные заголовки»:
В отдельном окне откроется та самая служебная информация, которую добавляют к любому электронному письму почтовые серверы:
Впечатляет? И это все к сообщению на 4 строки! Помимо адреса отправителя и получателя, здесь перечислены даты и время отправки, IP-адрес отправителя, индивидуальный номер сообщения и масса других служебных сведений.
Если вы используете другие почтовые сервисы, то там тоже есть возможность получить необходимую информацию. Например, в другом популярном почтовом сервисе – Gmail – необходимо нажать на три точки в верхнем правом углу (заголовок электронного письма) и далее выбрать строку «Показать оригинал»:
В новом окне можно будет увидеть идентификатор сообщения, от кого и кому направлено письмо.
Чем же нам может быть полезна эта информация? Наиболее ценными из всего этого являются сведения об IP-адресе.
Основные настройки организации: смена владельца и удаление
Откройте «Админка»-«Профиль организации»:
- для смены владельца в соответствующем поле укажите электронную почту нового владельца (любого сотрудника), нажмите на галочку;
- для удаления организации нажмите на «…»-«Удалить организацию», подтвердите действие.
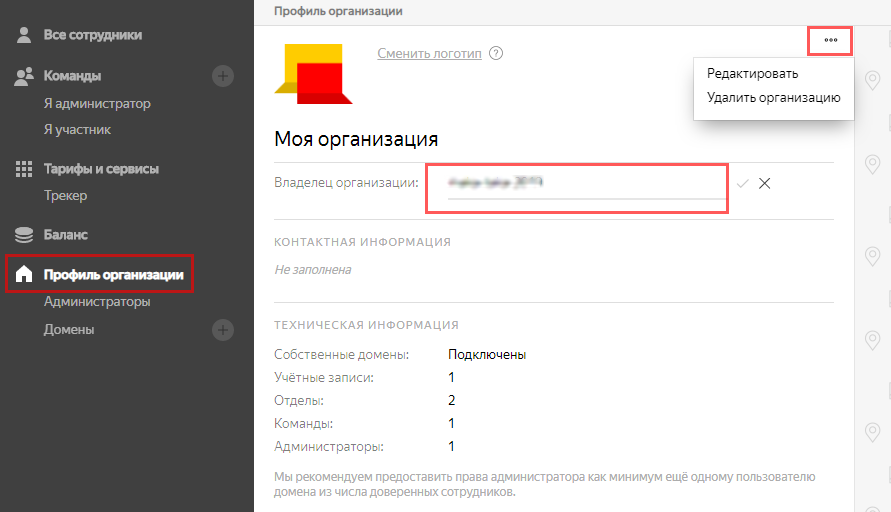
В этом же разделе назначаются/отзываются права администратора, осуществляется управление доменами.
Как удалить домен?
В том случае, когда у вас подключен всего 1 домен, он удаляется вместе с организацией. Вы можете удалять домены, если подключили 2 и более, то есть неосновные или неподтверждённые домены.
В разделе «Профиль организации» выбирайте вкладку «Домены». Кликайте на карточку нужного домена. В правом верхнем углу опция «Удалить домен».
На скриншоте показан пример удаления неподтверждённого домена.
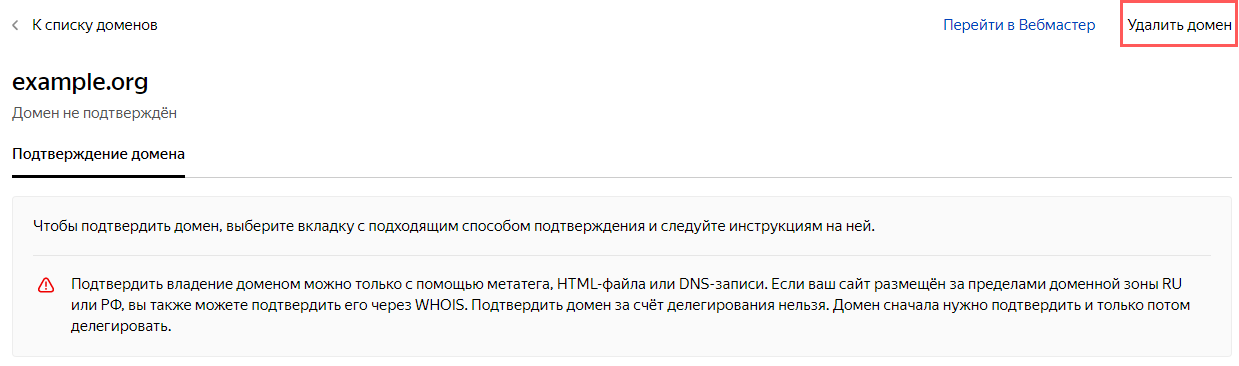
Социальные сети
В разделе социальные сети, можно привязать свой аккаунт к профилю в разных соц. сетях, будь то ВКонтакте, Одноклассники, Твиттер или же Фейсбук. Привязав профиль какой-либо соц. сети к своему Яндекс аккаунту, можно заходить в аккаунт с помощью профиля соц. сети и не вводить логин с паролем от Яндекс аккаунта.
Итак, давайте рассмотрим на примере. Нажимаем Добавить аккаунт.

На выбор есть шесть социальных сетей. Например, выбираем .

Указываем логин с паролем от профиля и нажимаем Войти.
Разрешаем Яндексу доступ к профилю.
Соглашаемся с добавлением профиля к Яндекс аккаунту, нажатием Продолжить.
И, Включаем профиль Вконтакте.
Вводим пароль от Яндекс аккаунта и нажимаем Подтвердить.
Привязка профиля из ВКонтакте к Яндекс аккаунту прошла успешно.
Теперь для входа в Яндекс аккаунт, можно выбрать привязанную социальную сеть.
И зайти через неё в свой аккаунт.
Пример авторизации через Facebook
После нажатия на логотип откроется новое окно, в котором будет проходить дальнейший процесс авторизации на Яндексе. После того, как вы в первый раз пройдете описанные ниже шаги, вы сможете входить на Яндекс одним нажатием на этот логотип.
Этапы первоначальной авторизации:
-
Войдите в социальную сеть, если вы еще не были авторизованы в этом браузере.
-
Разрешите доступ к вашим общедоступным данным, если ваш аккаунт на Facebook еще не известен Яндексу.
-
Создайте новую учетную запись Яндекса. Для этого достаточно нажать кнопку Я новый пользователь.
Вы всегда можете завести логин и пароль для новой учетной записи. Логин необходим, например, чтобы пользоваться Почтой.
Использованный аккаунт Facebook появится на странице Социальные профили в Яндекс.Паспорте, а на сервисах Яндекса будет отображаться имя, полученное из социальной сети.
- https://cutycomp.ru/kak-nastroit-yandeks-akkaunt/
- https://www.compgramotnost.ru/elektronnaya-pochta/akkaunt-yandeks
- https://interikomp.ru/registraciya-akkaunta-v-yandeks/
- https://yandex.uz/support/passport/social.html
Как создать почтовый ящик на домене сайта
Абсолютно на любом хостинге можно создавать новый почтовый ящик на домене сайта.
В данном случае я покажу вам как создавать такой почтовый ящик на хостинге Бегет, но на других хостинг-провайдерах действия будут идентичны.
Итак…
В админке хостинга заходите в раздел «Почта» или «Почтовые ящики».

Далее выбираете свой домен:

Далее, создаёте свой новый почтовый ящик на домене:

Лично я назвал свой новый почтовый ящик так — blog@igorchernomoretz.com
Теперь нужно настроить перенаправление. То есть, вам нужно указать рабочий и реальный адрес электронной почты для автоматического перенаправления входящих сообщений.
 Вот и всё!
Вот и всё!
А сейчас нужно прописать мой новый электронный ящик на домене, во всех настройках плагинов, которые ответственные за уведомления о новых сообщениях.
Банковские карты
В следующем разделе, можно привязать банковскую карту к Яндекс.Паспорту, чтобы можно было при оплате товара на разных сайтах, быстрее подставлять необходимые реквизиты карты в платёжные формы. Если хотите добавить, жмём Добавить карту.

Вводим длинный номер карты с лицевой стороны, срок действия, защитный CVC/CVV код с обратной стороны, внимательно проверяем и нажимаем Привязать.

В дальнейшем, можно её отвязать или же привязать новую по необходимости.

На этом всё, банковская карта успешно привязана к Яндекс аккаунту.

Вот мы и добрались к предпоследнему разделу для привязки социальных сетей.
Настраиваем персональные данные

И заполняем формуляр с персональной информацией, следующим образом.

- Если нужно, изменяем Имя и Фамилию
- Добавляем Дату рождения и Пол
- Указываем Страну и вводим название Город
- Выбираем из выпадающего списка Часовой пояс
- Внимательно всё проверяем и нажимаем Сохранить.
Если вы часто оставляете свои отзывы и комментарии на разные товары или какие-нибудь заведения в сервисах от Яндекса, тогда имеет смысл настроить отображение в них своего имени, кликнув на значок шестеренки.

Выбираем из выпадающего списка вариант отображения имени и нажмём Сохранить.

Затем, можно добавить фотографию для аккаунта, которая будет отображаться в тех же отзывах с комментариями, почте, а также других сервисах от Яндекса в целом, где будет использован данный аккаунт. Итак, жмём Добавить фото или на серый аватар.

Выбираем Загрузить.
Находим и выбираем подходяще фото на компьютере и нажимаем Открыть.
Настраиваем визуальное отображение и нажимаем Сохранить.
Персональные настройки у нас в целом готовы.
Далее мы переходим к разделу, отвечающему за пароли и авторизацию в аккаунте.
Найти все онлайн-аккаунты с именем пользователя
Если вы часто вводите имя пользователя при создании новой учетной записи, то обобщить информацию поможет сервис Namechk. С помощью инструмента поиска свободных доменов и проверки имени пользователя будет произведен поиск по десяткам платформ. Надо просто ввести свой наиболее часто используемый идентификатор в строке поиска в верхней части страницы и Namechk сообщит о том, где использовался этот аккаунт. Сервис умеет проверять множество ресурсов: Instagram, Вконтакте, YouTube, Facebook, Twitter и многие другие. И утилита эта бесплатная.
ПО ТЕМЕ: Как кэшировать (сохранять) музыку из ВК (сайта Вконтакте) на iPhone и iPad бесплатно: 3 способа.
Подделка заголовков писем
Как мы видим из разобранного примера, для мошенников не составляет особого труда частично подделать заголовок письма. Довольно часто это практикуется для того, чтобы выдать себя за представителя известной компании или сервиса.
Например, можно выслать вредоносную программу с адреса Яндекса под видом письма от сотрудника службы поддержки:
После открытия раздела «Служебный заголовок» можно выяснить, что реальный адрес отправителя совершенно другой, а письмо пересылалось с использованием других адресов и сервисов.
При этом IP-адрес отправителя находится в Иркутске:
Использующие подобные схемы мошенничества часто подстраиваются под рассылки сервисов онлайн платежей, почтовых служб, банков и кредитных организаций, социальных сетей, популярных служб знакомств и пр.
Будьте бдительны при получении сомнительных писем и научите этому своих пожилых родителей и детей, которые еще не освоили в полной мере тонкости общения в сети. Научите их распознавать основные признаки мошенничества и ни в коем случае не выполнять действий, о которых просят в письме.
Проверяйте, проверяйте и еще раз проверяйте! Тем более, что определить истинный адрес отправителя и сведения о его месторасположении достаточно легко.
Банковские карты
В следующем разделе, можно привязать банковскую карту к Яндекс.Паспорту, чтобы можно было при оплате товара на разных сайтах, быстрее подставлять необходимые реквизиты карты в платёжные формы. Если хотите добавить, жмём Добавить карту.

Вводим длинный номер карты с лицевой стороны, срок действия, защитный CVC/CVV код с обратной стороны, внимательно проверяем и нажимаем Привязать.

В дальнейшем, можно её отвязать или же привязать новую по необходимости.

На этом всё, банковская карта успешно привязана к Яндекс аккаунту.

Вот мы и добрались к предпоследнему разделу для привязки социальных сетей.
Пароли и авторизация
Данный раздел пригодиться тем, кто хочет изменить пароль от Яндекс.Почты или же задать новый контрольный вопрос. Итак, нажимаем Сменить пароль.
И заполняем формуляр Изменение пароля, следующим образом.
- Вводим текущий пароль
- Вводим новый пароль
- Повторяем новый пароль
- Вводим капчу и нажимаем Продолжить.
Аналогичным образом, заполняется формуляр Изменение контрольного вопроса.
- Выбираем новый вопрос
- Вводим ответ на новый вопрос
- Указываем ответ на старый вопрос
- Проверяем и нажимаем Сохранить.
А про Включение паролей приложений и Настройку двухфакторной аутентификации, можете подробней узнать здесь и здесь.
Далее, следует раздел всего, что касается входа и авторизированных устройств.


