Как создать аккаунт на mail.ru
Содержание:
- Почта Mail.Ru
- Как завести электронную почту на Mail.ru
- В мобильной версии
- Варианты регистрации ящика
- Оформление «Мой мир»
- Как зарегистрировать электронную почту на компьютере и ноутбуке
- Как войти через браузер
- Первая регистрация
- Работа с почтовым ящиком
- Регистрация почты на Яндекс Почта.
- Как выбрать надежный пароль для e-mail?
Почта Mail.Ru
Для начала необходимо отметить, что данный сервис пользуется невероятной популярностью, т.к. изначально ориентирован на потребности пользователей, желающих получать «чистые» письма без спама и вредоносных вирусов.
Официальной датой запуска данного сайта принято считать 15 декабря 1998 года. По крайней мере, именно эти цифры можно встретить в Интернете, хотя, сама разработка проекта почти наверняка началась гораздо раньше.
Таким образом, за долгие годы работы почта Mail.Ru:
- успела обрасти громадным количеством клиентов
- развила собственную информационно-поисковую систему
- добавила массу сервисов, удобных для нахождения нужной информации
- усовершенствовала собственные алгоритмы, и неустанно продолжает развивать
Более того, дополнительные услуги сервиса позволяют пользователям сразу же получать сообщения по SMS, как только в ящик поступают новые письма или сообщения, что очень удобно для тех, кто не имеет постоянного доступа к Интернету.
В системе мейл.ру, кроме всего прочего, есть масса онлайн-приложений для браузеров (например, Агент Mail.Ru), что позволяет отслеживать новые письма даже не входя в собственный почтовый аккаунт!
Но хватит долгих разговоров, переходим к пошаговой инструкции:
Как завести электронную почту на Mail.ru

Нажимаем на »Регистрация в почте» и нам откроется следующее окно, где мы должны заполнить необходимые поля. Я бы Вам посоветовал настроиться на то, что эта почта будет временной. Потренируетесь на ней, покопаетесь в настройках, поэкспериментируйте, а потом удалите или просто забудьте о её существовании, а в следующий раз, со знанием дела, можно завести и постоянную электронную почту.
Об анкете и видах адресов
Итак, заполняем имя, фамилию, выбираем день, месяц и год рождения, город можно пропустить, выбираем пол. Доходим до поля »Почтовый ящик», кликаем по нему, появляется выпадающий список незанятых имён. Выбираем что-нибудь оттуда.
Для информации: Все адреса на почте Mail.ru имеют следующий вид: адрес@mail.ru или адрес@bk.ru, или адрес@inbox.ru, или адрес@list.ru. Уточним, адрес, это то, что Вы придумали, или выбрали из списка, английскими буквами. Символ: @ — называется собака, а mail.ru, bk.ru, inbox.ru, list.ru — окончание вашего адреса
Обратите внимание, что пробелы нигде не ставятся
О пароле и коде . Регистрация
Приступаем к заполнению пароля для нашей электронной почты. Вот с ним будьте внимательны. Лучше сначала напишите его на листочке (маленькими буквами, чтобы не запутаться, мы же тренируемся). Потом посмотрите на клавиатуру, »CapsLosk» должен быть выключен. Раскладку клавиатуры ставим английскую, иначе просто не получиться, если ошибётесь, красная надпись выскочит.
А чтобы легче запомнить пароль можно для себя записать его по-русски и вводить не глядя на английские буквы. Например наберёте: открываю почту , а на самом деле введётся: jnrhsdf.gjxne, »и волки сыты и овцы целы»! Ну, по паролям на моём блоге есть отдельная тема: »Хранение паролей — устанавливаем Password Safe». Настоятельно рекомендую её почитать, там также подробно всё изложено »от А до Я». Смотрим на картинку. Вот что у нас должно получиться.

Ну всё, заполнили примерно таким образом, как на верхней картинке. У Вас тоже должны быть галочки в тех же местах, что и у меня. Чтоб не раскрывать лишнюю информацию о себе, щёлкаем по »У меня нет мобильного телефона» и ниже появятся другие строчки, как на следующей картинке. Там выбираем из выпадающего списка »Секретный вопрос» и пишем на него ответ, который Вы должны помнить и без бумажки.

Всё заполнили! Нажимаем »Зарегистрироваться» и видим следующую картинку

Здесь вводим код, который нам предлагают. Если не понятно что там за буквы, щелкайте на »Не вижу код». И потом набирайте. В случае ошибки, можете убрать свои буквы и набрать заново. Ввели код, нажимаем »Готово». После этой процедуры у Вас откроется окно с Вашей электронной почтой. Там уже будут два письма от администрации Mail.ru. С приветствием и предложением мобильной версии. На картинке внизу изображена часть почтового ящика mail.ru:

Об ещё одной почте и почтовой программе
Можете начинать экспериментировать, а когда захотите завести уже постоянную электронную почту, то заводите сразу как минимум две. Одна будет для серьёзного общения, а другая для регистрации на различных развлекательных и сомнительных ресурсах.
И ещё, я бы рекомендовал Вам сразу установить почтовую программу, например Mozilla Thunderbird (она, кстати бесплатная), и пользоваться всеми своими почтовыми ящиками через неё, чтобы не теряться в море информации на порталах, подчас даже мешающей сосредоточиться. Об этой программе и её установке подробно написано на моём блоге в теме: »Бесплатная почтовая программа Мазила Тандерберд». Всё мы смогли завести электронную почту на Mail.ru
В мобильной версии
Регистрация аккаунта через мобильный браузер идентична, но отличается оптимизированным интерфейсом под небольшие экраны:
- Откройте https://mail.ru/ через телефон. Загрузится версия для смартфонов. Нажмите кнопку «Регистрация».
- Впишите данные для анкеты – ФИО, дату рождения, пол.
- Укажите имя аккаунта, выберите домен.
- Придумайте и введите пароль. Для отображения скрытых символов нажмите на иконку с изображением перечеркнутого глаза.
- Впишите мобильный номер для получения кода. Как и на полной версии сайта, можно перейти к вводу электронной почты вместо телефона.
- Нажмите «Зарегистрироваться» и подтвердите операцию с помощью полученного кода.
Вход через мобильную версию выполняется так:
- На главной странице Mail.ru нажмите на «Почта».
- В открывшемся поле впишите логин и выберите домен из списка. Нажмите «Продолжить».
- Укажите пароль или воспользуйтесь функцией входа по SMS. Завершите авторизацию кнопкой «Войти».
Для возврата доступа к учетной записи и почте нажмите на «Восстановление пароля». Укажите имя ящика и выберите один из вариантов, как и на полной версии сайта.
Варианты регистрации ящика
Для создания личной электронной почты на Яндексе необходимо зарегистрироваться в системе: получить учетную запись. Она позволит вам пользоваться всеми сервисами Яндекс (почта, карты, музыка, диск, маркет).
Создавая учетку, вы одновременно оформляете почту. Сделать удобнее с компьютера или ноутбука. Возможна регистрация через мобильное приложение. Мы рассмотрим все возможные варианты.
С компьютера
Потребуется ввести:
- имя, фамилию;
- придуманный логин (ваше имя в системе Яндекс);
- пароль.
По желанию вы можете привязать ящик к номеру мобильного телефона. При регистрации, смене пароля или его восстановлении вам будут приходить на него сообщение с кодами подтверждения.
При создании почты можно и не указывать номер телефона, как в таком случае пройти регистрацию рассмотрим ниже.
Итак, вы ввели ФИО. Осталось придумать логин
Важно он должен быть уникальным. Система подскажет, если имя занято и предложит свободные варианты
Вы и сами можете добавить (удалить) цифры или буквы. После регистрации изменить логин не получится, помните об этом.
Не менее важный шаг при создании учетной записи – пароль. Он должен содержать латинские строчные и заглавные буквы, допустимы так называемые непечатные символы (# _ вопросительный и восклицательный знаки). Не создавайте очевидные пароли из даты рождения своей или близких, именами или кличками питомцев. Не подойдут и простая последовательность цифр из серии 12345. Не можете сами придумать надежный пароль – воспользуйтесь подсказкой системы. Затем повторите придуманный или сгенерированный пароль в следующей графе.
Введите номер телефона и нажмите «Зарегистрироваться». После чего вам придет смс-код. Его вы введете в специальную графу в появившемся окне.
Через телефон и планшет
Мобильное приложение Яндекс позволяет создать учетную запись по номеру телефона. Его можно установить на телефоны с операционной системой IOS, Android, Windows Phone.
Для создания почты на мобильном на андроид проделайте следующее:
Зайдите в Google Play, скачайте мобильное приложение Яндекс почта.
Зайдите в него и выберите «Завести Яндекс почту».
В появившемся окне введите номер мобильного телефона.
- Нажмите далее.
- Введите код из СМС сообщения.
- Заполните личные данные
- Придумайте логин и пароль.
- Нажмите «Зарегистрироваться».
Процедура создания почты на айфоне аналогична описанной выше.
Без номера телефона
Не хотите вводить номер мобильного — нажмите на надпись «У меня нет телефона». Система предложит вам выбрать контрольный вопрос или придумать свой.
Ответ нужно запомнить, он пригодится для восстановления доступа, если вы забудете пароль.
После того как вы выберете контрольный вопрос порядок действий следующий:
- Напишите ответ в соответствующее поле.
- Затем введите символы с картинки.
- Нажмите зарегистрироваться.
Затем примите условия пользовательского соглашения, кликнув на соответствующую кнопку. Все регистрация завершена.
Верификация
Введите имя домен в соответствующую ячейку в окне регистрации.
- Кликните Подключить бесплатно.
- Выберите домен из списка.
- Затем откроется окно с выбором вариантов верификации.
- Пройдите ее.
Оформление «Мой мир»
«Мой мир» — это личная страничка в социальной сети сервиса. В ней вы можете найти своих друзей, завести новые знакомства, вступить в сообщества по определённым интересам, слушать музыку и смотреть видео.
Чтобы создать профиль, выполните эту инструкцию:
1. Щёлкните в верхнем меню «Мой мир».
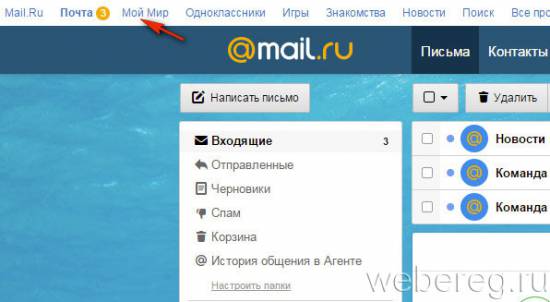
2. Нажмите «Присоединится».
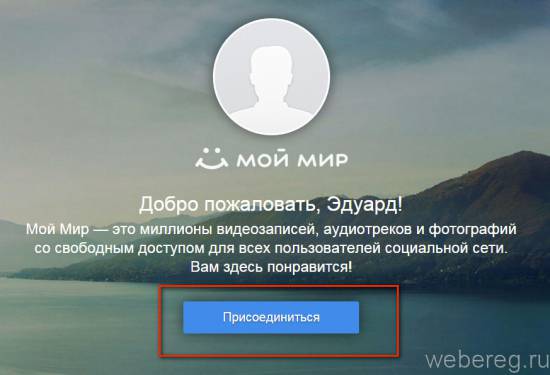
3. Откроется ваша личная страничка. Она связана с почтой (логин и пароль для них одинаковый; вы сразу авторизуетесь и в почтовом ящике, и в «Мой мир»).
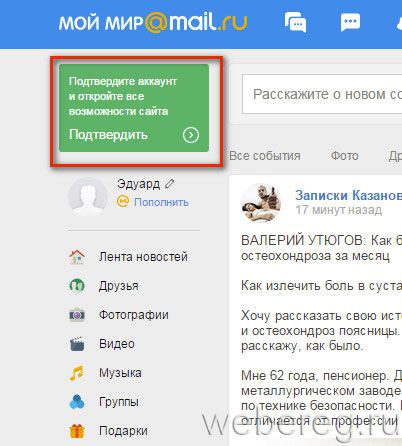
4. Для использования всех функций соцсети, подтвердите аккаунт:
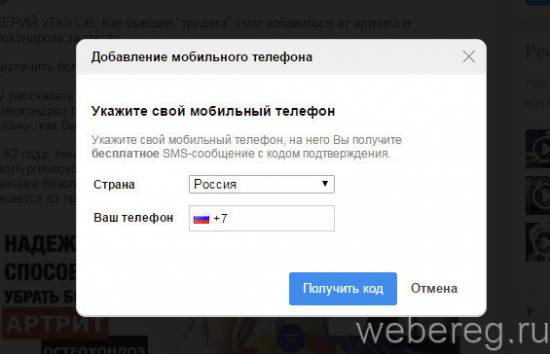
- кликните в левом верхнем углу по зелёному блоку «Подтвердить»;
- в окне «Добавление… » укажите страну, в которой проживаете и номер своего телефона;
- клацните «Получить код»;
- в новом окошке введите код, полученный в SMS-сообщении.
5. Для того чтобы создать анкету в колонке справа, возле своего имени, щёлкните иконку «Карандаш». А затем в соседнем блоке «Моя анкета» укажите все необходимые данные на вкладках «Личные… », «О себе», «Образование», «Карьера» и т.д.
Приятного пользования Mail.ru!
Как зарегистрировать электронную почту на компьютере и ноутбуке
Яндекс.Почта
- Перейдите на официальную страницу Яндекс, кликните по кнопке «Почта».
- Нажмите на «Создать ID», чтобы приступить к формированию ящика.
- Введите требуемые данные, придумайте логин (к нему добавится @yandex.ru, именно этот адрес будет использоваться). Пропишите пароль для авторизации в будущем, прикрепите номер мобильного. Нажмите на «Зарегистрироваться».
- Откроется окно работы – это и есть e-mail. Адрес соответствует ранее заданному логину.
Мне нравится1Не нравится
Gmail
Gmail – разработка Google. Ящик, созданный здесь, по аналогии с Яндексом будет использоваться для авторизации во всех сервисах Google – Drive, YouTube, Таблицы, Документы. Рассмотрим, как создать электронную почту на Gmail:
- Откройте официальную страницу Google. Кликните по иконке в виде 9 точек, среди предложенных вариантов выберите «Почта».
- Нажмите на «Создать аккаунт», чтобы перейти к нужному окну.
- Введите имя и фамилию, создайте имя пользователя. Сформируйте надёжный пароль, нажмите на «Далее».
- Укажите данные, с помощью которых аккаунт можно будет восстановить. Отметьте дату рождения и пол, нажмите на «Далее». Если прикрепляется номер телефона, дополнительно придётся ввести код из SMS.
- Ознакомьтесь с предложенными условиями работы, спуститесь в конец страницы и нажмите на «Принимаю».
- Адрес готов к использованию. Переключение между папками с письмами реализовано в левой части окна.
Дальнейшую настройку можно выполнить по указаниям самого сайта – предложения отображаются в центральной части окна пустой почты.
Мне нравится1Не нравится
Почта Mail.ru
Mail.ru – достаточно популярный сервис электронной почты. Создаваемый адрес также используется для работы в фирменных приложениях. О том, как завести электронную почту на Mail.ru, рассказано ниже:
- Перейдите на официальную страницу сервиса Mail.ru, нажмите на «Создать почту» в левой части окна под формой авторизации.
- Введите классический набор требуемых данных. Нажмите на «Создать».
- Подтвердите номер телефона с помощью кода из SMS.
- Приступайте к использованию почты.
Мне нравится1Не нравится
Рамблер Почта
Рамблер также позволяет своим пользователям создавать ящики. Созданный аккаунт откроет доступ и к другим разработкам Рамблера. Стоит отметить, что здесь отсутствует привычное облако. Рассмотрим, как создать почту:
- Откройте официальную страницу Рамблер, нажмите на «Войти в почту».
- Спуститесь в конец страницы, нажмите на «Регистрация».
- Введите логин, выберите подходящий почтовый ящик (что примечательно, Рамблер предлагает несколько вариантов). Придумайте пароль, создайте ответ на контрольный вопрос и пройдите краткую процедуру идентификации (выбрать подходящие картинки). Нажмите на «Далее».
- Введите запрашиваемую информацию, вставьте населённый пункт. Нажмите на «Завершить регистрацию».
- В новом окне браузере откроется форма для авторизации – войдите в почту, используя созданные данные.
- В старом окне откроется почтовый сервис – можно приступать к работе.
Расположение основных элементов управления повторяет стиль, использованный в других сайтах.
Мне нравитсяНе нравится
Outlook
Outlook – сервис компании Microsoft. Созданный здесь ящик можно использовать в фирменном почтовом клиенте Outlook – отдельной программе для Windows. Аккаунт в Outlook создаётся по такому алгоритму:
- Перейдите на эту страницу, нажмите на кнопку «Создайте ее!».
- Кликните по «Получить новый адрес электронной почты».
- Придумайте логин для новой учётной записи, нажмите на «Далее».
- Задайте пароль, перейдите к следующему этапу.
- Пропишите имя и фамилию, продолжите.
- Укажите страну проживания и дату рождения, нажмите на «Далее».
- В открывшемся окне разверните боковое меню, выберите «Outlook».
- Приступайте к использованию.
Мне нравитсяНе нравится
Yahoo
Yahoo – один из старейших почтовых сервисов. Создать электронную почту здесь можно в несколько кликов:
Интерфейс привычен, дополнительных действий по активации выполнять не нужно.
Мне нравитсяНе нравится
Как войти через браузер
Это один из самых быстрых способов. Браузер установлен на каждом компьютере или ноутбуке.
Помните, что вы можете использовать любой браузер (Яндекс, Google, Mozilla и другие…):
- Проверьте соединение с интернетом или подключитесь к нему;
- Войдите в любой браузер;
- В поисковой строчке (по центру или вверху) напишите: «Майл». Вы можете писать как русскими, так и английскими буквами (значения не имеет);
Зайдите на первый сайт в поисковой выдаче. Остерегайтесь подделок и лохотрона. Часто злоумышленники копируют дизайн популярных сайтов и потом крадут личные данные пользователей. При переходе на любой почтовый сервис проверьте его название в адресной строке.
- В левой части экрана вы видите окно для входа в почту. Если у вас нет аккаунта, то зарегистрируйтесь;
- Нажмите «Регистрация нового ящика»;
- Введите имя, фамилию, дату рождения, ваш пол;
- Придумайте и введите название своего почтового ящика, и укажите домен. Домен можно указывать любой, потому что они все принадлежат сервису Mail Group и хранятся под защитой на их серверах;
- Придумайте и введите пароль. Обязательно запишите пароль на листочке;
- Вводить номер телефона не обязательно, но если вы забудете свой пароль, то с помощью телефона восстановить его будет в несколько раз быстрее;
- Нажмите кнопку «Зарегистрироваться»;
- Укажите код (набор букв и цифр), который указан в строке. Если не моете ввести код нажмите «Не вижу код» и он сменится на другой;
Почтовый ящик создан. Вы можете заполнить данные о себе (это необязательно) и начать пользоваться сервисом.
Первая регистрация
Маил.ру заслуженно считается самой мощной почтовой службой во всем Рунете. В остальных подобных сервисах создание виртуальной почты проходит практически по тому же сценарию. В первую очередь в любом браузере заходите на ресурс https://mail.ru.

Там откроется страничка и верхнем углу с левой стороны будет форма. Жмете на вкладку «Регистрация в почте», это делается бесплатно. После этого открывается форма Мейл ру для заполнения.

Стоит отметить, что есть поля, которые заполняются обязательно. Если их пропустить, создать электронную почту не получится. Остальные строки, с правой стороны которых появится фраза «не обязательно», можно заполнять, а можно оставить пустыми. То, что записать нужно в любом случае:
- ФИО
- Дата рождения
В поле с названием города можно начать вводить первые буквы и выплывет перечень населенных пунктов, начинающихся с этой буквы. Кликаете на свой пункт и поле заполнится, кстати, эта строка является необязательной.

Далее следует отметить пол. В строке «Почтовый ящик» необходимо ввести придуманное заранее слово – название почты нового пользователя. Бывает и так, что вы вписываете простое слово, но выплывает напоминание о том, что это имя уже занято и такой почтовый ящик создать не получится. В таком случае вам предложат для выбора список других вариантов для названия, составленный с учетом введенной вами информации. Можно выбирать из этого перечня, а можно продолжить самостоятельно подбирать более сложное и незанятое название. На такие случаи лучше подготовить запасные варианты.
В имени должно быть не больше шестнадцати символов, в нем разрешено использовать:
- Буквы
- Цифры
- Нижний знак подчеркивания
- Точки, минусы.
Если в домене mail.ru имя занято, можно создать в трех других: bk.ru, inbox.ru или list.ru. Для этого в специальном поле жмете треугольничек и там выбираете один из вариантов. Рядом с полем появляется зеленая галочка – все хорошо, имя свободно.
Если вы создаете временную почту, то с паролем можете не заморачиваться, но если почтовый ящик создается для серьезных целей, и вы будете им пользоваться долго – пароль обязан быть сверхнадежным. Не допустимы буквы русского алфавита. Лучше не вписывать здесь простейших осмысленных слов. В случае взлома электронной почты можно потерять не только содержимое, но и сам ящик вернуть будет сложно, придется создать новый. В секретном «коде» необходимо прописывать и цифры и буквы, причем последние могут быть и строчными, и заглавными.
Автор рекомендует:
- Устанавливаем драйвера без цифровой подписи
- DNS сервер 8.8.8.8: зачем нужен и как его прописать
- Поставить пароль на папку Виндовс
- Не работает Fn на ноутбуке: причины и все способы решения проблемы
- Как выделить и убрать выделение текста в MS Word
Для того чтобы убедиться в правильности пароля в следующей строке вводится он повторно. Для большей уверенности можно его записать в свою записную книжку.
Далее следуют поля, заполняемые на экстренный случай – не помните пароля и заходите с чужого компа или просто не можете зайти. Об этом следует думать сразу. Во избежание таких неприятностей предлагается два варианта:
- Указываете номер мобильного телефона. Для этого выбираете страну проживания, вводите номер, в течение минуты приходит смс со специальным кодом подтверждения.
- Если нет телефона – жмете в дополнительное поле, где вписываете дополнительный Емейл, на него придет ответ, если в основную почту зайти не получится.
После того, как убедитесь, что форма регистрации заполнена по всем правилам, нажимаете кнопочку «Зарегистрироваться». Если вы вписывали свой мобильный, в появившуюся форму вводите пришедший в сообщении код, если номер не указывали, вводите код с картинки.

Далее жмете «Готово». После завершения регистрации вы попадете в свой новенький почтовый ящик, там уже будет посланием от Команды сервиса Mail.ru с поздравлением. У вас получилось его создать?
Работа с почтовым ящиком
Работа в почте требует определенных знаний. Сначала нужно нажать на вкладку «настроить папки». Здесь можно создать папки. В левой части располагаются необходимые сервисы. Важным является «работа с письмами».
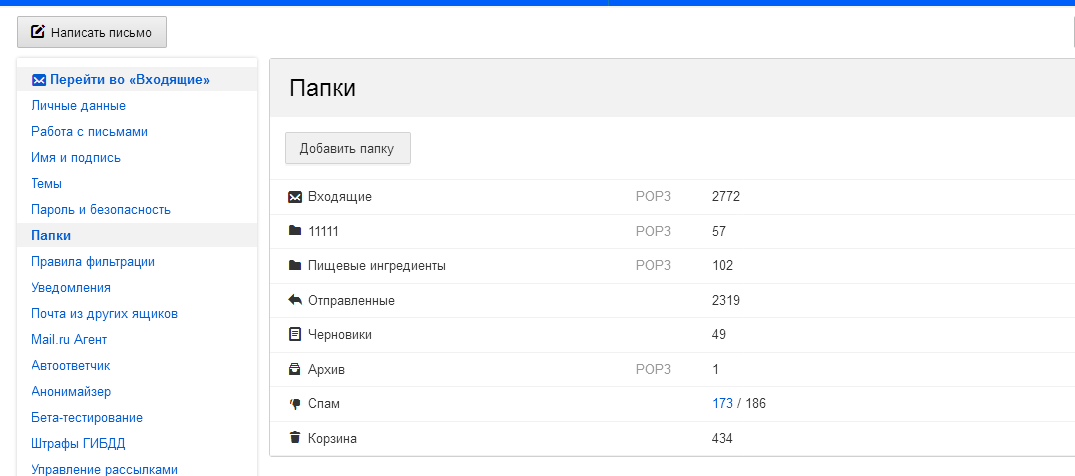
Здесь можно изменить размер списков в папке. Чтобы письма группировались по отправителям и теме, нужно отметить галочку на устройстве почтового ящика.
Можно установить и переход на определенную страницу после удаления письма. Можно установить галочку напротив «адресной книги». Все контакты будут добавляться в адресную книгу. Чтобы не получать рассылки от сервиса, можно убрать галочку во вкладке «рассылки».
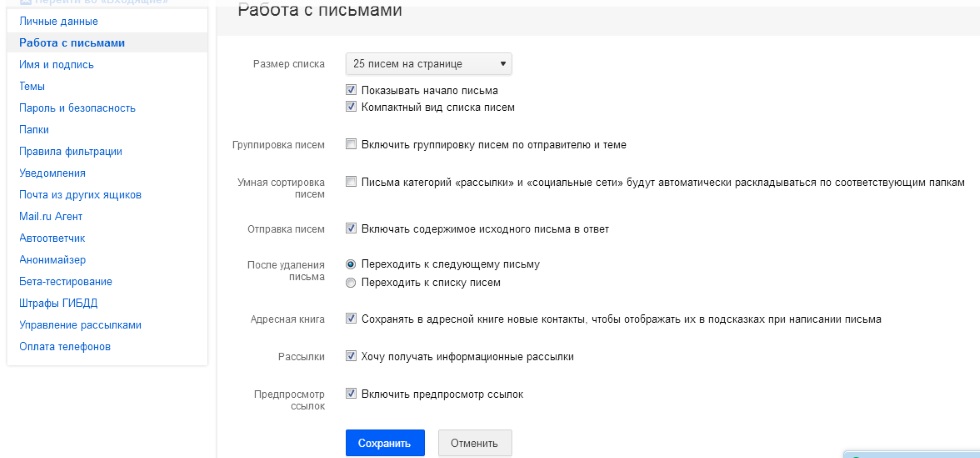
Основной интерфейс
При входе в сервис открывается страница с входящими письмами. Для открытия нужно нажать на письмо левой клавишей мыши. Непрочитанные сообщения выделяются синими кружками, а открытые серыми.
Число непрочитанных писем можно посмотреть у слова «входящие». Кроме того, количество указывается и верхней строке, где написано «почта».

Перещелкивая кружочками можно непрочитанные письма обозначить, как прочитанные. В письмах можно устанавливать и красный флажок. Это позволит отметить важные сообщения. В квадратике напротив писем можно ставить галочки. Таким образом, можно выделить сообщения для проведения одного действия, например, для удаления или помещения в папку спам.
Во вкладке «отправленные письма» находятся все исходящие сообщения. В черновиках содержатся написанные, но неотправленные письма. Папка спам содержит нежелательные письма, а также сообщения рекламного характера. В корзине скапливаются удаленные письма.
Создание и отправка писем
Для написания письма нужно нажать на клавишу «написать письмо». А для ответа на послание. Следует нажать «ответить». После нажатия клавиши появится форма для сообщения, которую нужно заполнить.
В окне нужно заполнить «от кого», «кому» и «тема». Есть и скрытая копия, сюда можно занести получателей, которых можно ознакомить с письмом, но об этом не будут знать другие получатели. Адрес можно написать самостоятельно или выбрать в адресной книге. Сообщение можно послать сразу нескольким получателям.
https://youtube.com/watch?v=iJezhAno6zQ
Чтобы увидеть электронный адрес, нужно навести курсор на имя получателя. Адрес можно редактировать. Для этого следует нажать на него левой кнопкой мыши и внести изменения. Для удаления адреса следует нажать на крестик рядом с получателем.
Можно использовать следующие горячие клавиши:
- Ctrl+A – для выделения адреса или информации.
- Ctrl+C – для копирования.
- Ctrl+V- вставка скопированного.
- Backspace – удаление отмеченного.
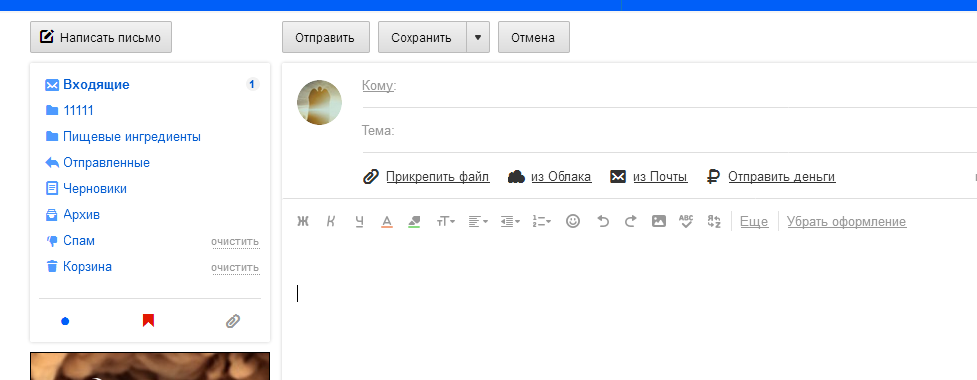
Настройка подписи в письме
Для настройки подписи следует выполнить следующие действия. Нажать на вкладку «еще».
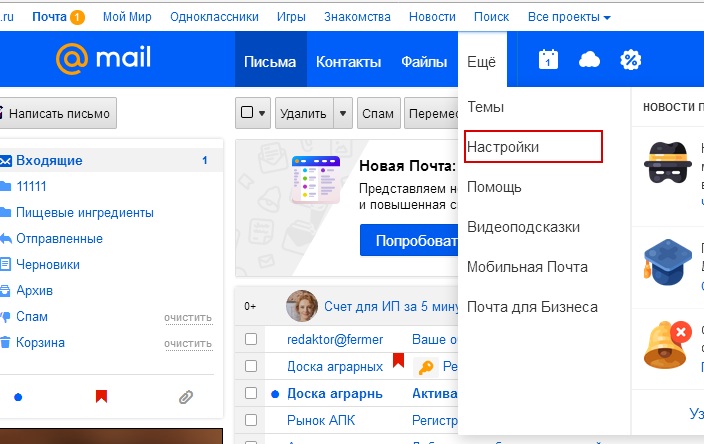
Здесь нажать на вкладку «настройки» и выбрать имя отправителя и подпись.

После этого откроется вкладка настройки подписи. В графе необходимо записать нужную подпись. Затем следует щелкнуть на «сохранить». Для проверки нужно посмотреть на новое письмо и на подпись.

Создание автоответа
Для создания автоответа нужно зайти в настройки и нажать на клавишу «автоответчик». Переключатель следует поставить в положение «вкл».
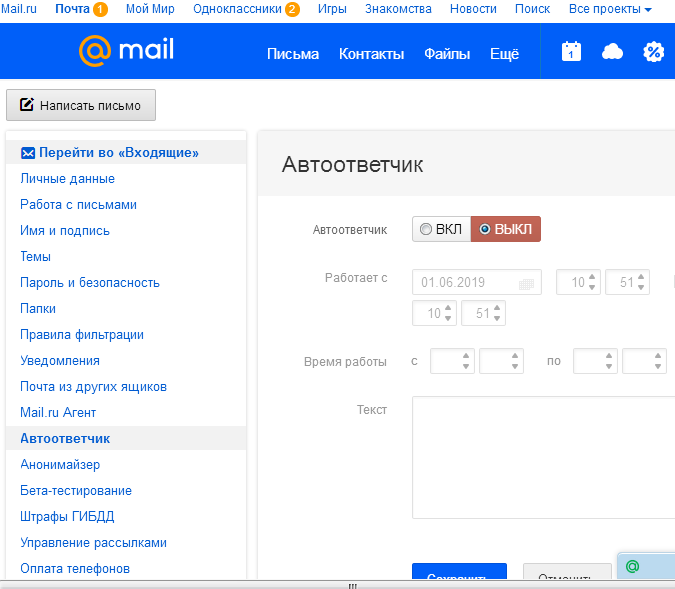
В разделе «работает с …» необходимо указать время работы. В пункте «время работы» нужно проставить часы для работы автоответчика. При необходимости можно поставить «круглосуточно». Затем вводится текст ответа и нажимается «сохранить».
В этом случае автоответ будет отправляться раз за 12 часов, но не на каждое письмо.
Создание папок и автоматическое размещение писем в нужные
Папку можно создать для какой–то конкретной категории писем. И на такую папку можно поставить пароль для дополнительной защиты.
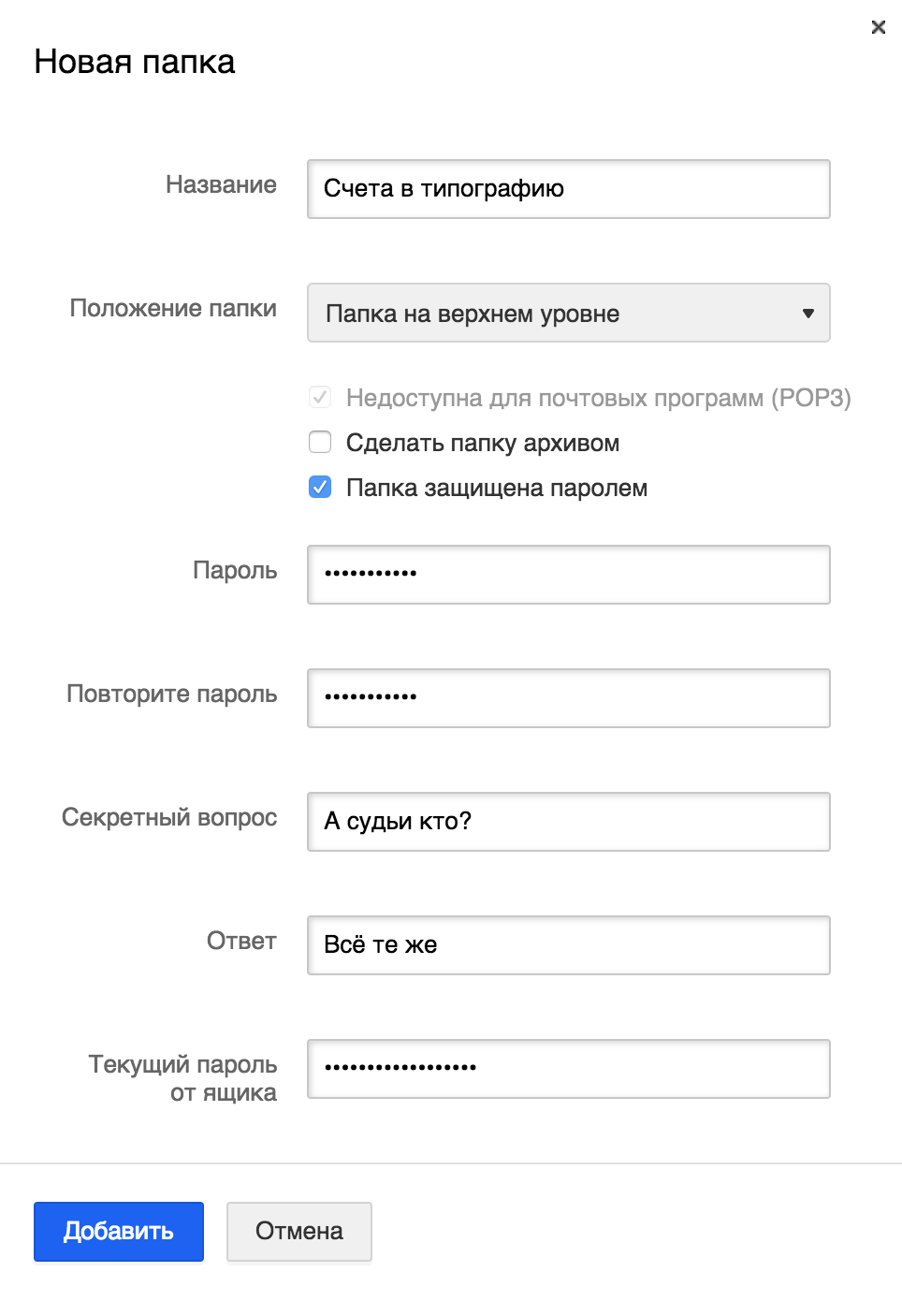
Для этого нужно зайти во вкладку «настроить папки». Затем следует нажать на клавишу «добавить папку». Откроется окно для выбора нового каталога. Если оставить «на верхнем уровне» папка будет оформлена в общем каталоге. Для создания дочернего каталога следует создать входящие и папка станет дочерней. Затем нужно кликнуть на «добавить». После этого необходимо выделить письма, которые будут размещены в этой папке. Потом нажимается кнопка «переместить» и выбирается созданный каталог. Папку можно защитить паролем.
Создание контактов и распределение их по группам
Для добавления контакта в группу нужно его выделить и кликнуть вкладку «в группу». Затем нужно нажать «применить».
Как создать второй почтовый ящик на mail ru
Для создания второго ящика нужно выйти из уже созданной записи с помощью клавиши «выход». Затем нужно выполнить все те же действия, что и при регистрации первого ящика.
При соблюдении простых инструкций пользоваться почтой mail легко и просто.
Регистрация почты на Яндекс Почта.
Данный сервис мне очень нравится. Он идеально подходит для России, для людей, особенно у кого большие потребности от интернета, почты и так далее. Давайте разберемся как создать электронную почту на Яндексе.
Шаг 1.
Конечно же заходим на Яндекс, вот ссылка: Яндекс и нажимаем «завести почту».
Главная Яндекса
Шаг 2.
Теперь так же вводим свои данные. Советую чтобы они все были реальными. Придумываем логин, понятный Вам. Если такой уже есть, справа Вам сообщат.
Заполняем свои данные
Пароль нужно придумать длинный, с разными символами. Логин и пароль заполняется латиницей. После того, как ввели номер телефона, справа нажмите «получить код». Вам на телефон придет СМС с кодом, введите его. После чего снизу появится надпись о том, что номер телефона подтвержден.
Кстати, после подтверждения, к вам должно придти СМС со ссылкой на скачивание приложения от Яндекс Почты. Удобно.
Если нет телефона или не хотите вводить, нажмите на кнопку, чуть выше кнопки «получить код», кнопку «У меня нет телефона». Тогда ниже введите код с картинки. Это все нужно, чтобы система понимала, что Вы реальный человек.
Обязательно почитайте «Пользовательское соглашение » и » Политику конфиденциальности.» Это тоже очень важно. Если со всем согласны, ставим галочку слева и ниже нажимаем на кнопку «Зарегистрироваться»
Шаг 3.
Вот и все, почта создана и там уже есть два письма. Читайте и можно удалять.
Теперь изучайте свой почтовый ящик. Настроек тоже много. Чем-то интерфейс похож на gmail. Но настроек больше, функционал лучше.
Изучаем интерфейс
Слева так же папки с письмами по категориям. Во входящих, вверху, закладки, удобные. Вверху значек с настройками и так далее. Там можно установить свою фотографию, он будет такая же и в других сервисах Яндекса.
Шаг 4.
Для того, чтобы снова заходить на свою почту, либо сохранить пароль в браузере (когда предлагает), либо сохраните страницу в закладках. Можно просто зайти на Yandex.ru и справа вверху зайти на почту.
Советую установит приложение для браузера. Очень удобно. Там же можно и редактировать письма.
Преимущества:
- Общий аккаунт ко всем сервисам Яндекса, а их очень много.
- Понятный и интуитивный интерфейс.
- Очень гибкие настройки.
- Имеется мобильная версия.
- Уведомления о письмах в браузере в виде «пуш уведомлений».
- Имеется расширение для браузера.
- Объединение других почтовых ящиков (от других почтовых сервисов в почте Яндекса отображаются все письма. Все в одном месте).
- Подробные инструкции.
- Приятная и быстрая техническая поддержка.
Как выбрать надежный пароль для e-mail?
Многие люди пренебрегают мерами безопасности при создании пароля для электронной почты. Они могут использовать для этого стандартные записи 12345, qwerty или год и дату своего рождения. Такие пароли не безопасны и легко поддаются взлому.
Чтобы усложнить мошенникам доступ к своей электронной почте, используйте для пароля сложные цифро-буквенно-символьные комбинации длиной не менее 8 символов. Пример хорошего пароля: xo2yTm69mrU%85Pxr
Если вы затрудняетесь придумать сложный пароль, то можете воспользоваться для этого специальные бесплатные сервисы, например: Pasw.ru. Здесь можно создать очень сложные пароли, которые бцдт трудно подобрать. Более подробно о том, как создать сложный пароль читайте в статье «Как придумать надежный пароль?»
Как взломщики крадут пароли
Ваш пароль попадает в зону риска, если вы узнаете себя хотя бы в одном из следующих утверждений:
- Я использую один и тот же пароль на разных сайтах.
- Я загружаю программы из Интернета.
- Я нажимаю на ссылки в сообщениях электронной почты.
Однако беспокоиться рано. В любом из этих случаев вас защитит двухэтапная аутентификация. С ней не справится ни один мошенник!


