Как создать почту на яндекс
Содержание:
- Возможные проблемы при настройке
- Как войти в Яндекс Почту
- Если не получается восстановить
- Настройка Яндекс почты
- Как зарегистрировать почту на Яндексе
- Учимся пользоваться почтой
- Яндекс сервисы
- Регистрация на компьютере
- Через QR-код
- Ответы на частые вопросы
- Как настроить Яндекс.почту в официальном приложении
- Быстрая настройка Яндекс почты
- По секретному вопросу
- Как подтвердить свой почтовый домен на Яндекс
Возможные проблемы при настройке
Пользователи почты Яндекс сервиса периодически могут сталкиваться с проблемами работы сервиса и его настройками.
Если страница почты долго грузится:
- браузер показывает данные, сохраненные в кэш — для отображения актуальных данных, нужно очистить кэш и удалить все файлы cookies;
- блокировку производят расширения — для проверки, следует временно их отключить и проверить работу;
- пользователь использует устаревший браузер — для решения проблемы, достаточно его обновить.
Указанные выше проблемы также могут быть причинами нерабочего состояния кнопки, не отображения элементов страницы, невозможности прикрепить вложения.
Если поступает сообщение о ненадежном соединении или некорректной работе сертификата безопасности, необходимо:
- проверить, что в адресной строке стоит правильный адрес;
- убедиться, что на компьютере корректно настроены дата и время;
- в настройках антивируса проверить отключение HTTPS-соединений.
Интернет-почта уже давно стала частью повседневной жизни каждого человека. Такой вариант получения и отправки почтовой корреспонденции стал еще более популярным, когда произошел выход за пределы компьютеров. Пользователи получили доступ к мобильным приложениям, позволяющим использовать почту на телефонах. Файлы-вложения могут быть при этом достаточно объемными.
https://www.youtube.com/watch?v=fsVDzPYF90k
Как войти в Яндекс Почту
Обычно сервис запоминает данные для входа. Достаточно зайти на сайт yandex.ru и через правый верхний угол можно попасть в свой ящик. Или можно открыть его по прямой ссылке mail.yandex.ru.
Но если сервис автоматически не открыл профиль или если вы хотите зайти в свою почту на другом компьютере (телефоне), то нужно выполнить вход самостоятельно.
Вход на компьютере
1. Откройте yandex.ru.
2. В правом углу нажмите «Войти в почту».

3. В поле «Введите логин, почту или телефон» напечатайте адрес ящика. Вместо него можно ввести логин или номер телефона. Затем нажмите на кнопку «Войти».
Если ваш ящик привязан к странице в социальной сети, нажмите на ее иконку внизу.
4.В поле «Введите пароль» напечатайте пароль от ящика и нажмите «Войти».
5. Откроется ваша почта и высветится предложение запомнить данные в браузере для автоматического входа. Нажмите кнопку «Сохранить», если вы используете свой компьютер. А если работаете за чужим, нажмите «Нет».

Вход на телефоне
Через мобильный браузер
1. Запускаем браузер, например, Google Chrome или Safari, и переходим на страничку mail.yandex.ru.
2. Откроется окошко, в которое нужно ввести логин, телефон или адрес ящика и нажать «Войти».
3. В следующее поле нужно ввести пароль и нажать «Войти».
Вот и всё – вход успешно выполнен!
В отличие от компьютерной версии, мобильная обычно по умолчанию сохраняет данные. Поэтому если вы заходите в ящик с чужого устройства, в конце работы нужно из него выйти. О том, как это сделать, читайте .
Через приложение Яндекс.Почта
1. Запустите приложение.
2. Выберите пункт «Яндекс».
3. В следующие два поля (логин и пароль) введите данные от ящика.
Если все указано верно, откроется ваша почта.
Как войти через Вконтакте
мы научились регистрировать почту при помощи страницы в соцсети. Сейчас я покажу, как входить в такой ящик через приложение.
1. Запустите приложение Яндекс.Почта.
2. Выберите пункт «Яндекс».
3. В поле входа нажмите на значок ВК.
4. В следующие поля введите данные для входа в сеть Вконтакте. Нажмите на кнопку «Log in».
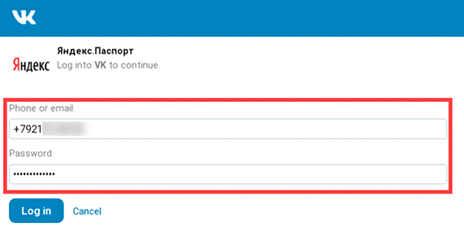
5. Разрешите доступ к профилю ВК, нажав «Allow».
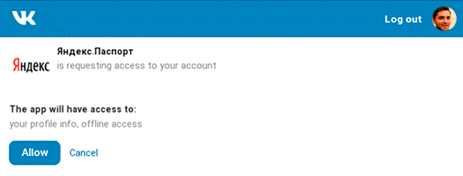
Если не получается восстановить
Есть еще один способ восстановления почты – это заполнение анкеты. Он самый трудоемкий и часто не приводит к результату.
Используйте его только если другие варианты не помогли: вы изменили или потеряли прикрепленный номер телефона, нет дополнительного ящика, и вы не помните ответ на контрольный вопрос.
Важно! Заполняйте анкету очень внимательно. Постарайтесь указать как можно больше информации об аккаунте
1. Перейдите по адресу: passport.yandex.ru/passport?mode=restore
2. Введите логин и проверочный код.
3. Выберите пункт «Не получается восстановить?».
4. Откроется анкета, которую нужно заполнить максимально правильно.
Старайтесь соблюдать регистр и вводить буквы такими, как вы их помните (например, не пишите вместо ё букву е).
- Электронный адрес для связи. Напечатайте другой адрес своей почты. Если его нет, зарегистрируйте. На этот адрес придет ответ от службы поддержки.
- Имя и Фамилия. Введите данные, указанные в настройках почты, к которой потерян доступ.
- День рождения. Напечатайте дату рождения, указанную в настройках.
- Последний пароль. Напечатайте пароли, которые помните. Можно добавить до трех возможных комбинаций (через кнопку +).
- Дата последнего успешного входа. Укажите день, когда вы успешно заходили в ящик.
- Установите галочку в пункте «Я подтверждаю, что являюсь владельцем учетной записи пользователя Яндекса» и нажмите «Далее».
5. На следующей странице вас попросят указать дополнительную информацию. Если что-то не помните, заполняйте примерно. А если не знаете или этого не было в настройках ящика – пропускайте.
- Добавьте телефоны, которые вы могли прикреплять к аккаунту.
- Напечатайте другие ваши электронные адреса, которые добавляли в настройках почты.
- Выберите контрольный вопрос и напечатайте ответ на него.
6. Откроется новая страница, куда нужно ввести данные о регистрации:
- Дата заведения аккаунта.
- Страна и город, в котором он был зарегистрирован.
7. Затем нужно выбрать социальные сети, которые вы, возможно, привязывали к ящику. А также сервисы Яндекса, которыми пользовались.
8. Далее система попросит указать настройки почты. Если что-то не помните, пишите примерно. Поля добавляйте через кнопку +.
9. В последнем окошке напишите, при каких обстоятельствах вы потеряли доступ к адресу. Также прикрепите свою фотографию с паспортом в руках.
Можно заблокировать аккаунт на время восстановления. Это нужно, если есть подозрение на взлом – чтобы злоумышленник не проводил в нем никаких операций.
Откроется уведомление об успешной отправке запроса на восстановление в тех. поддержку. Ответ придет на адрес, который вы указали при заполнении анкеты (п.4).
Настройка Яндекс почты
Вот мы и подошли к настройкам возможностей почтового аккаунта, в зависимости от ваших потребностей.
Шаг 1. Настройка меток. Вы можете настроить письма таким образом, чтобы понимать какие письма имеют приоритет, а какие письма менее важные. Количество меток на самом деле неограниченны, и вы их можете применять сколько угодно.
Шаг 2. В Яндекс почте есть удобная опция под названием «сборщик почты», который позволяет с других популярных почтовых сервисов собирать к вам в аккаунт всю почту.
Это крайне необходима и очень удобная функция, которая на сегодняшний день уже присутствует во всех известных почтовых сервисах в Интернете.
Шаг 3. Функция «Отправитель» также удобна тем, что вы можете настроить своё имя и персональную подпись, которая будет подставляться в каждое ваше письмо при отправке его получателю.
Шаг 4. Оформление вашего аккаунта. В Яндекс почте имеются в наличии темы оформления аккаунта вашей почты. Выбранная вами тема оформления будет применяться в вашем почтовом аккаунте Яндекса, создавая фон оформления под списком писем.
Необходимо просто нажать на понравившуюся вам картинку, и тема оформления будет практически сразу применена к вашему аккаунту.
Чтобы получить доступ к вариантам оформления, то необходимо будет нажать на значок в правом левом верхнем углу.

Шаг 5. Тестируйте на юзабилити предложенные настройки почты. Если вам хочется что-то сделать удобнее и что-то улучшить, то вы можете воспользоваться ссылкой что ведет на страницу где будет представлен раздел по усовершенствованию сервиса почты Яндекса.
Если так таковых предложений у вас нету, то просто нажмите «Готово» и вы сможете далее смотреть и исследовать всё удобные и необходимые возможности почты Яндекс.
Как зарегистрировать почту на Яндексе
Для того чтобы попасть на нужную страницу, открываем поисковик. Вводим в строке поиска текст “страница регистрации почты Яндекс”. Выбираем ссылку “Яндекс.Почта”.
Выскочит следующее окно, жмем “Создать аккаунт” и переходим к форме для регистрации.
Шаг 1. Указываем личные данные
Заполняем все поля.
В верхние два поля вводим имя с фамилией. Поля так и названы. Появившаяся зеленая галочка правее строки ввода подтверждает, что все введено верно.
Ввести можно любые слова. Но если это “ящик” для работы, лучше указывать свои реальные данные. При необходимости их можно отредактировать позже, после создания ящика. Я обычно не ввожу имя с фамилией, а вписываю свой ник. На требование указать номер смартфона кликаю “У меня нет телефона”.
Шаг 2. Придумываем адрес электронного ящика
Переключаем раскладку клавиатуры на английскую и придумываем учетное имя. Это знаки, стоящие в почтовом адресе перед собакой. Если введенное учетное имя уже кем-то использовано, то правее появится красная надпись “К сожалению, логин занят”.
Программа покажет свободные варианты на основе имени и фамилии. Для выбора щелкните по ним. Или придумайте самостоятельно красивый, запоминающийся адрес из сочетания своих инициалов, либо из своего ника в интернете.
Шаг 3. Вводим пароль
Четвертое и пятое поля – это пароль. Он должен содержать цифры, а также прописные и строчные буквы. Вводим его английскими буквами. Лучше набирать символы в хаотичном порядке. Для надежности создайте десятизначный шифр.
Чтобы проверить, верно ли введен пароль, повторно вводим его строкой ниже. Записываем куда-нибудь, чтобы не забыть. Если надпись в строке скрыта, нажмите на значок глаза справа. При слишком коротком пароле или при использовании запрещенных символов надпись правее подскажет, что не так.
Шаг 4. Используем секретный вопрос
Шестая строка – “Номер мобильного телефона”. Заполнять ее необязательно. Выберите “У меня нет телефона”. После этого откроется список выбора секретного вопроса. Кликаем на более удобный вариант. Выбирать лучше тот, ответ на который знаете только вы.
Например: “Мой любимый вид бабочек”. Вопрос, на который можно найти ответ через поисковик, не подходит. При необходимости подтвердить, что данный аккаунт принадлежит вам, ответ необходимо дать верно с первого раза.
Видео по теме:
Шаг 5. Подтверждаем учетную запись
Следующий раздел – картинка с текстом, которая называется “капча” (изображение под строкой с надписью “Введите символы”). Пользователи должны верно перепечатать в эту строку содержание картинки. Это делается для того, чтобы система поняла, что с ней работает человек, а не робот.
Если изображение неразборчиво, то можно получить новое. Для этого жмем надпись “Другой код”. Для соглашения с условиями этого сервиса и отказа от рекламы, ставим галочки в двух нижних пунктах. После можно нажать желтую кнопку “Зарегистрироваться”.
Откроется окно дополнительных настроек. От предложения “Выбрать фото” можно отказаться, нажав ниже “Пропустить”. Если выскочит информационная страничка, закрываем ее.
И вот мы оказываемся в своем почтовом ящике. Вы завели себе почту. Запишите свой электронный адрес и секретный ответ на бумаге рядом с паролем. Адрес будет выглядеть как логин@yandex.ru.
Учимся пользоваться почтой
У каждого электронного ящика в интернете есть уникальное название. Оно состоит из логина, знака @ и приставки — почтового сайта. Пишется такое название в одно слово без пробелов и без точки в конце. Пример: ivan@mail.ru
У почтовых ящиков на Яндексе в качестве приставки можно использовать любой из вариантов: yandex.ru, yandex.by, yandex.ua, yandex.kz, ya.ru или yandex.com.
Получается, если при регистрации я выбрал себе логин ivan.petrov, то полное название моего ящика будет ivan.petrov@yandex.ru или ivan.petrov@yandex.by, или ivan.petrov@yandex.ua, или с другой приставкой.
Значит, чтобы человек смог отправить мне письмо, нужно дать ему один из этих адресов
Не важно какой — это все один и тот же ящик, который принадлежит только мне
На заметку. Логин пользователь выбирает себе при регистрации. Это уникальный определитель ящика в системе и поменять его нельзя.
Как устроена Яндекс.Почта
Примерно так выглядит открытая Яндекс.Почта на компьютере:
Посмотрите в левую часть. Там есть надписи: «Входящие», «Отправленные», «Удаленные», «Спам», «Черновики».
- Входящие — сюда приходят письма.
- Отправленные — здесь дублируются письма, которые мы отправляем.
- Удаленные — сообщения, которые удалили (т.е. стёрли).
- Спам — сюда помещается реклама.
- Черновики — место, куда автоматически сохраняются письма в процессе их написания. Это помогает защитить их от утраты в случае сбоя.
На какую бы из этих надписей вы ни нажали, письма буду расположены посередине страницы. Те из них, которые еще не прочитаны, выделены жирным шрифтом. А обычного начертания – те сообщения, которые уже открывали.
Пример:
Для открытия письма по нему нужно просто щелкнуть один раз левой кнопкой мыши.
Как отправить письмо
Чтобы отправить письмо, нажмите на кнопку «Написать» вверху слева:
Загрузится страница составления письма.
Пример:
В поле «Кому» укажите электронный адрес, куда нужно отправить письмо. Что такое электронный адрес и как он пишется, я рассказывал .
В поле «Тема» напечатайте, о чем письмо или от кого оно. Например, Отчет о поездке.
Само письмо наберите в самом большом поле. Если текста много, то это поле автоматически расширится (сбоку появится ползунок).
После того как поля заполнены, щелкните по оранжевой кнопке «Отправить» внизу или вверху.
Через мгновенье сообщение улетит по указанному адресу, после чего загрузится страница «Письмо успешно отправлено». А еще через пару секунд откроется страница с входящими сообщениями.
Копия отправленного письма добавится в папку «Отправленные» в правой части ящика.
Как отправить фото или документ
Чтобы переслать по электронной почте фотографию или документ, нужно повторить все те же действия, что и при написании обычного письма. Но только перед отправкой добавить внутрь файл.
Для этого нажмите на иконку с изображением скрепки рядом с нижней кнопкой «Отправить».
Появится окошко для выбора картинки, документа или другого файла. Найдите нужный файл через это окно и щелкните по нему два раза левой кнопкой мыши.
Окошко исчезнет, а над кнопкой «Отправить» будет написано название выбранного файла.
На заметку. Если вы хотите отправить не один, а несколько файлов, прикрепите каждый из них точно таким же способом.
Яндекс сервисы
Компания Яндекс огромная, сейчас уже можно пользоваться только их сервисами от заказа еды до заработка денег. Все сервисы так или иначе связаны с почтовым ящиком, поэтому создав почтовый аккаунт, открывается доступ ко многим сервисам:
- Яндекс Деньги;
- Яндекс Толока;
- Едадил;
- Яндекс Музыка;
- Яндекс Диск;
- Кинопоиск;
- Яндекс Метрика;
- Интернет магазин Беру;
- Такси;
- Яндекс браузер и менеджер паролей.
И это далеко не все сервисы, с каждым днем компания придумывает что-то новое, улучшает текущие сервисы и услуги. Доступ к большинству сервисов от компании Яндекс, открывается именно с создание почтового аккаунта.
Регистрация на компьютере
2. В правом углу будет окошко – в нём находятся три пункта «Почта», «Завести почту» и «Войти в почту». Нажмите «Завести почту».

3. Откроется новое окошко, в которое нужно напечатать ваши данные для регистрации.
Имя и Фамилия. Заполните эти поля настоящими данными.
Реальные данные нужны для того, чтобы в случае потери доступа к почте или телефону вы смогли ее восстановить. Так как, возможно, техподдержка попросит отправить фото удостоверения личности.
Вымышленное имя и фамилию указывайте только в том случае, если вы будете использовать ящик для различных тестов и не особо расстроитесь в случае утраты аккаунта.
Придумайте логин. Здесь укажите название, которое будет именем вашего ящика.
Каждый ящик в интернете уникален и принадлежит только своему владельцу. Потому, скорее всего, выбранный вами логин будет занят, так как в системе зарегистрированы миллионы пользователей. Если название занято, сайт покажет предупреждение.
Вы можете выбрать любой предложенный системой логин, а можете попробовать придумать новый.
Совет. Если вы регистрируете почту для работы или учебы, выбирайте логин, состоящий из имени и фамилии. Если он занят, попробуйте добавить букву или цифру. Так ваш ящик будет выглядеть солиднее.
Придумайте пароль. В это поле нужно напечатать буквенно-цифровой код для входа в ящик.
Отнестись к этому очень серьезно. Нельзя назначать пароль вроде года рождения и имени, например, такие: Vasya1987. Его очень легко взломать. В идеале пароль должен состоять из букв, цифр и символов, и быть не короче 8 знаков. Как пример: P@Evs3$l.
Подробнее о пароле и его значении читайте .
Во время ввода кода система для безопасности скроет его за точками.
Чтобы отобразить его, нажмите на значок «глазик».
Повторите пароль. В эту строку нужно ввести придуманный вами код еще раз. Это делается для того, чтобы вы случайно не ошиблись символом или буквой.
Номер мобильного телефона. Введите ваш номер сотового в международном формате.
Нажмите кнопку «Подтвердить», после чего на телефон поступит смс с кодом активации. Укажите его в поле «Введите код из смс».
На заметку. Яндекс позволяет зарегистрировать новый ящик и без добавления мобильного. Для этого выберите пункт «У меня нет телефона». Тогда нужно будет выбрать контрольной вопрос и ввести ответ на него. Эта информация потребуется при восстановлении доступа в случае проблем со входом. Затем потребуется напечатать проверочный код в строку «Введите символы».

4. Прочитайте и примите (установив галочку) условия использования сервиса в пункте «Я принимаю условия Пользовательского соглашения». И нажмите кнопку «Зарегистрироваться».
Дополнительно вы можете открыть Яндекс кошелек, установив галочку в пункте «Я соглашаюсь создать Яндекс.Кошелек».
Если в процессе регистрации вы что-то заполнили не верно, данный пункт подсветится красным. Исправьте ошибки и нажмите кнопку «Зарегистрироваться» повторно.
5. Откроется ваш личный кабинет на сайте. Это и есть электронная почта.

В правом верхнем углу будет написано название вашего ящика. Оно состоит из логина, знака @ (собачки) и сайта – в нашем случае yandex.ru.
Через QR-код
Существует метод входа на свою электронную почту для пользователей сайта и приложения Яндекс одновременно. Если вы авторизованы через смартфон или планшет в данной программе (ссылка для Android https://play.google.com/store/apps/details?id=ru.yandex.searchplugin&hl=ru и iOS https://apps.apple.com/ru/app/%D1%8F%D0%BD%D0%B4%D0%B5%D0%BA%D1%81/id1050704155), то сделайте следующее:
1. Откройте сайт https://yandex.ru/ и перейдите к форме авторизации по первой инструкции из статьи.
2. На этапе ввода логина нажмите иконку QR-кода.

3. Откройте приложение Яндекс на телефоне и нажмите на иконку камеры с лупой.
4. Наведите камеру на QR-код с экрана компьютера.
5. Спустя пару секунд в браузере на ПК совершится авторизация в том же аккаунте, который используется на мобильном устройстве.

Ответы на частые вопросы
Как защитить свою почту
Нажмите на иконку в правом верхнем углу ящика и выберите «Безопасность».
- Назначьте сложный пароль: минимум 10 знаков, включая большие и маленькие буквы, цифры, символы.
- Привяжите к почте свой номер мобильного телефона.
- Не забывайте выходить из ящика на чужих устройствах (компьютерах, телефонах). Для этого нужно щелкнуть по своему логину в правом верхнем углу и выбрать «Выйти из сервисов Яндекса».
На компьютере уже выполнен вход в другой ящик. Как, не закрывая его, зайти в еще одну почту?
Откройте главную страницу yandex.ru. В правом верхнем углу сайта нажмите на аватарку (картинку пользователя).
Выберите пункт «Добавить пользователя».
Откроется форма для входа. Введите логин/пароль и войдите. Теперь будет открыто сразу два ящика. Переключаться между ними можно через логин в правом верхнем углу страницы.
На заметку. А еще можно войти в другой ящик через режим инкогнито. Тогда данные от этой почты не сохранятся на компьютере.
Что делать, если почта медленно работает
Обычно это связано со скоростью интернета. Значит, интернет либо медленный, либо работает с перебоями.
Тогда можно воспользоваться легкой версией. Это та же самая Яндекс Почта, только упрощенная. Доступна она по адресу: mail.yandex.ru/lite.
В Яндекс Почте есть возможность войти в ящик через соцсеть. Что это значит?
Да, можно войти в ящик при помощи социальной сети: Вконтакте, Facebook, Одноклассники, Twitter. Или через адрес в другой системе – Mail.ru, Google.
Но это получится сделать только в том случае, если вы изначально регистрировали ящик на соцсеть. Тогда адрес будет привязан к вашей страничке и можно заходить в почту без логина и пароля.
Я не нашел ответ на свой вопрос
Яндекс Почта – сервис электронной почты, заслуживший большую популярность среди российских пользователей. Основным преимуществом является неограниченное дисковое пространство, простое управление, возможность подключения дополнений. Также пользователи могут персонализировать почтовый клиент. Сервис предоставляет большой ассортимент тем оформления, среди которых присутствуют самые разнообразные варианты.
Форма входа в почту Яндекса.
Почтовый сервис поддерживает несколько способов авторизации.
Вход через пароль
Откройте главную страницу, нажмите кнопку «Войти». Система потребует указать логин с паролем. После ввода идентификаторов они будут автоматически проверены. Через несколько секунд отобразится интерфейс почтового ящика. Если авторизоваться не удается – внимательно проверьте регистр символов, раскладку клавиатуры, наличие опечаток. Также можете воспользоваться опцией восстановления доступа.
Через социальную сеть
Яндекс Почта позволяет прикрепить профиль социальной сети. Поддерживается взаимодействие с Одноклассниками, Фейсбуком и ВКонтакте. Сначала авторизуйтесь в почте обычным способом и привяжите страницу. Сервис импортирует персональную информацию. Впоследствии пользователь сможет посещать почтовый ящик единственным нажатием кнопки, без необходимости указания пароля или логина.
Безопасная авторизация (чужой компьютер)
Иногда проверить письма необходимо с чужого компьютера. Чтобы конфиденциальные данные не перехватили злоумышленники, рекомендуется поставить галочку возле пункта «Чужой компьютер». Такой режим предусматривает повышенные настройки безопасности. Например, после завершения работы с почтой пользовательский сеанс не сохраняется. Вся информация будет передаваться через защищенное соединение.
Как настроить Яндекс.почту в официальном приложении
Официальное приложение разработано специально для использования на мобильных устройствах, поддерживающих систему Андроид. Установив его к себе на телефон, пользователь сможет:
- создавать, редактировать и отправлять письма;
- получать входящую корреспонденцию;
- добавлять новые почтовые ящики или удалять старые;
- управлять письмами при помощи жестов;
- конфигурировать параметры под индивидуальные запросы.
Настройка приложения на мобильном устройстве проводится следующим образом:
в магазине Google Play (Play Market) вводится для поиска «Яндекс почта»;

- выбрав программу, нажать на раздел «установить»;
- после установки, найти ярлык в телефоне и запустить его;
- ввести данные электронного ящика — логин и пароль;
- нажать на кнопку «войти»;

После входа в почту следует пролистать экран до появления кнопки «Перейти к почте». Пользователь увидит папку «Входящая корреспонденция». На этом установка почты будет завершена.
Быстрая настройка Яндекс почты
Всплывающее окно с настройками появится при следующем переходе между сервисами.
Вы можете проигнорировать данную возможность или начать сразу же обустраивать свой аккаунт в зависимости от своих предпочтений. Вот, что мне предложил Яндекс.
Шаг 1. Настраиваем метки. Для каждой предусмотрен свой цвет (всего 32). Вы сможете быстро и эффективно распознавать, какие письма стоят внимания в первую очередь, а какие можно оставить на потом.
Количество таких меток может ограничиваться разве что вашей собственной фантазией.
Шаг 2. Сборщик рассчитан на то, чтобы привязать к почте на Яндексе все остальные используемые вами адреса.
Это очень удобная функция, которая практикуется на всех известных почтовых сервисах, Яндекс – не исключение. В связи с большой конкуренцией это дает отличный эффект.
Шаг 3. Отправитель. Здесь вы можете настроить имя и персональную подпись, которую будут видеть получатели писем, пришедших с вашего адреса.
Настройте используемый аватар – загрузите фотографию с компьютера или сделайте моментальный снимок, если у вас имеется доступ к веб-камере.
Шаг 4. Оформление. Это Темы, которые будут применяться в вашем профиле почты, создавая фон.
Просто нажмите на понравившуюся картинку, и Тема будет применена. В дальнейшем, чтобы получить доступ к более широкому спектру вариантов оформления, нажмите на значок в правом верхнем углу.
Шаг 5. Наслаждайтесь настройками. Если что-то еще хочется улучшить или уточнить, воспользуйтесь предложенной здесь ссылкой на страницу с доступом к усовершенствованному разделу правок.
Если все устраивает, просто нажмите на «Готово» и продолжайте исследовать возможности почты Яндекс.
По секретному вопросу
Данный способ подойдет только в том случае, если к вашему аккаунту не привязан телефон. В противном случае система будет предлагать восстановить пароль через телефон или заявку на восстановление.
На компьютере
Восстанавливаем пароль по секретному вопросу:
- Открываем Яндекс почту в браузере и вводим свой логин, затем кликаем по кнопке «Войти».

- Далее кликаем по кнопке «Не помню пароль».

- В отобразившейся форме вводим капчу и кликаем по кнопке «Продолжить».

- После нам предлагают ответить на контрольный вопрос, который был задан при регистрации. Отвечаем на него и жмем «Продолжить».

- Если секретный вопрос был введен правильно, то нам остается только придумать новый пароль и нажать на кнопку «Продолжить».

- Теперь доступ к почте восстановлен, поздравляем!
На телефоне
Восстанавливаем пароль в Яндекс почте на телефоне:
- Запускаем официальное мобильное приложение на телефоне, вводим свой логин и нажимаем на кнопку «Далее».

- Далее тапните по «Я не помню пароль».

- Далее вводим капчу и кликаем по кнопке «Продолжить».

- В результате вводим контрольный вопрос и жмем «Продолжить».

- В завершении вводим новый пароль и тапаем по кнопке «Продолжить».

- Готово! Теперь пароль от почты восстановлен.
Как подтвердить свой почтовый домен на Яндекс
-
1.
Откройте Яндекс.Коннект. -
2.
Зарегистрируйтесь или войдите в ваш аккаунт Яндекс.
Если вы попадаете на страницу Яндекс.Почты (старый интерфейс), вместо страницы Яндекс.Коннект, подтверждение и настройка домена происходит .
-
3.
Перейдите в раздел «Админка».
-
4.
Перейдите в раздел «Профиль организации» и выберите Домены:
Доменная почта Яндекс вход
-
5.
Кликните Подтвердить домен:
-
6.
Подтвердите домен одним из предложенных способов. Рекомендуем воспользоваться самым простым и быстрым способом — верификация с помощью DNS.
Дальнейший процесс настройки услуги зависит от того, какие DNS-серверы прописаны для вашего домена. Вам может помочь статья: Как узнать, какие DNS-серверы прописаны для домена?.
Для домена прописаны ns1.reg.ru и ns2.reg.ru
Если для домена указаны ns1.reg.ru и ns2.reg.ru, скопируйте значение TXT-записи и вставьте его в зону домена по инструкции: Настройка ресурсных записей DNS в Личном кабинете.
Затем вернитесь в админку Яндекса и нажмите Запустить проверку. После этого настройка завершится автоматически в течение 15-20 минут.
Если вы увидите сообщение о том, что нет MX-записи, проверьте, есть ли в ресурсных записях домена запись mx.yandex.net. с приоритетом 10.
Если запись отсутствует, добавьте ее по инструкции: Настройка ресурсных записей в Личном кабинете. Затем подождите 15-20 минут. Если в Яндекс.Коннект по-прежнему будет отображаться ошибка, свяжитесь с техподдержкой Яндекса.
Для домена прописаны ns1.hosting.reg.ru и ns2.hosting.reg.ru
Если для домена указаны ns1.hosting.reg.ru и ns2.hosting.reg.ru, дальнейшая настройка происходит в панели управления хостингом.
Удалите все MX и TXT-записи. Также удалите А-запись для поддомена mail.вашдомен.ru и CNAME-запись, если она присутствует в списке ваших записей.
в панели ISPmanager:
в панели cPanel:
в панели Plesk:
Затем добавьте следующие ресурсные записи:
Сохраните изменения и дождитесь обновления ресурсных записей в течение 15-20 минут.
Для домена прописаны ns5.hosting.reg.ru и ns6.hosting.reg.ru
Если для вашего домена прописаны DNS-серверы ns5.hosting.reg.ru и ns6.hosting.reg.ru, для настройки Яндекс.Почты удалите и добавьте указанные выше ресурсные записи по инструкции: Как управлять зоной домена на сервере VPS?
Дождитесь обновления ресурсных записей в течение 15-20 минут.
Для домена прописаны другие DNS-серверы
Если для домена прописаны DNS-серверы, отличные от указанных выше, перейдите в редактор зоны домена (сайт, в котором обслуживается ваш домен) и добавьте ресурсные записи для работы Яндекс.Почты.
Чтобы узнать, какие записи нужно добавлять, перейдите к списку услуг, кликните по названию услуги «Яндекс.Почта для домена» и выберите пункт «Информация о ручной настройке сервиса».
Важно: Если вы недавно изменили DNS-серверы и после этого прописали ресурсные записи, почта для бизнеса Yandex сможет увидеть их не сразу, а когда обновятся DNS-серверы. После того как вы добавили записи, нажмите Проверить:
После того как вы добавили записи, нажмите Проверить:
Готово! После того как ресурсные записи обновятся, Яндекс.Почта будет готова к использованию. Как происходит управление доменной почтой и дальнейшие настройки описаны в статье Работа с Яндекс.Почтой.
Если услуга отображается на сайте REG.RU со статусом «Неактивен», а в Яндекс.Почте работает, воспользуйтесь информацией ниже: .
Если у вас возникли дополнительные вопросы по настройке Яндекс.Почты, обратитесь к справочным статьям Яндекса.


