Как создать и настроить яндекс и outlook почту на смартфоне андроид. пошаговая инструкция
Содержание:
- Настройка почты Rambler
- Настройка других сервисов
- Как настроить почту на Android
- Пошаговая инструкция
- Что такое электронная почта
- Проходим регистрацию электронной почты на мобильном устройстве.
- Настройка почты в приложении Gmail на Android
- Настраиваем почту на iPhone и iPad
- Настройка почты Yahoo!
- Защита и удаление почты
Настройка почты Rambler
Когда-то ресурс Rambler был одним из самых популярных в рунете. Но его лучшие времена остались в прошлом. Теперь сайт посещает очень мало человек. Но все же, у некоторых пользователей там еще остался почтовый ящик. Так почему бы не добавить его в Gmail? Задачка, правда, не из простых, так как все придется делать вручную, но оно того стоит. Все почтовые ящики будут собраны в одном месте. Для добавления аккаунта Rambler в Gmail нужно сделать следующее.
- Шаг 1. Запускаем Gmail на смартфоне.
- Шаг 2. Свайпаем вправо и переходим к настройкам.
- Шаг 3. Нажимаем уже известную кнопку «Добавить аккаунт».
- Шаг 4. В списке сервисов все проматываем до конца и выбираем «Другой».
Шаг 5. Вводим почтовый адрес Рамблера и жмем «Далее».
Шаг 6. Вводим пароль и снова нажимаем «Далее».
Шаг 7. Вводим название серверов исходящих и входящих сообщений (по умолчанию pop.rambler.ru и smtp.rambler.ru соответственно). Также прописываем порты 995 и 465.
- Шаг 8. Как-нибудь называем аккаунт для отображения его имени в клиенте и снова жмем «Далее».
- Шаг 9. Разрешаем приложению хозяйничать на просторах сервера при помощи нажатия кнопки «Разрешить».
Как видно из этой инструкции, настроить почту Рамблера в телефоне с Андроид и Gmail на борту – та еще задачка. Однако теперь можно быть точно уверенным, что все письма будут приходить на смартфон вовремя. Большим счастьем было бы только добавление аккаунта Yahoo. А почему бы и нет. Вот прямо сейчас мы этим и займемся. Стоит предупредить, что это тоже задачка не из легких.
Настройка других сервисов
Не все пользователи пользуются почтовым сервисом от Google. Широко распространены сервисы от Mail.ru и Яндекса. Благо, специалисты Google это тоже понимают, а потому предоставляют владельцам Андроид-устройств возможность на своем гаджете самостоятельно настроить нужную им электронную почту.
Mail.ru
- Найдите в списке приложений значок «Почта» и запустите его.
- Выберите почтового оператора mail.ru
- Впишите личные данные аккаунта на mail.ru — адрес и пароль. Нажмите «Далее».
Теперь предстоит настроить входящую почту:
Появится следующее окно, в котором требуется настроить уже исходящую почту:
Имя учетной записи не имеет значения. После его выбора нажмите «Готово» — почта mail.ru установлена.
Яндекс-почта
Почтовый ящик Яндекса можно настроить подобным образом. По сути, изменяются только серверы подключения. Для Яндекс-почты входящим сервером будет pop.yandex.ru, исходящим — smtp.yandex.ru. В остальном процесс полностью идентичен.
Можно не выполнять этих действий с настройкой почтового ящика, а просто скачать специальное приложение. Компания Яндекс активно занимается его продвижением и всячески способствует появлению новых пользователей. С установкой этой приложения все вопросы о синхронизации и управлении своей почтой с мобильного устройства становятся неактуальными.
Как настроить почту на Android
В современных смартфонах Gmail является предустановленным стандартным приложением, которое работает не только с Google-почтой, но и с другими клиентами, включая корпоративные (стандарта Microsoft Exchange). Среди преимуществ Gmail стоит выделить наличие двухфакторной аутентификации, чата, видеоконференций, опции отмены отправки письма, 5 ГБ хранилища, а его недостаток – ограничение объема памяти в 15 ГБ.
Для добавления еще одного аккаунта в Gmail нужно открыть программу, перейти в Настройки и нажать на «Добавить аккаунт». Теперь:
- Выбрать почтовый сервис (рассмотрим на примере Google).
Подтвердить действие, введя пароль, отсканировав отпечаток пальца, или с помощью опции распознавания лица (смотря, что настроено на устройстве)
Обратите внимание! При выборе другого почтового сервиса (Outlook/Hotmail/Live, Yahoo Mail.ru, Яндекс, Exchange/Office 365) не придется выполнять п.2.
Ввести в поле существующий адрес или создать новый. Нажать на «Далее»
Ввести пароль и нажать на «Далее».
Появится окно, где будет предложено добавить номер телефона, можно пропустить этот шаг.
Принять Условия пользования – и готово.
Смена аккаунта в программе происходит при помощи нажатия на аватарку в правом верхнем углу.
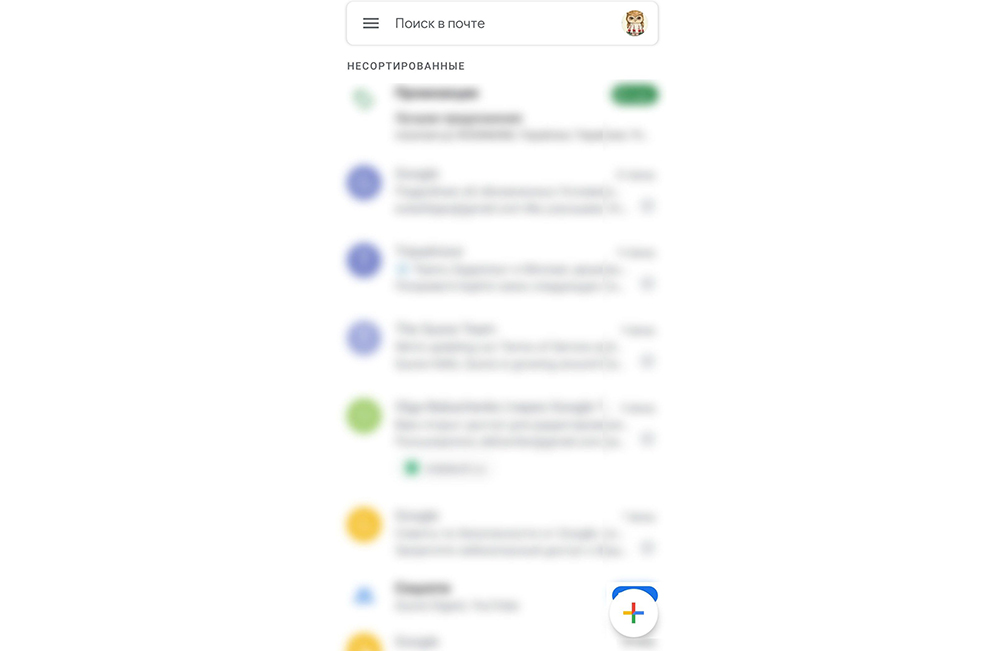
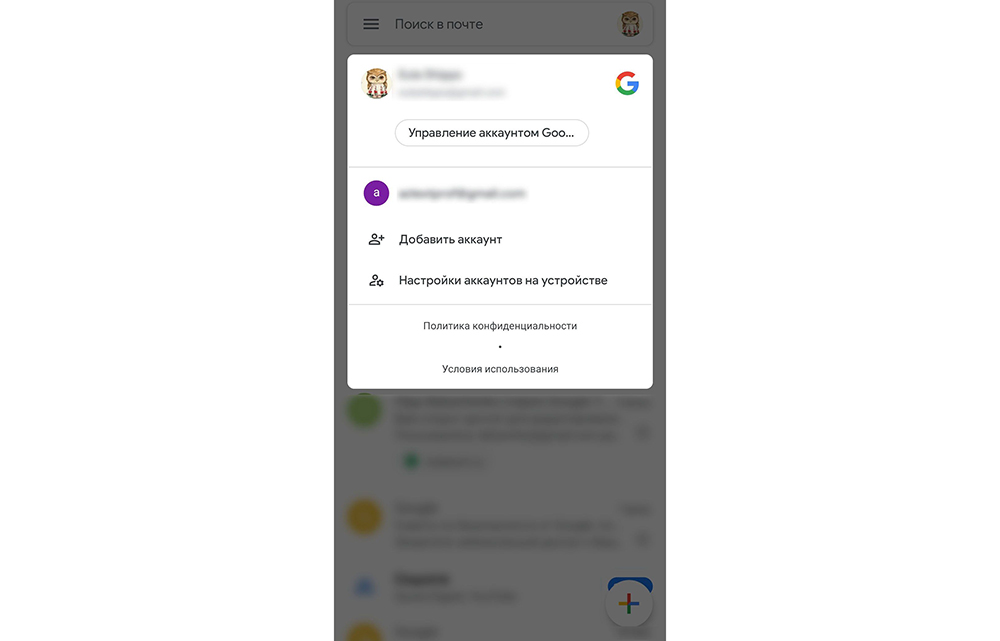
В старых устройствах для настройки почты через стандартное приложение потребуется выполнить следующие действия:
- Запустить программу Email.
- Нажать на значок в виде трех параллельных линий (обычно располагается в левом верхнем углу экрана, но внешний вид приложения может отличаться в зависимости от модели смартфона). Отобразится раскрывающийся список.
- Тапнуть по значку шестеренки – перейти в настройки почтового сервиса.
- Выбрать опцию «Добавить учетную запись». В открывшемся диалоговом окне указать имеющиеся емейл и пароль, либо создать новый электронный ящик. При наличии нескольких учетных записей можно установить любой из них по умолчанию: выбранный адрес будет автоматически использоваться для отправки электронных писем.
- Нажать на опцию «Вход», расположенную в правом нижнем углу дисплея: на экране отобразится окошко «Проверка данных автоматической настройки…», затем – «Проверка исходящих настроек сервера…» и «Обработка…». Процесс обработки запроса обычно занимает меньше минуты.
- После того как проверка почтового адреса завершится, в программе Email появится содержимое привязанной учетной записи, в том числе и список входящих писем.
Настройка Outlook
Большинство российских компаний используют в качестве электронной почты Outlook. Для ее настройки на смартфоне потребуется выполнить следующие шаги:
- Запустить приложение Microsoft Outlook. Если его нет в списке установленных программ, то необходимо ввести соответствующий запрос в Play Market. Запустить приложение после установки.
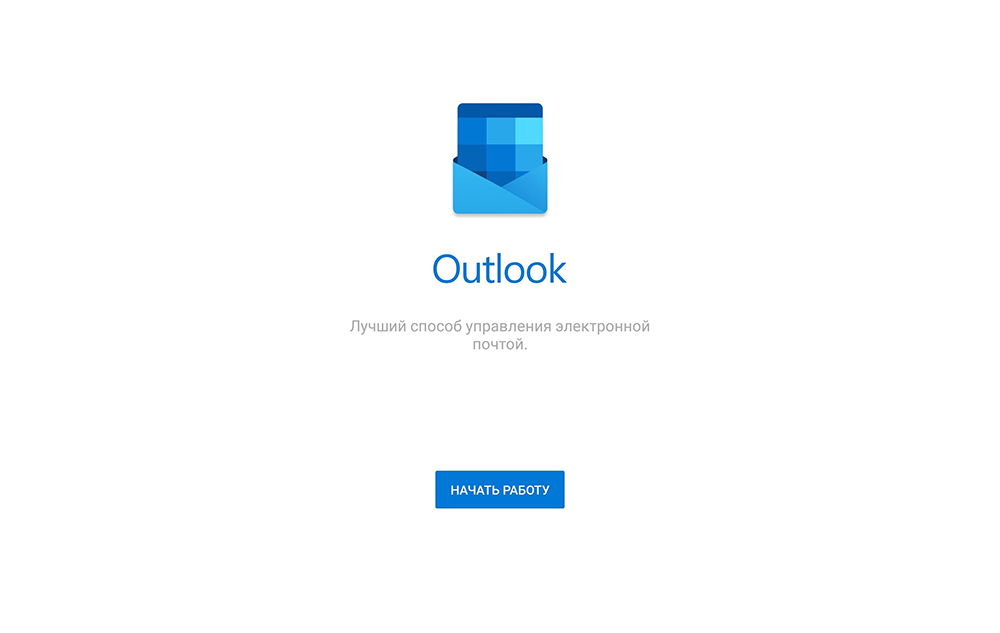
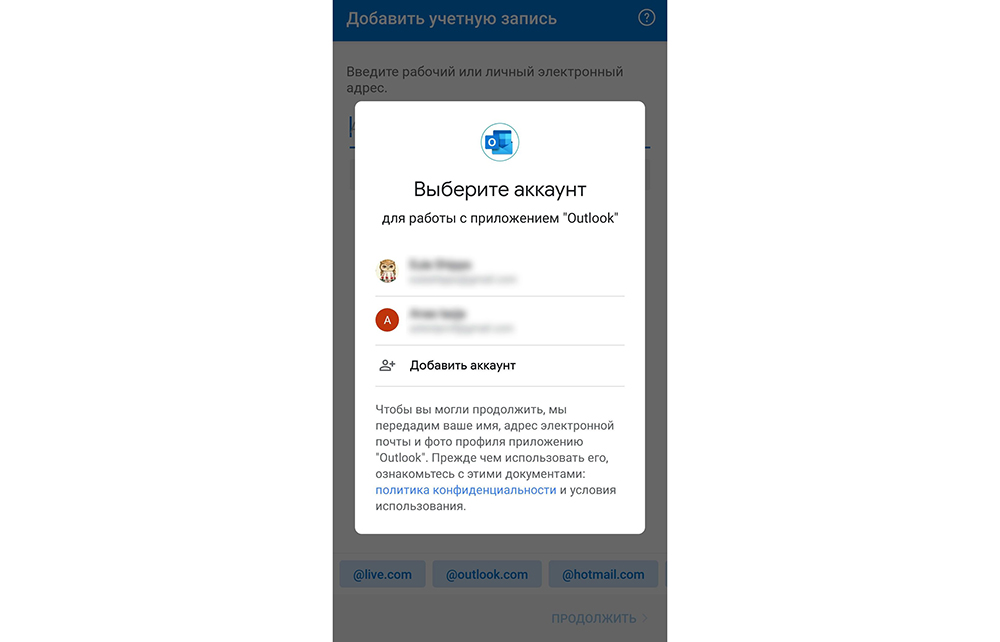
Нужно будет подтвердить запрос приложения на доступ к аккаунту. Но нас интересует выбор именно почты @outlook.com.
- Ввести свой электронный адрес и нажать «Продолжить».
- Ввести пароль и нажать «Вход».
- Будут высвечиваться ознакомительные окошка, включая предложение добавить еще один аккаунт. Поочередно нажимать «Пропустить».
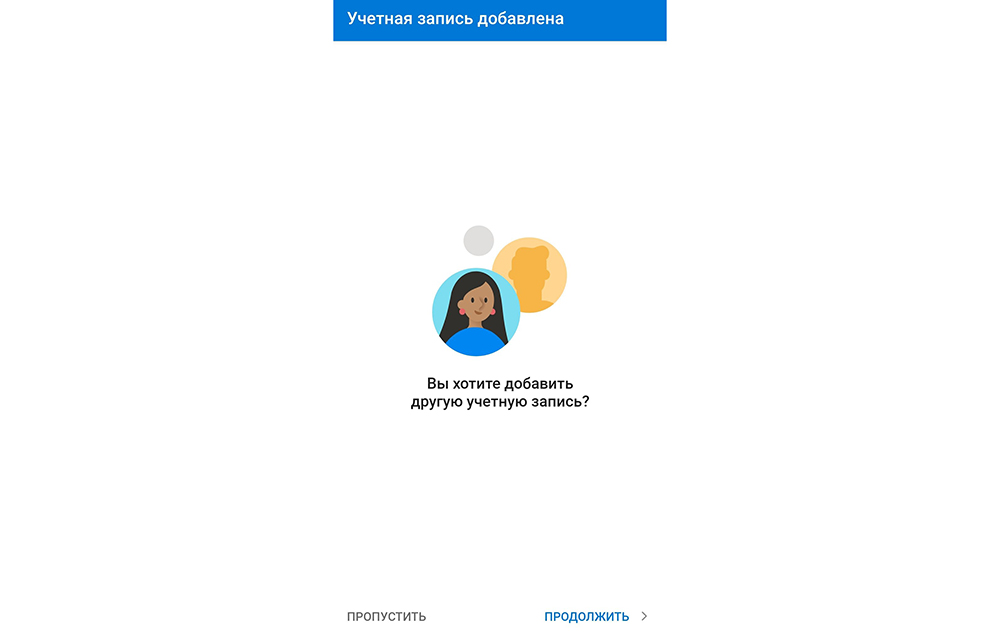
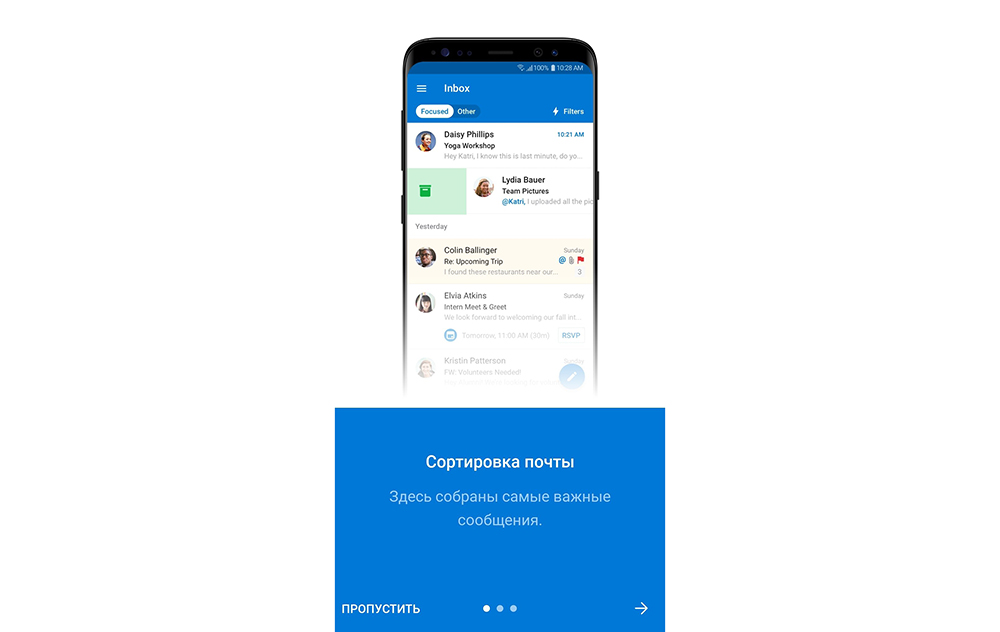
Почта готова к использованию.
Если через время понадобится добавить еще один аккаунт в Microsoft Outlook, то после запуска приложения:
- Перейти в основное Меню, тапнув по значку в виде трех параллельных линий (или точек, в зависимости от модели устройства) в левом верхнем углу.
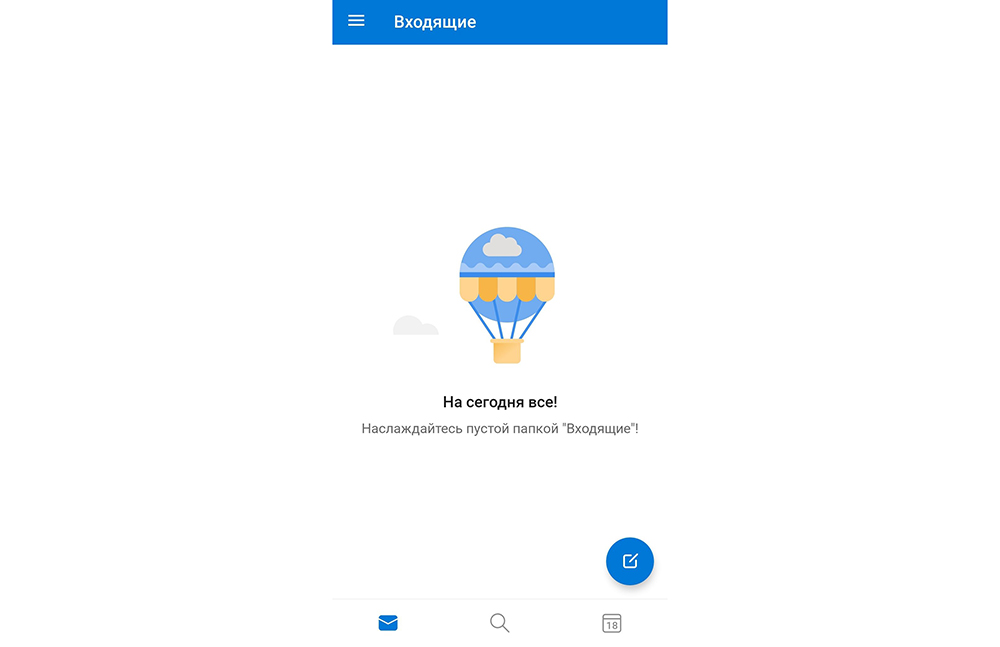
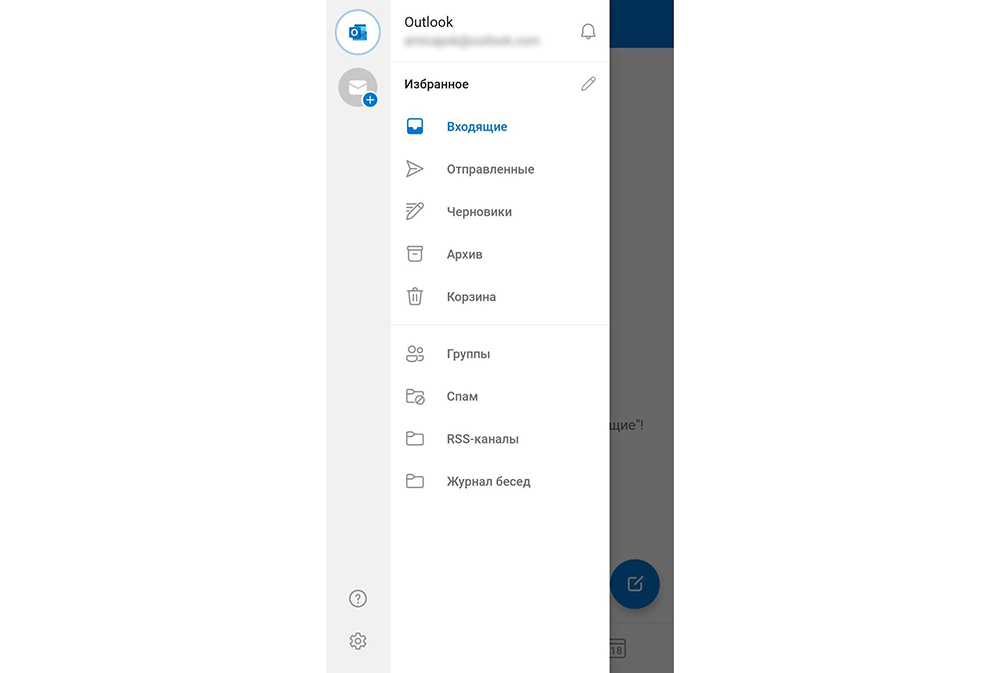
Если нужно добавить в приложение рабочую учетную запись, перед этим важно скачать из Play Market и установить Корпоративный портал Intune. Также IT-администратор может потребовать регистрацию устройства в Intune
Другие почтовые приложения
Среди наиболее популярных программ, которые можно скачать из Play Market, стоит отметить:
- Яндекс.почта – отличная защита от спама, возможность управления черным и белым списками, наличие sms-уведомлений о доставке письма адресату, 3 ГБ облачного хранилища;
- Mail.ru – бесплатное хранение до 100 ГБ данных, возможность синхронизации хранилища. Недостатки – зависание при отправке писем, слабая защита от спама, блокировка ящика в случае неиспользования в течение 3 месяцев;
- myMail – удобный интерфейс, интегрированный спам-фильтр, быстрая регистрация новых ящиков, поддерживает большинство почтовых клиентов.
В указанных программах можно консолидировать сразу несколько почтовых ящиков. Каждая из них имеет интуитивно понятный интерфейс, возможность ручного ввода и редактирования любых параметров емейла.
Пошаговая инструкция
- Запуск почтовой программы Запустите почтовую программу путем нажатия на на иконку электронного ящика.
- Настройка имени пользователя и пароля В строке «E-mail» запишите полный желаемый адрес своей будущей электронной почты в таком виде: «имя@mail.ru»).
В строке «Пароль» введите комбинацию символов, которая будет служить паролем входа в созданный вами почтовый ящик. Желательно, чтобы, кроме латинских букв (заглавных и строчных) она содержала цифры и иные знаки, которые можно «изобразить» с помощью клавиатуры.
- Настройка работы сервера входящих сообщений вашей почты В окне «Выберите тип аккаунта» вам будет предложено три варианта:
- Exchange.
Рассмотрим один из них. Допустим, вы выбрали протокол «POP3». Вам необходимо будет следовать следующим указаниям:
- в заполненном поле «Имя пользователя» ничего менять на нужно;
- скрытую символами «******» запись в поле «Пароль» тоже изменять не потребуется;
- в поле «Сервер POP3» необходимо будет вписать «pop.mail.ru»;
- в поле «Порт» из предлагаемых вариантов лучше всего выбрать защищённый – «995»;
- в поле «Тип безопасности» выбираем запись с шестью латинскими буквами и слешем между ними: SSL/TLS;
- в поле «Удалять сообщения с сервера» желательно выбрать «никогда» — это значит, что получаемые вами письма будут сохраняться на сервере mail.ru;
- нажать «Далее».
Настройка работы сервера исходящих сообщений вашей почты
- поле «SMTP» должно быть заполнено записью « smtp.mail.ru»;
поле « Порт » — цифрами 465;
в поле «Тип безопасности» выбираем шестью латинскими буквами со слешем между ними: SSL/TLS;
в полях «Имя пользователя» и «Пароль» оставить все, как есть, ничего изменять не нужно;
нажать «Далее».
Если вы следовали инструкции, то ваше устройство должно быть готовым к тому, чтобы принимать и отправлять почтовые сообщения. В этой статье я подробно расскажу вам о том, как посмотреть почту на Андроиде
Настройка электронной почты в Андроид-устройствах
Сегодня пользователю нет необходимости часами сидеть возле своего ПК в ожидании входящего сообщения, ведь с помощью своего смартфона он может прочить почту или отправить письмо, находясь в любом уголке земного шара.
Если вы являетесь владельцем мобильного устройства, использующего ОС Android, получить доступ к электронной почте можно двумя способами:
С помощью браузера
С помощью установленной программы для выхода в Интернет на вашем смартфоне (Opera, Chrome и т.д.) наберите в поисковой строке название почтового провайдера (Яндекс, Gmail, Mail.ru, Rambler), и выполните вход в свой почтовый клиент.
Если ранее вы никогда не пользовались почтой, пройдите регистрацию, которая не займет у вас слишком много времени. Данный способ имеет множество недостатков, и может быть полезен только в случаях, когда остальные методы недоступны. Так, для того, чтобы проверить почту, вам нужно будет каждый раз открывать браузер и выполнять вход в аккаунт, что, согласитесь, не очень удобно. Кроме этого, вы не сможете быстро отправить письмо, или прочитать входящее сообщение.
С помощью мобильной версии почтовых клиентов
Данные приложения рассчитаны на быструю и интуитивно понятную на работу с электронной почтой и полностью адаптированы под физические параметры человеческого пальца.
Большинство мобильных устройств, использующих ОС Androidимеют предустановленный почтовый клиент (Gmail) от компании Google.

К преимуществам данного приложения можно отнести:
- автоматическая сортировка писем;
- спам-защита;
- поддержка почтовых клиентов сторонних разработчиков;
- расширенное хранилище (15 ГБ) для вашей почты.
Помимо этого, вы можете установить приложение сторонних разработчиков, если функционал стандартной утилиты вас не устраивает:
Что такое электронная почта
Электронная почта – это личный ящик в интернете. Через него принимают и отправляют письма: как обычный текст, так и файлы с компьютера — документы, фотографии, видео.
Каждый ящик имеет свой адрес. Этот адрес присваивается только одному пользователю – он не может принадлежать нескольким людям сразу.
Адрес складывается из английских знаков без пробелов и состоит из трех частей:
- Логин — название.
- @ — разделитель, называется собака. Чтобы его набрать, нужно на английской раскладке зажать клавишу Shift и цифру 2 (вверху).
- Адрес почтового сайта – адрес в интернете, где ящик находится.
Пример адреса электронного ящика
Каждый ящик в Интернете находится на каком-то почтовом сайте. Например, на сайте Яндекс или Майл.ру. И получается, чтобы зайти в свой ящик, нужно сначала открыть почтовый сайт.
Самые распространенные сайты – это mail.ru, yandex.ru и gmail.com.
Есть и другие, чуть менее популярные: rambler.ru, tut.by, ukr.net, i.ua. Это не значит, что они хуже, просто ими пользуется меньшее количество людей.
Узнать, к какому сайту принадлежит ящик, можно по его адресу. Почтовый сайт написан сразу после знака @.
- Если после @ написано mail.ru, list.ru, inbox.ru или bk.ru, то это значит, что ящик находится на сайте mail.ru.
- Если после собачки стоит gmail.com, то ящик находится на сайте gmail.com (Google).
- Если yandex.ru, yandex.by, yandex.ua, yandex.kz, yandex.com, ya.ru, то на сайте yandex.ru (Яндекс).
Проходим регистрацию электронной почты на мобильном устройстве.
Прохождение регистрации электронки на сегодняшний момент свелось на нет. Это действие совершается очень быстро, не требуется даже указывать и подтверждать какие-либо ваши конфиденциальные данные. Но, чтобы вам было более-менее понятно, мы рассмотрим создание почты на самых популярных платформах.
Gmail или почта от Гугла
Запускаем любое приложение с телефона от компании Гугл. Пусть это будет Ютуб, или же приложение для облачного хранения файлов Диск. Автоматически вам будет предложено пройти авторизацию, то есть ввести логин и пароль, если у вас уже есть почта. А если нет, пройти регистрацию как новый пользователь. Нас интересует второй вариант. Поэтому убеждаемся, что телефон подключен к интернету и продолжаем регистрацию.
Вводим требуемые данные, а именно Имя Фамилия (они будут отображаться в профиле учетной записи). Если вы не хотите вводить свои данные, можно вводить что угодно, например, Вася Пупкин. Прожимаем кнопку Далее.
Указываем возраст. Тут аналогично ФИО, можно указать хоть 100 лет, но помните, если вы укажите возраст меньше 18, на вашу учетную запись будет наложено ограничение. Скажем, на Ютубе вы не сможете просмотреть видео имеющее возрастные ограничения. Клацаем Далее.
Придумываем логин, который должен включать только латинские буквы, можно вписывать цифры. Главное, чтобы логин был свободен, то есть никем не использовался (вас об этом уведомят если логин занят). Пример заполнения: VasiyaPup1922@gmail.com. Жмем Далее.
Придумываем пароль
Важно, чтобы он был простым, но надежным. Минимальный пароль должен содержать 8 символов. В целях вашей безопасности (вашей учетной записи, чтобы ее не взломали злоумышленники), лучше если вы НЕ будете использовать ФИО дату рождения, мобильный номер телефона, очередность цифр по возрастанию или по убыванию и тому подобное
Пароль обязательно вводится в два поля, второе поле – подтверждение введенного пароля в первое поле, поэтому вводите идентично первому полю. Пример пароля: -p0gran14nik-. Нажимаем Далее
В целях вашей безопасности (вашей учетной записи, чтобы ее не взломали злоумышленники), лучше если вы НЕ будете использовать ФИО дату рождения, мобильный номер телефона, очередность цифр по возрастанию или по убыванию и тому подобное. Пароль обязательно вводится в два поля, второе поле – подтверждение введенного пароля в первое поле, поэтому вводите идентично первому полю. Пример пароля: -p0gran14nik- . Нажимаем Далее.
Вводим номер телефона, это необязательно, но иногда зарегистрироваться без номера телефона не получится из-за неких ограничений Google. Вам на телефон придет код, который нужно ввести в специальное поле и нажать кнопку ОК.
Читаем и подтверждаем политику Конфиденциальности.
Проверяем правильность заполнения.
При желании подключаем данные электронной банковской карточки для покупок онлайн-сервисов Гугл и другое.
Gmail почтовый ящик создан.
Яндекс электронный ящик. Почта
Если вы из тех, кто не доверяет американским корпорациям, или же вы считаете, что Гугл почта вам по каким-то причинам неудобна (вы пользовались ей на PC), или же просто она вам не нравится, Яндекс будет отличной заменой.
Вводим данные для регистрации Яндекс
Чтобы создать Яндекс мыло, проще всего будет запустить приложение Яндекс-почта. Во многих телефонах это приложение идет с завода. В крайнем случае зайти на Яндекс-почту через мобильный браузер. Для второго случая, заходим на сайт yandex.ru и нажимаем на вкладку «Почта». Нам предложат ввести имеющиеся логин пароль для входа, но поскольку у нас их еще нет, нажимаем на кнопку «регистрация» или «создать аккаунт». Далее все, как и с Gmail почтой, только выполняется это все в одном окошке. Если после ввода данных все будет окей, справа будет загораться зеленая галочка.
Вот как это выглядит
Единственные отличия:
- Отвечаем на любой из предложенных контрольных вопросов, например, какая фамилия вашего любимого музыканта. Это нужно для того, чтобы если вдруг вы забыли пароль, вы смогли бы его восстановить ответив правильно на этот контрольный вопрос, что был указан вами при регистрации. Если вы отвечаете правильно, вам приходит форма для ввода нового пароля для вашей почты.
- Ввод специальных символов, которые будут написаны ниже, но будут трудночитаемыми. Это своего рода проверка, что регистрацию проходит именно человек, а не компьютерный интеллект.
Кроме того, также, как и в почте Gmail, вы можете указать ваш номер телефона. Таким образом вы привяжете его к учетной записи почты. С его помощью можно будет восстановить пароль от почты, если вы его забыли. В таком случае вам придет код подтверждения по смс, а после вас перекинет на форму ввода нового пароля.
Настройка почты в приложении Gmail на Android
Добавляем и настраиваем новый аккаунт
Почтовый клиент «Gmail», предустановленый на телефоны Андроид, может использоваться для сборки писем различных mail-сервисов, кроме тех, которые не поддерживают сторонние приложения, вроде усиленно защищенных ProtonMail и Tutanota. По умолчанию он собирает письма, только адресованные аккаунту Google, привязанному к устройству.
Чтобы подключить к клиенту Gmail другой почтовый аккаунт, сделайте следующее:
- Запустите приложение. Если кто не знает, его ярлычок – это белый конверт с красной буквой «М».
- Коснитесь кнопки «гамбургер» и откройте боковое меню. Для доступа к разделу управления аккаунтами коснитесь треугольничка, обведенного рамкой на скриншоте.


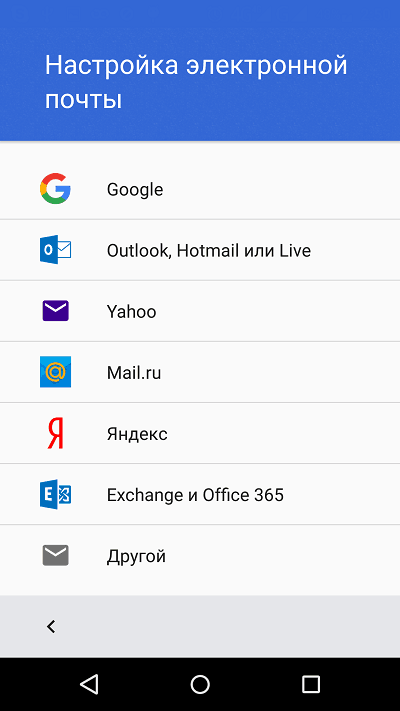







На этом можно закончить, но если вы желаете настроить новый ящик более тонко, снова откройте в приложении боковое меню, перемотайте его вниз и коснитесь кнопки «Настройки».

Выберите учетную запись, которую хотите отредактировать.

Для изменения доступны следующие параметры:
- Название аккаунта (адрес email).
- Ваше имя (по умолчанию в качестве него используется имя аккаунта).
- Подпись в письме.
- Связывание адреса с другим аккаунтом Gmail.
- Запрос показа изображений в письмах (если Интернет-соединение медленное или тарифицируется по объему трафика, лучше включить).
- Синхронизация с почтовым сервером и ее периодичность (высокая частота синхронизаций увеличивает объем трафика и ускоряет разрядку батареи телефона).
- Автоматическое скачивание вложенных в письма файлов при подключении к Wi-Fi.
- Уведомления о новых письмах.
- Сортировка входящей корреспонденции по категориям (неотсортированные письма, соцсети, форумы, промо-акции и уведомления). Поддерживается не всеми почтовыми службами.
- Автоматический ответ на входящие письма. Поддерживается не всеми почтовыми службами.
- Автоподстановка быстрых ответов. Поддерживается не всеми почтовыми службами.
- Выбор рингтона для оповещения о входящем сообщении.
- Добавление ярлыков.
- Вибросингал для оповещения о получении письма.
- Сервера входящей и исходящей почты (имя пользователя, адрес, порт и тип шифрования) и прочее.

Точно таким же способом в Gmail добавляют учетные записи других mail-сервисов. Ограничений по количеству нет. Использовать ручные настройки, как описано выше, обычно не нужно, кроме как для подключения аккаунтов корпоративной или какой-нибудь экзотической почты. В остальных случаях приложение выбирает оптимальные параметры по умолчанию.
Как сменить и удалить аккаунт в почте Gmail
По умолчанию Gmail отображает корреспонденцию только одной учетной записи – активной в текущий момент. Чтобы проверить почту другой, нужно сделать активной ее.
Все подключенные аккаунты отображаются в верхнем поле основного меню приложения (скрытого за кнопкой «гамбургер»). Для переключения между ними достаточно коснуться нужного ярлычка. А для одновременной загрузки сообщений со всех ваших почт выберите в списке опций «Все ящики».
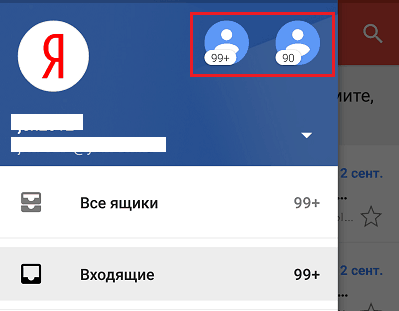
Для удаления учетной записи из приложения Gmail нажмите в главном меню кнопку-треугольничек и откройте «Управление аккаунтами».
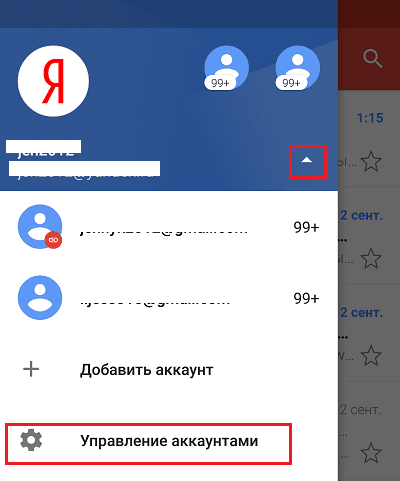
Далее выберите почтовую службу и учетку, которую хотите удалить. На следующем экране еще раз выделите нужный адрес и зайдите в меню, скрытое за кнопкой «три точки» (вверху справа). Коснитесь пункта «Удалить аккаунт».
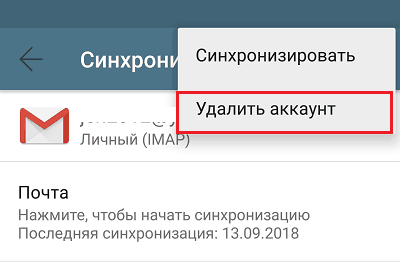
Настраиваем почту на iPhone и iPad
Подключаем и настраиваем аккаунт
Добавление и настройка почтового аккаунта на мобильных устройствах Apple не более трудоемки, чем на Андроиде, но, на мой взгляд, менее интуитивно понятны. И выполняются они не в разделе почты, а в «Учетных записях и паролях».
Чтобы использовать на iPhone или iPad другой почтовый аккаунт, помимо привязанного к Apple ID, сделайте следующее:
Коснитесь в списке «Учетные записи» пункта «Добавить».
Выберите mail-сервис, на котором зарегистрирован ваш ящик. Если его нет в списке предложенных, нажмите «Другое».
Следом выберите раздел «Почта» и «Новая учетная запись».
В следующем окошке – IMAP, о. Пункт «Заметки» отмечать не обязательно. Сохраните настройку.
Далее, если считаете настройки достаточными, нажмите «Готово». Новая учетная запись будет добавлена. Если хотите отредактировать параметры, которые не отображаются в этом окне, нажмите «Дополнительно».
В разделе «Дополнительно» содержатся следующие опции:
- Поведение ящиков. Позволяет назначить или изменить роли некоторые папок – черновиков, отправленных, архивных и удаленных сообщений.
- Место перемещения ненужных писем – в корзину или ящик для архивов.
- Периодичность очистки корзины (полного уничтожения удаленных сообщений). По умолчанию одна неделя.
- Параметры получения входящей корреспонденции: использование шифрования SSL, выбор способа аутентификации, номер порта сервера IMAP и префикс пути IMAP.
- Использовать ли шифрование S/MIME. По умолчанию отключено, поддерживается большинством, но не всеми почтовыми сервисами.
После закрытия окошка с настройками вы переместитесь в раздел только что созданной учетной записи. Кстати, здесь же находится кнопка ее удаления.
Теперь встроенная в систему почтовая программа будет получать письма, в том числе и с этого ящика.
Настраиваем почтовое приложение
Параметры встроенной почтовой программы настраиваются, как вы, наверное, уже догадались, через раздел «Почта».
Здесь собрано следующее:
- Интеграция приложения с Siri и системой поиска.
- Способы уведомления о входящей корреспонденции (рингтон и наклейка). Можно присвоить каждому ящику индивидуальные параметры уведомлений.
- Отображение списка сообщений: количество выводимых строк при просмотре, этикетки, параметры смахивания (вправо, влево, с добавлением флажка и т. д.), стиль и цвет флажков.
- Действия при прочтении сообщения (запрос подтверждения удаления письма, загрузка картинок).
- Сортировка и обработка корреспонденции: группировка по темам, свертывание прочитанных писем, место расположения последнего сообщения (сверху или снизу), завершение тем (показ цепочки писем, составляющих одну тему, даже если они были перемещены в другие папки).
- Параметры создаваемого сообщения: отправка копии письма себе, пометка адресов, отступ при вставке цитаты, подписи – общая или отдельная для каждой учетной записи и аккаунт по умолчанию, с которого будут отправляться новые письма.
Как видите, почтовая программа на яблочных телефонах и планшетах позволяет полностью сконфигурировать ее под собственные нужды. Таким функционалом может похвастаться далеко не каждое стороннее приложение. Еще один плюсик в копилку встроенных в систему почтовиков – как на Андроиде, так и на Apple, это отсутствие рекламы, которой нашпигованы практически все бесплатные аналоги. Так что обе программы вполне себе неплохи.
Пользуйтесь на здоровье!
Как настроить электронную почту на телефоне под Android и iOS обновлено: Сентябрь 13, 2020 автором:
- https://etu.ru/ru/upravlenie-informacionnyh-tehnologiy/chasto-zadavaemye-voprosy/podklyuchenie-korporativnoj-pochty-na-mobilnom-ustrojstve/podklyuchenie-k-mobilnym-ustrojstvam-na-os-android
- https://lifehacker.ru/kak-nastroit-dostup-k-outlook-com-na-android/
- https://androidster.ru/instructions/kak-nastroit-pochtu-na-androide-8997/
- https://v-androide.com/instruktsii/obsluzhivanie/pochta-outlook.html
- https://f1comp.ru/prgrammy/kak-nastroit-elektronnuyu-pochtu-na-telefone-pod-android-i-ios/
ПОДЕЛИТЬСЯ Facebook
tweet
Предыдущая статьяКак сделать переадресацию на другой номер андроид. Как настроить переадресацию вызовов на Asus ZenFone
Следующая статьяКак обойти блокировку Телеграмма на Андроид бесплатно
Как уменьшить вес фото на андроиде – Как сжимать фотографии на Android-смартфоне
Настройка почты Yahoo!
Yahoo! – это весьма известный западный сервис, который включает в себя как новостной сайт, так и сервер почты. Изначально он использовался исключительно жителями Европы и США. Но потом он пустил корни и на русской почве. В принципе, в Gmail есть Yahoo среди возможных учетных записей и технически настроить ее легко (точно так же, как и учетку Google). Но сложность заключается в том, что сервис не жалует сторонние мобильные почтовые клиенты и потому подключиться получается далеко не сразу. Но примерную инструкцию по настройке мы вам предоставим.
Шаг 1. Выполняем уже привычные действия: запускаем Gmail, свайпаем вправо, открываем настройки, жмем «Добавить аккаунт» и выбираем нужный в списке.

Шаг 2. Вводим логин от учетной записи Yahoo и нажимаем «Далее». Сразу попадаем на страницу, в которой требуется подтвердить, что пользователь не является роботом. О.

Шаг 3. Отмечаем те картинки, которые требует система и жмем на кнопку «Подтвердить».

Шаг 4. В следующем окошке просто нажимаем «Продолжить».

Шаг 5. Вводим пароль от почтового ящика и тапаем по кнопке «Войти».

- Шаг 6. А вот теперь начинается интересное. Нажимаем «Разрешить» для того, чтоб Gmail мог легко собирать почту с серверов. И тут начинаются сюрпризы. С первого раза сделать это никогда не получается. Если ничего не вышло, то разрешаем еще раз. Обычно на пятый раз срабатывает.
- Шаг 7. Остается только как-нибудь назвать аккаунт для отображения его в клиенте.
Защита и удаление почты
Установленная по умолчанию почта (а их к телефону можно привязать много) всегда открыта. Выйти из профиля нельзя – и это, с одной стороны, снижает безопасность и позволяет прочитать информацию посторонним.
С другой стороны, для доступа к телефону, в любом случае, понадобится разблокировать смартфон, введя пароль или используя отпечаток.
Даже, если уведомление о пришедшем письме видно на заблокированном экране, открыть почтовый ящик в обход защиты не получится.
Если пользователь считает, что телефон недостаточно защищён, и доступ к почте может получить посторонний, привязывать почтовый ящик к мобильному устройству не стоит. Основной профиль делается фальшивым. Важная почта хранится на другом аккаунте, доступ к которому можно получить с того же смартфона, но только после ввода пароля.
Ещё один способ – удаление профиля с телефона. При этом почта по-прежнему принадлежит пользователю, а открыть почтовый ящик можно с любого другого устройства, в том числе, с ПК, где уровень защиты выше.
Для удаления понадобится выполнить такие действия:
- Перейти к учётным записям (аккаунтам) в настройках телефона.
- Открыть раздел Google и найти удаляемый профиль.
- Нажав в правом верхнем углу изображение в виде трёх точек, выбрать удаление.

Стирая аккаунт с телефона, пользователь теряет привязку Google к другим приложениям и облачным сервисам. В том числе, и к Play Market или Play Игры. Не получится воспользоваться после удаления аккаунта и Google Диском, и онлайн-хранилищем фотографий.


