Android sdk manager как пользоваться
Содержание:
- Managing Packages from the SDK Manager
- Особенности платформы
- Файлы проекта
- Как установить Android SDK?
- Как начать работу с программой
- Возможности
- What is Android SDK
- Configuring RAD Studio to Work with Your Installed SDK
- Описание редакции
- SDK дает вам возможность попробовать себя в разработке мобильных приложений.
- Начало
- How to Use SDK Platform-Tools
- Доступные пакеты SDK
- Включения и исключения по умолчанию
- Разработка мобильных приложений для платформы Android от Google бесплатно
Managing Packages from the SDK Manager
You can start SDK Manager from Android Studio’s menu by choosing “Tools -> Android -> SDK Manager” or by clicking the toolbar icon. You should see the main dialog, as shown in Figure 2. The first thing you can verify is whether the SDK location is indeed correct. In my case, it is under “C:android-rootsdk” as shown. There are three tabs below that allow you to choose your installation options from Platforms, Tools, or Update Sites. Furthermore, there is a checkbox for “Show Package Details” on the lower right corner; I strongly recommend that you enable it as well. That way, you clearly can see what packages are actually installed on the machine.
Some of the system images take up several gigabytes of your storage space, but you probably will never have a need to use some of them. For example, you perhaps will not do apps for TV or smart watches, so you can feel free to uncheck those system images. And, if you are specific about apps targeting at specific CPU types—for example ARM—you can remove those Intel 32-bit or 64-bit system images. If you plan to work only on apps for the most recent devices with newer API levels, say Android 7.0 Nougat or later, any APIs before that version can be unchecked. Checkboxes on the items can be used to install, uninstall, or update. Once you confirm your selections and click the “Apply” button, the component installer will start as in Figure 3, responding to your request.
 Figure 2: SDK Manager
Figure 2: SDK Manager
 Figure 3: SDK Component Installer
Figure 3: SDK Component Installer
Особенности платформы
Android Studio подразумевает собой несколько сборок, считается полноценной альтернативой Эклипс и позволяет создавать приложения любой степени сложности. В нем есть инструменты, созданные для обозначения и упаковки кода, что упрощает задачу при работе с большими порциями программных компонентов.
Применяется система управления Gradle, которая делает процесс создания кодов гибким. Только создатель должен понимать архитектуру программ Андроид и знать языки Java и API.
Среди плюсов можно отметить:
- зрительный показ выполняемых действий,
- наличие шаблонов проектов,
- широкий набор инструментов,
- возможность применять готовые компоненты при разработке приложений.
Также можно в режиме онлайн видеть все изменения, выполняемые в проекте. Просматривать дизайн утилит можно на разных девайсах, с разными настройками системы и разрешением экрана.
Файлы проекта
В основе проектов .NET лежит формат MSBuild. Файлы проекта с такими расширениями, как CPROJ для проектов C# и FPROJ для проектов F#, имеют формат XML. Корневым элементом файла проекта MSBuild является элемент Project. Элемент имеет необязательный атрибут , указывающий, какой пакет SDK (и версию) следует использовать. Чтобы использовать средства .NET и выполнить сборку кода, задайте в качестве значения атрибута один из идентификаторов, указанных в таблице.
Чтобы указать пакет SDK, который содержится в NuGet, добавьте версию в конец имени или укажите имя и версию в файле global.json.
Другим способом указания пакета SDK является элемент Sdk верхнего уровня.
Указание пакета SDK одним из этих способов значительно упрощает файлы проекта для .NET. На этапе оценки проекта MSBuild добавляет неявные директивы импорта для в начале и для в конце файла проекта.
Совет
На компьютере Windows файлы Sdk.props и Sdk.targets можно найти в папке %ProgramFiles%\dotnet\sdk\\Sdks\Microsoft.NET.Sdk\Sdk.
Предварительная обработка файла проекта
Увидеть полностью развернутый проект так, как он отображается в MSBuild, можно после включения пакета SDK и его целевых объектов с помощью команды . Включите параметр в команду , чтобы просмотреть сведения об импортированных файлах, их источниках, вкладе в сборку без фактического создания проекта.
Если проект имеет несколько требуемых версий .NET Framework, результаты выполнения команды должны касаться только одной из них. Эту версию следует указать в качестве свойства MSBuild. Пример:
Как установить Android SDK?
Многие задаются вопросом: как установить Андроид СДК? Такая распространенная ОС, как Андроид, не работает без производительных и простых средств создания. И именно здесь Андроид СДК получил выгодные преимущества. Давайте узнаем, как установить СДК, и увидим, что он может дать.
Готовимся к установке
Андроид СДК на русском работает на многих современных ОС под графикой x86 и x86_64, в частности, Виндоус, многие установочные пакеты Линукс и МАК ОС Х. Также на компьютере должен стоять Java Development Kit, который требуется в требуемом порядке для многих функций СДК, ведь Андроид тесно связан с Java.
Нужно добавить, что для интегрированного эмулятора Андроид требуется качественная начинка ПК, как и для других свежих средств разработки.
Устанавливаем при помощи Android Studio
На протяжении длительного времени Андроид Студио является официальной средой для создания под Андроид. Там уже есть все нужное, и запускается в одно нажатие. Для этого нужно запустить Integrated Development Enviroment, и вы тоже сможете применять все функции СДК, установленные внутри интегрированной среды.

Загрузить Андроид Студио можно на официальном сайте. Также можно найти множество полезных статей по работе с Андроид СДК менеджер, но, увы, они есть только на иностранном языке.
Устанавливаем отдельный файл
Если вы планируете применять такой мощнейший системный блок, как Андроид Студио, или у вас уже стоит Intellij IDEA, на базе которой функционирует интегрированная среда, то вы можете загрузить Андроид СДК юнити отдельно. Но никаких других достоинств этот способ установки не дает, поэтому лучше использовать предыдущий вариант.

Чтобы загрузить отдельный перечень системных блоков для создания без Integrated Development Enviroment нужно зайти на сайт Android Developer. Не обращая внимания на упоминания об Андроид Студио, нужно промотать страницу вниз и найти категорию Get just command line tools — можно также использовать опцию поиска.
Запуск и функции
Чтобы пользоваться всеми функциями Андроид SDK, нужно открыть установочный файл Андроид, если у вас стоит Виндоус, или в терминале осуществить команду Андроид» в папке «инструменты вашего СДК для включения на Линукс и Марс ОС Х.
Вам предложат активировать инструменты для различных версий API, чем больше вы установите — тем лучше. Скачивание файлов может затянуться по времени, все зависит от вашей системы и скорости онлайн-подключения.

А теперь отметим главные инструменты:
- Platform-тулс состоит из главных tools кооперации с Андроид — ADB, fastboot и systrace.
- Андроид Debugging Bridge помогает выявить сбои в работе приложений на мобильном девайсе, а также некоторые операции по работе с АРК.
- Fastboot — известный всем фанатам микропрограммирования своих Андроид-устройств, функционирует вместе с АДБ и позволяет настроить работу девайса еще до скачивания ОС, а systrace делает анализ скорости работы процессов в ОС.
- Build-тулс функционируют вместе с Platform-инструменты, но их можно обновлять каждый отдельно.
Более того, в СДК присутствует современный эмулятор ОС Андроид, в котором вы сможете проверить любые приложения и возможности обновленных версий Андроид. Но для качественной имитации требуется мощное физическое составляющее ПК, а также рекомендовано применять имитацию работы x86.
Альтернативные варианты:
- AVD Manager. Этот инструмент поставляется в комплекте с Андроид Студио. Это — эмулятор для загрузки утилит Андроид на вашем ПК. Это полезный инструмент, позволяющий пробовать свои приложения, без потребности установки их на физические устройства. Можно воспроизводить множество эмуляторов с разными диагоналями экрана, спецификой и версией Андроид. Вы увидите, каким получится ваш шедевр на любом девайсе, тем самым, обеспечив поддержку среди востребованных гаджетов.
- Android Device Monitor. Еще один интегрированный инструмент, позволяющий выполнять проверку вашей аппаратуры или виртуального девайса на момент его работы. Этот инструмент идеально подходит для проверки скорости и мощности ваших приложений.
- Android Debu Bridge. Это инструмент текстовой строки, с помощью которого можно дублировать файлы на устройство и обратно, скачивать и удалять приложения, осуществлять резервные копии и восстанавливать данные на всех девайсах на основе Андроид. Он поставляется вместе с Андроид Студио.
Как начать работу с программой
Когда вы закончите со скачиванием и установкой Android SDK Tools и других компонентов, необходимых для работы программы, нужно зайти в раздел «Виртуальные устройства» и создать там по крайней мере одно или несколько устройств, которые будут эмулировать телефон, чтобы проверять работоспособность приложений. Для этого необходимо нажать на кнопку «Новый». Далее нужно придумать имя для нового устройства, его, кстати, можно изменить в любое время.
В графе «Цель» нужно указать, какую из версий операционной системы Андроид вы хотели бы видеть на своем виртуальном телефоне. Для начала в качестве максимальной версии установим 2.3, выше не ставим. Далее нужно указать, сколько места будет иметься на карте памяти в МБ. В поле под названием «Шкурка» нужно указать размер экрана, который вы желаете видеть у виртуального устройства.
Вы сможете выбрать любой размер из предложенных в специальной таблице. В графе Hardware нужно нажать на кнопку «Новый» и выбрать дополнительные устройства, которые вы хотели бы видеть в своем устройстве, будь то GPS, акселерометр, камера, запись звука и т.п.
Возможности

Комплекс Андроид СДК предоставляет пользователю следующие возможности:
- набор инструментов для разработки мобильного контента;
- оптимизация программного обеспечения под различные версии Андроид;
- загрузка новых версий утилит с официального сайта;
- запуск мобильных игр и приложений через встроенный эмулятор;
- работа с различными мультимедийными форматами;
- удобный файловый менеджер;
- настройка интерфейса на усмотрение пользователя;
- тестирование разработанного контента для ОС Андроид;
- совместимость с Windows практически всех версий.
Утилита отлично работает не только в среде Windows, но и на Mac или Linux.
What is Android SDK
The Android Software Development Kit (SDK) is a set of development tools, which is needed to develop Android-based applications.
We can create Android Apps in many ways. You can make use of Java or Kotlin or use frameworks like Ionic, NativeScript or React Native. But whichever tools you use the Android SDK is a must.
The Android SDK comes with the required tools to build Android apps. Using the SDK you can install the app in the device and access the features provided by the OS. The SDK also comes with tools to debug the application. The Android emulator allows you to test apps in different types of devices, without needing to buy one.
The Android SDK comes in various versions. Each new release of Android OS is accompanied by a new SDK version or API Version. For Example, the latest Android Pie ( or Android 9 ) has a corresponding SDK API version of 28. You can refer to the SDK Platform release notes to find out the more details about each release
Configuring RAD Studio to Work with Your Installed SDK
You can use specific versions of the Android SDK simply by pointing the RAD Studio SDK Manager to your installed <SDK> location.
- Open the Create a New Android SDK wizard by using either Tools Options or Project Manager:
- Choose Tools > Options > Environment Options > SDK Manager | Add | Add new.
- In the Project Manager:
- Right-click the Android target platform and select Properties from the context menu.
- In the SDK field on the Platform Properties dialog box, click Add new in the dropdown list.
- On the Add a New SDK dialog, click Add new in the dropdown list.
- In the Android SDK Base Path and the Android NDK Base Path fields, browse to and select your installed <SDK> and <NDK> locations, respectively.
- The Create a new Android SDK wizard now populates the rest of the fields here and on the Android tools locations page. Allow a moment for this process to complete.
- For any fields that are not auto-populated or are marked with , click the entry field and browse to the installed location of that library on your system.
Описание редакции
SDK дает вам возможность попробовать себя в разработке мобильных приложений.
С помощью SDK от Google вы можете создавать приложения для платформы Android. В нем содержится все, что нужно, а также эмулятор устройства для проверки работоспособности. Android SDK — это быстрое и надежное рабочее окружение.Google разработали Android SDK как полностью бесплатное и открытое приложение с самого начала, так что разработчики приложения получили шанс проводить эксперименты с новой платформой. Однако, даже непрофессиональные разработчики могут попробовать себя и оценить работу своих приложений на эмуляторе. Программа интегрируется с Google Maps и предлагает огромный потенциал для создания приложений, стирающих грань между интернет-приложениями и телефонным софтом.Вам доступен большой выбор обложек и разрешений телефонов. Вам придется немного поработать с кодом, чтобы установить приложения на эмулятор. Полное применение программе, все же, найдут только профессиональные разработчики мобильных приложений. Однако если вы хотите попробовать, то к вашим услугам огромное количество вспомогательной документации.
скачать
Начало
Пользователи среды могут программировать на языках Java, C++ и Kotlin. Планируется, что последний со временем полностью заменит привычный Java, который пока остается основным. Для работы потребуется от 3 (минимум) до 8 Гб (желательно) оперативной памяти плюс дополнительный гигабайт для Android Emulator. Свободного места на жестком диске должно быть не меньше, чем 2 Гб.
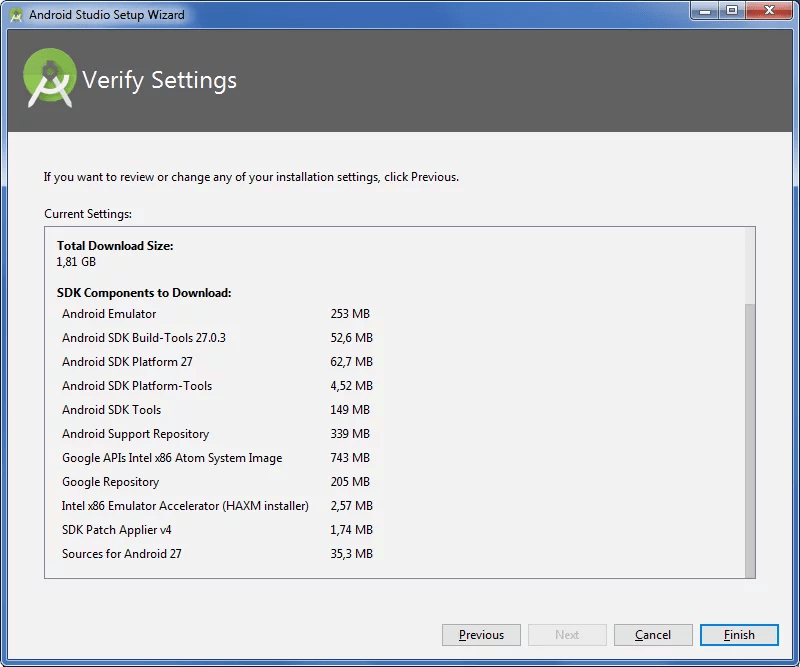
Процесс установки Андроид Студио мало чем отличается от других программ
Если используется Microsoft Windows, подойдут версии 2003, Vista, 7–10. Для OS X нужен Mac от 10.8.5 до 10.13 / 10.14 (High Sierra/Mojave). Для Linux – KDE или GNOME. Изготовление приложения проходит в несколько этапов:
- создаем новый проект;
- разрабатываем пользовательский интерфейс;
- добавляем навигацию, действия, дополнительные опции;
- тестируем программу в эмуляторе.
Если собираетесь работать с Java, обязательно установите последнюю версию JDK. Скачать ее можно на официальном сайте. Помимо главной программы, для работы также потребуются элементы Андроид SDK – скрипты, библиотеки, документы, файлы. Эти компоненты будут скачаны автоматически. В установочный комплект также входит Андроид Emulator.
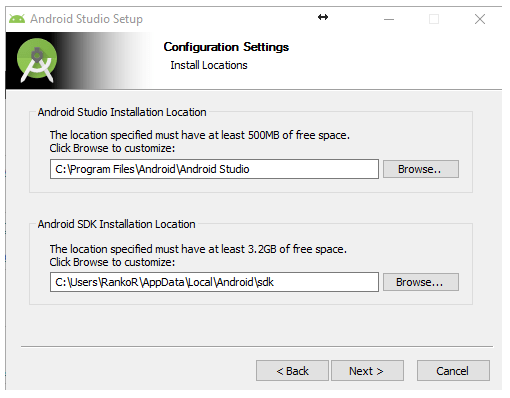
Проверяйте количество свободного места на диске
Следующим шагом станет определение адресов Студио и СДК. Их предлагается установить в отдельные папки. Перед началом инсталляции стоит убедиться, что на выбранном диске достаточно места. Сама Studio требует не так много свободного пространства, а вот элементы SDK занимают больше 3 Гб. Это минимум, так как затем потребуется дополнительная площадь для обновлений.
Каждое приложение, сделанное под Андроид, должно состоять из четырех точек входа:
- Service. Компонент, обеспечивающий работу в фоновом режиме. Он отвечает за выполнение удаленных и длительных операций при выключенном визуальном интерфейсе.
- Activity. Элементы интерактивного управления. Через класс Intent передается информация о намерениях пользователя. Активности устроены по подобию веб-страниц. Intent выполняет функцию ссылок между ними. Запускается приложение посредством activity Main.
- Broadcast receiver. «Широковещательный приемник» передает намерения одновременно разным участникам.
- Content provider. «Поставщик содержимого» передает нужную информацию из БД SQLite, файловой системы и других хранилищ.
Разработка приложения начинается с нового проекта. В меню последовательно выбираем Tools, Android, SDK Manager. В нашем примере последней версией является Андроид API 26. Выбирайте новейшую версию, поставив напротив нее галочку, и приступайте к скачиванию.
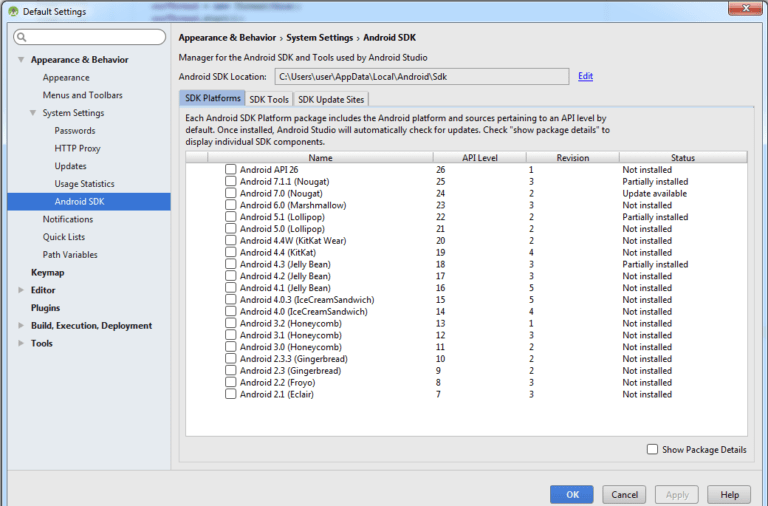
Выбирайте новейшую версию Андроид SDK
После нажатия New project появится форма нового проекта. В поле Application name выбираем FirstGame, Company domain – оставим без изменения. Путь к проекту Project location должен быть целиком на английском языке. В следующем окне оставьте галочку только напротив Phone and Tablet.
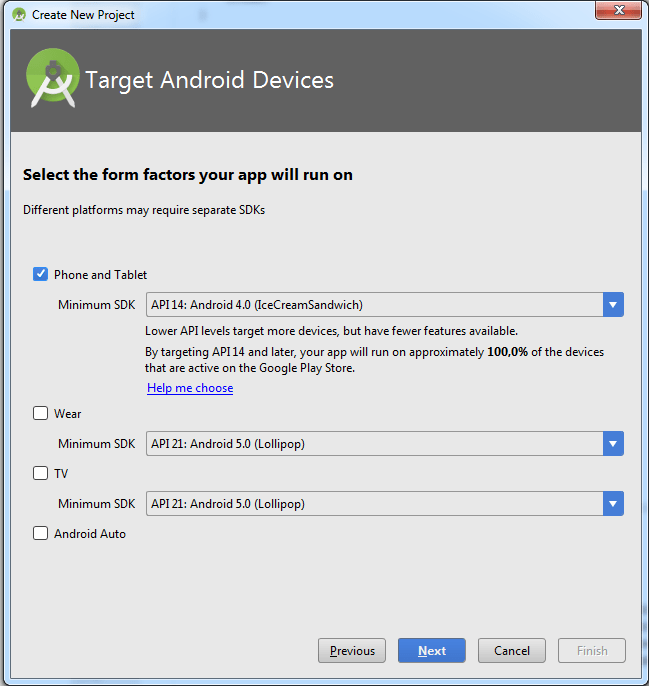
В этом окне определяется версия ОС для мобильных и планшетов
Теперь выберем версию ОС, с которой сможет запускаться игра. Чем ниже она будет, тем больше пользователей получат доступ к приложению. С другой стороны, разработчику тогда доступно меньше опций. Поочередно выбираем Empty Activity, Next, Next, Finish. Проект готов к работе.
С каждым запуском Студио открывается вкладка «Совет дня» (Tip of the day). Для начинающих программистов от этой опции мало толку, но по мере знакомства со средой рекомендации начнут казаться интересными и полезными. Вообще, для новичков многое будет выглядеть таинственно и даже страшновато. Не стоит бояться трудностей. Накапливайте опыт и непонятное быстро станет простым и ясным. В конце концов, это не изучение языка программирования.
How to Use SDK Platform-Tools
Now that you have already downloaded the SDK Platform-tools, you need to install it or set it up on your computer. If you don’t know what to do with the zip file you just downloaded and how to execute the ADB and Fastboot commands, I am going to explain everything you need to know.
First of all, you need to unzip the “platform-tools-latest.zip“. You can extract it anywhere on your computer but I prefer saving the files to a folder created as “Android” on the C drive on my Windows PC. Having extracted the zip file, you need to launch a command prompt window before you can execute an ADB or Fastboot command.
How to Launch a Command Window?
It’s very easy to launch a command prompt window on a Windows PC. Click the Search icon next to the Windows menu icon on the taskbar and hit the Enter key. In case you need to launch the Command or CMD window from inside the Platform-tools folder, there are 2 ways to do that.
Method 1
- Open the folder in which you extracted the content of the Platform-tool.zip file.
- While pressing the Shift key on the keyboard, perform a right-click on your mouse at an empty place inside the folder window.
- From the context menu pop-up, select the “Open command prompt here” option.
- You can now execute any ADB or Fastboot command.
Method 2
Well, this method is far easier than the one I described above. You can simply launch a command window from inside the platform-tools folder by typing “cmd” in the Windows file explorer address bar as shown below and hitting the Enter key on your PC’s keyboard.

Note: Make sure to enable the USB debugging option on your Android device. You can find it under Settings> Developer options. In case you don’t see Developer Options listed under device Settings, open About device> Software Information and tap the Build number 7 times to unlock the hidden Developer options on your Android device.
You need to allow the debugging option so that your devices and computer can communicate and interact with each other. When you execute a command in the cmd window, you’ll get a pop-up on your Android’s screen asking you to Allow USB debugging.

Verify ADB Connection
Note: Make sure you have already installed the proper Android USB Driver from your device’s manufacturer on your computer.
- Having enabled USB Debugging from Developer options, connect your phone or tablet to the computer using a compatible USB cable.
- Now launch a command window and type the following command and click the Enter key on the keyboard.
adb devices
- You’ll see the list of the IDs of attached devices in the Command Prompt window represented by a string of alphanumeric values as shown below.
Please note that to sideload and APK on your Android phone via ADB or to flash a system image (.img) file using Fastboot commands, you need to place those files inside the “platform-tools” folder first. You can also enable system-wide ADB and fastboot so that you can execute commands without navigating to the “platform-tools” directory every time. If you encounter any problem while running commands, read my tutorial on fixing ADB or Fastboot is not recognized error.
That’s all for now! I’ve also prepared a very exhaustive list of useful ADB, ADB Shell, and Fastboot commands in a dedicated tutorial. Don’t forget to check that.
Now that you have set up SDK Platform tools on your computer, here are a few things that you should start with.
- Uninstall system apps on Android without root
- Turn Safe Mode On or Off using ADB command
- Turn off USB Debugging and Developer options using ADB command
Доступные пакеты SDK
Доступны следующие пакеты SDK:
| ID | Описание | Репозиторий |
|---|---|---|
| Пакет SDK для .NET | https://github.com/dotnet/sdk | |
| Веб-пакет SDK для .NET | https://github.com/dotnet/sdk | |
| для .NET | ||
| Пакет SDK Razor для .NET | ||
| Пакет SDK для службы рабочей роли в .NET | ||
| Пакет SDK для настольных систем в .NET, который включает Windows Forms (WinForms) и Windows Presentation Foundation (WPF).* | https://github.com/dotnet/winforms и https://github.com/dotnet/wpf |
Пакет SDK для .NET является базовым пакетом SDK для .NET. Другие пакеты SDK ссылаются на пакет SDK для .NET, а проекты, связанные с другими пакетами SDK, имеют все доступные им свойства пакета SDK для .NET. Например, веб-пакет SDK зависит от пакета SDK для .NET и пакета SDK для Razor.
Можно также создать собственный пакет SDK и распространять его с помощью NuGet.
* Начиная с .NET 5.0, в проектах Windows Forms и Windows Presentation Foundation (WPF) необходимо указывать пакет SDK для .NET (), а не . Если для параметра в таких проектах установить значение , а для параметра или — значение , импорт пакета SDK для Windows Desktop будет выполняться автоматически. Если проект предназначен для .NET 5.0 или более поздней версии и в нем указан пакет SDK , при сборке отобразится предупреждение NETSDK1137.
Включения и исключения по умолчанию
В пакете SDK определены стандартные включения и исключения для , и . В отличие от проектов .NET Framework без пакетов SDK в файле проекта не нужно указывать эти элементы, так как для наиболее распространенных вариантов использования действуют значения по умолчанию. Такой подход позволяет уменьшить файлы проекта и без труда понимать их, а при необходимости даже вносить правки вручную.
В следующей таблице показано, какие элементы и стандартные маски включены в пакет SDK для .NET и исключены из него:
| Элемент | Стандартная маска включения | Стандартная маска исключения | Стандартная маска удаления |
|---|---|---|---|
| Compile | **/*.cs (или другие расширения языка) | **/*.user; **/*.*proj; **/*.sln; **/*.vssscc | Н/Д |
| EmbeddedResource | **/*.resx | **/*.user; **/*.*proj; **/*.sln; **/*.vssscc | Н/Д |
| None | **/* | **/*.user; **/*.*proj; **/*.sln; **/*.vssscc | **/*.cs; **/*.resx |
Примечание
Папки и , которые представлены свойствами MSBuild и , исключаются из стандартных масок исключения по умолчанию. Исключения представлены свойством .
Пакет SDK для настольных систем в .NET имеет больше включений и исключений для WPF. Дополнительные сведения см. в разделе .
Ошибки сборки
Если вы явным образом определите любой из этих элементов в файле проекта, скорее всего, произойдет ошибка сборки NETSDK1022 с примерно таким сообщением:
Чтобы устранить такую проблему, выполните любое из следующих действий:
-
Удалите явно заданные элементы , или , которые совпадают с неявно заданными параметрами из предыдущей таблицы.
-
Присвойте значение , чтобы отключить все неявные включения файлов:
Если вы хотите указать файлы, которые нужно публиковать вместе с приложением, для этого можно по-прежнему использовать привычные механизмы MSBuild (например, элемент ).
-
Выборочно отключите только стандартные маски , или , присвоив свойствам , или значение :
Если вы отключите только стандартные маски , обозреватель решений в Visual Studio будет по-прежнему отображать элементы *.cs в составе проекта, включая их в виде элементов . Чтобы отключить неявную стандартную маску , задайте свойству значение .
Разработка мобильных приложений для платформы Android от Google бесплатно
Google стремится создать встряску в операционных системах для мобильных телефонов с запуском платформы Android . Разработанный, чтобы быть полностью открытым и бесплатным для разработчиков , API мог бы изменить способ использования программного обеспечения для мобильных телефонов, делая все приложения равными и комбинируя телефонные данные с веб-инструментами . Android SDK также доступен для Mac .
Android SDK предоставляет разработчикам мобильных программ возможность играть с новой платформой . Он содержит все необходимое для создания приложений с помощью этого языка программирования , а также полнофункциональный эмулятор устройства для тестирования, когда вы закончите.
Даже не-разработчики могут попробовать эмулятор, так как его легко настроить и запустить (требуется некоторое время для загрузки, заметьте). Существует выбор телефона скинов и разрешений, чтобы возиться с тоже. После немного поиграть с ОС, я должен сказать, что я очень впечатлен. Его интеграция с Google Maps является бесшовной и только показывает, чтобы подчеркнуть потенциал для разработки приложений, которые размывают границы между телефоном и веб-программным обеспечением.
Установка программного обеспечения на эмулятор непростая, и для этого вам нужно возиться с кодом. Несмотря на то, что в Интернете есть много документации, которая поможет вам получить максимальную отдачу от SDK, это по-прежнему на самом деле только то, что разработчики мобильных приложений получат много пользы, а не просто любопытство в отношении того, как будут выглядеть приложения для Android.
В целом, Android SDK обеспечивает быструю и надежную среду разработки для тех, кто смотрит на следующую эру мобильного программного обеспечения.
Settings.System содержит различные новые настройки для хранения состояний wi-fi. Камера включает новый интерфейс Camera.ShutterCallback для получения уведомления о закрытии затвора после съемки. Несколько новых полей были добавлены в SensorManager. ItemizedOverlay добавляет новые методы управления оверлеями. Класс MyLocationOverlay добавляет новые методы определения того, отображается ли компас на MapView и получать уведомление об изменении точности датчика. Новые методы загрузки и выгрузки звуковых эффектов в AudioManager Class MediaMetadataRetriever в этом выпуске не поддерживаются. Метод android.media.MediaPlayer.getFrameAt () не поддерживается в этот выпуск android.net.wifi включает в себя новые классы для поддержания бодрости Wi-Fi и распознавания парных шифров для WPA. Несколько изменений полей и методов в других классах org.apache.http.impl, включенных в платформу
Изменения
Settings.System содержит различные новые настройки для хранения состояний wi-fi. Камера включает новый интерфейс Camera.ShutterCallback для получения уведомления о закрытии затвора после съемки. Несколько новых полей были добавлены в SensorManager. ItemizedOverlay добавляет новые методы управления оверлеями. Класс MyLocationOverlay добавляет новые методы определения того, отображается ли компас на MapView и получать уведомление об изменении точности датчика. Новые методы загрузки и выгрузки звуковых эффектов в AudioManager Class MediaMetadataRetriever в этом выпуске не поддерживаются. Метод android.media.MediaPlayer.getFrameAt () не поддерживается в этот выпуск android.net.wifi включает в себя новые классы для поддержания бодрости Wi-Fi и распознавания парных шифров для WPA. Несколько изменений полей и методов в других классах org.apache.http.impl, включенных в платформу


