Fastboot mode на android: что это такое и как пользоваться?
Содержание:
- Fastboot Mode на планшете и ПК
- Что такое Fastboot mode на Android
- Переводим телефон в режим fastboot для чего это нужно и как убрать данный режим
- Method 2. Manually Get out of Fastboot Mode with Keys
- Как правильно использовать режим «быстрой загрузки»
- DNX FastBoot Mode
- Чем может быть полезна функция Reboot to Bootloader
- Что такое Фастбут на Android?
- Как включить Fastboot перед подключением к ПК?
- Как выйти из режима Fastboot
- Как выйти из режима fastboot
- Что такое Fastboot Mode на Android
- Fastboot Mode как выйти с помощью ПК?
- Назначение FastBoot Mode и причины появления
- Признаки FastBoot
- Как выйти или выключить режим Fastboot на телефоне?
- Method 4. Exit Fastboot Mode Using Minimal ADB and Fastboot Tool
- Как выйти из режима Fastboot
- Видео, как выйти с Fastboot Mode
Fastboot Mode на планшете и ПК
Fastboot Mode — это программа, использующая технологию быстрой загрузки системы. Данная технология, позволяет уменьшить время запуска системы (х86) от секунд до миллисекунд путем обхода BIOS.
Эту технологию разработали совместно компании QNX и Intel. Общими словами — управление ПК подается сразу на модуль первичной загрузки (QNX IPL) не используя биос. Благодаря этому — критические задачи запускаются с минимум задержек.
Очень часто такая технология встречается на нетбуках и ноутбуках определенных марок (Lenovo, Asus, Aser) — при запуске ноутбука, почти сразу начинается загрузка операционной системы.
Что такое Fastboot mode на Android
Как рабочий инструмент Fastboot mode чем-то напоминает консоль восстановления Windows XP, которую опытные юзеры и системные администраторы использовали для решения проблем с запуском ОС. Они вводили в консоль определенные команды, после чего в операционной системе происходили изменения.
Примерно так же функционирует Fastboot — он выполняет команды пользователя, которые приводят к тем или иным изменениям в системе Андроид. Только управляют этой консолью не через кнопки «подопытного» гаджета, а с помощью специального приложения на компьютере, к которому этот гаджет подключен.
Переводим телефон в режим fastboot для чего это нужно и как убрать данный режим


Добрый день, друзья. Переводим телефон в режим fastboot? Зачем это нужно, как в него войти и выйти? Часть людей, использующих гаджеты на системе Андроид получают сообщения «Fastboot Mode», когда в очередной раз они перезагрузят свой телефон. Что интересно, удалить этот режим пользователь просто так не сможет. Если же гаджет начать выключать и включать, толку будет мало. Итак, нужно разобраться, что же значит настройка Fastboot системы Android, зачем её создали и как правильно выйти из данного режима?
Для создания тонкой настройки характеристики Андроид люди частенько рутируют собственные телефоны, внося изменения в их техническое меню. Но, этого мало. Иногда провести апгрейд можно используя технологию ФастБут Мод.
Method 2. Manually Get out of Fastboot Mode with Keys
As per our research on the matter, one of the best ways to get out of Fastboot mode is Tenorshare Reiboot for Android but there are other ways you can try to get out of that said mode.
You should probably start by restarting the device, if you can’t restart the device in the conventional way then you have to use the «Key Trick» to reboot the device.
Here, you will be basically be using one of the hardware keys to exit the Fastboot mode. The procedure is very simple;
Step 1: You need to press and hold the Power button for 15 seconds.
Step 2: The stuck device will vibrate for a single time and then it will reboot.
Как правильно использовать режим «быстрой загрузки»
Далее мы рассмотрим способ выхода, но не помешает узнать и тонкости эксплуатации. А вдруг пригодится?
- Сначала нужно соединить ПК и смартфон посредством шнура USB;
- На мобильном гаджете активируется Fastboot Mode. Данная опция может быть «спрятана» в настройках экрана или в разделе «Специальные возможности»:

- Теперь необходимо скачать и установить на ноутбук утилиту FastbootTool (выбирайте самую свежую версию из списка на официальном сайте);
- Открываем ПО и в случае корректного выполнения предыдущих шагов в главном окне софта будет указана Ваша модель планшета;
- Теперь можно выполнять с девайсом различные действия, недоступные в обычном режиме. Но рекомендую внимательно ознакомиться с темой на форуме 4PDA, конкретно по Вашей модели телефона (ASUS, Lenovo, Huawei, ZTE и т.д.).
DNX FastBoot Mode
Использование данного режима актуально для восстановления загрузчиков планшета. Перевести гаджет в FastBoot можно при:
- Нажатии определенной комбинации кнопок включения/выключения и громкости («+» или «–»). На дисплее под логотипом высветится надпись «DNX FASTBOOT MODE», и планшет зависнет в ожидании ввода команд для работы с DNX. Чтобы перейти в привычное состояние устройства, нужно зажать кнопку «POWER» на 5-10 сек.
- Сбоях в работе операционной системы.
- Неправильной прошивке, выполненной пользователем.
- Подключении гаджета посредством USB-кабеля к компьютеру с запущенной функцией «Быстрое включение».
- Получении Root-доступа.
Просто перезагружая смартфон, перевести его из быстрой загрузки в FastBoot не получится. Следовательно, нужно прибегать к нестандартным способам.
Чем может быть полезна функция Reboot to Bootloader
После запуска этой функции вы увидите меню, которое на разных устройствах может отличаться. Все надписи в нём на английском языке. Управление осуществляется кнопками регулировки громкости – для перемещения по пунктам вверх и вниз, кнопкой Home для выбора пункта и боковыми кнопками, если около них есть варианты выбора. В меню обычно есть пункты, где можно посмотреть детальную информацию по имеющимся устройствам, протестировать их работу или работу всей системы. Также здесь можно разблокировать загрузчик, исправить программные ошибки, и даже загрузить другую прошивку. Обычно, чтобы получить Root-права , устанавливают какую-нибудь стороннюю программу, но она не гарантирует результата. Получить эти права можно, просто разблокировав загрузчик. Также появляется возможность отладить приложения и деинсталлировать даже неудаляемые обычными средствами – под ними могут скрываться некоторые вирусы. Можно очистить кэш – скопление множества «мусорных» файлов, которые постоянно накапливаются при работе системы. Иногда это помогает, когда устройство работает со сбоями и часто «глючит». Наконец, в этом меню есть возможность откатить устройство к заводским настройкам и вернуть ему былую стабильность и работоспособность.
В это меню нельзя заходить без специальных знаний – есть риск превратить устройство в «кирпич». К тому же, вся информация там на английском языке, поэтому обязательно надо ориентироваться в том, что написано.
- Неправильные действия могут привести к появлению разных ошибок в операционной системе. Удаление важных компонентов может привести к тому, что она вовсе не сможет загрузиться.
- Есть опасность повреждения данных, хранящихся на устройстве, не только на флешке, но и в основной памяти. Поэтому предварительно нужно сохранить важные файлы на другой носитель, например, скопировать на компьютер.
Всё это означает, что использовать функцию Reboot to Bootloader может только лишь человек, обладающий нужными навыками и знаниями, а не обычный пользователь.
Перевести в режим fastboot Asus
1. Выключить устройство;
Громкость Вверх» + «ВКЛ/ВЫКЛ
3. Удерживаете две кнопки пока не появится сообщение: «CSC Mode. Long press POWER to restart system
Asus — Как войти в режим Fastboot (видео)
Перевести в режим fastboot Pixel, Nexus, HTC
1. Выключить устройство;
2. Зажать и удерживать кнопку «Громкость Вниз» + «ВКЛ/ВЫКЛ »
Nexus — Как войти в режим Fastboot (видео)
HTC — Как войти в режим Fastboot (видео)
Перевести в режим fastboot Sony
1. Отключить от компьютера и выключить устройство;
2. Зажать и удерживать кнопку «Громкость Вверх» + подключить по USB
Sony — Как войти в режим Fastboot (видео)
Перевести в режим fastboot Motorola
Вариант 1
1. Выключить устройство;
2. Зажать и удерживать кнопку «Громкость Вниз» +»Громкость Вверх» + «ВКЛ/ВЫКЛ »
3. Удерживаете три кнопки пока не появится необходимое меню.
Вариант 2
1. Выключить устройство;
2. Зажать и удерживать кнопку «Громкость Вниз» + «ВКЛ/ВЫКЛ »
3. Удерживаете две кнопки пока не появится необходимое меню.
Motorola — Как войти в режим Fastboot (видео)
Перевести в режим fastboot Xiaomi
1. Выключить устройство;
2. Зажать и удерживать кнопку «Громкость Вниз» + «ВКЛ/ВЫКЛ »
3. Удерживаете две кнопки пока не появится необходимое меню.
Доброго времени суток! Немногие пользователи операционной системы Андроид знают, что в их устройствах присутствует возможность перезагрузки с последующим входом в меню «Бутлоадер». Это очень полезный функционал, доступный не на всех аппаратах, но узнать о нём стоит. Reboot to Bootloader– что это такое Android, как пользоваться – узнаете из данной публикации.
Что такое Фастбут на Android?
Мы имеем дело с весьма эффективным средством, которое ранее входило в SDK (пакет компонентов для разработчиков). Главное назначение инструмента – «перепрошивать» внутреннюю память гаджета с целью восстановить заводские параметры и удалить все «лишние» данные. По своей функциональности Fastboot во многом схож с более известным режимом Recovery.
Помимо этого, Фастбут позволяет устанавливать обновления (как официальные, так и кастомные), инсталлировать которые при загруженной операционной системе не представляется возможным.
Стоит отметить, что указанный режим не является частью Android, а располагается непосредственно в чипе памяти. Это делает возможным запуск среды разработки даже когда ОС Андроид 5.1 повреждена. В этом и есть основное преимущество – команды исполняются на низком уровне, происходит прямое взаимодействие с аппаратными модулями, в обход «операционки».
Подобный функционал не интегрируется во все девайсы, и поддерживается не всеми смартфонами или планшетами.
Как включить Fastboot перед подключением к ПК?
В мобильных устройствах Фастбут может включаться по-разному. Но в целом этот процесс происходит так:
- Выключите свой смартфон, дождитесь полного отключения системы (чтобы включилась вибрация после отключения);
- Зажмите вместе кнопку питания и кнопку уменьшения/увеличения громкости;
- Удерживайте их до любых проявлений активности вашего мобильного устройства.
Телефон может снова завибрировать, издать звук или показать заставку Android или другую. В некоторых современных китайских смартфонах меню Фастбут вызывается через фирменную прошивку разработчика. Вам помогут определить, что система уже перешла в режим Fastboot некоторые признаки. Например, в устройствах Xiaomi — это весёлый заяц Mitu, который «ковыряется» в роботе Андроиде. Практически во всех моделях мобильных устройств Lenovo при включении данного режиме появляются надпись — Fastboot слева внизу экрана.
Данный режим встроен в некоторые ноутбуки разных производителей. Они так же требуются для отладки мобильного устройства и помогают избавиться от некоторых неисправностей системы.
Для чего существует Fastboot?
В каждой операционной системе существуют свои отладочные механизмы. Они помогают вернуть систему в строй уже готовыми алгоритмами действий. Или при помощи определённого инструмента. В наших смартфонах есть несколько подобных средств. Одним из них является Fastboot. Есть и другое — меню Recovery, из которого мы можем восстановить настройки по умолчанию. Фастбут предназначен для более опытных пользователей, которые могут изменять настройки системы или её полностью.
Чаще режим служит для установки новой прошивки в смартфон, так как позволяет работать даже без Android (или любой другой системы). Откуда и получил своё название — быстрая загрузка. Процесс установки прошивки с помощью компьютера и кабеля USB выглядит так:
- Вам нужен главный файл с прошивкой. Его можно загрузить из официального сайта разработчика вашего устройства. Или из форума 4PDA.ru, где можно найти любую прошивку под любую модель смартфона или планшета;
- Также необходим драйвер ADB и программа для установки Фастбут;
- Подключите смартфона к компьютеру по кабелю, а также установите драйвер ADB и драйвер устройства (если необходимо);
- Папку с ADB нужно устанавливать в корень системной;
- Выключаем смартфон и переводим в режим Fastboot. На телефоне это можно сделать также, как мы делали это в главе выше;
- Запустите командную строку от имени администратора и введите Fastboot. Нажмите Enter для её запуска.
Далее необходимо действовать в соответствии с инструкциями для вашего устройства. Через командную строку можно очистить кэш устройства, перезагрузить устройство в разные режимы, стереть или удалить определённый раздел.
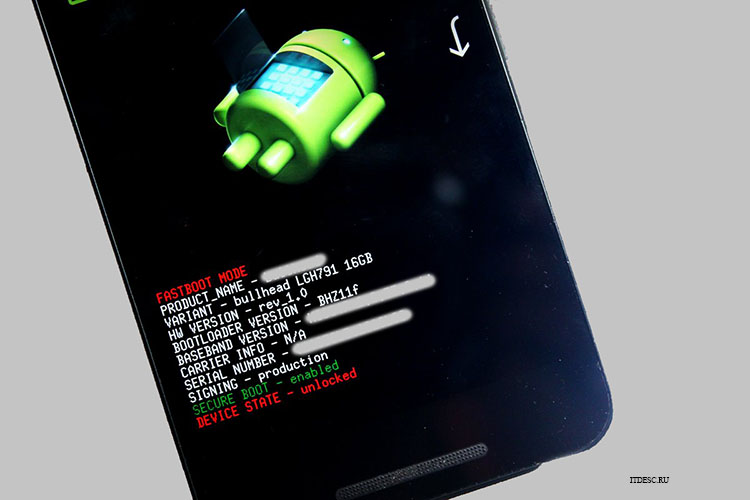
Как выйти из режима Fastboot
Как уже было сказано, перезагружать устройство зачастую бесполезно, в том числе с извлечением батареи. Перезагрузка срабатывает при условии случайной активации инструмента. Как правило, этими действиями девайс из режима вряд ли выведешь, но есть эффективные способы, применив один из которых вы сможете вернуться к обычной работе, покинув среду «Фастбут». Зависимо от причины погружения устройства в Fastboot Mode способы, как выйти из этого режима отличаются, выполнить процедуру можно через смартфон или с привлечением компьютера.
Режим нормальной работы
Первым делом стоит попробовать выбрать нормальную загрузку устройства, для чего выполняются следующие действия:
- Выключаем устройство и зажимаем одновременно кнопки питания и снижения громкости, удерживаем до появления меню Select Boot Mode или нормальной загрузки ОС (около 10 секунд);
- В меню листаем пункты, используя кнопку повышения громкости;
- Выбираем Normal Boot, применив кнопку снижения громкости.
При нормальном функционировании устройство включится и загрузится ОС Android. В некоторых случаях пользователи замечают загрузку режима после взаимодействия смартфона с компьютером, причём ничто не мешает выполнять какие-либо действия, проблема возникает при отключении от ПК. Нередко явление связано с отключением опции, например, специалистами сервиса после работы с девайсом. Исправить это можно так:
- Переходим к настройкам после нормальной загрузки;
- В разделе «Экран» или «Специальные возможности» снимаем флажок с пункта «Быстрая загрузка».
Режим восстановления
Для возвращения девайса в норму можно использовать режим Recovery, позволяющий выполнить сброс к заводским настройкам, резервную копию данных, обновить прошивку и прочие действия без загрузки системы. Восстановление предполагает форматирование всех данных, то есть возврат устройства в состояние «из коробки», поэтому лучше, если у вас будет их копия. Для осуществления процедуры выполняем следующее:
- Активируем режим, зажав кнопки питания и повышения или понижения громкости (зависит от модели смартфона), ожидаем загрузки;
- Для начала стоит попробовать загрузиться отсюда в нормальном режиме, для чего выбрать «Reboot»;
- Если не помогло и устройство снова зашло в Fastboot Mode, активируем Recovery и в главном меню выбираем «wipe data/factory reset»;
- Ожидаем выполнения задачи, после чего последует перезагрузка.
Способ в большинстве случаев помогает, но минус его в том, что придётся заново инсталлировать необходимые вам приложения и возвращать девайс в привычный вид, загружать резервную копию (при наличии), поскольку после сброса всё будет выглядеть так же, как при покупке устройства.
Выход из Fastboot с привлечением компьютера
Чтобы осуществить выход из «Фастбут» при помощи ПК потребуются соответствующие драйвера, которые подходят модели устройства. Лучше скачивать софт с официальных ресурсов во избежание проникновения с файлами вредоносных программ. Так, необходимо сделать следующее:
- Разархивируем скачанные дрова в папку;
- Подключаем смартфон к ПК, используя USB;
- Из Панели управления (или любым другим способом) вызываем Диспетчер устройств;
- Выбираем пункт «Другие устройства» и жмём ПКМ на «ADB Interface»;
- Выбираем из появившегося в меню пункт «Обновить драйвера», нажатием соответствующей кнопки выполняем поиск на компьютере, указав путь к каталогу, куда мы разархивировали дрова. Теперь устройство должно будет сменить название с «ADB Interface» на имя вашего устройства.
После установки подходящих драйверов выполняем такие шаги:
- Открываем на компьютере консоль «Выполнить» (любым удобным способом, например, используя сочетание клавиш Win+R);
- В командной строке вводим fastboot reboot, подтверждаем действие, после чего смартфон перезагрузится и выйдет из данного режима.
Если ни один из методов не помог в решении проблемы, в качестве кардинальных мер возможна также перепрошивка устройства, но, как правило, вышеописанные решения справляются с задачей.
https://youtube.com/watch?v=whvh58VCtKc
Как выйти из режима fastboot
При активации данного режима, пользователь при включении или перезагрузки своего аппарата видит на экране изображение символа Android – зеленого робота и соответствующую надпись. Что делать в таком случае и как выйти из режима fastboot самостоятельно?
В первую очередь необходимо выключить и включить проблемный смартфон ли планшет, а лучше извлечь аккумулятор на пару минут, потом установить обратно (в том случае если он съемный) и возможно удастся добиться нормальной загрузки. Если нет, то можно попытаться выйти из режима двумя способами: с помощью самого устройства или через компьютер.
Выходим из Фастбут на самом телефоне или планшете
Пытаемся выйти из режима быстрой загрузки, используя само устройство.
- Выключите аппарат. Затем одновременно нажмите кнопки включения и уменьшения громкости (в некоторых устройствах увеличения). Удерживать их до появления режима выбора загрузки Select Boot Mode, в котором качелькой регулирования звука (обыкновенно увеличение громкости) выберите режим Normal Boot и подтвердите выбор нажатием на кнопку Power или уменьшения звука (зависит от производителя устройства). Если не получается войти в режим Select Boot Mode, то переходим к пункту 2.
- Пробуем выйти из фаст бут мод сбросом на заводские настройки с помощью Recovery. Выключите проблемный телефон или планшет, извлеките карту памяти, sim карту и сбросьте устройство до заводских настроек как описано в статье «Как сбросить настройки на Android».
Выходим из Фастбут с помощью компьютера
Пытаемся выйти из режима fastboot с помощью компьютера.
- Скачайте и установите на компьютер программное обеспечение для управления андроид устройством с помощью ПК – ADB и Fastboot. Как это сделать, хорошо описано в данной инструкции. Отладка по USB на смартфоне/планшете должна быть включена. Подробнее об этом можно прочитать в статье «Режим USB отладки на android смартфоне и планшете».
- Подключите аппарат к USB порту ПК.
- Запустите командную строку на компьютере с правами администратора. Для этого нажмите клавиши Win+R и введите команду cmd.
- В окне консоли введите команду «fastboot reboot» и запустите ее на исполнение, нажав Enter.
В результате последней операции проблемное устройство будет перезапущено и загрузится в нормальном режиме с отключением быстрого загрузчика.
Если все вышеописанные способы не помогли, то тогда остается отдать девайс в сервисный центр для решения проблемы квалифицированными специалистами.
Что такое Fastboot Mode на Android
На всех телефонах, работающих под управлением Андроид, режим Фастбут используется в целях восстановления заводских установок и удаления лишней информации из памяти.
Кто-то может отметить, большое сходство с восстановлением заводских настроек через Рекавери и будет отчасти прав. Но в отличие от последнего, он не относится к ОС Андроид. Поэтому, данный режим разрешает запустить среду разработки при критических повреждениях в работе операционной системы.

Для чего нужен и как определить
Рядовым пользователям техники Huawei и Honor Fastboot Mode не требуется. К его помощи часто прибегают люди, занимающиеся ремонтом. Благодаря этому режиму можно:
- инсталлировать программы;
- выполнять переустановку ОС и оболочки;
- делать восстановление приложений;
- открывать доступ к Root-правам;
- делать резервные копии;
- вносить изменения в настройки;
- тестировать приложения и игры.
Важно!Не все смартфоны поддерживают команды Фастбут. Ряд моделей не имеют возможности подключиться к такому режиму.
Почему режим Фастбут сам включается?
Существует масса причин, из-за которых смартфон не включается и зависает на нашей надписи:
- Случайные нажатия определенной комбинации кнопок. Как вариант, смартфон мог сам выключиться, и пользователь случайно, например, зажав его в кармане, нажал на кнопки включения устройства и регулировки громкости. По этой причине на экране будет надпись: «Fastboot rescue mode Huawei».
- Сбой при прошивке. Использовался не правильный архив с данными или метод для прошивки устройства.
- Обновление оболочки прошло не совсем удачно.
- Из-за применения ROOT-прав с использованием сторонних программ., когда телефон подключается к компьютеру.
- Возвращения смартфона из ремонта. Это тоже может быть связано с соединением выключенного аппарата к ПК или ноутбуку.
Как самостоятельно перевести устройство в Fastboot?

- Отключить девайс.
- Нажатие на клавишу уменьшения громкости и одновременно с этим подключить устройство к ПК с помощью USB-кабеля.
- Дождаться надписи «fastboot and rescue mode».
Готово! Фастбут активирован.
Fastboot Mode как выйти с помощью ПК?
Необходимо установить на компьютер программы ADB и Fastboot, затем подсоединить смартфон к ПК, наладить соединение по USB, произвести запуск командной строки как администратор и вставить в неё фразу fastboot reboot. Этот метод прост и эффективен.

Если командная строка не сможет вам помочь, нужно выполнить откат смартфона к заводским настройкам. Перед этим, обязательно скопируйте важную информацию на флешку или ПК. Затем, следует извлечь из смартфона флешь карту. После загрузиться в Recovery, поискать в меню команду wipе dаta/fаctоry rеset и с помощью данной опции откатить систему к заводским настройкам.

Также, желательно почисть память, тапнув по опции wipе cаche pаrtition.
Назначение FastBoot Mode и причины появления
Fastboot – это эффективный инструмент, который используется для модификации и настройки ОС Андроид. Он входит в состав программного обеспечения для разработчиков.
Основная задача режима состоит в инсталляции кастомных прошивок. Еще этот загрузчик применяется для установки различных обновлений, бэкапов, форматирования карты памяти и т. д.
Режим Fastboot Mode не является внешней или внутренней командой. Запускается он раньше, чем сама операционная система (как БИОС на Виндовс). Это позволяет осуществить настройку системы, и даже при слетевшем Андроид исправить разные неполадки.
Несмотря на полезность и многофункциональность, самостоятельное включение на гаджете Fastboot может являться признаком программного сбоя. На Андроид выделяют следующие причины появления указанного режима:
- Случайная активация пользователем. Данный инструмент через меню девайса можно запустить вручную.
- Неудачная прошивка при помощи Recovery Mode.
- Сбой в работе Android. Если планшет или смартфон в обычном режиме загрузиться не может, то он переходит автоматически в Fastboot Mode.
- Ручное удаление из системного каталога исполняемого файла после разблокировки доступа root.
- Воздействие вредоносного ПО. Если на гаджете имеются права суперпользователя, то некоторые вирусы блокируют или вообще удаляют системные файлы, что становится причиной слета операционной системы.
В любой из этих ситуаций на экране девайса отобразится значок Андроид и системные данные про устройство.

Признаки FastBoot
Перед выполнением каких-либо действий по выходу из режима Mi FastBoot необходимо убедиться, что это именно он включен на Xiaomi, а не Recovery. Также фастбут легко спутать с системной ошибкой, которая появляется на экране при загрузке системы.
При включении режима FastBoot на телефоне появляется соответствующее изображение персонажа, ремонтирующего логотип Андроид. Сообщить о переходе может также надпись fastboot mode start на черном дисплее.
Если пользователю предложено выбрать один из вариантов загрузки, то для продолжения работы нажимают на Normal Boot. Когда экран черный, ничего не происходит, то, скорее всего, девайс просто разрядился или при загрузке произошла системная ошибка.
Как выйти или выключить режим Fastboot на телефоне?
Если вы отдавали своё устройство в сервисный центр на ремонт, специалисты могли выключить режим Фастбут на вашем смартфоне. И при попытке включения на экране может отображаться всё тот же заяц (если речь идёт о Xiaomi). Специалисты могли просто забыть его выключить после настройки телефона. Они тоже люди. И иногда имеют право на ошибки. Чтобы выйти из этого режима вовсе не нужно снова идти в тот же сервисный центр.
Любое устройство после проведения определённых действий с системой в режиме Fastboot автоматически выходит из него. Или для отключения требуется только перезагрузка смартфона.
- Попробуйте нажать одну кнопку питания и удерживать, пока смартфон не начнёт выключаться;
- Если ничего не происходит, попробуйте удерживать кнопку питания дольше. Например, более 30 секунд;
- Для выхода из Фастбут попробуйте применить ту же последовательной действий, которые необходимы были для его активации. Например, в том же Xiaomi Redmi Note 7: нажмите и удерживайте кнопку питания и уменьшения громкости;
- Если не помогли предыдущие способы, попробуйте вынуть аккумулятор устройства на несколько минут. Затем установите его на место и проделайте предыдущие методы выхода из режима Fastboot на телефоне;
- Если вы подключали смартфон к ПК и устанавливали на него необходимое для подключения телефона ПО, снова подключите его. Запустите консоль и введите команду «Fastboot reboot».
Мобильное устройство перезагрузится и выйдет из этого Fastboot на вашем телефоне. Затем нужно включить его традиционным способом, как вы уже делали это много раз раньше. В этот раз смартфон должен загрузиться на привычный нам рабочий стол. Многие думают, что личные данные на мобильном телефоне в этом режиме могут быть нарушены. Ничего подобного с ними не происходит. Когда вы выйдите из Fastboot сможете сами в этом убедиться.
Summary

Article Name
Что такое Fastboot на телефоне и что с этим делать?
Description
Современный мобильный телефон — это умное цифровое устройство, которое было создано квалифицированными конструкторами и протестировано в реальных условиях. Разработчики создали несколько режимов работы смартфона на разные случаи. Что такое Fastboot на телефоне и что с этим делать — об этом вы узнаете далее в статье.
Author
Publisher Name
Игорь
Publisher Logo

Method 4. Exit Fastboot Mode Using Minimal ADB and Fastboot Tool
The final method involves the use of Minimal ADB and Fastboot Tool. It is very powerful and effective tool for Android root users. As the name suggests it can fix the device that is stuck on Fastboot mode.
One of the best part of Minimal ADB tool is that you will also get an ADB driver package if you need to connect the device to your Windows computer. As mentioned it is an effective tool but it is a bit technical; so, follow the steps below.
Here’s how to get out of Fastboot mode with Minimal ADB and Fastboot Tool;
Step 1: First, download and install «Minimal ADB and Fastboot Tool» on your computer.
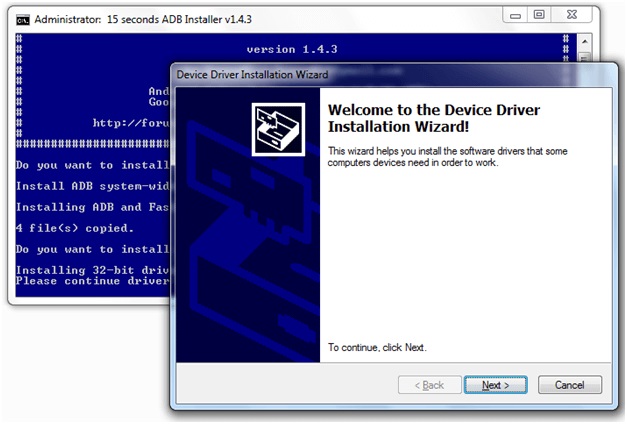
Step 2: After the installation of the program is complete, visit the installation directory.
{ADB Installation Location: My Computer> C Drive> program Files> ADB Folder}
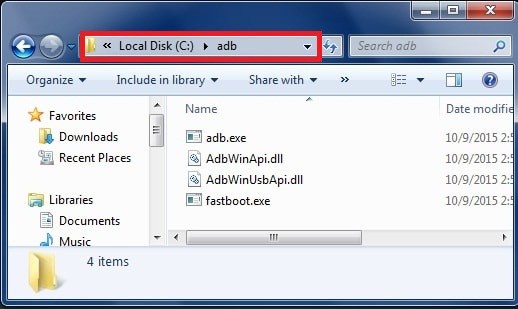
Step 3: Inside the ADB folder, click anywhere and then press and hold the «Shift» key + «Right Mouse» button. Then, select «Open Command Window Here» option.
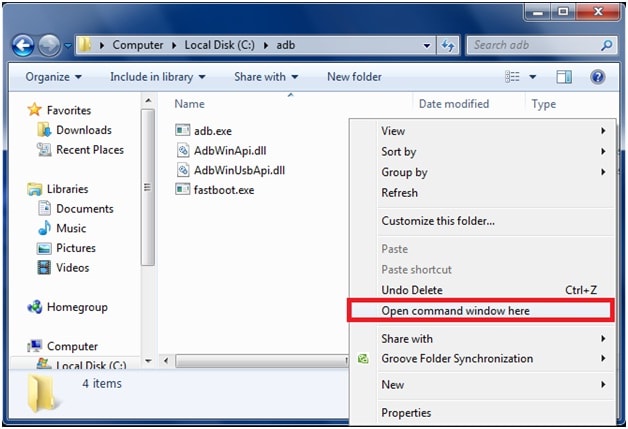
Step 4: Now, you can connect the Android mobile that is stuck in Fastboot mode to the computer with the help of a USB cable.
Step 5: After the device is connected and detected, you need to type «Fastboot Devices» in the command window and press «Enter» to execute.
Step 6: Finally, type «Fastboot Reboot» and execute.
Как выйти из режима Fastboot
О включении режима свидетельствует изображение вскрытого робота и надпись на экране телефона Fastboot Mode.

Если до этого вы не вносили в конфигурацию гаджета никаких изменений, возможно, причиной перехода к «быстрой загрузке» стал какой-то временный сбой. Попробуйте перезагрузить смартфон. Если и после перезапуска телефон пишет fastboot и не переключается в обычный режим работы, это может указывать на более глубокие неполадки. Не исключено, что проблема окажется настолько серьёзной, что гаджет придётся перепрошить в сервисном центре, а пока до этого не дошло, следует попробовать выйти из фастбут самостоятельно.
Есть два основных способа это сделать: через сам телефон и с помощью компьютера. Если обычная перезагрузка не помогает, выключите устройство, а затем одновременно зажмите клавиши включения и понижения громкости, удерживая их до тех пор (примерно 10 секунд), пока на экране не появится меню Sеlect Boot Mode либо телефон не загрузится в нормальном режиме. В этом меню выберите опцию Normal Boot и дождитесь загрузки гаджета в обычном режиме.

В некоторых случаях выйти из режима отладки помогает извлечение аккумулятора, если он, конечно, съёмный.
Иногда пользователям приходится сталкиваться с загрузкой в режиме фастбут после того, как они забрали гаджет из сервисного центра. Так обычно происходит после подключения телефона к компьютеру. Вероятная причина – оставленная включённой функция фастбут-режима в настройках. Если это тот самый случай, то для отключения Fasboot Mode зайдите в настройки, а потом в разделе «Экран» или «Специальные возможности» найдите пункт «Быстрая загрузка» и снимите с него галочку.

Как выйти из режима Fastboot Mode с помощью компьютера? Установите на ПК приложения ADB и Fastboot, подключите телефон к компьютеру, активируйте отладку по USB, запустите от имени администратора командную строку и выполните команду fastboot reboot. Это простой, но весьма эффективный способ отключения фастбут.
Если и он не решит проблему, выполните сброс устройства к заводским параметрам. Скопировав все важные данные, извлеките из телефона симку и карту памяти, загрузитесь в режиме Recovery, найдите в меню опцию wipе dаta/fаctоry rеset и произведите с её помощью откат.

Дополнительно можно очистить содержимое хранилища, выбрав опцию wipе cаche pаrtition.
Видео, как выйти с Fastboot Mode
В данной статье я постарался дать описание, что такое Fastboot Mode на Android, каковы его функции и как с него выйти. Если вы попали в него случайно, тогда будет достаточно подержать кнопку выключения несколько секунд (обычно больше десяти) чтобы ваш смартфон перезагрузился в нормальном режиме. Если же это не помогает, тогда стоит попробовать временное изъятие батареи с устройства, а также перезагрузку аппарата с помощью вашего компьютера как указано мною выше.

Давайте скажем честно и открыто: планшеты – это очень хрупкие создания (с точки зрения надежности работы операционной системы). Очень часты случаи «подвисания операционки», «вылета» программ (особенно браузеров) и прочих неприятных моментов в работе с гаджетом. Это жутко раздражает и выводит из себя.
Среди прочих негативов – появляющаяся надпись на экране монитора следующего содержания: «Select Boot Mode». Что она означает?
А указанная надпись свидетельствует о проблемах, возникающих при загрузке операционной системы, когда гаджет предлагает своему владельцу выбрать алгоритм дальнейших действий – решить вопрос о способе загрузки системы. Вопрос возникает потому, что ныне действующая система перестала функционировать в нормальном режиме.
Проще говоря, система «подвисла» и нужно ее перезагрузить. Но ни на какие кнопки и прикосновения к экрану планшет не реагирует. Что делать?
Единственный выход из ситуации с планшетом, на котором появилась надпись «Select Boot Mode», — это перезагрузка системы («обнуление» системной информации)
Для этого необходимо найти кнопку RESET — очень маленькое отверстие в корпусе гаджета (как правило, рядом с разъемами зарядника или наушников) и погрузить в отверстие выпрямленную канцелярскую скрепку (но не иголку), осторожно нажав до упора и тихого щелчка. Следует удерживать кнопку в течение 10 секунд. После выполнения такой процедуры система должна самостоятельно перезагрузиться
(Не перепутайте отверстие для кнопки RESET c отверстием микрофона; не натворите беды!)
После выполнения такой процедуры система должна самостоятельно перезагрузиться. (Не перепутайте отверстие для кнопки RESET c отверстием микрофона; не натворите беды!).
Если же надпись «Select Boot Mode» после этого появилась опять, или же отсутствует сама кнопка RESET, или же RESET никак не реагирует на прикосновения, то можно нажать на кнопку гаджета ВКЛ/ВЫКЛ, а также иные регуляторы. Это делается в качестве вынужденной меры с целью «расшевелить» планшет. Хотя, честно говоря, эффект от этого бывает очень слабым.
В таком случае желательно оставить планшет включенным и дождаться разрядки аккумулятора, чтобы после этого зарядить батарею и попытаться загрузить систему. При неоднократном повторении ошибки («Select Boot Mode») ничего другого не остается, как обратится в сервисный центр.


