Лучшие живые обои для windows 10, которые стоит попробовать
Содержание:
- Что такое «живые обои»
- Что такое живые и анимированные обои
- Как устанавливать живые обои
- Запуск слайд шоу на рабочем столе Windows 10
- Установить gif обои
- Могу ли я установить GIF в качестве фона моего ПК?
- Программы для установки живых обоев на рабочий стол в Windows 10
- Dreamscene activator
- Как установить GIF-файлы в качестве обоев в Windows
- Gif Screen Recorder анимация из записи действий пользователя
- Как сделать живые обои в Windows 10
- 5. Make Your Own Windows 10 Moving Wallpaper With Plasteur
- Rainmeter
- Платные живые обои и анимированные настольные приложения
- Wallpaper Engine
- Как пользоваться?
- Как установить живые обои на рабочий стол windows 10
- Wallpaper Engine
Что такое «живые обои»
Фоновая картинка рабочего стола — самый часто меняемый пользователями элемент оформления на ПК, ведь она быстро надоедает. Значительно разнообразить внешний вид могут анимированные изображения. Динамические заставки легко менять согласно своему настроению, в зависимости от смены интерфейса и даже погоды за окном. Также живые обои служат отражением индивидуальности пользователя.
Живые обои можно разделить на несколько типов:
- видеофайлы, проигрываемые по кругу;
- анимированные обои: очень похожи на заставки, но они находятся на рабочем столе постоянно;
- анимированные 3D-обои: глубокие картинки с наложением различных эффектов движения.
В стандартном пакете установки Windows 10 использование живых обоев не предусмотрено, но всегда можно скачать специальные программы, которые помогут «оживить» рабочий стол. Единственным фактором, выступающим против установки подобных программ, является их высокое потребление ресурсов системы. На старых компьютерах со слабой видеокартой запуск живых обоев может привести к торможению работы операционной системы. А вследствие перегрева видеокарты возможны различные непредвиденные ситуации (вплоть до неполадок в работе системы). Владельцам же современных компьютеров переживать абсолютно не о чём.
Что такое живые и анимированные обои
В целом так называется заставка на экране, в которой со временем происходят какие-то графические изменения. Любая обыкновенная картинка, на которой не будет наблюдаться никаких изменений, называется обычным фоном. Например, если установить просто фото камина, то она будет являться стандартным фоном. Но если пользователь будет видеть, как в нем горит пламя, то это уже будет анимация. Однако установить ее на экран не так просто.
Анимированный рабочий стол выглядит очень эффектно
Если просто выбрать живую картинку в качестве заставки, то операционная система просто выберет из нее один статический момент и поставит его. Поэтому, чтобы поставить на рабочий стол анимационную заставку, придется воспользоваться сторонними программами, позволяющими это сделать.
Важно! Устанавливать программы следует только из проверенных источников, чтобы избежать заражения компьютера вирусом
Разнообразие анимационных заставок
Существует много вариантов, с помощью которых можно украсить экран компьютера и создать анимированный рабочий стол Windows 10. Это и изображения рек, водопадов, звездного неба и прочих природных явлений. Также пользуются популярностью картинки с часами, календарями и записными книжками, которые можно передвигать, изменять дату и время, делать важные пометки. Выбор вариантов в Сети очень большой, поэтому каждый пользователь легко найдет то, что понравится ему.
Как устанавливать живые обои
К сожалению, без сторонних программ не обойтись. В первую очередь, необходимо купить в Steam программа Wallpaper Engine — это мощная и удобная утилита, позволяющая как создавать анимированные заставки, так и устанавливать готовые. Приложение совершенно не нагружает компьютер, на моём компьютере утилита потребляет в среднем до 50 МБ ОЗУ и использует для рендера только видеокарту. Wallpaper Engine умеет автоматически отключать эффекты при запущенных играх и приложениях на весь экран. Кроме этого, она поддерживает все Windows от 7 до 10 версии. Всего за 3 доллара пользователь получит доступ к миллионам качественных заставок, созданных сообществом.
Как добавить обои в Wallpaper Engine
Запуск слайд шоу на рабочем столе Windows 10
Когда требуется найти легкий способ как поставить автоматическую смену любимых изображений, что также является своеобразным оживлением рабочего стола, следует нажать правую кнопку мыши на свободном месте экрана. Внизу находится меню «Персонализация», где настраивается слайд шоу на Windows 10.
Далее следует вкладка «Фон», где нужно нажать кнопку «Фото», чтобы задать нужные обои. Чтобы запустить автоматическую смену картинок, в параметрах «Фон» выбираем «Слайд шоу», где устанавливаем индивидуальные настройки отображения.

Там же можно задать через какое время будет автоматически меняться изображение рабочего стола.
Установить gif обои
Вы можете легко установить, как долго система будет переключаться между выбранными GIF-файлами. По умолчанию это 20 секунд , но вы можете изменить это на более длительное время.
Также следует отметить, что добавление анимированных GIF-файлов возможно. Мы считаем, что это лучший вариант, потому что GIF-файлы, которые мы получили от BioniX, недостаточно велики, чтобы соответствовать размеру экрана.
В целом, мы должны сказать, что BioniX приличный, но не простой в использовании из-за маленьких кнопок, которые не имеют названия. В большинстве случаев вы не будете знать, на что способна кнопка, пока не наведете на нее указатель мыши, а это не очень хорошо для новичков.
Могу ли я установить GIF в качестве фона моего ПК?
Windows 10, без сомнения, лучшая из когда-либо созданных Windows, яркая, настраиваемая, словом, не на что жаловаться. Но что, если мы хотим раздвинуть границы с точки зрения персонализации? Говоря о персонализации, было бы неплохо установить анимированный GIF в качестве фона?
По умолчанию Windows 10 не поддерживает изображения GIF в качестве обоев рабочего стола. Чтобы обойти это ограничение, мы должны полагаться на сторонние программы. Есть несколько инструментов, которые могут вам помочь, но лучшими являются Stardock DeskScapes и BioniX. Хотя DeskScapes является платным программным обеспечением, мы можем использовать BioniX, который является бесплатным и работает очень хорошо.
Как установить GIF в качестве фона Windows 7
Как и Windows 10, в Windows 7 нет поддержки фонов GIF. Тем не менее, он поддерживает поворот изображения, так что вы можете создать анимированный фон с этим обходным путем.
- Создайте папку с изображениями и переместите все изображения, которые вы хотите использовать для анимированного фона.
- Теперь нажмите правой кнопкой мыши на рабочем столе и выберите вариант Настроить .
- В левом нижнем углу вам нужно будет нажать Фон рабочего стола .
- Нажмите Обзор и выберите изображения, которые вы хотите использовать.
- Нажмите ОК , чтобы сохранить изменения.
- При необходимости отрегулируйте размер ваших изображений.
- Чтобы анимация была плавной, вам нужно установить низкий интервал вращения.
- Сохраните ваши изменения.
Кроме того, у вас также есть возможность использовать настольный пакет Okozo , который позволит вам легко получить гораздо более приятный эффект. Программа объемом 2,7 Мб действительно проста в установке, и вам просто нужно выполнить следующие шаги для ее настройки.
- Запустите приложение.
- Okozo desktop предложит вам серию категорий, включая «Абстракт», «Мультфильм», «Фильмы», «Галереи», «Интерактив» и т. Д.
- Выберите желаемую категорию и нужный плагин.
- Процесс загрузки начнется.
- В конце процедуры программа спросит вас, хотите ли вы активировать обои, поэтому обязательно подтвердите.
В заключение следует сказать, что какую бы процедуру вы ни выбрали для анимации фона Windows 7, система неизбежно пострадает с точки зрения производительности. Это означает, что предпочтительно реализовать эту настройку, только если у вас есть хороший процессор, отличный выделенный графический процессор и, очевидно, довольно большой объем оперативной памяти.
Программы для установки живых обоев на рабочий стол в Windows 10
В интернете доступно большое количество программ, позволяющих установить живые обои на домашний компьютер или ноутбук. Есть программы с различным функционалом: от небольших утилит до мощных программ, с помощью которых можно создавать обои самостоятельно.
DeskScapes 8
DeskScapes 8 — это расширение для Windows, которое позволяет установить динамические анимированные обои на рабочий стол. Программа не влияет на скорость работы компьютера и не вступает в конфликты с другими приложениями. Имеет простой и понятный пользовательский интерфейс — настолько простой, что даже новичок сможет создать великолепный дизайн для рабочего стола в течение нескольких минут. Программа создана для Windows 8, но есть поддержка и Windows 10.
Эта небольшая, но очень интересная утилита имеет ряд возможностей:
- можно выбрать один из множества вариантов анимированных обоев или использовать собственные файлы изображений WMV для персонализации рабочего стола;
- в комплекте идёт программа DreamMaker, с помощью которой можно создавать и сохранять собственные живые обои;
- имеет более 40 эффектов анимации, которые можно применить к обоям;
- когда вы создаёте обои самостоятельно, можете воспользоваться предварительным просмотром, прежде чем устанавливать их на рабочий стол.
Видео: как работает DeskScapes 8
Push Video Wallpaper
Push Video Wallpaper — небольшая программа от разработчика Push Entertainment. Скачать её можно на официальном сайте. Программа платная, но предоставляет большой тестовый период. Вы можете использовать обои для операционных систем Windows 10, 8.1, 8, 7. Для воспроизведения на рабочем столе видеофайлов достаточно открыть программу и запустить нужный ролик. В режиме ожидания обои становятся заставкой.
Стоит отметить, что на официальном сайте компании можно скачать утилиты и для «живых» 3D-обоев.
Установив специальную утилиту от Push Video Wallpaper, вы увидите, как статичные 3D-изображения преобразят ваш рабочий стол
Видео: как выглядят живые обои, установленные с помощью PUSH Video Wallpaper
https://youtube.com/watch?v=xcIp9BU0Bv8
Animated Wallpaper Maker
С помощью Animated Wallpaper Maker живые обои можно сделать самостоятельно. Для этого вам не потребуется особых знаний. Просто возьмите любое понравившееся изображение, настройте по своему вкусу параметры анимации и наслаждайтесь эффектами. Когда наберётесь немного опыта, сможете создавать неповторимые живые обои всего за несколько минут. Программа имеет простой и понятный русифицированный интерфейс.
Видео: возможности программы Animated Wallpaper Maker
- Wallpaper Engine — ещё одна программа для установки и запуска обоев на рабочем столе;
- DreamRender — имеет больше возможностей, чем DeskScapes: использует трёхмерную мультипликацию объекта, различные пузыри, взаимодействие музыки и других эффектов;
- Animated Wallpaper Maker — кроме проигрывания живых обоев имеет возможности для добавления анимации к стандартным обоям Window;
- VideoPaper — с её помощью легко превратить видео в красивые обои рабочего стола.
Dreamscene activator
Крохотная утилита Windows 7 DreamScene Activator обладает возможностью для операционной системы Windows 7 реализовать идею появления анимированных обоев. Как сделать анимированный рабочий стол с помощью программы DreamScene Activator:
- После того, как архив скачан и распакован, нужно осуществить запуск файла и дать ему доступ к правам администратора. Для этого необходимо сначала кликнуть на него правой кнопкой мышки, из появившегося контекстного меню выбрать пункт “Запуск от имени администратора”.
- Далее необходимо щелкнуть на кнопку Enable DreamScene.
- После данных действий в контекстном меню станет доступным новый пункт “Set as Desktop Background”. Именно он дает возможность установить в качестве обоев рабочего стола видео или анимированное изображение.
- Теперь необходимо обратиться к официальному сайту, осуществить выбор подходящего ролика для десктопа. На данном ресурсе отборные сцены рассортированы по различным категориям. Кроме того, в сети существует достаточно других источников, которые превосходно подходят для скачивания необходимых видеороликов. Нужно только поискать.
Как установить GIF-файлы в качестве обоев в Windows
Вы можете использовать бесплатное BioniX Wallpaper Changer , чтобы установить анимированный GIF в качестве фона рабочего стола на вашем компьютере с Windows 10/8/7.
Использование BioniX Wallpaper Changer

Итак, после установки автоматически откроется папка BioniX Wallpaper вместе с самой программой. Кроме того, инструмент покажет окно Онлайн-обои со списком вариантов на выбор.
Мы пока не будем играть с обоями, поэтому просто закройте окно и выберите Полный пользовательский интерфейс или Упрощенный пользовательский интерфейс .
Мы предлагаем выбрать Полный пользовательский интерфейс , потому что именно с этим мы будем работать сегодня.
Остановить обои от изменения

По умолчанию инструмент использует все фотографии в вашей папке с изображениями в качестве обоев. Он будет циклически повторяться через каждые 20 секунд, но это не то, чего мы хотим. Итак, во-первых, чтобы это не произошло.
Просто нажмите на кнопку «Стоп», и все будет в порядке, без проблем.
Очистить плейлист

Поскольку все ваши фотографии заполнены Плейлистом , пришло время удалить их и добавить GIF-файлы в Плейлист. Вы можете просто нажать кнопку Очистить список воспроизведения или нажать Shift + Delete , чтобы выполнить работу.
Время добавлять новые вещи в плейлист
В правом углу вы должны увидеть параметр Онлайн обои . Нажмите на нее, и теперь вы должны увидеть список онлайн обоев, которые все расположены в текстовых файлах. Дважды нажмите на нужный элемент и посмотрите, как он заполняет ваш плейлист.
Установить GIF обои
Если ваш плейлист заполнен GIF-файлами, это не значит, что они готовы к использованию. Вы должны сначала нажать на те, которые вы хотите использовать, чтобы загрузить их. После этого нажмите кнопку Пуск и проверьте свой рабочий стол.
Вы можете легко установить, как долго система будет переключаться между выбранными GIF-файлами. По умолчанию это 20 секунд , но вы можете изменить это на более длительное время.
Также следует отметить, что добавление анимированных GIF-файлов возможно. Мы считаем, что это лучший вариант, потому что GIF-файлы, которые мы получили от BioniX, недостаточно велики, чтобы соответствовать размеру экрана.
В целом, мы должны сказать, что BioniX приличный, но не простой в использовании из-за маленьких кнопок, которые не имеют названия. В большинстве случаев вы не будете знать, на что способна кнопка, пока не наведете на нее указатель мыши, а это не очень хорошо для новичков.
В конце дня это бесплатно. Поэтому мы не можем жаловаться на то, что он может предложить. Мы можем только надеяться, что Microsoft выпустит обновление для Windows 10 , которое поддерживает GIF-файлы в качестве обоев. Вы можете скачать его прямо здесь .
Для тех, кто не заинтересован в BioniX Wallpaper Changer, когда мы хотели бы порекомендовать RainWallpaper, программу, которая предоставляет анимированные обои для Windows 10.
Gif Screen Recorder анимация из записи действий пользователя
Объяснять неопытному пользователю, например, как поменять фон рабочего стола, куда для этого нажимать на словах — занятие долгое. Гораздо проще скинуть ему видеофайл с пошаговым наглядным алгоритмом, записанным с экрана в формате gif.
Приложений для записи с экрана существует превеликое множество, но наиболее простой и понятной является Gif Screen Recorder. Она имеет ряд весомых преимуществ перед конкурирующими аналогами:
- бесплатность;
- отсутствие рекламы;
- простота в использовании;
- масса возможностей записи и редактирования анимации.
- Запустить gifrecordersetup.exe;
- Нажать «Next»;
- Принять условия лицензии, поставив точку на пункте «I Agree…»;
- Указать папку для размещения установочных файлов (лучше оставлять путь по умолчанию), нажать «Next»;
- Для завершения процесса нажать «Close».
Для записи анимированной инструкции с экрана собственного компьютера, следует:
1. Запустить Gif Screen Recorder, что приведёт к появлению на рабочем столе красной прямоугольной рамки.
2. Её можно увеличивать и уменьшать, а также перемещать в нужную область экрана, регулируя область съёмки.
3. Для начала записи надо нажать на зелёную кнопку с белым треугольником, для паузы — жёлтую с двумя вертикальными полосками, для остановки — красную с белым квадратом. Все кнопки находятся в верхней части рамки.
4. Там же есть значок вопроса, раскрывающий при нажатии окошко со справочной информацией.
5. Ещё чуть дальше перечень стандартных размеров.
6. С другой стороны рамки есть кнопочки, отвечающие за частоту кадров и глубину цвета. Их выбор обусловит качество анимации и её «вес» на выходе.
7. После того как настройки выставлены, следует нажать «Запись», проделать действия, требующие запечатления в анимацию и нажать «Стоп».
8. Выбрать место сохранения, задать имя и «Сохранить».
Анимация готова, но программа предложит выбрать один из дальнейших шагов:
- Open the gif animation in the editor — редактировать полученную гифку;
- Open the gif animation in a browser — просмотреть запись;
- Open the folder containing the gif file — перейти в папку с полученным файлом;
- Start new recording — начать запись новой анимации;
- Nothing — отсутствие действия, то есть закрыть программу.
Выбор первого пункта вызовет открытие окна редактора, поделенного на две части:
- Левая — список всех кадров по времени;
- Правая — просмотр конкретного кадра.
В этом окне можно удалить ненужные кадры (кнопка с красным крестиком), добавить картинки (кнопка с зелёным плюсиком) или отредактировать выборочные, открыв их через Paint (кнопка Edit image справа от красного крестика), конвертировать в avi (кнопка «Экспорт» с зелёной стрелкой вправо), просмотреть то, что получилось после редактирования (значок Show Animation слева от плюсика) и сохранить (дискетки).
Как сделать живые обои в Windows 10
Несмотря на то, что уровень персонализации в новейшей операционной системе значительно продвинулся вперед, поставить такие обои без помощи специализированных утилит невозможно. Также следует отметить, что многие программы являются платными и не имеют русского интерфейса. Скачивать все приложения рекомендуется только с официальной страницы или сайта.
Wallpaper Engine
Эта утилита крайне популярна, что обосновано отсутствием платных функций. Также она обладает еще несколькими преимуществами, среди которых быстрая установка обоев, русский язык и минимальная нагрузка на ПК. Но есть и относительный недостаток, а именно изображения, данные на выбор. У них отсутствует сортировка, а многие рисунки при этом имеют сомнительное качество.
У программы присутствует собственный сайт. Кроме того, ее можно купить по приемлемой цене в Steam. Установив приложение по инструкции, можно заметить, что на панели задач появилась новая иконка. При нажатии на нее откроется маленькое окно, где можно нажать на смену или создание обоев. Окно утилиты будет выглядеть следующим образом:

Чтобы выбрать готовые обои, достаточно просто нажать на них ЛКМ. Также по желанию можно добавлять звук и менять его громкость. Если изначального списка изображений недостаточно, можно купить новые. Находятся они в мастерской, открыть которую можно прямо через приложение.
Video Wallpaper
Сразу следует отметить, что утилита платная. Чтобы проверить ее функции, можно скачать с официального сайта пробную версию. Программа обладает рядом преимуществ:
- позволяет создавать очень сложные живые обои, в сравнении с большинством других приложений;
- легка в настройке;
- должна корректно работать с любыми версиями и редакциями ОС.
Утилита имеет очень легкий интерфейс, но разобраться в нем не так уж просто
Следует в первую очередь обратить внимание на три кнопки, указанные на скриншоте ниже:

При нажатии на многоточие откроется сайт, где можно будет скачать множество обоев. Чтобы их установить, требуется нажать на значок плюса и выбрать соответствующий файл.
При желании также можно создать плейлист. Для этого нужно нажать по копке сверху, которая выглядит как страница с текстом. При этом, если не менять изначальные настройки, изображения будут периодически меняться. Чтобы поставить другой промежуток времени или вовсе отключить данную функцию, нужно нажать на иконку, расположенную в верхнем правом углу. Внешне она напоминает часы.
Как можно заметить, в программе присутствует две вкладки. При нажатии на вторую откроются настройки. Рекомендуется в базовых параметрах всегда ставить галочку напротив пункта, отвечающего за автоматический запуск программы. Также в последней вкладке настроек присутствует возможность менять размер и другие параметры ярлыков.
DeskScapes 8
Это приложение тоже относится к числу платных и имеет пробный период. При открытии появится окно с перечнем изображений. Чтобы установить обои, необходимо нажать на следующую кнопку:

Рядом с надписью также есть стрелка. Если нажать на нее, можно будет установить картинку для блокировки экрана. Кроме того, у всех изображений присутствуют параметры, которые можно настроить вручную (вторая из трех кнопок под картинкой). В дополнение можно использовать эффекты.
VLC
Это уникальная программа, которая изначально предназначена для работы с видеофайлами. Она полностью бесплатна. Такая утилита дает пользователю возможность поставить любое видео в качестве фона для рабочего стола. Причем сделать это можно очень просто. Достаточно нажать соответствующую кнопку:

5. Make Your Own Windows 10 Moving Wallpaper With Plasteur
For an easy way to turn a GIF into a desktop wallpaper on Windows 10, why not consider Plasteur?
Simpler than Rainmeter, this tool is focused on turning custom made or downloaded GIFs into animated PC wallpaper.
To use a GIF in Plastuer:
- Copy the URL of the GIF you want to use, or save it to your PC
- Launch Plastuer
- Paste the URL of the GIF into the Enter a valid url field
- Alternatively, choose a file from your PC with Select File
- Click Save
- When prompted, select the display (your monitor)
- Click Save again to use the GIF
GIFs can also be found in the online Plastuer library. You can even create a playlist using GIFs stored on your PC.
Plastuer is easy to use and its support for GIFs as Windows 10 desktop animated wallpapers makes it a stand-out option.
Download: Plastuer ($5.00)
Rainmeter

If you’re looking for a highly functional live desktop, you
can’t do any better than Rainmeter. This app is famous for its customizability
and the many widgets and features you can add.
It’s essentially a toolkit platform that lets you bring
important information you’d like to see right onto your desktop. This might be
a variety of stats about your computer system, social feeds, stock quotes, and
more.
It comes pre-packaged with a number of skins, or you can
download from thousands of other skins created by the massive Rainmeter user
community.
A “skin” in Rainmeter is actually a widget or group of widgets.
When you find an interesting one to download, it’ll arrive as an .rmskin file.
To install and enable a new Rainmeter widget on your
desktop:
- Double-click the .rmskin file to install it.
- Right-click the Rainmeter icon in the taskbar
and select Refresh all. - Right-click the Rainmeter icon again, click
Skins, click the Skin you installed, and then choose an INI file (these are the
individual gadgets you can use).
You’ll see the new widget appear on your desktop.
In many cases, customizing these widgets may have a steep learning
curve. For example, in many cases to add an event to a calendar widget, you
need to edit an XML file to add those recurring events.
Despite the learning curve, Rainmeter widgets are beautiful,
functional, and very useful.
Платные живые обои и анимированные настольные приложения
Последние три приложения, которые могут помочь вам загрузить одни из самых крутых живых обоев или анимированных рабочих столов, не бесплатны. Однако это также означает, что они сделаны профессионально и предлагают множество замечательных функций.
5. Wallpaper Engine
Если вы хотите контролировать, как выглядят ваши анимированные рабочие столы, тогда Обои Engine хороший вариант.
Это приложение позволяет загружать обои из существующей коллекции живых обоев. Или вы можете анимировать свои собственные изображения с помощью редактора Wallpaper Engine Editor, чтобы создавать свои собственные живые обои.
Вы также можете использовать свои собственные видео или импортировать их из Интернета. Это отличное приложение с анимированными обоями для более творческих людей.
К тому же это не очень дорого. Вы можете установить приложение всего за 3,99 доллара США.
6. Stardock DeskScapes 10
DeskScapes – это анимированное настольное приложение, предлагаемое Stardock. Это одно из самых простых в использовании анимированных настольных приложений. Функции редактирования отсутствуют, но набор рабочих столов, из которых вы должны выбирать, значительный. Просто выберите Местный Вкладка, чтобы увидеть включенные рабочие столы. Вы также можете использовать видео, которые вы сохранили на своем компьютере, если хотите.
Или выберите В сети Вкладка, чтобы увидеть рабочие столы, которые DeskScapes включил из интернет-источников.
Оба этих списка очень длинные и охватывают длинный список категорий, включающих в общей сложности тысячи анимированных рабочих столов. Скорее всего, у вас никогда не будет из чего выбирать.
Вы можете купить DeskScapes всего за 4,99 доллара.
7. Пластик
Еще одно креативное приложение для живых обоев – Пластуер. Это анимированное фоновое приложение позволяет использовать анимированный GIF, видео или даже веб-страницы в качестве живых обоев. Plastuer построен на базе браузера с открытым исходным кодом Chromium, поэтому включает в себя некоторые из более продвинутых технологий, таких как WebGL и Canvas.
Он определит, когда вы используете развернутое приложение, и приостановит анимацию, чтобы сократить использование ресурсов. Он также запомнит сохраненные обои, поэтому при следующем входе в систему анимированный рабочий стол запустится автоматически. В дополнение к GIF-файлам и видео вы можете импортировать DreamScenes, видео WebGL или даже добавлять изображения, снятые вашей собственной камерой.
Установить Plastuer можно всего за 5 долларов.
Wallpaper Engine
Инструмент, с функциональной точки зрения напоминающий DeskScapes. Сходство двух программ обусловлено наличием в Wallpaper Engine предустановленного набора шаблонов для оформления Рабочего стола
Подавляющее большинство здешних обоев – незамысловатые, но весьма интересные гифки, которые привлекают внимание яркостью и насыщенностью цветов
Wallpaper Engine предоставляет возможность создания собственного фона, как с нуля, так и с использованием подготовленных шаблонов. Однако сам редактор не отличается функциональностью. С его помощью удается лишь отрегулировать пару параметров, не сильно влияющих на общий рисунок. Поэтому рекомендуется заранее позаботиться о загрузке анимированных обоев или выбрать подходящий вариант из предложенного набора.
Как пользоваться?
Если вы не настраивали автозапуск Wallpaper Engine, то нужно запускать файл wallpaper32(64).exe из папки установки. Если программа уже запущена, то её можно вызвать из панели задач (он еще называется «трэй»), нажав в меню «Сменить обои»
Для выбора обоев достаточно кликнуть на понравившемся варианте на вкладке «Установлено». Мне понравился космос:
Здесь же располагаются настройки: скорость воспроизведения, выравнивание, позиция, цвета заднего фона (background color) и т.д. Ими можно поиграться при желании, а можно оставить как есть. Перечень настроек может отличаться для разных обоев.
Теперь можете свернуть все окна и наслаждаться двигающейся картинкой. Правда красиво? Если хотите поставить обои на паузу (чтобы немного разгрузить компьютер) или выключить звук, это делается здесь:
Как установить живые обои на рабочий стол windows 10
Каждый пользователь операционной системы Windows 10 хотел бы, что бы его рабочий стол был более привлекательным и чем-то отличался от других. Одним из способов украшения своего рабочего стола служит установка видеообоев. Поэтому в данной статье мы рассмотрим тему под названием: Как установить живые обои на рабочий стол windows 10
После того как вы установите живые обои на свой рабочий стол вы сможете не просто смотреть на статичную картинку а смотреть интересную анимацию или видеоролик.
Причем в приложении, о котором пойдет речь ниже, есть своя подборка интересных видеороликов, которые можно бесплатно скачать и поставить на заставку!
Живые обои на Windows 10
Первым этапом мы загружаем саму программу видеообоев, кликните по этой ссылке для загрузки приложения
После загрузки установочного файла запустите его. Перед вами появится окно с установкой. Принимаем лицензионное соглашение и кликаем «Next»
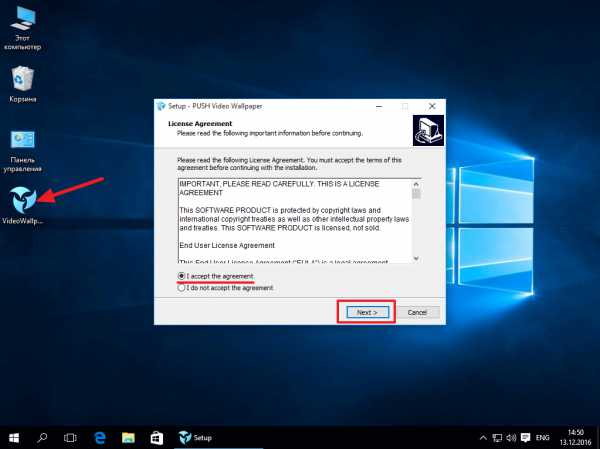
После завершения установки жмем «Finish»
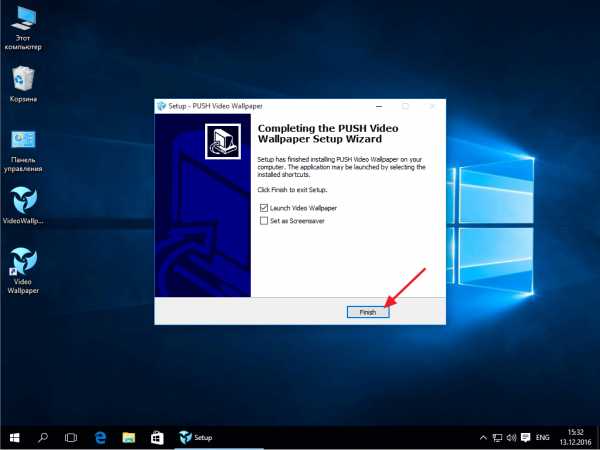
Перед нами автоматически появляются живые обои на рабочем столе Windows 10 (в моем примере это красивое море)
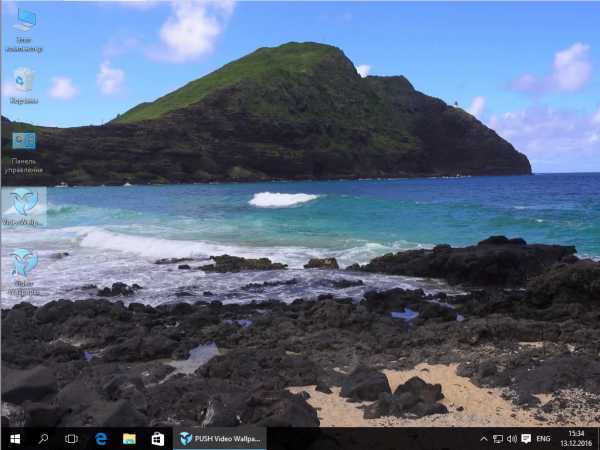
Для того что бы временно остановить показ анимированных обоев запускаем вновь созданный ярлык программы. В открывшимся окне жмем кнопку «Stop» — как вы можете заметить показ прекратился
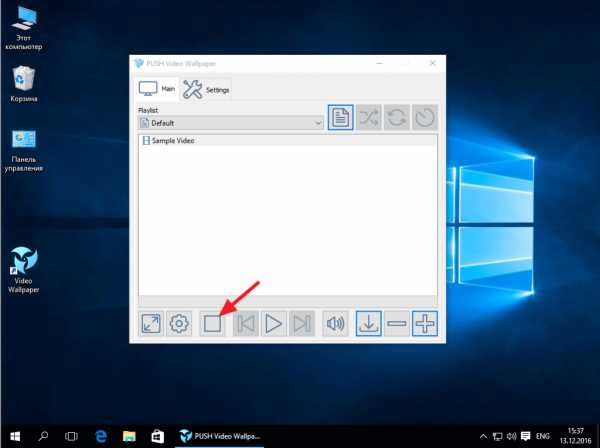
Для запуска анимированных обоев на рабочем столе Windows 10 нажмите кнопку «Play» — соответственно показ будет возобновлен
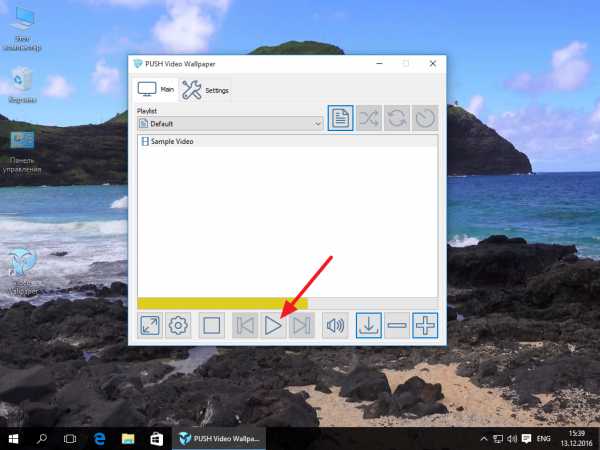
Для того что бы изменить картинку анимации кликните по кнопке «Download»
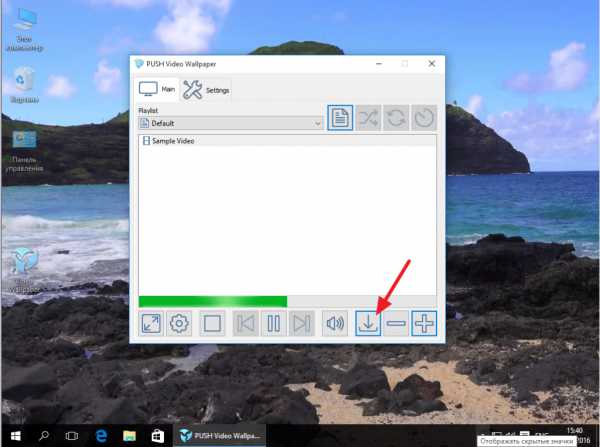
Вы автоматически попадаете на сайт загрузки видеообоев, загружаем любое понравившиеся нам видео
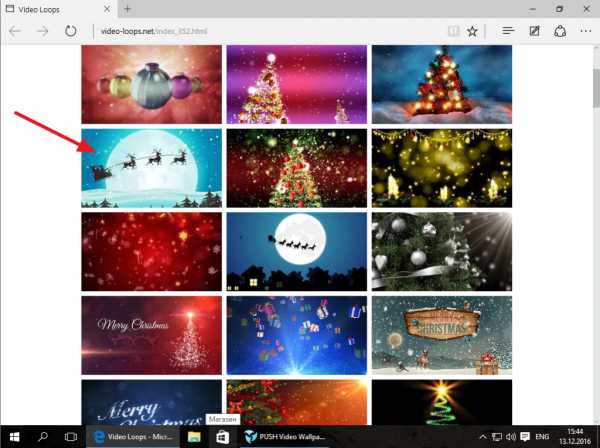
Затем нам необходимо создать новый Playlist для того что бы новые анимированные обои показывались циклично, для этого кликните по кнопке «Playlist» в появившимся списке выберите вкладку «New»
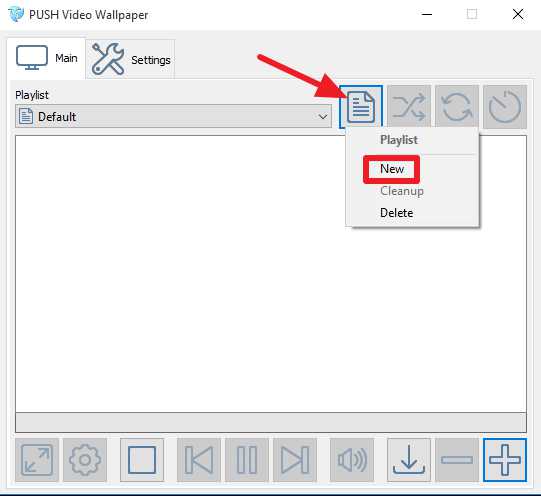
Далее задаем имя новому списку и жмем «Ок»
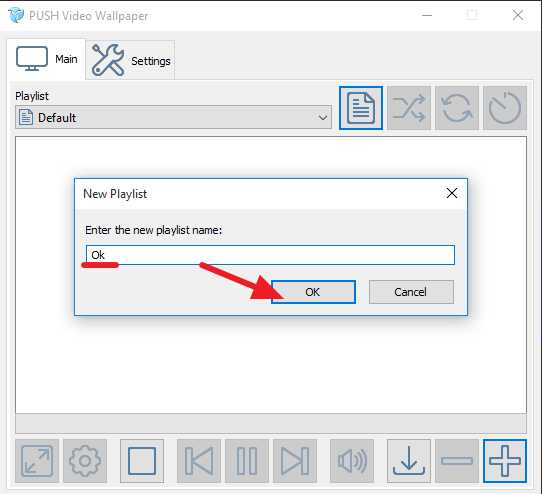
После загрузки живых обоев, необходимо добавить его в новый плейлист программы, что бы выполнить данную настройку нажимаем на кнопку «Add»
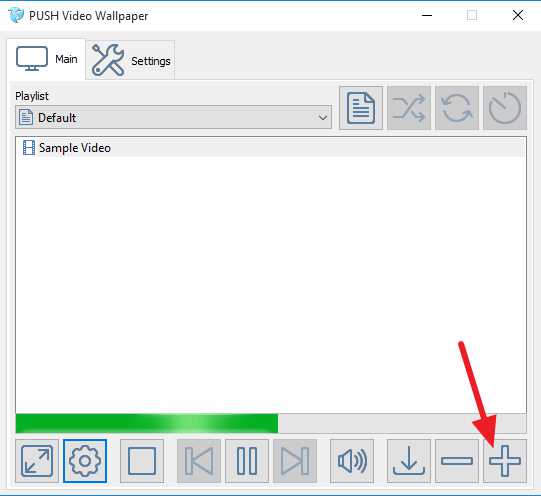
Затем выбираем ранее скачанные живые обои Windows 10, после чего жмем «Add to playlist»
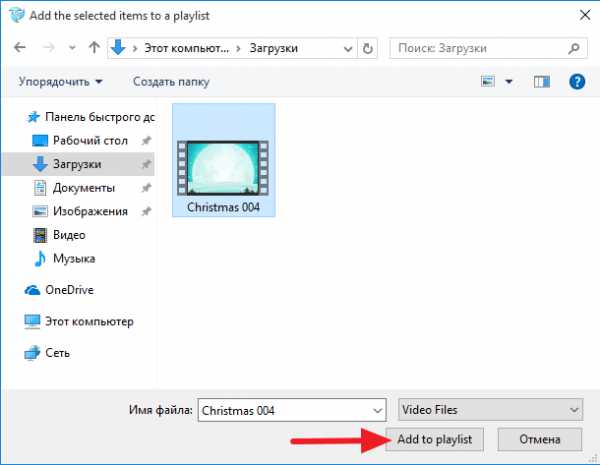
Если вы все сделали правильно, то у вас должны будут появиться живые обои на рабочем столе следующего формата:

Один момент, завершающим этапом необходимо некоторые настройки программы.
Переходим на вкладку «Settings» в разделе «Basic» ставим галочку напротив надписей «Launch at Windows startup» и «System tray icon»
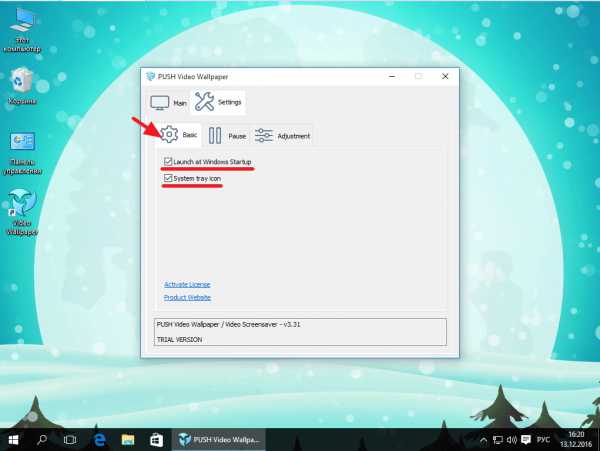
Затем перейдите во вкладку «Adjustment» — в ней вы сможете выставить режимы отображения ярлычков методом передвижения курсора
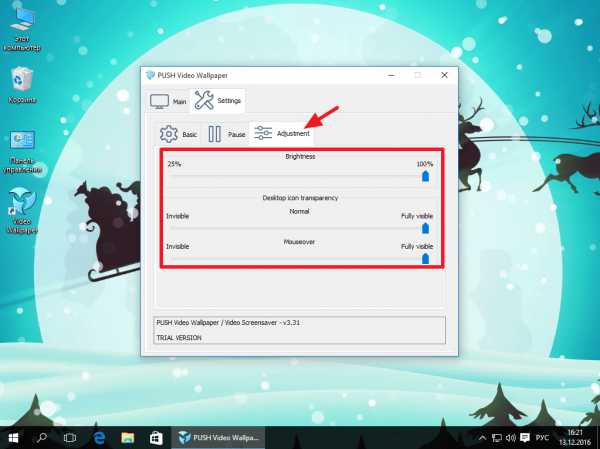
Важно: не закрывайте программу, а сворачивайте, если всплывет окно с активацией лицензии: выбирайте пункт Trial Version
У меня на этом все, если возникли вопросы пишите в комментарии и не забываем подписываться на рассылку. Всем спасибо и удачи!
- Tweet
- Share 0
- +1
- VKontakte
Wallpaper Engine
Wallpaper Engine — одна из самых лучших программ для установки живых обоев, которые сейчас доступны для Windows 10. Да, она платная, но стоит всего в 99 рублей. Сразу же после установки вам становятся доступны тысячи вариантов, которые включаются в 1 клик — отдельно скачивать в браузере ничего не нужно. Чтобы не затеряться среди этого разнообразия можно использовать фильтры, категории и сортировку по популярности, новизне и другим параметрам.
Установка очень простая — выберите понравившийся вариант и нажмите кнопку OK для активации. Чтобы получить доступ к ещё большему количеству вариантов, нажмите вкладку «Мастерская». Здесь вы найдете множество вариантов, начиная от обычных видео и заканчивая интерактивными обоями, которые реагируют на движения курсора и клики мышью. После того как выберите понравившиеся, нажмите кнопку «Подписаться» для их установки. Также вы можете создавать свои собственные с помощью встроенного редактора.
Еще один важный аргумент в пользу Wallpaper Engine – остановка её работы во время игр. Благодаря этому освобождается оперативная память и мощность процессора, чтобы не падала производительность в играх. Чтобы не нагружать систему, можно ограничить частоту кадров от 10 до 25. Пользователь может самостоятельно контролировать ряд важных параметров: скорость воспроизведение, громкость, цветовую палитру изображения. Есть функция, которая позволяет сделать панель задач прозрачной, чтобы обои максимально органично вписались в общее оформление системы.


