Ищете видеоредактор для windows 10? вот 7 бесплатных программ, которые стоит попробовать
Содержание:
- 5 лучших онлайн сервисов
- Советы начинающим: с чего начать
- Windows Movie Maker
- Shotcut
- 5 видеоредакторов категории freeware
- OpenShot — видеоредактор для Windows 10 с открытым исходным кодом
- Avidemux
- Как применить эффект ускорения видео в VSDC
- HitFilm Express
- HitFilm Express
- VideoPad
- Скачать бесплатный видеоредактор
- Рекомендации по выбору
- VSDC — Бесплатный видеоредактор для Windows 10 (рекомендуем скачать)
- Нарезка и обрезка файлов
- Какие программы используют большинство ютуберов
- Ответы на вопросы
5 лучших онлайн сервисов
Онлайн-редакторы удобны для обработки, если у вас нет желания устанавливать программы на компьютер. Однако стоит учитывать, что большинство функций на таких сайтах платные.
Online Video Cutter
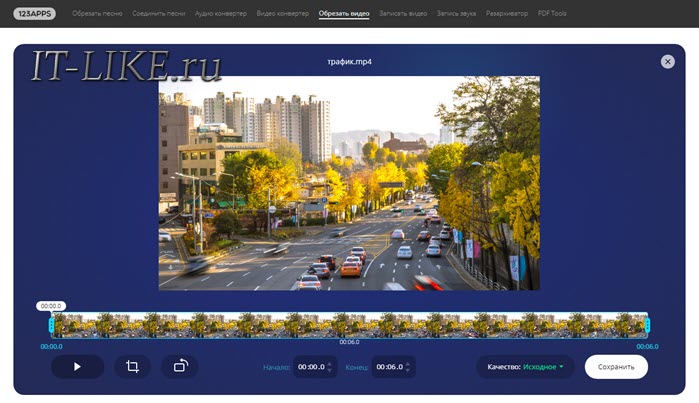
Online Video Cutter создан для обрезки фильма и нарезки его на отдельные фрагменты. Также пользователь может повернуть и кадрировать картинку. Готовый результат можно сохранить в любом формате или с оригинальными настройками. Сервис позволяет выбрать несколько вариантов качества.
Плюсы:
- Полностью бесплатный;
- Не ставит водяной знак;
- Быстрая скорость работы.
Недостатки:
- Ограничение на размер загружаемого файла;
- Очень мало функций;
- Часто выдает ошибки при загрузке файла.
VideoToolBox
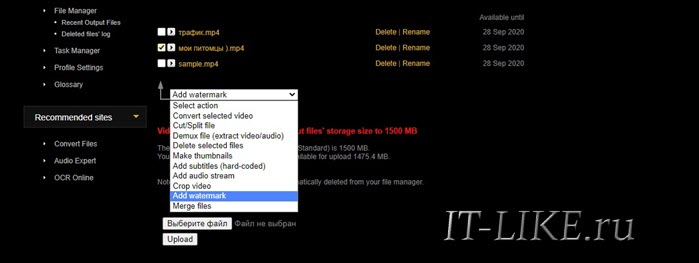
Сайт VideoToolBox отличается от своих конкурентов большим размером загружаемого файла (вплоть до 1500 Мб) и поддержкой всех возможных форматов и кодеков. Добавленный ролик можно обрезать и наложить на него свой логотип, а также конвертировать, разрезать на части, вытянуть аудиодорожку и вшить «хардкорные» субтитры. Сервис также позволяет обрабатывать стриминговые видео по прямой ссылке.
Плюсы:
- Обработка крупных файлов;
- Все функции полностью бесплатные;
- Есть версии для ПК и смартфона.
Минусики:
- Требует регистрацию с активацией аккаунта;
- Нет русского языка;
- Неудобный и устаревший дизайн сайта.
WeVideo
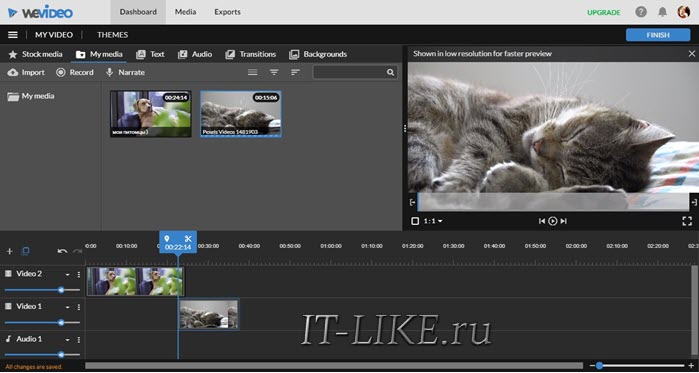
WeVideo хорошо подойдет как для коротких роликов в интернете, так и для более серьезных проектов. Сервис позволяет вести запись экрана монитора и веб-камеры, записывать подкасты и вырезать из клипа гифки. Вы можете не только обработать файл с компьютера, но также подгрузить видеоклипы из Instagram, YouTube, Facebook, Vimeo и прочих популярных сервисов. Доступны функции обрезки, наложения фоновой музыки, переходы, футажи. Поддерживается работа с несколькими видеодорожками и обработка звука.
Плюсы:
- Коллекция готовых пресетов для социальных сетей;
- Обработка нескольких дорожек;
- Замена фона.
Минусы:
- Нужна регистрация;
- Работает только в Chrome;
- Бесплатный аккаунт накладывает водяной знак L.
Wideo
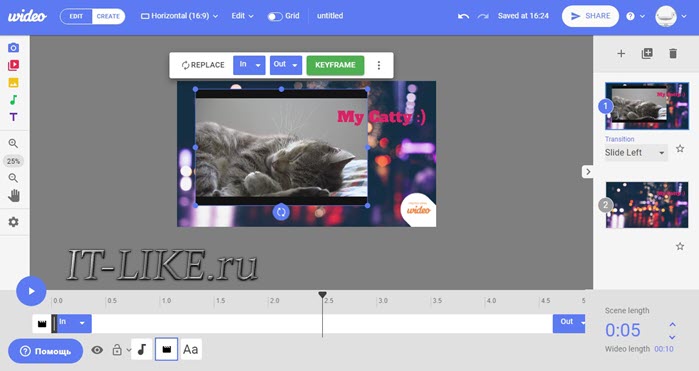
Отличное решение, если вы хотите создать промо-видео или сториз. На Wideo есть готовые шаблоны роликов, достаточно загрузить свой клип и отредактировать выбранный вариант. Добавленный клип можно располагать на цветном фоне, как видео-открытку, добавлять музыкальные файлы с компьютера или с серверов сайта, устанавливать надписи. Каждый элемент можно анимировать и настраивать по своему вкусу.
Плюсы:
- Готовые шаблоны для социальных сетей;
- Добавление нескольких дорожек;
- Работа со слоями.
Есть минусы:
- Регистрация через почту;
- Водяной знак при экспорте;
- Не поддерживает некоторые видеокодеки.
Kizoa
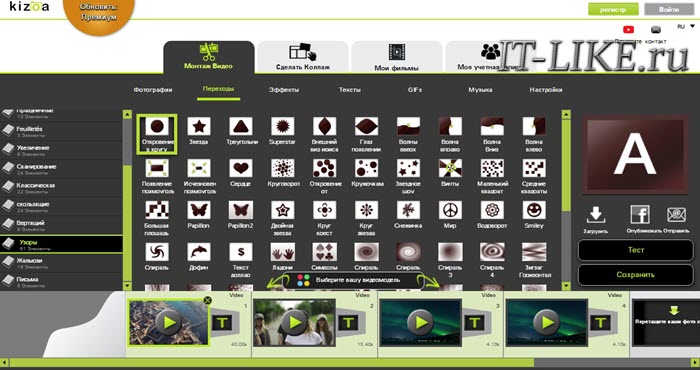
Один из немногих подобных онлайн-сервисов на русском языке. Kizoa позволяет создавать ролики вручную или выбрать и отредактировать готовый шаблон. Для монтажа доступны инструменты обрезки и поворот, можно менять порядок файлов в клипе и длительность ролика. Можно также встроить переход из каталога сайта и наложить эффекты. Kizoa — не только редактор, но также онлайн-хранилище файлов: в бесплатном аккаунте вы можете хранить вплоть до 1 ГБ.
Преимущества:
- Дружелюбный интерфейс;
- Понятный пошаговый принцип работы;
- Добавление и редактирование аудиофайлов.
Недостатки:
- Относительно, медленная скорость работы;
- В бесплатной версии лимит на размер файла всего 2 МБ;
- Экспорт в HD доступен только в премиум-аккаунте.
Советы начинающим: с чего начать
Для тех, кто только собирается попробовать свои силы в монтаже видео, нелишним будет разобраться с терминологией, основными понятиями видеомонтажа и формата, чтобы не выяснять значение функций методом тыка.
Создание ролика начинается с проработки сюжета и сценария. Удобнее работать с планом действий, чем хаотически вносить корректировки и изменения.
Пример плана видеомонтажа (монтажного листа):
Следующий этап — структурирование исходного материала. Например, все необходимые в работе файлы лучше перенести в отдельную папку, пронумеровав их. Можно использовать и названия — кому как больше нравится.
Далее нужно подготовить весь текстовый материал, который планируется использовать в видео. Это могут быть титры, субтитры, подписи и т. п.
Фактически, на этом завершается подготовка и начинается практическая часть. Для начала можно попрактиковаться со склейкой звуковых дорожек. Сведение звука вызывает больше всего проблем у начинающих пользователей. Столкнуться с такими проблемами можно во время монтажа видео и это полностью остановит процесс. В любом случае, без сведения звука невозможно создать действительно качественные ролики.
У новичков, которые выкладывают результаты своих трудов в Интернет, могут возникнуть проблемы из-за нарушения прав интеллектуальной собственности. Речь идет о картинках, фоновой музыке и другом используемом контенте. Чтобы избежать этого, можно собрать для себя базу с бесплатными библиотеками контента.
Внимание стоит уделить и оборудованию. Производительные ПК и ноутбуки могут быстрее справиться с задачами, а паузы и зависания в процессе могут негативно повлиять на настрой
В этом случае чем мощнее железо — тем лучше.
Главным инструментом для монтажа видео является видеоредактор. Так как сейчас речь идет о начале пути, то не все пользователи готовы расстаться с кругленькой суммой
Поэтому основное внимание будет уделено бесплатным программам для ПК/ноутбуков и сервисам, в которых можно выполнить несложные действия
Windows Movie Maker
Видеоредактор Windows Movie Maker создавался как дополнение к операционной системе от Microsoft. Набор функций у него достаточно простой: вы сможете обрезать видео, накладывать на него музыку и даже дикторский текст.
Утилита также станет хорошим выбором для любительского монтажа видео. Ограниченные технические возможности вряд ли позволят сделать в ней крутой фильм – но простенький клип смонтировать вполне можно. Лучше всего приложение подойдет для создания слайд-шоу и скринкастов с фотографиями. Интерфейс у программы достаточно стандартный, так что с ней разберется даже не подкованный в техническом плане пожилой человек.
Главный недостаток утилиты – отсутствие масштабных обновлений. Все функции «муви-мейкера» застряли в 2012 году – именно тогда вышла последняя версия приложения. Зато оно полностью бесплатно и есть на всех компьютерах на базе Windows.
Shotcut

Shotcut
Shotcut имеет открытую лицензию, и его преимущество заключается в простоте. Программа имеет простой и понятный интерфейс и поддерживает все популярные форматы видео. Она также имеет довольно много плагинов и дополнительных опций, которые позволяют заботиться о визуальном стиле видео в дополнение к редактированию.
Программа постоянно обновляется, и в Интернете вы найдете множество плагинов, которые предоставляют множество дополнительных функций. Программа использует поддержку видеокарты, обеспечивая плавный рендер и быструю визуализацию готовых материалов. Благодаря простому интерфейсу вам не понадобится много времени, чтобы освоить программу на достойном уровне.
5 видеоредакторов категории freeware
Ниже представлены плюсы и минусы редакторов, находящихся в свободном распространении.
1. DaVinci Resolve даёт доступ к инструментам цветокоррекции и нелинейного монтажа. Он подойдёт даже для профессионалов. Однако у русскоязычного пользователя могут возникнуть сложности из-за английского меню. Вся обучающая литература на официальном сайте тоже не переведена на русский язык. Кроме того, по причине обилия функций понадобится время, чтобы освоиться в меню.
DaVinci Resolve подойдёт для профессионалов со знанием английского
2. VSDC – профессиональное ПО, предлагающее большие возможности для монтажа. Здесь можно обрезать, кадрировать материал, работать со звуком, накладывать спецэффекты. Однако интерфейс у него достаточно сложный, разобраться сразу вряд ли получится даже у опытных пользователей, не говоря о новичках. Если вы искали бесплатные видеоредакторы для монтажа, и не жаль времени на освоение, можете попробовать этот софт.
VSDC — многофункциональный, но сложный в освоении редактор
3. Avidemux довольно прост по функционалу. С его помощью легко разделить видеофайл на несколько частей, применить несколько несложных фильтров. Он подойдёт тем, кому нужны элементарные инструменты для быстрой обработки. Если желателен более творческий подход, лучше использовать другой редактор.
Avidemux имеет не слишком много функций, но пользоваться им просто
4. VirtualDub – один из популярных редакторов с минимумом функций но зато понятный и простой. Он позволяет делать видеозахват, обрезать и склеивать фрагменты, накладывать фильтры, добавлять звук. Однако инструментарий не сравнится с более продвинутыми аналогами.
VirtualDub удобный софт с минимумом функций
5. Не хотите скачивать и устанавливать ПО на компьютер? Тогда вас заинтересует WeVideo. Это веб-приложение для браузера. Сервис позволяет редактировать видеоматериал, добавлять эффекты и сглаживающую анимацию — понадобится только зарегистрировать учётную запись.
WeVideo не подойдёт для подготовки сложных проектов, которые много весят. Он также будет не слишком удобен при медленной скорости домашнего интернета.
WeVideo позволяет работать через браузер, но требует подключения к интернету
OpenShot — видеоредактор для Windows 10 с открытым исходным кодом
Интерфейс Openshot, безусловно, выглядит более минималистично, но и набор доступных инструментов здесь намного меньше. Однако это отличный выбор, если вы ищете программу для разового использования, которая не станет требовать от вас усилий и времени. Использовать OpenShot достаточно просто, поскольку, как и в Movie Maker, большая часть операций здесь осуществляется методом перетаскивания элементов мышью (drag’n’drop). Тем не менее, если сравнивать OpenShot с Movie Maker, первый определённо является более продвинутым инструментом, хотя бы потому, что позволяет применять нелинейное редактирование.
Во время первого использования программы вы заметите всплывающие окна с подсказками. При желании, их можно отключить, однако, если у вас недостаточно опыта с видеоредакторами, это быстрый и удобный способ ознакомиться с интерфейсом и ключевыми функциями.
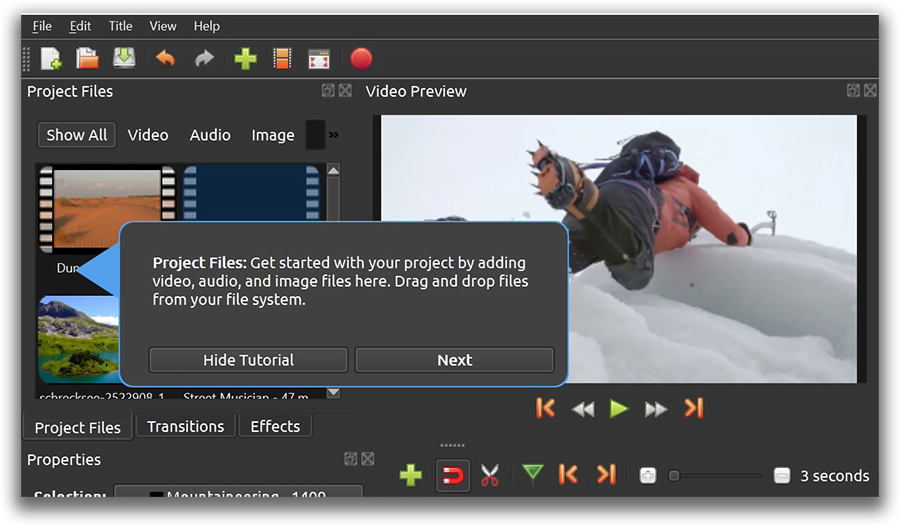
В Openshot огромный выбор переходов между кадрами, которые также применяются методом перетаскивания из галереи на рабочую область. Среди ключевых видеоэффектов вы найдёте размытие картинки, настройки яркости, контрастности и насыщенности, хромакей, деинтерлейсинг, и эффект плёночного негатива. Эффект картинки в картинке здесь не совсем очевиден, однако, применим. Кликните правой кнопкой мыши по видеофрагменту, который в итоге должен оказаться меньшим по размеру, и выберите соотношение 1/4. Щелчок по правой кнопке мыши также откроет меню эффектов, связанных с настройками скорости воспроизведения — ускорения и эффекта замедленной съёмки.
На что ещё стоит обратить внимание: в Openshot у вас есть возможность применять действия сразу к нескольким элементам одновременно. Например, можно легко скопировать набор эффектов с выбранной области или же отделить аудио от видео сразу в нескольких импортированных клипах
Avidemux
Avidemux
Это программа, которая настолько проста, что ею могут пользоваться дети, а ее интерфейс похож на приложения из 90-х годов прошлого века. Однако в этой программе много всего. Именно эта простота делает его идеальным инструментом, когда нужно что-то быстро вырезать или соединить.
Программа предлагает возможность объединения нескольких клипов в один, а также разделения большого клипа на части. Пока отдельные части имеют одинаковый формат и битрейт, Avidemux объединяет клипы в один файл без рендеринга материала. Это означает, что часовой материал из шести 10-минутных фрагментов будет объединен за несколько минут без ущерба для качества.
Как применить эффект ускорения видео в VSDC
После того, как вы скачали и установили программу, следуйте пошаговой инструкции:
- Запустите VSDC на вашем компьютере. Пусть баннер Pro-версии вас не смущает – если вы не готовы переходить на профессиональную версию, просто закройте его или нажмите «Продолжить».
- Начните новый проект с кнопки «Импортировать контент» на стартовом экране. На данном этапе мы советуем добавлять только 1 файл за раз.
- Добавленный видеофайл автоматически окажется на шкале времени редактора. Теперь необходимо решить, планируете ли вы применять эффект ускоренной перемотки ко всему ролику или лишь к его части. В первом случае, можете пропустить пункт №4. Во втором, вам нужно будет сперва разделить видеофайл на фрагменты.
- Чтобы разрезать видео, воспользуйтесь специальным инструментом, расположенным в меню быстрого доступа «Удаление и разбивка». Иконка данного инструмента напоминает бритву и расположена в верхней части интерфейса программы. Просто разместите курсор шкалы времени в нужном моменте и нажмите на кнопку разбивки.
- Правой кнопкой мыши щёлкните по видео (или его фрагменту), которое вы хотите ускорить, и из открывшегося меню выберите «Свойства». Таким образом вы откроете Окно свойств справа.
- Прокрутите меню Окна свойств вниз до пункта «Скорость%» и увеличьте исходное значение до желаемого. Чтобы быстро посмотреть результат ваших действий, воспользуйтесь красной кнопкой предпросмотра, расположенной слева над шкалой времени.
Чтобы ускорить видео в 2 раза, задайте параметр 200% в окне скорости. Соответственно, значение в 400% позволит ускорить видео в 4 раза по отношению к оригиналу, и так далее. Как правило, чтобы создать таймлапс, требуется ускорение в 7 раз и выше.
Обратите внимание на то, что применяя эффект ускорения видео, вы вносите аналогичные изменения в аудиодорожку, а значит и звук в видео будет следовать новому темпу. Чтобы просто отключить оригинальное аудио, снова используйте Окно свойств
Прокрутите меню до параметра «Аудиодорожка» и выберите опцию «Не воспроизводить звук». Чтобы наложить новый звук из стороннего аудиофайла, нажмите на круглую зелёную кнопку «Вставить объект» в верхней части меню программы и выберите нужный файл на вашем ПК. При необходимости обрежьте лишнее, используя тот же инструмент разбивки, который был упомянут в начале инструкции.
Прежде чем сохранять видео, убедитесь в том, что всё выглядит так, как вы задумывали. Для этого используйте кнопку предпросмотра над школой времени. Если исходный файл проекта большой по размеру, видео может подвисать при предпросмотре. Это случается, когда процессор компьютера не справляется с объёмом информации, однако это никак не влияет на качество сохранённого видео. Тем не менее, для удобства, вы можете просто снизить качество видео на предпросмотре до 144p. Для этого воспользуйтесь выпадающим меню возле кнопки предпросмотра.
Теперь вы знаете, как ускорить видео в редакторе, применить эффект перемотки и создать таймлапс. Ниже мы подобрали ещё три инструкции по работе с роликами, которые могут вас заинтересовать:
- Как создать идеальный эффект замедленной съёмки
- Как сделать так, чтобы видео проигрывалось внутри текста
- Как анимировать звук с помощью аудио визуализатора
HitFilm Express

HitFilm Express
HitFilm Express также доступен в платной и бесплатной версиях. Бесплатная лишена, некоторых полезных плагинов, но того, что мы получаем бесплатно, должно хватить для обеспечения комфортной работы. Программа немного проще в использовании, чем с Lightworks, но вам также потребуется время, чтобы изучить ее.
Программа предлагает множество возможностей, и как только вы ее освоите, редактирование видео станет для вас удобным и приятным. Преимущество программы в том, что она использует процессор для обеспечения бесперебойной работы. Программа не будет работать на слабом компьютере, поэтому стоит установить ее на более мощные устройства.
HitFilm Express
Это приложение подойдет тем пользователям, которые знают английский – так как его интерфейс пока не переведен на русский язык. В целом, говорить на иностранном языке не обязательно – главное, выучить называние основных функций. А их здесь хватит даже для профессионального монтажа: программа поддерживает множество форматов, а у самых популярных даже позволяет настраивать кодеки.
В бесплатной версии придется обойтись без хромакея, импорта 3D-объектов и их трекинга. Но недоступность этих функций может ударить разве что по профессионалам: видеомонтажеры-любители даже не заметят их отсутствия.
По интерфейсу HitFilm Express очень похож на Adobe Premiere Pro: то же расположение пунктов в меню, те же дорожки и окна для предпросмотра материалов. Программа работает на компьютерах на базе Windows и MacOS. Стоимость платной версии зависит от числа докупленных эффектов и варьируется от $10 до $20.
| Рейтинг ZOOM | Платформа | Стоимость платной или Pro-версии |
|---|---|---|
| 1. DaVinci Resolve | Windows, Linux, MacOS | 30 000 руб. |
| 2. iMovie | MacOS, iOS, iPadOS | Бесплатно |
| 3. VSDC Free VIDEO Editor | Windows | $24 |
| 4. Lightworks | Windows, Linux, MacOS | От $29.99/мес. |
| 5. Movavi Video Editor | Windows, iOS, Android | От 1490 руб. |
| 6. HitFilm Express | Windows, MacOS | От $10 |
| 7. Windows Movie Maker | Windows | Бесплатно |
| 8. ВидеоМОНТАЖ | Windows | 690 руб. |
VideoPad
Если же вы ищете софт посложнее, позволяющий делать более или менее продвинутый видеомонтаж, можем порекомендовать для вас несложный, бесплатный редактор VideoPad. Разумеется, с ним придется немного поразбираться, но интерфейс, к счастью, у него на русском языке.
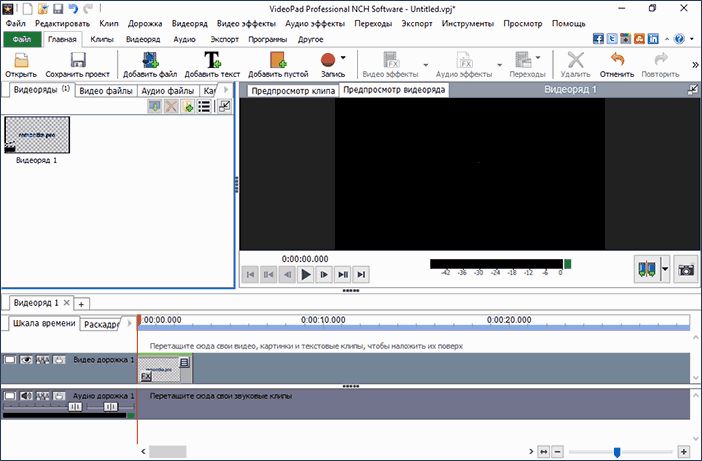
А вот что умеет VideoPad: нелинейный видеомонтаж (накладывайте один на другой произвольное число роликов/музыкальных файлов), поддержка всех существующих форматов видео (склеивайте что угодно, не мучаясь с конвертацией), экспорт в FullHD, быстрая загрузка на популярные видеохостинги с соответстствующими настройками. В программе есть библиотека эффектов и анимированных переходов, которые можно тонко настраивать. При этом интерфейс программы прост для восприятия и подойдет, если вы не имели дела с монтированием видео (но готовы немножко поучиться).
Скачать бесплатный видеоредактор
Скачать бесплатный видеоредактор можно в интернете. Предлагает это сделать множество разнообразных сайтов. В перечень таких программ, которые распространяются на данный момент на бесплатной основе входят:
- Windows Movie Maker ;
- VirtualDub;
- SONY Vegas Pro;
- VSDC Free Video Editor
- «ВидеоМОНТАЖ»;
- Lightworks.
Бесплатный продукт не требует в последующем обновлений и приобретения лицензии. Но, распространяемые на бесплатной основе программы не предоставляют пользователю полного перечня инструментов, которые обеспечивают обработку изображения и звука.
Видеоредактор для windows на русском
Русскоязычные видеоредакторы позволяют лучше ориентироваться в интерфейсе программы при работе с ней. В таких программах все функциональные интерактивные клавиши, объекты и элементы подписаны на русском языке. Поэтому их проще изучать и легче научится работать с ними русскоязычным пользователям. Не все хорошие режиссеры и многие пользователя таких программ знают и понимают английский язык. Поэтому русскоязычные редакторы позволяют им реализовать свой талант, создавать аудио и видеоконтент.
Видеоредактор для windows 7
На windows 7 прекрасно работает видеоредактор «ВидеоМОНТАЖ». Быстро и несложно устанавливается, в процессе работы не глючит. Он обеспечивает склеивание отдельных частей видеофайлов в одно целое. В результате можно получить качественный яркий видеофильм. Кроме этого, есть возможность заполнять рабочую площадь фотографиями и музыкальным контентом. Программа работает практически со всеми основными форматами, может импортировать видеозаписи с мобильных телефонов и с большого количества видеокамер.
Воспроизводит и записывает такие видеоформаты:
- MP4;
- MKV;
- AVI;
- FLV;
- VOB;
- 3GP;
- MOV.
Видеоредактор для windows 8
Отличным решением для windows 8 будет видеоредактор Nero Vision. Он является современной утилитой предназначенной для профессионалов. Позволяет осуществлять захват видео, редактировать его, создавать слайд шоу. Кроме этого, в программе имеется множество спецэффектов и около 14 анимационных заготовок, тем.
Он обладает такими функциями, обеспечивающими обработку видеофайлов:
- картинка в картинке;
- контроль клавиатуры;
- работа с отдельными кадрами;
- интеллектуальное кодирование;
- возможность работы со спецэффектами.
Видеоредактор для windows XP
Отличным решением для использования на операционной системе windows XP будет видеоредактор Free Video Editor. Он имеет внушительный набор разнообразных функций, обеспечивающих обработку изображения и звука.
Работает с огромным набором разнообразных форматов:
- MPEG 4;
- MPEG 2;
- MPEG 1;
- AVI;
- MOV;
- MP4;
- M4V;
- MPG;
- FLV;
- 3gp;
- webm;
- DivX и прочие.
Программа обладает интегрированной системой профилей, используя которые можно создавать уже готовое видео, предназначенное для воспроизведения на конкретных устройствах:
- ДВД проигрывателе,
- Sony PlayStation;
- iPhone и т.д.
Видеоредактор киностудия windows live
Этот видеоредактор является приемником такой популярной утилиты как Windows Movie Maker. Он позволяет с легкостью трансформировать видеофайлы, звук и небольшие ролики в полноценное законченное произведение. Обладает дружественным, очень простым и понятным интерфейсом, используя который не возникнет необходимости искать справочные материалы для работы с редактором.
К его достоинствам также относится:
- высокая скорость редактирования фотографий;
- возможность автоматического включения нужного эффекта в определенный отрезок материала;
- удобство в наложении титров.
Рекомендации по выбору
Для выполнения несложных задач новичкам можно выбрать одну из неприхотливых программ, например, недорогую лицензионную версию ВидеоШОУ 2.0 или бесплатную Avidemux 2.7.1. (только учтите, что данная программа не русифицирована). Особенных вершин с ними покорить не удастся, но получить удовольствие от творчества вы сможете.
Если вам требуются инструменты для профессионалов, стоит обратить внимание на Corel VideoStudio Pro 21.01, которая при довольно низких системных требованиях обладает убедительным функционалом. При желании проверить программу «в деле», это вполне можно сделать, поскольку месяца пробного периода, на который дается базовая версия, вполне достаточно, чтобы создать о работе в ней полное впечатление
Такие видеоредакторы, как SONY VegasProEdit 16, Pinnacle Studio22 или Lightworks14.5.0, можно рекомендовать для тех, кто хочет сделать видеомонтаж своей профессией.
Каждое из вышеперечисленных приложений поможет не только обработать ваши видеоматериалы, но и превратит процесс редактирования в творчество.
VSDC — Бесплатный видеоредактор для Windows 10 (рекомендуем скачать)
Если в перспективе вас интересует не только видеоредактирование, но и создание презентаций, запись экрана или голосовых комментариев, можете смело выбирать VSDC. Эта программа — настоящий швейцарский нож. Не раз упомянутый среди лучших бесплатных решений для ПК российскими и зарубежными изданиями, VSDC определённо заслуживает первого места в нашем списке.
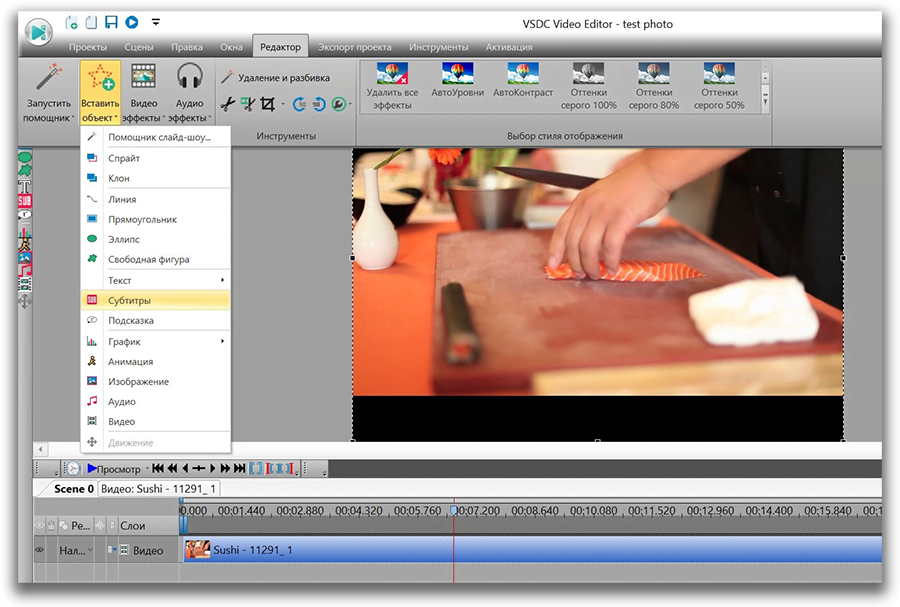
Давайте более подробно рассмотрим функциональные возможности VSDC.
Как уже было сказано, видеоредактор VSDC предлагает множество инструментов и подойдёт как для быстрой обработки клипа — нарезки файла, добавления текста, звука, поворота видео — так и для гораздо более серьёзных проектов, включающих цветокоррекцию и профессиональные эффекты.
Чем особенно хорош VSDC: это один из немногих видеоредакторов, стабильно работающих на маломощных компьютерах. Другими словами, системные требования программы достаточно низкие, и вы сможете комфортно работать с ней, даже если на вашем ПК всего 2Гб памяти.
В VSDC есть более 30 встроенных цветовых фильтров, включая пресеты в стиле Instagram
Вы сможете легко обрезать края видео, чтобы убрать лишние элементы из кадра, а также при необходимости применить эффект приближения (zoom), чтобы сфокусировать внимание на важном элементе. Среди видеоэффектов, доступных в бесплатной версии программы — Chroma Key (эффект зелёного экрана), картинка в картинке, эффект разделённого экрана (сплит скрин), эффект видео внутри текста, огромного количество переходов и эффекты трансформации
Что касается форматов, которые позволяет редактировать VSDC — благодаря встроенному конвертеру, программа откроет буквально любое видео, вне зависимости от того, на какое устройство оно было записано. VSDC также работает с разрешением 4K. А если есть необходимость поменять параметры файла, на этапе экспорта вы сможете выбрать любой другой формат, а также разрешение, качество и прочие характеристики видео.
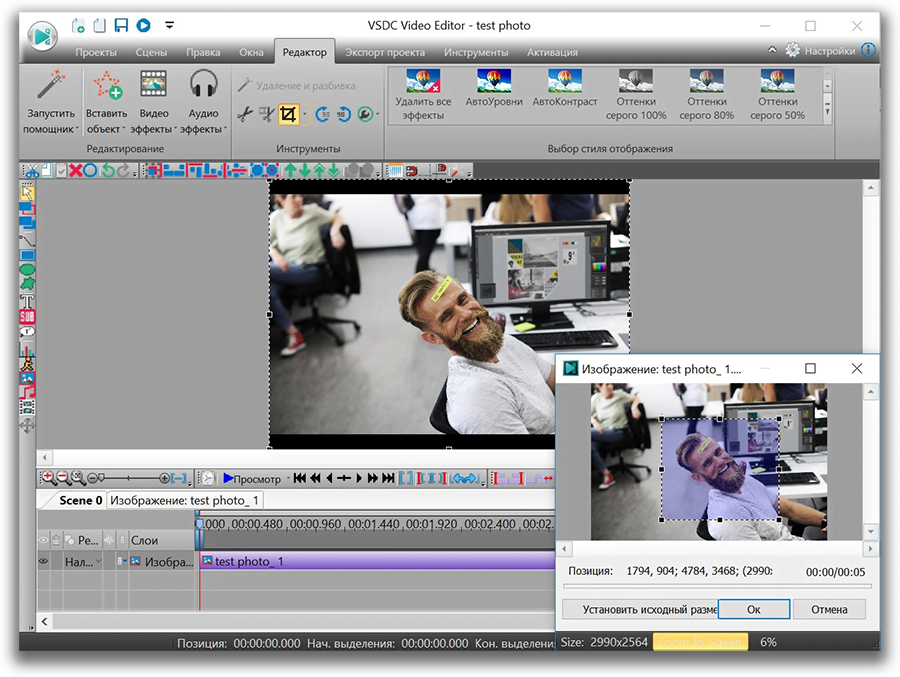
Где найти программу: вы можете скачать установочный файл VSDC с официального сайта компании-разработчика.
Нарезка и обрезка файлов
Наиболее востребованные функции на первоначальном этапе подготовки отснятого материала перед монтажом. Необходимо убрать лишние части, или, может, выделить наиболее красивые и увлекательные фрагменты? Именно в этом случае и необходимо задействовать функцию нарезки.
«Нарезка видео» представлена отдельным пунктом меню – доступ к ней, как к одной из важных функций, осуществляется легко – вы найдёте эту опцию сразу в стартовом окне.
Загруженную видеодорожку можно просмотреть во встроенном плеере. Нарезка осуществляется при помощи маркеров. Установите отметки в начале и конце нужного отрезка. Вырезав один эпизод, можно приступать к созданию следующего и т.д.
А вот если необходимо удалить или, наоборот, оставить всего один эпизод, можно воспользоваться функцией «Обрезка видео». Для этого нажмите «Новый проект» в стартовом окне, перетащите видеофайл на шкалу слайдов и перейдите в раздел «Редактировать».
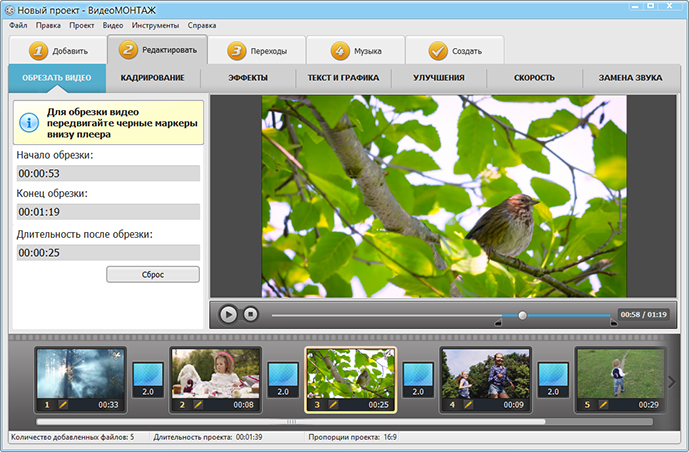
Какие программы используют большинство ютуберов
В целом пользователи YouTube предпочитают простые, эффективные и доступные приложения. Одно из лучших бесплатных приложений — Lightworks, которое вы можете использовать для Windows, Mac и Linux.
В нем есть возможность экспорта в YouTube и множество действительно впечатляющих эффектов в реальном времени. По сравнению с чем-то вроде Microsoft Photos, оно выглядит ужасающе, но не требует много времени, чтобы научиться этому, и это действительно хорошее приложение для редактирования.
Есть и другие хорошие варианты. HitFilm Pro имеет бесплатную, но также предлагает мощную профессиональную версию. Бесплатное приложение DaVinci Resolve очень хорошее, особенно в отношении цветокоррекции, и хотя VSDC Free Video Editor не имеет аппаратного ускорения, как у платных приложений для редактирования, это не проблема, если вам не действительно критична скорость обработки видео.
Ответы на вопросы
Как наложить музыку на видео в ВидеоПад видео эдитор?
В меню программы выберите пункт «Открыть» и выберите нужный аудио файл для загрузки. Мышкой переместите файл в начало звуковой дорожки на таймлайне. При необходимости, в меню аудио дорожки отрегулируйте громкость звука и добавьте аудио эффекты.
Как сохранить видео в программе VideoPad Editor?
Перейдите в раздел «Файл» > «Экспорт видео». В открывшемся меню выберите пресет для экспорта, либо задайте настройки вручную. Настройте формат видео, его разрешение, частоту кадров и кодек для экспорта. Также укажите название видео и место, куда оно будет сохранено. После завершения настроек, подтвердите экспорт, кликнув по кнопке «Создать».
Как обрезать видео в ВидеоПад?
Кликните по видео на таймлайне, которое необходимо обрезать. В меню видеопроигрывателя автоматически отобразятся 2 окна. Одно из них отвечает за превью всего видео, другое за конкретный фрагмент на таймлайне. На шкале воспроизведения найдите ползунки красного и синего цвета. Красный отвечает за начало видеофрагмента, а синий за конец. Передвинув ползунки в нужное положение, кликните по значку ножниц, отвечающего за функцию обрезки. Повторите операцию, вырезая ненужные фрагменты видео.
Как наложить видео на звуковую дорожку в программе VideoPad Video Editor?
Нажмите «Файл» > «Открыть файл» и выберите видеофрагмент, который хотите наложить на аудио. Мышкой переместите видео на таймлайн и соотнесите его с началом звуковой дорожки.


