Включение аппаратного ускорения на windows 7
Содержание:
- Как проверить включена ли акселерация
- Редактор реестра
- Как проверить, включено ли аппаратное ускорение
- Как включить аппаратное ускорение на Виндовс 10
- Отключение в браузере Mozilla Firefox
- Отключить аппаратное ускорение
- Как выключить аппаратное ускорение на Windows 10
- Отключение во Flash player
- Как отключить акселерацию (ускорение) мыши в Windows 10
- Акселерация мышки – что это такое и нужно ли ее выключать?
- Варианты отключения аппаратного ускорения в Windows 10
- Настройка графики
- Обновление DirectX
Как проверить включена ли акселерация
Проверить включена ли акселерация мышки можно с помощью простенькой утилиты, которую можно скачать здесь.

Скачиваем и распаковываем архив
Заходим в распакованную папку и разархивируем архив MouseMovementRecorder_1.12_20131113x.zip

Заходим в распакованную папку и запускаем MouseMovementRecorder.exe
В окошке Предупреждения системы безопасности жмем Запустить

Нужно подвигать мышкой. Если в последнем столбце значение ON — акселерация включена. То, что ускорение включено можно увидеть по наличию множества красных и зеленых областей

Что такое аппаратное ускорение на android и зачем оно нужно
Наша задача, сильно уменьшить количество цветных блоков отключив акселерацию.
Редактор реестра
Изменив параметры в реестре, мы отключим аппаратное ускорение. Заходим в редактор: клавиши Win+R и команда regedit (здесь описано, как это сделать разными способами).
Переходим по пути, указанному на скриншоте. В последней папке Avalon.Graphics создаем новый строковой параметр DWORD (32 бита). Нужно кликнуть правой кнопкой мышки по пустому пространству редактора и выбрать соответствующий пункт меню.

Озаглавливаем этот параметр его как DisableHWAcceleration, кликаеам два раза левой кнопкой мышки и меняем значение на 0.

Перезагружаем компьютер. Аппаратное ускорение выключено.
Для пользователей Win 10 это, пожалуй, единственный адекватный метод. Есть вариант с изменение настроек через DirectX, но это актуально только для владельцев старых версий. Начиная с 11 версии аппаратное ускорение в «директе» установлено по умолчанию и не изменяется.
Вы можете проверить параметры своего DirectX. Откройте поиск и пропишите там dxdiag. Кликните на найденную «команду».

Откроется средство диагностики «директа». Во кладке «Экран» можно посмотреть, включено ли аппаратное ускорение. У нас 12 версия, поэтому никаких изменений параметров здесь не предусмотрено. Поэтому мы пользовались методов, описанным выше (отключали через реестр).

Возможен вариант установки DirexctX SDK — пакета утилит для разработчиков, где есть DirectX Control Panel. Там изменяются настройки ускорения и для видео, и для звука. Но такой пакет — профессиональный софт, который весит очень много. Устанавливать простому пользователю почти 3 Гб только для отключения ускорения — как-то странно.
Возможность включить или отключить аппаратное ускорение также связано с типом устройства. Иногда технические характеристики компьютера не позволяют изменить настройки ускорения.
Попробуйте зайти в панель управления вашей графикой (у нас – панель управления HD графикой Intel). Внутри вы можете поискать возможность отключения ускорения. У нас это невозможно. Нам даже написали о том, что дополнительные параметры для нашего монитора не поддерживаются.
Как проверить, включено ли аппаратное ускорение
Данные о его состоянии можно узнать через системный реестр. Для этого понадобится:
- С помощью комбинации «Win + R» вызвать окно «Выполнить», ввести команду «dxdiag».
- Перейти в раздел «Средства диагностики DirectX».
- Открыть вкладку «Экран».
- Проверить состояние параметров «Ускорение текстур AGP», «Ускорение DirectDraw» и «Ускорение Direct3D». Если функция ускорения работает корректно, все они будут активны.
Если хотя бы один из пунктов выключен, стоит проверить актуальность и совместимость драйверов видеокарты и наличие последних версий библиотеки DirectX. Они являются обязательными для нормальной работы аппаратного ускорения, а значит именно из-за их отсутствия опция может отключаться и выдавать различные ошибки.
Обратите внимание! Тем пользователям, которые деактивировали на своих устройствах службу автоматического обновления, стоит проверить и актуальность самой системы Windows 10
Проверка при выключенном автоматическом обновлении
Как включить аппаратное ускорение на Виндовс 10
На всех устройствах, которые работают под Windows 10, функция аппаратного ускорения включена по умолчанию. Однако, как было сказано ранее, устаревшие драйвера и различные неполадки могут приводить к её отключению, из-за чего иногда требуется активировать опцию повторно. Эту процедуру можно выполнить одним из следующих способов.
Редактирование реестра
В 10 версии ПО разработчики убрали некоторые возможности системы, после чего этот метод остался единственным штатным средством, которое даёт возможность изменить состояние аппаратного ускорения.
Для этого понадобится:
- Одновременно зажать «Win и R».
- Вписать команду «regedit», нажать «Enter».
- Пройти путь: «HKEY_CURRENT_USER» — «Software» — «Microsoft» — «Avalon.Graphics».
- В открывшейся папке найти файл «DisableHWAcceleration». Если его нет, кликнуть правой кнопкой мыши по свободному месту, выбрать пункт «Создать» и нажать на «Параметр DWORD (32 бита)». Присвоить ему указанное выше имя.
- Открыть созданный файл, ввести в поле «Значение» цифру «1».
- Закрыть редактор реестра.
- Перезагрузить устройство.
Важно! Прежде чем самостоятельно вносить изменения в системный реестр, рекомендуется сделать его резервную копию
Изменение конфигурации в BIOS
Инструкция по активации аппаратного ускорения в биосе:
- Открыть настройки ноутбука или компьютера.
- Перейти в раздел обновлений и безопасности и далее в подраздел «Восстановление».
- В блоке «Особые варианты загрузки» кликнуть на «Перезапустить сейчас».
- После того как устройство перезагрузится, нажать на «Устранение неполадок».
- Проследовать в пункт «Дополнительные параметры», затем в раздел «Встроенное ПО от UEFI», нажать кнопку перезагрузки.
- Открыть раздел «CPU Configuration».
- Найти строку «Virtualization», «Intel Virtualization Technology», «SVM Mode», «SVM Support» или другую похожую запись.
- Кликнуть по значку Disabled, поменять его на «Enabled» и нажать «Ок».
Использование DirectX Control Panel
Также для редактирования параметров ускорения возможен вариант установки DirectX Control Panel. Это профессиональный софт от Microsoft, предназначенный для разработчиков, поэтому устанавливать его рядовому пользователю, как правило, необходимости нет. Но если ускорить устройство другими методами не получилось, использование DirectX является единственным оставшимся вариантом.
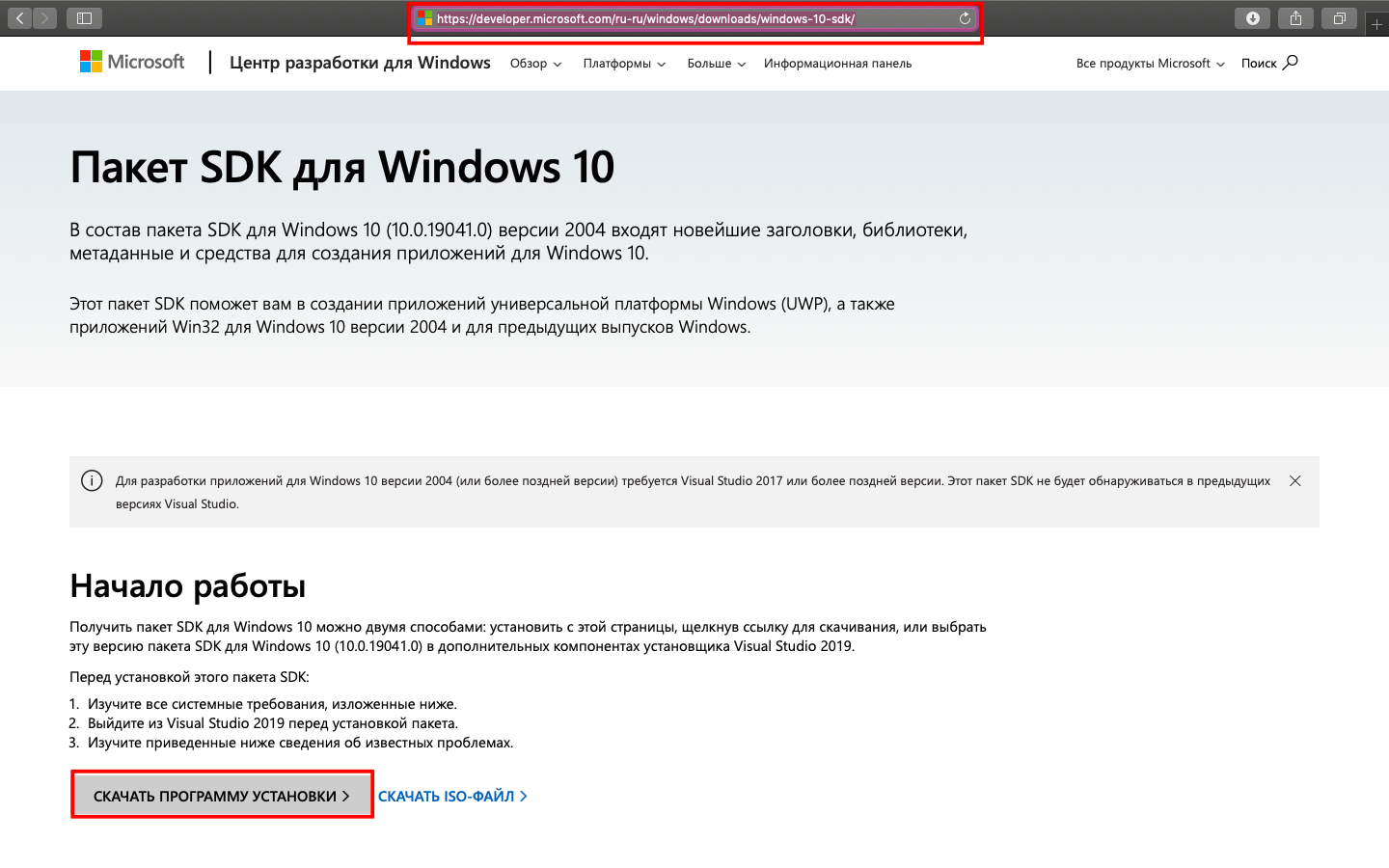
Скачивание установщика SDK-пакета
В таком случае потребуется:
- Скопировать адрес https://developer.microsoft.com/ru-ru/windows/downloads/windows-10-sdk/, перейти по нему.
- Нажать на кнопку «Скачать программу установки».
- По окончании загрузки запустить файл и начать установку.
- В окне приветствия, которое откроется при завершении процесса инсталляции, нажать на «Close».
- Запустить утилиту.
- Открыть вкладку «DirectDraw».
- Поставить отметку в строке «Use Hardware Acceleration».
- Кликнуть на кнопку «Принять».
- Для включения аппаратного ускорения звука перейти во вкладку «Audio».
- В блоке «Direct Sound Debug Level» переместить ползунок в положение «More». Снова нажать на «Применить».
- Закрыть DirectX, перезагрузить устройство.
Обратите внимание! Пакет SDK довольно тяжёлый, ему потребуется около 3 Гб на жёстком диске устройства
Отключение в браузере Mozilla Firefox
Некоторые пользователи Firefox сталкиваются с проблемами в работе данного браузера. Это может выражаться как в малой скорости отображения информации, так и в более кардинальных ошибках, когда после некоторого времени работы с программой вместо ее окна появляется черная область. В том случае, если желания сменить браузер нет, для его последующей исправной работы пользователю необходимо будет прекратить использование аппаратного ускорения графики. Для этого понадобится перейти в настройки браузера, нажав на соответствующий пункт в выпадающем меню с надписью Firefox. После открытия окна настроек в верхней панели справа пользователь сможет обнаружить вкладку «Дополнительно». Нажав на нее, ниже вы увидите меню, где необходимо выбрать «Общие». В данном окне и находится пункт «По возможности использовать аппаратное ускорение». Сняв галочку и перезапустив программу, вы устраните проблемы, связанные с данной технологией.
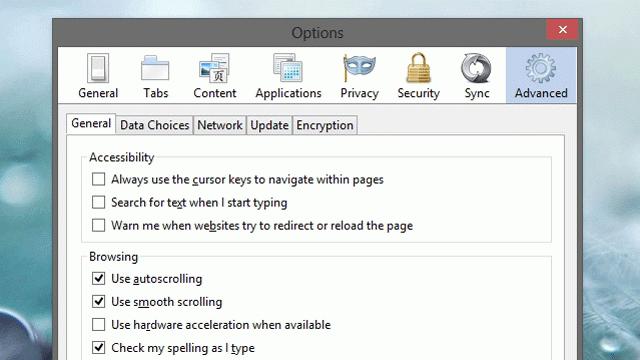
Отключить аппаратное ускорение
Вкладка «Аппаратное ускорение» в Windows позволяет указать производительность графического оборудования, имеющегося на вашем ПК. Чтобы отключить или уменьшить аппаратное ускорение в Windows 10/8/7 , сначала щелкните правой кнопкой мыши на рабочем столе и в контекстном меню выберите параметр «Персонализация».
Затем выберите «Дисплей» на левой панели окна и нажмите «Изменить настройки дисплея».

Затем нажмите «Дополнительные настройки».

Откроется окно Свойства графики . Теперь откройте вкладку «Устранение неполадок». Если ваш текущий драйвер дисплея не позволяет вам изменять настройки, вы увидите, что кнопка Изменить настройки недоступна, и вы не сможете изменить настройки.

Если ваш текущий драйвер дисплея позволяет вам изменять настройки, вы сможете увидеть кнопку Изменить настройки . Нажмите здесь.

Теперь на экране вашего компьютера появится Устранение неполадок адаптера дисплея . Переместите указатель в крайнее левое положение, чтобы отключить или уменьшить аппаратное ускорение, и нажмите кнопку «ОК». Если у вас возникли проблемы с графическим оборудованием, эти настройки могут помочь в устранении проблем, связанных с отображением.

Вот и все!
Вот как вы можете отключить или изменить уровень аппаратного ускорения в Windows 10/8/7.
ОБНОВЛЕНИЕ . В Windows 10 1803 и более поздних версиях, похоже, произошли изменения. Щелкните правой кнопкой мыши на рабочем столе и выберите Параметры отображения .
Настройки дисплея откроются. Прокрутите немного вниз, и вы увидите Расширенные настройки отображения .

Нажмите ссылку Показать свойства адаптера .

Отключить аппаратную кнопку ускорения, выделенную серым цветом
Если вы обнаружите, что опция недоступна, проверьте, разрешает ли это ваше оборудование, и убедитесь, что у вас обновлены драйверы. Вы также можете увидеть, существует ли DWORD DisableHWAcceleration в следующем разделе реестра и имеет значение 0.
HKEY_CURRENT_USER \ SOFTWARE \ Microsoft \ Avalon.Graphics \
Если он не существует, создайте новый DWORD DisableHWAcceleration. Значение 1 отключает аппаратное ускорение. Значение 0 включает аппаратное ускорение при условии, что система соответствует требованиям к аппаратному ускорению.
Вы можете использовать вышеуказанный метод реестра, чтобы отключить аппаратное ускорение в Windows 10 .
Новые настройки не могут быть сохранены в реестре

Если вы получили неожиданную ошибку, новые параметры не могут быть сохранены в окне сообщения реестра ; тогда вы можете попробовать следующее:
- Посетите веб-сайт производителя, чтобы загрузить и установить последние версии драйверов
- Запустите средство устранения неполадок с качеством отображения
- Запустите средство устранения неполадок оборудования и устройств.
Связанные чтения:
- Как отключить аппаратное ускорение в Firefox и Chrome
- Как включить или отключить аппаратное ускорение в Internet Explorer
- Как отключить аппаратное ускорение графики в Office.
Как выключить аппаратное ускорение на Windows 10
Для выключения аппаратного ускорения необходимо проделать всё те же операции, выставив противоположные значения или убрав галочки. Также может быть, что аппаратное ускорения для используемого компьютера не является преимущественно лучшим вариантом. Это можно понять, если при активации аппаратного ускорения наблюдается неправильная работа. Будь то существенное замедление производительности или всяческие графические артефакты — при их наличии функцию лучше отключить. Ещё подобные ошибки могут быть вызваны сочетанием неправильно установленных или неподходящих драйверов системы и аппаратного ускорения. Поэтому внимательно проверьте, всё ли работает корректно.
Отключение аппаратного ускорения в браузерах Windows 10
Помимо вышеописанных возможных неполадок нередко бывает так, что на старых компьютерах аппаратное ускорение вызывает ошибки лишь в некоторых программах, например, в браузерах. Это вызвано прекращением деятельностью основными разработчиков устройств и использованием более обобщённых драйверов, выпущенных Microsoft. Они менее производительны, поэтому не рекомендуется переходить на Windows 10 при отсутствии достаточной поддержки используемого устройства, будь это ПК или ноутбук. В особенности наблюдаются конфликты с Chromium. В такой ситуации требуется выключить аппаратное ускорение только для выбранных элементов ОС. Сделать это возможно как напрямую, так и создав правила ограничения. Пример прямого выключения:
- Запустите ваш браузер, в данном случае это Google Chrome.
- Нажмите на три точки в правом верхнем углу окна, вызвав тем самым контекстное меню, в нём выберите «Настройки».
- Прокрутите окно настроек в самый низ. Там будет кнопка дополнительных настроек, нажмите на неё, чтобы весь список был развёрнут. Опять прокрутите в самый низ и найдите параметры аппаратного ускорения.
- Выключите ползунок, опять нажмите на три точки в правом верхнем углу браузера и выйдите из него.
После повторного запуска Google Chrome не будет использовать аппаратное ускорение и все возможные неполадки будут устранены.
Убрать акселерацию в Windows 10
Также под ускорением может подразумеваться параметр в настройках движения курсора мыши. Для обычных пользователей он служит удобной возможностью быстрее взаимодействовать с рабочим столом системы. Для геймеров же это может оказаться невероятно серьёзной проблемой. В особенности в шутерах, где каждое лишнее и непредвиденное перемещение способно испортить геймлпей. Для выключения этой функции необходимо:
- Перейти в панель управления Windows 10. Для этого запустите локальный поисковик и вбейте ключевое слово, выбрав высветившийся ярлык.
- В панели управления напротив надписи «Просмотр» задайте значение «Крупные значки». После чего отыщите ярлык с названием «Мышь».
- Перейдите в раздел «Параметры указателя». В первой части окна уберите галку с функции «Включить повышенную точность установку указателя».
Также убрав ускорение мыши будут решены неполадки при работе с графическими планшетами, так как там используются свои алгоритмы.
Часто из-за включённой акселерации (ускорения) мыши пользователям сложно работать за компьютером, так как курсор ведёт себя непонятно и точность направления желает быть лучше. Суть акселерации заключается в том, что когда пользователь проводит мышкой медленно, курсор движется с обычной скоростью, при быстром передвижении мыши — скорость курсора увеличивается в несколько раз.
Эта статья расскажет, как отключить акселерацию мыши в Windows 10. После отключения ускорения нужно будет немного привыкать к работе мыши. Возможно, дополнительно понадобиться настроить чувствительность мыши. Для игр рекомендуется её отключать, так как равномерное движение курсора увеличивает точность прицеливания в шутерах.
Отключение во Flash player
Если Flash Player выдает ошибки, видео не воспроизводится или вместо него в проигрывателе появляется зеленый фон, это может означать, что ускорение дало сбой в своей работе. В данном случае пользователю будет необходимо найти ответ на вопрос о том, как отключить аппаратное ускорение только в программе от Adobe.
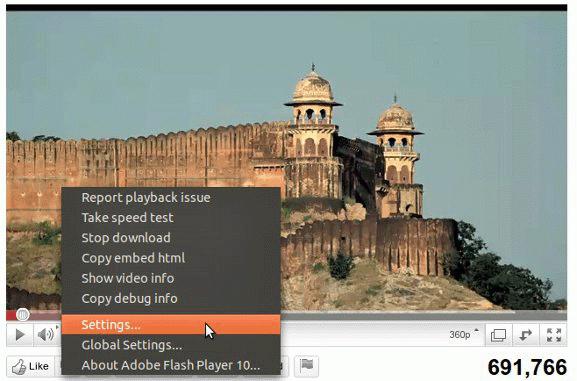
Для этого потребуется запустить видео, даже в том случае, если оно отображается не корректно. Далее понадобится сделать правый клик мышью для открытия списка, в котором будет необходимо выбрать меню настройки. После этого откроется окно с доступным пунктом отключения аппаратного ускорения. В том случае, если все было сделано правильно, зеленый фон исчезнет и видео начнет воспроизводиться корректно.
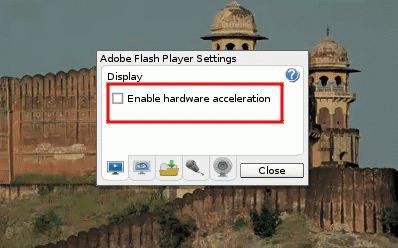
Как отключить акселерацию (ускорение) мыши в Windows 10
Панель управления
- Открываем стандартную Панель управления и после включения сортировки Мелкие или Крупные значки выбираем пункт Мышь.
- Переходим в закладку Параметры указателя и снимаем отметку с пункта Включить повышенную точность установки указателя.
В окно свойств мыши можно перейти выполнив команду main.cpl в окне Win+R. В таком случае, не придётся искать панель управления в обновлённой Windows 10. После отключения акселерации рекомендуем протестировать работу мыши как минимум на рабочем столе. Если же изменения не будут ощутимы воспользуйтесь следующим способом.
Редактор реестра
Отключить ускорение мыши можно путём внесения изменений в реестр. Ещё десять лет назад было разработано фикс, помогающий отключить акселерацию мыши на предыдущих версиях операционной системы. Способ, по сути, не изменился, но был немного оптимизирован под новую версию Windows 10.
Ранее мы уже рассматривали, как путём масштабирования увеличить шрифт на компьютере Windows 10. Первым делом пользователю нужно перейти в настройки масштабирования и посмотреть, какое значение масштаба и разметки установлено (по умолчанию стоит и рекомендуется 100%). И под это уже значение будем выбирать настройку реестра.
Важно! Добавление сведений может привести к ненамеренному изменению или удалению значений и неправильной работе компонентов. Перед внесением изменений рекомендуем создать резервную копию реестра Windows 10
В открывшемся окне подтверждаем слияние файла с реестром. После перезагрузки компьютера проверяем работу мышки на рабочем столе и в играх. Скорее всего, придётся заново привыкать к нормальной работе мышки. При необходимости в архиве присутствует файл, возвращающий все значения по умолчанию. Но всё же лучше воспользоваться ранее созданной копией реестра.
В принципе все значения можно настроить вручную без применения готовых фиксов. Вам достаточно открыть редактор реестра выполнив команду regedit в окне Win+R. Перейдите в раздел: HKEY_CURRENT_USER\ Control Panel\ Mouse и найдите параметры MouseSensitivity, SmoothMouseXCurve и SmoothMouseYCurve. Для текущих параметров установите следующие значения (подходить только для масштабирования в 100%):
«MouseSensitivity«=»10» «SmoothMouseXCurve«=hex:\ 00,00,00,00,00,00,00,00,\ C0,CC,0C,00,00,00,00,00,\ 80,99,19,00,00,00,00,00,\ 40,66,26,00,00,00,00,00,\ 00,33,33,00,00,00,00,00 «SmoothMouseYCurve«=hex:\ 00,00,00,00,00,00,00,00,\ 00,00,38,00,00,00,00,00,\ 00,00,70,00,00,00,00,00,\ 00,00,A8,00,00,00,00,00,\ 00,00,E0,00,00,00,00,00
А также измените значение нескольких параметров по пути: HKEY_USERS\ .DEFAULT\ Control Panel\ Mouse.
| Параметр | Значение |
| MouseSpeed | |
| MouseThreshold1 | |
| MouseThreshold2 |
По умолчанию акселерация мыши придает ускорение движения мыши. Чем быстрее пользователь двигает мышь, тем больше расстояние на экране преодолевает курсор. Отлично подходит для работы в операционной системе, но не очень помогает в играх, требующих высокой точности прицеливания. Рекомендуем отключить акселерацию мыши и попробовать протестировать полученный результат, при необходимости всегда можно откатиться к настройкам по умолчанию.
Акселерация мышки – что это такое и нужно ли ее выключать?
Всем привет! Несмотря на совершенство конструкции современных лазерных и оптических сенсоров у мышек и большого количества DPI, скорости движения курсора очень часто оказывается недостаточно.
Особенно, если владелец устройства использует монитор с разрешением от 4К или парочку сопряженных мониторов «попроще», между которыми приходится перемещать указатель мышки. В сегодняшнем посте предлагают обсудить, что такое акселерация мыши, как она влияет на поведение курсора и нужно ли ее отключать.
Варианты отключения аппаратного ускорения в Windows 10
Существует два основных метода, которые позволяют отключить аппаратное ускорение в указанной версии ОС. В первом случае нужно будет устанавливать дополнительное программное обеспечение, а во втором – прибегнуть к редактированию реестра. Приступим.
Способ 1: Использование «DirectX Control Panel»
Утилита «DirectX Control Panel» распространяется как часть специального пакета SDK для Windows 10. Зачастую рядовому пользователю он не нужен, так как предназначен для разработки ПО, но в данном случае нужно будет его установить. Для реализации метода выполните следующие действия:
В результате начнется автоматическая загрузка исполняемого файла на компьютер. По окончании операции запустите его.
На экране появится окно, в котором при желании можно изменить путь для инсталляции пакета. Делается это в самом верхнем блоке. Путь можно отредактировать вручную либо же выбрать нужную папку из каталога, нажав кнопку «Browse»
Обратите внимание, что данный пакет не самый «легкий». На жестком диске он займет порядка 3 Гб
После выбора директории нажмите кнопку «Next».
Далее вам предложат включить функцию автоматической анонимной отправки данных о работе пакета. Рекомендуем выключить ее, дабы не нагружать лишний раз систему разными процессами. Для этого установите отметку напротив строки «No». Затем нажмите кнопку «Next».
В следующем окне будет предложено ознакомиться с лицензионным соглашением пользователя. Делать это или нет – решать только вам. В любом случае для продолжения потребуется нажать кнопку «Accept».
После этого вы увидите перечень компонентов, которые будут инсталлированы в составе пакета SDK. Мы рекомендуем ничего не изменять, а просто нажать «Install» для начала установки.
В результате запустится процесс инсталляции, он достаточно длительный, поэтому запаситесь терпением.
В завершении на экране появится сообщение с приветствием. Это значит, что пакет установлен корректно и без ошибок. Нажмите кнопку «Close» для закрытия окна.
Теперь необходимо запустить установленную утилиту «DirectX Control Panel». Ее исполняемый файл называется «DXcpl» и располагается по умолчанию по следующему адресу:
Найдите нужный файл в списке и запустите его.
Также можно открыть окно поиска на «Панели задач» в Windows 10, ввести фразу «dxcpl» и кликнуть по найденному приложению ЛКМ.
После запуска утилиты вы увидите окно с несколькими вкладками. Зайдите в ту, которая называется «DirectDraw». Именно она отвечает за графическое аппаратное ускорение. Для его отключения достаточно снять галочку возле строки «Use Hardware Acceleration» и нажать кнопку «Принять» для сохранения изменений.
Для выключения звукового аппаратного ускорения в этом же окне необходимо перейти во вкладку «Audio». Внутри отыщите блок «DirectSound Debug Level», и переместите регулятор на полоске в положение «Less». Затем снова нажмите кнопку «Применить».
Теперь остается лишь закрыть окно «DirectX Control Panel», и перезагрузить компьютер.
В результате аппаратное аудио- и видеоускорение будут отключены. Если по каким-то причинам вы не хотите инсталлировать пакет SDK, тогда стоит попробовать применить следующий метод.
Способ 2: Редактирование системного реестра
Данный способ несколько отличается от предыдущего — он позволяет отключить лишь графическую часть аппаратного ускорения. Если вы захотите перенести обработку звука с внешней карты на процессор, придется в любом случае использовать первый вариант. Для реализации данного способа от вас потребуется следующий ряд действий:
- Нажмите одновременно клавиши «Windows» и «R» на клавиатуре. В единственное поле открывшегося окна введите команду и нажмите кнопку «OK».
В левой части открывшегося окна «Редактор реестра» нужно зайти в папку «Avalon.Graphics». Она должна находиться по следующему адресу:
Внутри самой папки должен находиться файл «DisableHWAcceleration». Если такового нет, тогда в правой части окна нажмите правой кнопкой мышки, наведите указатель на строку «Создать» и выберите из выпадающего списка строку «Параметр DWORD (32 бита)».
Затем двойным кликом откройте только что созданный ключ реестра. В открывшемся окне в поле «Значение» впишите цифру «1» и нажмите кнопку «OK».
Закройте «Редактор реестра» и перезагрузите систему. В результате аппаратное ускорение видеокарты будет деактивировано.
Используя один из предложенных методов, вы без особого труда сможете отключить аппаратное ускорение. Хотим лишь напомнить о том, что без крайней необходимости это делать не рекомендуется, так как в результате может сильно снизиться производительность компьютера.
Опишите, что у вас не получилось.
Наши специалисты постараются ответить максимально быстро.
Настройка графики
1. Отключить аппаратное ускорение и включить его снова можно через реестр Windows 10
Рекомендуем ознакомиться
Жмём правой кнопкой мыши кнопку «Пуск». Выбираем «Выполнить». Вводим команду regedit.
Запуск реестра
Переходим к ветке «DisableHWAcceleration»=dword:00000001(1). В этом положении аппаратное ускорение включено.
Выключение аппаратного ускорения
Для выключения аппаратного ускорения меняем 1 на 0. Аппаратное ускорение выключено. «DisableHWAcceleration»=dword:00000001(0).
Чтобы опять включить аппаратное ускорение, меняем 0 на 1.
2. Можно использовать DirectX Control Panel из состава утилиты DirectX SDK. Скачиваем утилиту с сайта Microsoft: https://developer.microsoft.com/ru-ru/windows/downloads/windows-10-sdk. Выбираем вкладку DirectDraw. Ставим галочку напротив Use Hardware Acceleration. Аппаратное ускорение видеографики включено. Соответственно, убрав галочку, отключаем аппаратное ускорение.
Включение аппаратного ускорения видеографики
Запрет использования ускорения в браузере
При возникновении проблем с просмотром видеоролика непосредственно в браузере, выключить аппаратное ускорение можно в его настройках.
Покажем это на примере Рамблер-Браузера. В остальных браузерах аналогичный принцип отключения.
В Настройках находим раздел Система, убираем флажок с пункта Использовать аппаратное ускорение (при наличии), как показано на картинке.
Отключение аппаратного ускорения
Отключить аппаратное ускорение можно и в параметрах Adobe Flash Player. Правой кнопкой мыши щёлкаем по изображению видеоролика и снимаем галочку на вкладке Отображение, тем самым отключая аппаратное ускорение.
Обновление DirectX
Современные игры зачастую требуют наличия последней редакции библиотеки DirectX, ответственной за прорисовку графических объектов. При отсутствии нужной версии выдается сообщение с ошибкой, но в нем, как правило, указывается, что проблема заключается именно в устаревшем пакете DirectX. Если же сообщение ссылается на выключенное аппаратное ускорение графики, то, скорее всего, каким-то образом потерялись некоторые dll-файлы библиотеки или же она была изначально развернута, что называется, «криво». Такое возможно, если инсталляция производилась не из официального дистрибутива.
Для установки или обновления DirectX переходим на сайт Майкрософт и скачиваем последнюю версию пакета. Далее устанавливаем его и перезагружаем компьютер. Если причина неполадок заключалась именно в DirectX, то после указанных действий аппаратное ускорение должно включиться.


