10 бесплатных программ для ускорения пк на windows: выбор zoom
Содержание:
- Настройка файла подкачки
- Reg Organizer
- MAGIX PC Check & Tuning
- Очистите автозагрузку от ненужных программ
- Выполните сброс системы
- Дефрагментация и проверка на ошибки жесткого диска Windows 10
- Наиболее популярные программы для ускорения и очистки компьютера
- Отключение визуальных эффектов для улучшения производительности Windows 10
- Как работает любая программа для ускорения компьютера?
- Принцип действия основных программ для ускорения компьютера
- Аппаратные решения для ускорения компьютера
- Wise Care 365: удаление всех лишних данных
- WPS Performance Station
- AVG TuneUp (Performance Optimizer)
- Собственные средства операционной системы
- Clean Master: ускорение за счет очистки от мусора
- Процесс оптимизации ОС
- Дефрагментация диска
- Advanced System Optimizer 3
- Auslogics BoostSpeed
- Программы для оптимизации Windows 10
Настройка файла подкачки
Очень часто снижение производительности или недостаточная изначальная скорость работы компьютера или ноутбука под управлением Windows 7 связана с нехваткой оперативной памяти — особенно это характерно для старых машин. Отчасти решить проблему можно, включив использование файла подкачки, представляющего собой «расширение» RAM на жёстком диске, или увеличив его размер.
Чтобы задать новые параметры файла подкачки Виндовс 7, потребуется:
Открыть «Панель управления» и перейти в раздел «Система и безопасность».
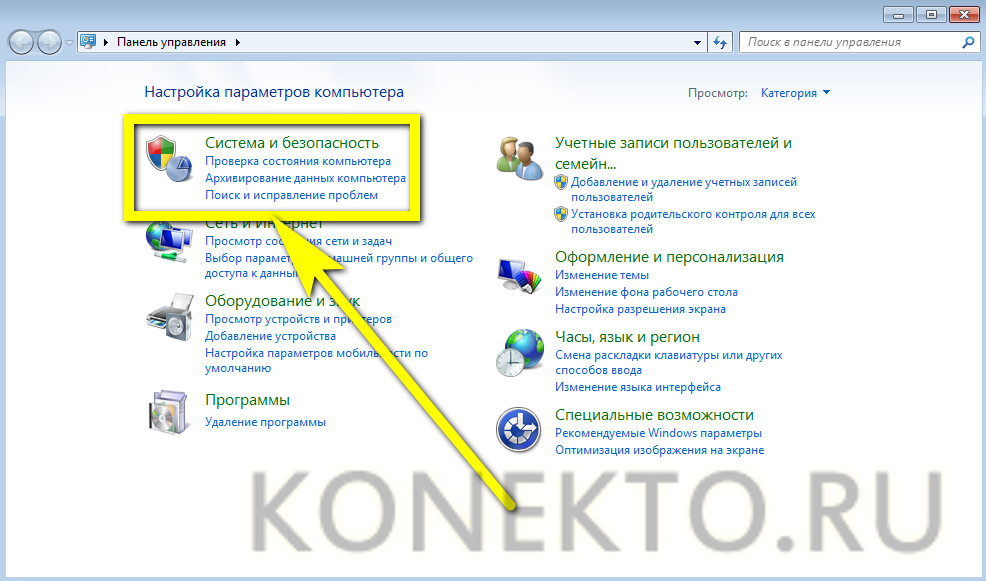
В подразделе «Система».

Перейти по уже знакомой ссылке «Дополнительные параметры системы».
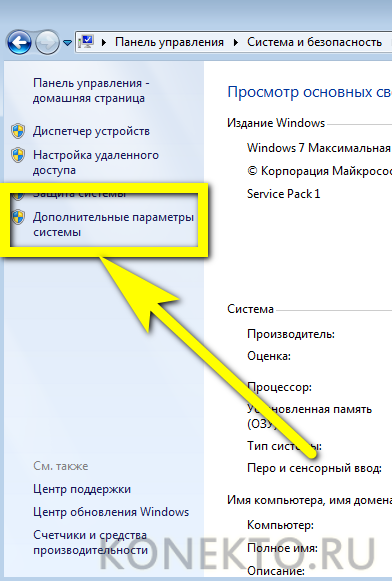
Найти на вкладке «Дополнительно» поле «Быстродействие» и нажать на расположенную в нём кнопку.

Переключиться в новом окошке на вкладку «Дополнительно» и щёлкнуть по кнопке «Изменить».
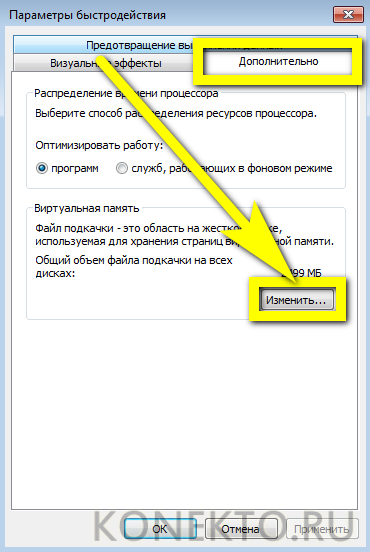
Снять галочку в верхнем чекбоксе — иначе оптимизировать работу компьютера или ноутбука под Виндовс 7 не получится.
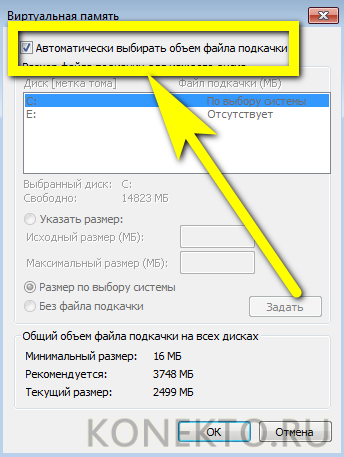
И включить опцию «Указать размер».
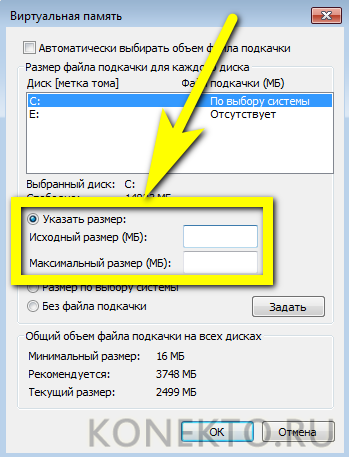
Сообразуясь с рекомендациями системы, приведёнными в самом низу окна, задать минимальный и максимальный объёмы файла подкачки; по желанию пользователя они могут как различаться (разумеется, от меньшего к большему), так и совпадать. Нажать на кнопку «Задать».
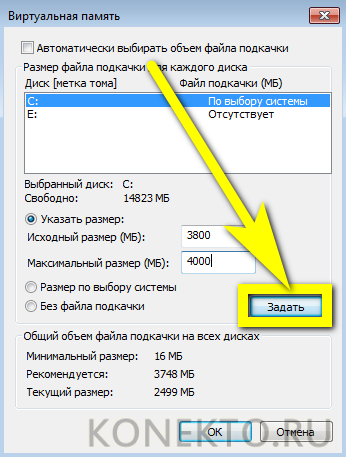
И далее «ОК».
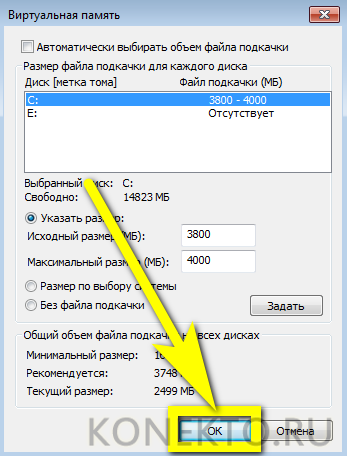
Теперь владельцу компьютера, желающему повысить скорость работы системы и компонентов, следует согласиться с условиями изменения параметров и перезагрузить машину — вплоть до нового включения размер файла подкачки будет оставаться прежним.

Reg Organizer
Рис. 3. Интерфейс Reg Organizer
Программа Reg Organizer одной из первых появилась на мировом рынке. Ее отличает простота дизайна, что позволяет быстро найти нужные функции.
Преимущество приложения – наличие технологии продвинутого управления реестром. Пользователь сможет восстановить его, создавать дубликаты и так далее.
Использовать Reg Organizer также следует тогда, когда скорость интернета не позволяет быстро открывать страницы.
Софт является условно-бесплатным, но при этом версия 8.0.4 и выше не имеет никаких ограничений по функциональности.
Меню удобно разделено на три категории – для всех пользователей, продвинутых владельцев ПК и набор дополнительных инструментов.
Как результат, вероятность причинения вреда операционной системе сводится к минимуму.
Но перед началом использования приложения рекомендуется ознакомиться с видеоинструкцией ниже.
Ссылка на скачивание
Positives
- отсутствие ограничений по функционалу в новых версиях;
- несколько категорий опций с учетом уровня знаний пользователя;
- широкий набор дополнительных инструментов;
- продвинутая система управления реестром.
Негатив:
- слишком простой, скучный интерфейс;
- возможное появление проблем в работе рабочего стола после сканирования.
MAGIX PC Check & Tuning
Комплексное решение, которое отличается стабильной работой и регулярными обновлениями. Способен благоприятно влиять на все «сферы» компьютера, улучшая показатели его производительности. Также помогает предотвращать потенциальные сбои. Чем-то напоминает утилиту Kerish Doctor, о которой я недавно рассказывал в отдельной статье.
Вот и всё! Вам осталось только выбрать понравившееся предложение из списка «Лучшие оптимизаторы для Windows 7, 8, 10 для ускорения и очистки ПК» и оценить его удобство, эффективность на практике.
01.02.201915:0049661Виктор ФелькИнформационный портал IT Техник
09 сентября 2018
Самая последняя – 10-я версия Windows, понравилась пользователям во многом благодаря своей стабильности.
С одной стороны, не все пользователи по достоинству оценили изменения в интерфейсе, но к новым возможностям легко привыкнуть.
С другой стороны, даже широкий перечень новых функциональных возможностей не избавил владельца от необходимости следить за исправностью работы всех функций.
Со временем, когда пользователь устанавливает большое количество приложений, система начинает работать медленнее.
Чтобы свести к минимуму подвисания, необходимо использовать специальные программы для оптимизации Windows 10.
О десятке лучших приложений такого типа мы расскажем в представленной статье.
Очистите автозагрузку от ненужных программ
Около половины программ, устанавливаемых нами, пытаются работать в фоновом режиме. Но это реально необходимо лишь для нескольких приложений, тогда как остальные влияют негативно на производительность системы. Если на вашем компьютере даны права сразу нескольких программам стартовать при запуске системы, то это может привести к заметному ее замедлению.
Избавление от ненужного запуска программ явно необходимо для улучшения производительности системы. К счастью, Windows легко позволяет удалить большинство автозапусков.
Для удаления автоматически стартующих приложений выполните следующие действия:
1. Нажмите комбинацию клавиш Ctrl + Alt + Delete для входа в Диспетчер задач Windows.
2. Выберите «Диспетчер задач».
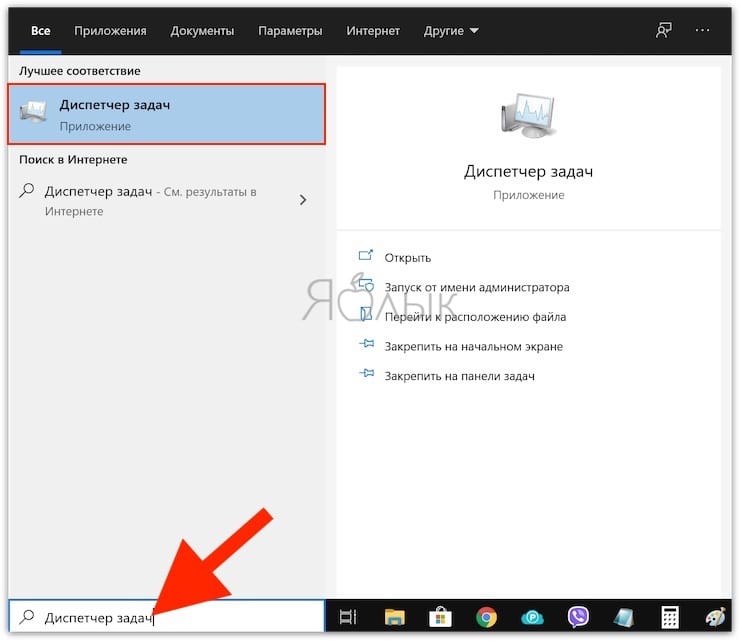
3. Выберите вкладку «Автозагрузка» в верхней части экрана.
4. На вкладке «Автозагрузка» вы можете удалить большинство приложений из автозапуска. Обычно приложениям и не нужно работать в фоновом режиме, если только они не были предустановлены на компьютер с операционной системой.
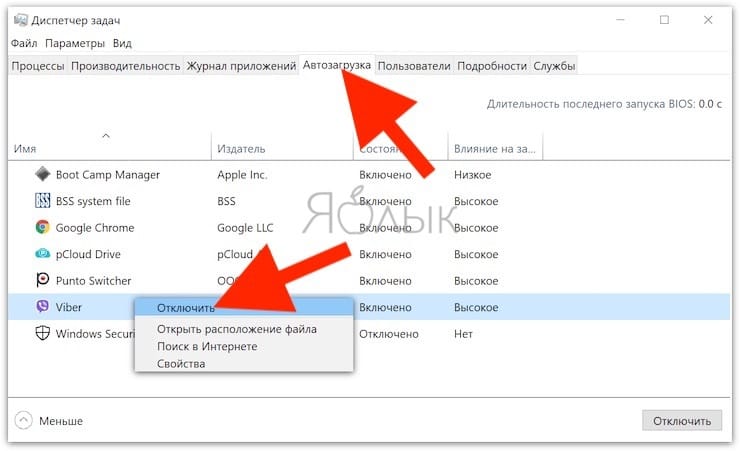
К сожалению, некоторые программы прячутся в других местах, но вы также можете найти и устранить скрытые автозапуски с помощью специальных утилит.
Выполните сброс системы
Если все вышеперечисленные советы не помогут вам исправить вашу Windows 10, последнее решение – сбросить вашу систему. Эта опция вернёт вас к только что установленной конфигурации вашей системы
Обратите внимание, что хотя это не повредит вашим сохраненным файлам, тем не менее вы больше не найдете своё установленное программное обеспечение и конфигурации
Выполните следующие действия, чтобы сбросить компьютер:
- Откройте приложение «Параметры» (нажмите Win + I).
- Откройте раздел «Обновление и безопасность».
- В появившемся окне выберите Восстановление на левой панели.
- Нажмите кнопку Начать в разделе «Вернуть компьютер в исходное состояние».
Дефрагментация и проверка на ошибки жесткого диска Windows 10
С дефрагментацией жесткого диска все намного проще, поскольку встроенные средства операционной системы Windows 10 очень хорошо справляются с этой задачей. Подробнее о том как выполнить дефрагментацию диска на Windows 10 можно почитать в нашей статье. Как и всегда есть сторонние программы с аналогичным функционалом, а в большинстве случаем и с функционалом пошире.
Если же говорить о проверке на ошибки жесткого диска, то также существует много программ, которые позволяют это сделать. Здесь уже нужно смотреть на то позволяют ли они исправлять эти ошибки или же просто показывают Вам отчет. Весь список программ смотрите в нашей статье.
Defraggler
Отличная программа для дефрагментации жесткого диска от разработчиков программы CCleaner. Умеет находить необходимые для дефрагментации сектора и сразу же исправлять проблему. Утилита позволяет делать полную и частичную дефрагментацию, для экономии Вашего времени.
Самой главной особенность этой программы есть наличие бесплатной лицензии, что позволит каждому её использовать без ограничений.
Наиболее популярные программы для ускорения и очистки компьютера
Однако применение программ-оптимизаторов выглядит более интересным в том плане, что они позволяют выполнять не только вышеописанные действия, но еще и достаточно корректно работают с системным реестром (очистка и дефрагментация), а также способны отключать разного рода панели браузеров или автоматически оптимизировать использование служб Windows.
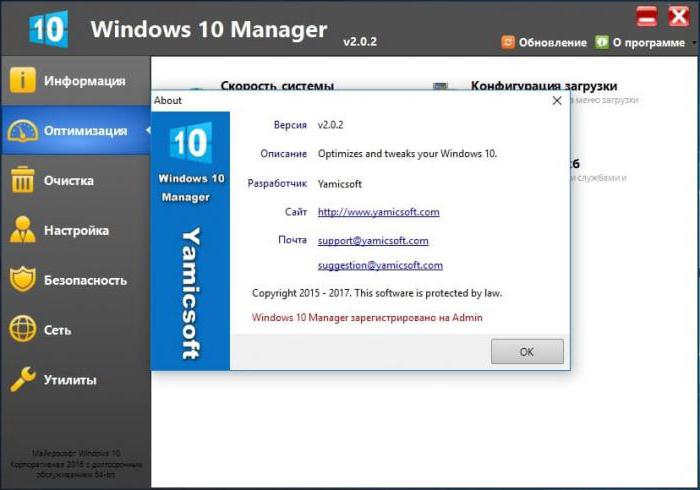
Так, ускорение компьютера программа Windows 10 Manager производит настолько эффективно, что многие пользователи просто удивляются. Дело тут в том, что даже после «чистой» установки в системе активировано слишком много процессов, которые «поедают» оперативную память. Для седьмой модификации используется Windows 7 Manager и т. д.
Однако можно найти еще немало продвинутых утилит. Самыми мощными и популярными можно назвать следующие:
- CCleaner.
- Ashampoo WinOptimizer.
- Advanced SystemCare.
- Glary Utilities и т. д.
Отключение визуальных эффектов для улучшения производительности Windows 10
Одним из первых способов хоть немного разогнать слабый компьютер является отключение визуальных эффектов (это полупрозрачные окна, постепенно разворачивающиеся папки, даже тень под указателем мыши и другое). Большинство из них можно отключить без особого ущерба для внешнего вида. Чтобы выключить графические эффекты, потребляющие лишние ресурсы компьютера, надо:
- Открываем Проводник и кликаем ПРАВОЙ клавишей мыши на значке «Этот компьютер» в левой колонке.
- Выбираем пункт «Свойства». (вместо 0 и 1 пункта можно просто нажать Win + Pause/Break)
- В левой колонке открывшегося окна запускаем «Дополнительные параметры системы».
- Открываем вкладку «Дополнительно».
- В пункте «Быстродействие» нажимаем кнопку «Параметры».
- Выбираем «Обеспечить наилучшее быстродействие» (хотя можно выбрать и «особые эффекты» — об этом чуть ниже).
- Нажимаем ОК.
Как и обещал, остановлюсь подробнее на 5 пункте. Если выбрать в нём параметр «Обеспечить наилучшее быстродействие», то отключатся абсолютно все визуальные эффекты. На мой взгляд, большинство из них не особо-то и нужны (даже на мощном компьютере), но есть некоторые, без которых вид системы становится уж очень неприглядным и даже неудобным для глаза. Именно поэтому лично я сначала выбираю «быстродействие» (чтобы исчезли все галочки), а затем — параметр «Особые эффекты», где можно самому поставить галочки на нужные пункты. Я оставляю включёнными следующие параметры:
Вывод эскизов вместо значков (например, в папках с фото показываются не просто значки файлов, а миниатюры изображений — лично для меня это очень важно, так как довольно часто приходится искать конкретную фотографию среди множества. Если для Вас это не критично, смело отключайте — создание эскизов очень затратно по ресурсам, но вот я без него теряю много времени).
Сглаживание неровностей экранных шрифтов (этот пункт однозначно оставляем, иначе буквы выглядят так, словно их края обработали самым грубым рашпилем, а напильником или наждачкой не прикасались).. Может быть Вам понадобится оставить и какие-то другие визуальные эффекты
Дело очень индивидуальное. Экспериментируйте
Может быть Вам понадобится оставить и какие-то другие визуальные эффекты. Дело очень индивидуальное. Экспериментируйте.
Как работает любая программа для ускорения компьютера?
Для начала посмотрим, какие средства оптимизации предусмотрены в наиболее популярных приложениях. Как правило, программы для ускорения работы компьютера (Windows 7 пока возьмем в качестве основного примера) имеют несколько стандартных модулей, основное назначение которых состоит в том, чтобы отключить ненужные фоновые процессы, удалить так называемый компьютерный мусор в виде кэша, ключей реестра или остаточных файлов после деинсталляции приложений, дубликатов файлов, освободить оперативную память и снизить нагрузку на процессор.

Принцип работы, по большому счету, у всех оптимизаторов практически один и тот же, однако в некоторых моментах сами программы могут отличаться между собой не только по функциональному набору, но и по тому, как именно производится оптимизация (например, та же дефрагментация жесткого диска).
Принцип действия основных программ для ускорения компьютера
Среди программ, увеличивающих скорость работы ПК, есть много утилит для разгона видеокарты и процессора. Но такое повышение производительности часто приводит к снижению стабильности работы техники, дополнительной нагрузке на систему охлаждения и уменьшению эксплуатационного ресурса.
Обойтись без лишних проблем помогут утилиты, которые не вносят серьезных изменений в работу комплектующих, а помогают удалить неиспользуемую информацию из памяти, с диска, из реестра и списка запущенных процессов. Мы собрали самые популярные из них – все нижеперечисленные программы работают с Windows 7/8/10, кроме TuneUp Utilities, рассчитанной на старые ПК.
Аппаратные решения для ускорения компьютера
Узнайте, замена каких компонентов и аксессуаров наиболее эффективно помогает ускорить компьютер.
Установите твердотельный диск SSD
Это один из лучших способов ускорить компьютер. Даже небольшой SSD заметно ускорит его работу. Просто поместите на новый диск систему и программы.
Некоторые ноутбуки и компьютеры имеют слоты для 2 дисков, благодаря чему вы можете подключить одновременно жесткий диск SSD и оставить диск HDD с данными. Проверьте, однако его состояние с помощью соответствующего приложения (например, HDDLife). Внезапное замедление и зависание системы может быть связано с неисправностью жесткого диска. В таком случае, как можно скорее сделайте резервную копию данных на другом носителе и замените жесткий диск на новый.
Если SSD-диск имеет размер 2.5″, а слот для диска 3,5″ или даже 5,25″, Вам пригодятся, так называемые, салазки. С их помощью можно установить меньший диск в пространство для большого.
Внешний корпус для диска HDD
Отличное дополнение к SSD. Если у вас есть слот только для одного диск, ваш диск с данными можно разместить в бокс и сделать из него внешний жесткий диск, на котором будут храниться ваши данные
Обратите только внимание на размер вашего диска в компьютере – это 2,5” или 3,5”, для того чтобы подобрать соответствующий размер бокса
Блок питания компьютера
Часто проблема может быть связана со слабым блоком питания. Первоначально вы получаете с компьютером подходящую модель, однако, если Вы устанавливает дополнительные компоненты, могут возникнуть проблемы.
Подумайте о замене блока питания на более мощный и надежный. В противном случае, напряжение будет слишком низкое или скачкообразно, и это может быть причиной сбоя в работе компьютера.
Оперативная память компьютера
Еще один проверенный вариант на ускорение системы
Важно только то, чтобы сначала проверить, сколько планок оперативной памяти может работать на вашей материнской плате, и какие с ней совместим
Одни типы памяти используются в настольных компьютерах, другие – в ноутбуках. Следует перед покупкой проверить технические характеристики компьютера с помощью специального приложения (например, CPU-Z).
Антивирус
Бесплатные антивирусные программы известны ограниченными возможностями и способностью замедлять систему. Стоит инвестировать в профессиональный антивирус, который защищает ваш компьютер, требуя меньшего количества ресурсов.
Очистите компьютер от пыли
Иногда ускорить работу компьютера можно простой очисткой от пыли. Пыльный вентилятор и забитые вентиляционные отверстия приводят к повышению температуры, процессор реагирует на это снижением производительности, иногда даже выключается, потому что имеет определенный порог температуры, при котором он должна отключиться.
Стоит также подумать о повторном нанесении термопасты на процессоре и видеокарте. Мы рекомендуем её замену, по крайней мере, один раз в год. Можно и чаще – особенно, если вы используете компьютер очень интенсивно, по несколько часов в день.
***
Вот все методы, которые стоит знать, если вы хотите ускорить ваш компьютер. Какие из них Вы используете? А может у Вас есть какой-то не менее эффективный метод? С нетерпением ждем ваших комментариев!
Wise Care 365: удаление всех лишних данных
Эта бесплатная программа дает возможность повысить производительность компьютера с помощью очистки и настройки Windows. Первый же запуск позволяет обнаружить ошибки, которые есть в системе. После проверки Wise Care 365 автоматически предлагает исправления, которые помогут улучшить работу ПК.
Основными возможностями утилиты можно назвать:
- проверку системы с исправлением большинства проблем;
- удаление неправильных и дублирующихся элементов реестра;
- поиск и удаление информации с выбранным расширением;
- избавление от неиспользуемых ярлыков и файлов (без возможности восстановить информацию);
- генерирование новых надежных паролей и стирание старых.
Плюсы Wise Care 365 включают возможность скрыть от посторонних определенные файлы и папки и даже восстановить случайно удаленные данные. Интерфейс приложения многоязычный, с поддержкой русского языка. А для оптимизации достаточно нажатия одной кнопки.
WPS Performance Station
Рис. 10. WPS Performance Station
Назвать программу WPS Performance Station полноценным комплексом для оптимизации операционной системы нельзя.
По сути, это отдельная утилита, позиционирующаяся в качестве продвинутого диспетчера задач.
Здесь отсутствует большинство опциональных возможностей, предусмотренных конкурентным ПО, но с другой стороны, это компенсируется минимальным объемом внутренней памяти, требуемой для хранения исполнительных файлов.
WPS Performance Station работает только на самых новых версиях операционной системы – 8 и 10.
По мере необходимости, можно самостоятельно выбрать оптимальный режим работы – высокая производительность и высокая экономия внутренних ресурсов.
По своей сути, WPS Performance Station больше является мониторинговым, нежели диагностическим средством.
Ссылка на скачивание
Позитив:
- оперативное выполнение действий пользователя;
- несколько профилей работы ПК;
- много полезной информации о состоянии компьютера; е файлы, но такая опция присутствует. Воспользоваться ею можно в том случае, если программное обеспечение обнаружит дубликаты.
- выделение минимального количества памяти для исполнительных файлов.
Негатив:
- простой интерфейс;
- минимум полезных функций.
Надеемся, рейтинг программ, опубликованный выше, поможет вам сделать правильный выбор в пользу оптимальной программы для оптимизации Windows 10!
Источник
- https://club.esetnod32.ru/articles/analitika/razgonyaem-windows-10/
- https://it-tehnik.ru/software/optimizers-software/best-optimizers-windows.html
- https://pomogaemkompu.temaretik.com/1505675030631287584/10-luchshih-programm-dlya-optimizatsii-windows-10/
AVG TuneUp (Performance Optimizer)
Один из первых оптимизаторов для Windows, появившийся много лет назад. Только тогда он назывался Tune Up Utilities. За годы совершенствования, программа обрела народное признание и является одной из самых скачиваемых в мире (в данной категории).

Позволяет:
- Автоматически настраивать операционную систему для достижения максимальной эффективности работы;
- Удалять весь ненужный файловый «хлам», который скапливается в результате интенсивного пользования браузером, после деинсталляции программ, игр;
- Оптимизировать записи реестра, чтобы ускорить запуск приложений;
- Управлять ресурсами ОЗУ и процессора, высвобождать их для выполнения более важных задач;
- Зачищать ненужные данные без возможности восстановления;
- Восстанавливать файлы, которые были случайно удалены;
- Решать различные проблемы Виндовс, способные стать причиной сбоя.
Собственные средства операционной системы
Несмотря на то что ускорение компьютера в Windows 7 программа-оптимизатор может производить достаточно мощно и быстро, иногда некоторые системные службы самой ОС не затрагиваются.
Если говорить о собственном инструментарии Windows-систем, основные аспекты ускорения работы и повышения производительности сводятся к тому, чтобы избавиться от всего того, что находится в автозагрузке (процессы, стартующие вместе с системными компонентами), отключить неиспользуемые или слишком ресурсоемкие службы и приложения, удалить ненужные файлы программ, а также оптимизировать доступ к жесткому диску, выполнив дефрагментацию.
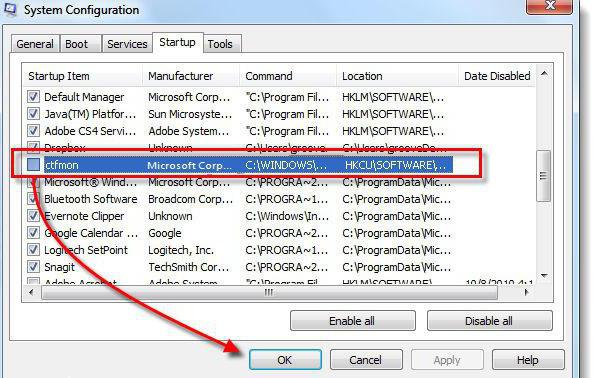
Таким образом, на начальной стадии никакая программа для ускорения компьютера пока не потребуется. Сначала входим в конфигурацию системы (msconfig в меню «Выполнить») и смотрим на вкладку автозагрузки (в Windows 10 данная вкладка расположена непосредственно в «Диспетчере задач»). Здесь можно отключить практически все, что есть, оставив разве что процесс ctfmon, отвечающий за смену раскладки клавиатуры и отображение языковой панели, и апдейтер Flash Player (по крайней мере, для браузеров с установленной надстройкой обновлять ее обязательно). Но службу можно и отключить. Только при появлении сообщений о том, что Flash Player устарел, придется скачивать обновление с официального сайта самостоятельно.
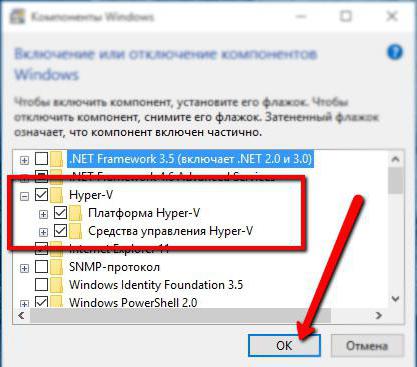
Далее следует войти в раздел программ и компонентов, выбрать меню компонентов Windows и отключить все, что не используется. Например, к таковым элементам можно отнести службу печати, если в системе использование принтера не предусмотрено, модуль Hyper-V, если виртуальные машины устанавливаться не будут, и т. д.
Периодически желательно производить дефрагментацию жесткого диска, выбрав соответствующее действие из раздела свойств диска.
Наконец, можно использовать встроенное средство очистки диска, где в списке выбираются подлежащие удалению элементы (при переходе на десятую версию в виде установки обновления это поможет освободить порядка 25-30 Гб дискового пространства).
Clean Master: ускорение за счет очистки от мусора
Скорость работы ПК может снижаться из-за большого количества программ, работающих в фоновом режиме. Из-за них расходуется больше ОЗУ и быстрее тратится заряд аккумулятора ноутбука. Отключить лишние приложения можно вручную – но проще использовать программу Clean Master.
Причинами для выбора этой утилиты являются:
- остановка уже запущенных задач;
- повышение срока службы аккумуляторов ноутбука;
- простой и понятный интерфейс – для освобождения дополнительной памяти достаточно переместить окно в центр экрана и позволить утилите завершить работу;
- очистка разнообразных системных областей.
Также утилиту можно похвалить за возможность встроить ее в контекстное меню и русскоязычный интерфейс. Отсканированные элементы распределяются по разным группам – от системного кэша до реестра. Есть возможность выбора исключений – категорий, которые не сканируются. Результаты очистки представляются в виде диаграммы. У программы есть бесплатная и платная версии: pro-подписка на один год стоит $29,9.
Процесс оптимизации ОС
Очистка компьютера
Удаление накопившегося мусора
- Выбрать диск, который нужно очистить, и кликнуть на «Ок».
- Запустится Мастер – около минуты он будет проверять наличие мусорных файлов.
- После окончания проверки отобразится окно со списком. Отметить галочками все то, что не нужно больше хранить. Нажать «Ок».
Чистка реестра
- С помощью Win+R вызвать окно «Выполнить» и вписать команду regedit – «Ок».
- Разрешить приложению вносить изменения на устройстве, нажав «Да».
- На всякий случай создать резервную копию реестра: на верхней панели перейти по пути «Файл» – «Экспорт» – указать место для сохранения копии.
Очистка кэша веб-браузеров
- В браузере Chrome клацнуть по значку с тремя вертикальными точками (справа на верхней панели).
- В дополнительных инструментах есть пункт «Удаление данных о просмотренных страницах». Перейти туда.
Если данных много, процесс очистки займет продолжительное время.
В браузере Opera следует вызвать настройки истории путем нажатия на клавиши Ctrl+Shift+Del, поставить галочки в нужных пунктах и удалить данные. В Firefox клацнуть по значку трех горизонтальных линий (вверху справа) и перейти в «Библиотеку» – «Журнал» – «Удалить историю».
Дефрагментация диска
- В строку «Выполнить» (Win+R) вставить команду dfrgui – «Enter».
- Откроется Мастер оптимизации дисков. Выбрать свой диск и нажать на кнопку «Анализировать».
Отключение системных компонентов
Ниже представлены службы, которые смело можно отключать:
- Bluetooth.
- Defender (защитник).
- Hyper-V (все, что связано с этим).
- NVIDIA Stereoscopic 3D Driver Service (если установлена в качестве видеокарты не NVidia, а другая).
- Search (если не используется поиск).
- Xbox.
- Автономные файлы.
- Биометрия.
- Браузер компьютеров.
- Брандмауэр.
- Вспомогательная служба IP.
- Вторичный вход в систему (при наличии одной учетной записи на ПК).
- Группировка сетевых участников.
- Диспетчер печати.
- Диспетчер удостоверения сетевых участников.
- Журналы и оповещения производительности.
- Маршрутизация и удаленный доступ.
- Обнаружение SSDP.
- Сборщик событий.
- Сетевой вход в систему.
- Ввод планшетного ПК.
- Географическое положение.
- Загрузка изображений (WIA).
- Лицензии клиента.
- Помощник по совместимости программ.
- Регистрация ошибок.
- Смарт-карта и политика удаления.
- Удаленный реестр.
- Удостоверение приложения.
- Факс.
- Центр обновления.
Настройка общего быстродействия
Упростить интерфейс
- Кликнуть по свободному месту на рабочем столе и выбрать из контекстного меню «Персонализацию».
- Во вкладке «Цвета» есть пункт «Эффекты прозрачности» – передвинуть ползунок влево для выключения опции.
Установить высокую производительность
Проверка автозагрузки приложений
В первую очередь обратить внимание на то, что именно оказывает сильное влияние на загрузку. После проверки отключить ненужные приложения
Дефрагментация диска
Дефрагментация жестких дисков является неотъемлемой составляющей повышения быстродействия системы Windows 10. Имеется несколько способов проведения подобных мероприятий. Прежде всего, требуется отметить встроенные возможности. Предусматривается следующий порядок действий:
1. Выбираем диск и правым кликом мыши вызываем «Свойства»
2. В появившемся окне требуется выбрать «Сервис» -> «Оптимизировать» -> «Оптимизация дисков»
3. Указываем требуемый диск, после чего нажимаем кнопку «Анализировать»
4. Анализ занимает определенное время, а после его окончания выдается окно со специальной информацией
На основании полученных данных следует принять решение о том, нужно ли проводить дефрагментацию диска или нет. В некоторых случаях процесс отнимает пять минут. Когда диск сильно фрагментирован и имеется большое количество файлов, то это может занять несколько часов. Рекомендуется запускать мероприятие при пороге в 10%. Подобная рекомендация выдана непосредственно разработчиками.
Большим преимуществом встроенной утилиты оптимизации является возможность запланировать процесс на любое удобное время с заданной периодичностью. Например, если Вы не отключаете устройство, это можно делать ночью, два раза в месяц.
Дефрагментация Windows 10 с использованием сторонних программ
Встроенная утилита не является оптимальным вариантом, поскольку охватывает далеко не все параметры. Гораздо более высокую эффективность демонстрируют программы для дефрагментации дисков от сторонних разработчиков. Следует перечислить несколько удачных вариантов, которые смогли себя хорошо зарекомендовать на Windows 10:
В случае указанных программ будет иметься два варианта проведения дефрагментации дисков – поверхностный и глубокий. Первый подход предусматривает высокую скорость. Следует использовать его один раз в неделю. Глубокая дефрагментация предполагает детальный анализ и серьёзную проверку. Лучше всего проводить её ежемесячно.
Advanced System Optimizer 3
Невероятно простое программное обеспечение с понятным интерфейсом и обширными возможностями. Содержит ряд утилит, которые помогают очистить ПК от мусора и ускорить его работу, путем оптимизации настроек.
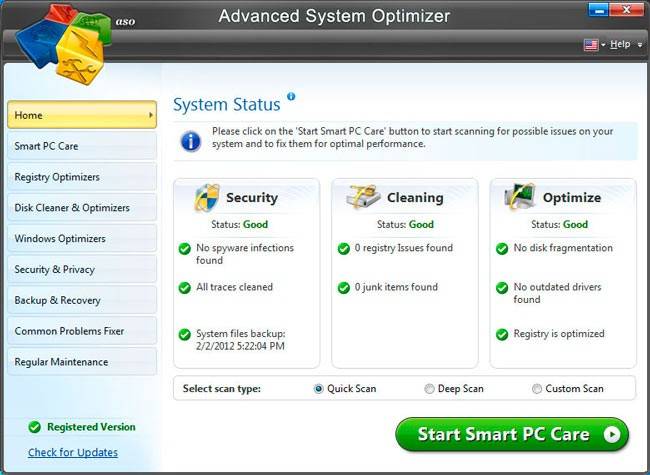
Интерфейс приложения является мультиязычным, то есть, можно указать в настройках русский. Большим преимуществом утилиты является её быстродействие — она за считанные секунды обнаруживает ошибки и оперативно их устраняет. При этом, ресурсы системы практически не потребляются.
Программа умеет удалять следы Ваших посещений разных сайтов, кеш и «кукисы». Также, с её помощью можно дефрагментировать не только диски, но и реестр. Перечислять все функции приложения можно очень долго. Лучше самостоятельно скачать Systweak Advanced System Optimizer:
Auslogics BoostSpeed
Рис. 8. Auslogics BoostSpeed
Первые версии Auslogics BoostSpeed начали активно появляться на отечественном рынке софта в 2012 году.
На протяжении нескольких лет активного совершенствования разработчики добавили широкий перечень новых функциональных возможностей.
Теперь пользователям предоставляется возможность обновления драйверов в автоматическом и полуавтоматическом режиме, улучшить интернет-соединение, изменить параметры автозагрузки и многое другое.
Базовая комплектация включает в себя дефрагментатор. С его помощью жесткий диск начинает работать более эффективно.
Auslogics BoostSpeed предусматривает набор утилит, разработанных специально для оптимизации 10-й версии операционной системы Windows.
Некоторые из них предназначены только для использования продвинутыми владельцами ПК. Поэтому не будет лишним ознакомиться с инструкцией.
Большое количество опций, с другой стороны, является минусом для тех, кто раньше не пользовался столь продвинутыми программами типа Auslogics BoostSpeed.
Также для полной работоспособности при пиковой нагрузке требуется выделение более 100 Мб свободного пространства в оперативной памяти, что среди большинства приложений подобного типа это довольно большой объем.
Ссылка на скачивание
Positives
- высокий уровень эффективности;
- наличие встроенного магазина для добавления новых инструментов;
- прямая связь с представителями технической поддержки;
- вывод информации о текущей нагрузке на систему;
- снижение загруженности процессора и ОП.
Негатив:
- точки восстановления нуждаются в большом запасе свободной памяти;
- действие пробной версии длится всего 15 дней.
Программы для оптимизации Windows 10
Ранее уже рассматривалось различное ПО, которое позволяло добиться преимуществ в отдельных направлениях. Требуется сказать о программах, обеспечивающих комплексный эффект и доказавших свою эффективность в деле оптимизации.
Glary Utilites
Одно из наиболее удобных средств, используемых с целью ускорения работы операционной системы Windows 10. Здесь имеется большое количество доступных функций, куда требуется отнести чистку от мусора, поиск дубликатов, удаление вредоносного ПО, оптимизацию дискового пространства, работу с реестром и многое другое. На скриншоте ниже представлено стартовое окно приложения, где можно более подробно ознакомиться со всеми доступными функциями.
Особого внимания заслуживает возможность выполнить очистку всего одним нажатием. Для этого достаточно кликнуть по соответствующей кнопке и это запустит процесс анализа.
Что не менее важно, так это наличие основного функционала в бесплатной версии, а также высокая скорость работы
Advanced SystemCare
Приложение Advanced SystemCare ориентируется на максимальную простоту работы с ним. Для тех, кто считает себя продвинутым пользователем, предусматривается возможность отойти от стандартных схем и использовать свой настройки в процессе работы. Интерфейс отличается своим удобством. На скриншоте ниже можно увидеть основные функциональные возможности.
TweakNow PowerPack
Это не совсем программа, а целый сборник утилит для выполнения оптимизации Windows 10 или любой другой операционной системы. Больше подойдет для продвинутых пользователей, поскольку позволяет устанавливать некоторые специализированные настройки.


