Как найти файл или папку на андроиде
Содержание:
- Как создать группу на рабочем столе
- B1 Archiver — еще один zip архиватор для Андроид
- Почему ZIP или RAR не открываются
- Как и чем открыть ЗИП/РАР файл на Андроиде?
- Другие способы поиска фотографий
- Убедитесь, что автозагрузка включена
- Проверьте, не была ли удалена фотография
- Проверьте фотографии в архиве
- Программы для восстановления удаленных SMS
- Как открыть ZIP-архив на планшетах iPad
- Дополнение. Таблица поддерживаемых форматов упаковки и распаковки
- Место хранения контактов на Андроид
- Как удалить резервную папку ВатсАп
- Так где же WhatsApp хранит всю переписку
- Как вытащить из Архива
- Где находится архив Ватсап
- Как распаковать архив с паролем
- Самые мощные файловые менеджеры
Как создать группу на рабочем столе
В процессе использования Android-гаджета на него устанавливают большое количество разнообразных по назначению приложений (мессенджеры, файловые менеджеры, игры и т.д.). Из-за этого искать в огромном списке программ конкретную утилиту очень сложно и долго. Поэтому часто владельцы смартфонов группируют их на дисплее гаджета по назначению. Да порядок на экране телефона – это тоже говорит многое о пользователе.
Для этого требуется проделать следующее:
- Вывести на рабочий экран ярлыки софта. Для этого в списке программ нажимают и удерживают ярлык утилиты, пока они не будут отображаться на рабочем экране.
- Далее следует перетянуть иконку программы на другую утилиту (в приведенном примере – это интернет-браузер и интернет-мессенджер), чтобы сформировалась папка с двумя этими приложениями. Потом можно добавлять также в нее другие ярлыки интернет-приложений. При этом лучше назвать ее по типу программ. Например, можно назвать ее «интернет» или «мультимедиа».
- При необходимости любые ярлычки можно убрать из этой папки. Требуется просто нажать на нее, чтобы она развернулась. После чего перетащить из нее ненужные ярлыки на экран. При необходимости их можно быстро удалить с экрана.
B1 Archiver — еще один zip архиватор для Андроид
B1 Archiver – бесплатный кроссплатформенный распаковщик файлов для Windows/Linux/Mac и, разумеется, для Андроид. Кстати, эти же разработчики (Catalina Group Ltd.) выпустили B1 File Manager. К слову, этот файлменеджер для ОС Android удобно использовать в связке с архиватором.
Итак, чем интересен файловый распаковщик и архиватор B1 Archiver на Андроид? Вот его основные функции:
- распаковка zip-архивов, rar, b1 и около 40 форматов для Андроид
- создание запароленных архивов в формате b1 или zip (в платной версии список включает в себя дополнительно rar и 7z архивы)
- упаковка файлов на телефоне в многотомные разделенные rar и b1 архивы с последовательной нумерацией файлов
- удобная навигация по файловым архивам на Android с помощью специального файлового менеджера
- выборочная распаковка файлов на телефоне – отдельных файлов и папок на усмотрение пользователя
Резюме
. Таким образом, zip распаковщик B1 Archiver можно смело советовать всем пользователям Android, которых устраивает два формата упаковки (zip и b1). Не нужно забывать около четырех десятков возможных форматов распаковки – уж этого более чем достаточно, поэтому архиватор для Андроид B1 Archiver поможет распаковать любой архив на Андроиде, скачанный из Интернета.
Почему ZIP или RAR не открываются
В первую очередь, если не удается выполнить разархивацию или происходит ошибка, то необходимо очистить оперативную память или освободить пространство на внутреннем накопителе.
Важно! Если ошибка повторяется, то следует переустановить программу или воспользоваться другим подобным приложением. Ошибки при разархивации

Ошибки при разархивации
Процедура разархивации файлов на андроид происходит с помощью специального программного обеспечения. Некоторые программы поддерживают возможность отправлять архивы в облачное хранилище. Также программы на андроид позволяют открывать запароленные папки. Пользователю нужно только выбрать утилиту и установить ее для работы.
Как и чем открыть ЗИП/РАР файл на Андроиде?
Ранее упоминалось, что программа разархивации зависит от типа архива, поэтому перед установкой приложения нужно прочесть его описание и выяснить, с какими форматами он совместим. Предложенный подход позволит не устанавливать дополнительный софт и перегружать память телефона.
Andro Zip
Упомянутое приложение работает с тремя типами архивов:
- TAR;
- Zip.
Его основным достоинством станет функция отправки заархивированных данных на электронную почту сторонних пользователей. В результате перенос и обмен информацией становится проще и удобнее. Ещё одним плюсом программы является встроенный менеджер задач для управления процессами.
Единственный недостаток софта – наличие платы за использование.
7Zipper

7Zipper распространяется бесплатно, но работает в основном с 7Z-архивами. Зато утилита позволяет не только разархивировать файл на Андроиде, но дополнительно способна:
- открывать изображения, включая формат gif;
- предоставлять сведения о системе;
- чистить кэш телефона, удалять дубликаты обнаруженных файлов;
- создавать резервные копии без получения root-прав.
Easy Unrar Free
Из названия очевидно, что упомянутый архиватор распространяется бесплатно. Программа обладает базовым набором функций, позволяющих управлять архивными данными, включая просмотр папок, архивацию, разархивирование. Одновременно разработчиками предусмотрена расширенная платная версия, не содержащая рекламы, но дополненная полезными функциями.
Zarchiver

Если у Вас остались вопросы или есть жалобы — сообщите нам
Задать вопрос
Приложение выделяется простотой использования и совместимостью со всеми мобильными устройствами, включая планшеты. Содержит базовый набор функций, помогающих управлять сжатыми файлами. Разработчиками предусмотрена платная и бесплатная версия утилиты, но различия между ними минимальны.
RAR
RAR – классика архиваторов. Под указанным названием скрывается классический WinRAR, перестроенный под архитектуру Android. Ничего нового, кроме совместимости с телефонами, в него не добавлялось, поэтому для любителей традиционного софта упомянутая программа станет оптимальной.
WinZIP
Сказанное выше касается и WinZIP. Программа для Windows переделана и оптимизирована для устройств на Android. Распространяется в свободной и платной форме. После оплаты лицензии открывается несколько дополнительных функций для работы с архивами, но пользоваться приложением удастся и без финансовых вложений.
ES проводник
Следующая утилита распаковывает zip-архивы, но её центральное назначение – просмотр и поиск файлов. То есть, софт совмещает функции файлового менеджера, проводника и архиватора. Подобная универсальность удобна, но влияет на качество решения задач. Среди минусов – онлайн-реклама, отключить которую невозможно.
X-Plore File Manager
Ещё 1 проводник, помогающий открывать заархивированные документы. Для его использования понадобится:
- войти в приложение;
- указать путь к нужному файлу;
- открыт архив как обычную папку.
То есть, получая доступ к архиву с помощью описанной утилиты, пользователям не нужно переживать о распаковке.
MixPlorer
Mixplorer предельно похож на X-Plore. Он позволяет открывать заархивированные объекты в качестве привычных папок. Но для удобного использования софта необходимо скачать и установить русификатор. Иных недостатков в файловом менеджере не обнаружено.
Другие способы поиска фотографий
Ниже описано, как ещё можно найти потерянные фотографии. Решения приведены начиная с наиболее вероятных.
Если вы недавно воспользовались командой «Освободить место» в Google Фото, снимки или видео, возможно, были удалены с вашего устройства. Однако они доступны в приложении «Google Фото». Подробнее об освобождении места на устройстве…
Прежде чем удалять снимки со своего телефона, убедитесь, что вы сохранили их в Google Фото. Подробнее о том, как включить автозагрузку…
Убедитесь, что автозагрузка включена
- Откройте приложение «Google Фото» на устройстве Android.
- Убедитесь, что вошли в нужный аккаунт.
- Нажмите на свое фото профиля или значок с инициалами, чтобы узнать, синхронизированы ли фотографии и видео.
Если автозагрузка включена
- Возможно, фотографии и видео все ещё загружаются. Если вверху экрана вы видите сообщение об ожидании подключения к Wi-Fi или число, это означает, что резервные копии ещё не созданы.
- Возможно, они были пропущены. Убедитесь, что загружаемые фотографии или видео имеют допустимый размер.
Если автозагрузка отключена
Если вы удалили снимок со своего устройства, возможно, он не успел загрузиться в Google Фото. Если это так, восстановление невозможно.
Перед удалением фотографий и видео со своего устройства убедитесь, что они уже загружены. Подробнее о том, как включить автозагрузку…
Проверьте, не была ли удалена фотография
- Возможно, фото все ещё в корзине и его можно восстановить. Подробнее…
- Возможно, фото было удалено навсегда, поскольку находилось в ней более 60 дней.
- Фотография могла быть удалена через другое приложение. Если вы используете другую фотогалерею и удалили из нее фотографии, это могло произойти до того, как приложение «Google Фото» их загрузило.
Проверьте фотографии в архиве
Если вы ищете снимки, которые редко просматриваете, возможно, они попали в архив. Подробнее…
- Откройте приложение «Google Фото» на устройстве Android.
- Убедитесь, что вошли в нужный аккаунт.
- В нижней части экрана нажмите Библиотека Архив.
Воспользуйтесь функцией поиска
Убедитесь, что используете для поиска фотографий или видео правильные ключевые слова. Если фотография отсканирована или загружена с устройства с неправильными настройками даты и времени, у нее может быть неверная временная метка. Подробнее о том, как изменить дату и время съемки…
Чтобы найти недавно добавленные фотографии и видео:
- Откройте приложение «Google Фото» на устройстве Android.
- Войдите в аккаунт Google.
- В нижней части экрана нажмите Поиск.
- Нажмите Недавно добавленные.
- Проверьте, нет ли объектов, которые вы ищете, среди недавно добавленных.
Вы также можете искать снимки по изображенным на них людям, местам или объектам:
- Откройте приложение «Google Фото» на устройстве Android.
- В нижней части экрана нажмите Поиск и введите, что вы ищете, например «собаки», «Санкт-Петербург» или имя человека, который отмечен на фотографии.
Если вам не удалось ничего найти, сделайте следующее:
- Выполните поиск по другому ключевому слову.
- Попробуйте повторить поиск через 3–5 дней. Фотографии становятся доступны для поиска через некоторое время после загрузки.
Убедитесь, что автозагрузка и синхронизация включены. С помощью функции поиска можно найти только загруженные фото. Подробнее о том, как отключить автозагрузку…
Программы для восстановления удаленных SMS
Если по какой-либо причине на вашем гаджете стерлась важная переписка, и вы не знали, где в Андроиде хранятся текстовые сообщения (то есть резервной копии у вас нет), возвратить утерянные СМС на телефоне можно с помощью специального софта.
Среди программ-реаниматоров самыми эффективными считаются:
Необходимость знать расположение файлов, отвечающих за SMS-сообщения, у рядового пользователя Android возникает редко. Однако есть несколько ситуаций, при которых эта информация может пригодиться:
Сохранение важной переписки. Диалог может быть настолько важен, что риск потерять его вместе с телефоном просто недопустим
Отличное решение проблемы – это хранение копии диалога в отдельном месте.
Импорт и экспорт данных. В сообщениях кроме текстовой информации часто пересылаются документы или другие ценные файлы. О местонахождении SMS нужно знать, чтобы перенести их на другое устройство, или, наоборот, поместить сообщения в свой гаджет.

Восстановление. Бывает, что важные переписки случайно удаляются. Чтобы их восстановить, нужно знать, где хранятся сообщения смс на андроиде. Однако, если после удаления на ваш телефон поступят новые SMS, старые вы потеряете окончательно.
Как открыть ZIP-архив на планшетах iPad
В отличие от Android-устройств, детище от компании Apple отличается закрытой файловой системой, что во многом ограничивает возможности пользователя в управлении файлами и документами, располагающимися в памяти устройства. Но есть универсальная программа iZip, которую можно использовать для открытия ZIP, RAR и еще нескольких типов архивов.
Помимо основной задачи, iZip может выгружать содержимое архива, а также сами сжатые файлы на популярные облачные сервисы, такие как iCloud, Dropbox, Google Drive, OneDrive. Эта функция предоставит возможность получить доступ к файлам и документам в любом месте, где есть интернет.
Дополнение. Таблица поддерживаемых форматов упаковки и распаковки
Таблица 1. Упаковка файлов
| RAR | ZIP | TAR | GZ | BZ2 | XZ | 7z | B1 | |
| RAR для Андроид | + | + | ||||||
| AndroZip | + | + | + | |||||
| B1 Archiver | + | + | ||||||
| ZArchiver | + | + | + | + | + | |||
| Total Commander | + | |||||||
| WinZip | + | |||||||
| ES Explorer | + | + | + |
Таблица 2. Распаковка файлов
| RAR | ZIP | TAR | GZ | BZ2 | XZ | 7z | ISO | ARJ | B1 | CBZ | |
| RAR для Андроид | + | + | + | + | + | + | |||||
| AndroZip | + | + | |||||||||
| B1 Archiver | + | + | + | + | + | + | + | + | + | + | + |
| ZArchiver | + | + | + | + | + | + | + | + | + | ||
| Total Commander | + | + | |||||||||
| WinZip | + | + | + | + | |||||||
| ES Explorer | + | + | + |
Я думаю, практический все являются обладателями персонального компьютера. А если это так, то наверняка хоть раз сталкивались с архивами.zip или.rar. Но как работать с этими типами файлов на смартфоне или планшете?
Итак, сначала хотелось сказать, что ни один современный смартфон или другое устройство на Android не имеет встроенных средств, для работы с архивами. Работа с ними возможно только после установки специальных программ, так называемых, .
Для чего нужны архиваторы и как их выбрать?
Как мы уже поняли, архиватором называется программа, которая позволяет создавать или архивы или же наоборот разархивировать их. При архивации размер папки (которую вы хотите сжать) станет ощутимо меньше, что позволит сэкономить место в памяти устройства или же быстрее скинуть файлы по интернету.
Но как же выбрать действительно полезный и функциональны архиватор?
Единственный критерий при выборе — поддерживаемые форматы. Есть универсальные архиваторы, которые могут работать практический со всеми форматами. Но есть и такие, которые работают всего лишь с одним или несколькими форматами. Определитесь, что именно вы будете открывать. Если верить Google Play, самый распространенный архиватор на Android – « ».
Как распаковать архив на устройстве Android?
Предположим, что вы уже установили подходящую вам программу. Давайте распакуем первый архив!
- Открываем программу.
- Заходим в общий список папок и ищем там свой архив.
- Находим архив и нажимаем на него ОДИН раз. После этого появится окно опций, здесь нужно нажать на «Извлечь файлы».
 4. Выбираем куда именно распаковывать (папку) и жмем ОК.
4. Выбираем куда именно распаковывать (папку) и жмем ОК.

5. Вот и все процесс начался. Если вы будете работать с большими объемами файлов, процесс можно свернуть в фон с помощью кнопочки «Фон».

Как создать архив на устройстве Android?
Нам понадобится все та же программа. Ничего другого не нужно.
- Заходим в архиваторе в нужную папку и выбираем нужные для архивации файлы. Нажимаем «Добавить в архив».

Место хранения контактов на Андроид
Данные телефонной книги смартфона могут храниться в двух местах и бывают двух совершенно разных видов. Первый – это записи в аккаунтах приложений, в которых есть адресная книга или ее аналог. Второй – электронный документ, сохраненный во внутренней памяти телефона и содержащий в себе абсолютно все имеющиеся на устройстве и в подключенных к нему учетных записях контакты. Пользователи чаще интересуются именно им, но мы расскажем о каждом из доступных вариантов.
Contacts+
Плюс в названии этой программы находится не зря: она представляет собой настоящий комбайн. Управление контактными данными реализовано в духе подобных приложений: отдельные поля для телефонного номера и ID мессенджеров, возможность установить мелодию и изображение на отдельные контакты, просмотр вызовов или СМС от того или иного абонента. Продвинутый инструментарий включает в себя суперполезную опцию объединения дубликатов.
Файл с данными
Помимо сведений в адресных книгах стандартного и сторонних приложений, которые разработчики хранят на собственных серверах или в облаках, существует и общий для всех данных файл, доступный для просмотра, копирования и изменения. Называется он contacts.db или contacts2.db, что зависит от версии операционной системы или оболочки от производителя, или установленной прошивки. Правда, найти его и открыть не так просто – чтобы добраться к его фактическому месту расположения необходимы root-права, а для просмотра содержимого (на мобильном устройстве или компьютере) – SQLite-менеджер.
База данных contacts как раз и является тем файлом, который чаще всего ищут пользователи. Его можно использовать в качестве резервной копии адресной книги или в ситуации, когда требуется восстановить все сохраненные контакты. Последнее особенно актуально в случаях, когда разбит экран смартфона или планшета, или когда устройство полностью неработоспособно, а доступ к учетной записи, содержащей адресную книгу, отсутствует. Так, имея на руках этот файл, его можно открыть для просмотра или переместить на другой девайс, получив таким образом доступ ко всем сохраненным контактам.

Итак, если на вашем мобильном устройстве имеются root-права и установлен поддерживающий их файловый менеджер, для получения файла contacts.db или contacts2.db выполните следующее:
-
- Запустите файловый менеджер и, если это первое использование, ознакомьтесь с представленной информацией и нажмите «Вперед».

-
- Откройте главное меню приложения – делается это свайпом слева направо или нажатием на вертикальные полосы в левом верхнем углу.

-
- Активируйте функцию Root-проводник, для чего нужно перевести в активное положение тумблер напротив одноименного пункта.

-
- Затем нажмите «Разрешить» во всплывающем окне и убедитесь в том, что приложению предоставлены необходимые права.

-
- Снова откройте меню файлового менеджера, пролистайте его вниз и выберите в разделе «Локальное хранилище» пункт «Устройство».

-
- В открывшемся перечне каталогов поочередно перейдите в папки с одинаковыми названиями – «data».

-
- Если потребуется, измените стиль отображения папок на список, затем пролистайте его немного вниз и откройте директорию «com.android.providers.contacts».

-
- В ней перейдите к папке «databases». Внутри нее и будет расположен файл contacts.db или contacts2.db (напомним, название зависит от прошивки).

-
- Файл можно открыть для просмотра как текст,но для этого потребуется специальный SQLite-менеджер. Например, у разработчиков Root Explorer есть такое приложение, и они предлагают его установить из Play Маркета. Правда, данное средство просмотра содержимого баз данных распространяется на платной основе.

Теперь, когда вы знаете фактическое месторасположение контактов на Android-устройстве, точнее, где хранится содержащий их файл, можете его скопировать и сохранить в безопасное место. Как уже было сказано выше, открыть и отредактировать файл можно с помощью специального приложения. Если же вам необходимо перенести контакты с одного смартфона на другой, просто поместите этот файл по следующему пути:
/data/data/com.android.providers.contacts/databases/
После этого все ваши контакты будут доступны к просмотру и использованию на новом девайсе.
Как удалить резервную папку ВатсАп

Есть несколько способов, как удалить резервное копирование WhatsАpp на Андроид. Самый несложный — воспользоваться файловым менеджером:
- В файловом менеджере открыть директорию WhatsАpp.
- Выбрать Backups и придержать его нажатием 2-3 секунды.
- Кликнуть на «Удалить».
Чтобы стереть резервную копию из облачного хранилища Гугл диска предлагается:
- Открыть аккаунт на сайте сервиса. В верхнем левом углу в списке опций выбрать «Полная версия».
- Кликнуть по иконке с изображением шестеренки.
- Выбрать «Настройки», затем «Работа с приложениями».
- В открывшемся перечне отыскать WhatsАpp, дождаться появления папки.
- Задать размер «Данных приложения».
- В «Настройках» кликнуть на «Удалить переписку».
- Подтвердить указанное действие.
Владельцы Андроид-гаджетов смогут удалить резервные папки в любое время независимо от того где они хранятся.
Так где же WhatsApp хранит всю переписку
Разработчики WhatsApp предусмотрели возможность резервного сохранения истории переписки на облачных сервисах – в Google хранилище
или в iCloud
. Для пользователей Android
и iOS
соответственно. Причем, можно осуществить сообщений в ручном режиме в любое время, либо автоматически. Автоматическое копирование происходит ровно в три часа ночи. А для ручного архивирования потребуется:
- запустить мессенджер WhatsApp
на мобильном устройстве; - перейти в Меню
– три вертикально расположенные точки в верхнем углу дисплея; - затем нужно будет осуществить переход по пунктам: Настройки
– Чаты
– Резервная копия чатов
; - и в новом экране нажать на зеленую кнопку «Резервное копирование
».



Еще одним местом, где хранятся сообщения WhatsApp, является SD карточка. И лежат все данные по адресу: /sdcard/WhatsApp/Databases
. Так что в случае чего можно будет заходить в эту папку – и, например, периодически осуществлять ее чистку вручную.
Впрочем, для сохранения видео можно сделать исключение, если:
- запустить программу WhatsApp
; - нажать на служебную кнопку в виде трех точек в верхней части дисплея;
- выбрать пункт «Настройки
»; - и в новом экране – Чаты
– Резервная копия чатов
; - здесь можно убрать или наоборот установить флажок рядом с пунктом «Видео
» — то есть разрешить или запретить копировать полученные видео файлы.

По заверениям самих разработчиков, WhatsApp не использует практику сохранения истории переписки на своих серверах. Это делается в целях безопасности – чтобы никто не мог взломать сервер компании и получить доступ к чужим сообщениям. Так что в случае восстановить ничего, увы, не получится.
В общем, если знать, где хранятся сообщения WhatsApp, можно будет более гибко использовать это приложение на своем устройстве.
Как вытащить из Архива
Есть два способа, как вернуть публикации из Архива: восстановить через стандартную функцию или получить rar-папку на компьютер. В последнем случае, пользователь получит не только скрытые снимки и видео, но и информацию о своих действиях в учетной записи, описание в текстовом формате, сведения о комментариях. Полученные медиафайлы можно заново опубликовать в социальной сети, но без описания, отметок и прочего.
Чтобы вытащить фото из Архива:
- Нажать по иконке с часами – выбрать раздел: Истории или Публикации.
- Выбрать снимок – перейти к посту.
- Нажать три точки сверху – Показать в профиле.
Теперь запись появится в разделе «Публикации», также будут восстановлены ранее оставленные комментарии и отметки «Мне нравится».
Для Stories предложены другие функции: поделиться записью заново, добавить в публикацию Ленты. Временные записи добавляют в Актуальное, продвигают и удаляют, если в них нет необходимости.
На телефоне
Чтобы посмотреть Архив Сторис в Инстаграме, нужно перейти в раздел «Истории». Файлы расположены по датам: от первых к недавно опубликованным. Те, которые уже были добавлены в Актуальное, отмечены синей галочкой.
Инструкция, как разархивировать фото через телефон:
- Выбрать фотографию в разделе – снизу функция «Поделиться».
- Опубликовать запись заново.
Снимок или видео можно сохранить на смартфон: нажать три точки снизу – Сохранить фотографию/видео. Убрать фото из Архива Инстаграма также просто: в выпадающем дополнительном меню указать «Удалить». Восстановить такой файл будет невозможно, даже через папку RAR на компьютер.
Запись можно переопубликовать, используя: Добавить в Ленту. Появится редактирование, добавление описания и геолокации. Запись останется в разделе «Историй», откуда её можно заново опубликовать и в Stories.
Сохраненные фотографии также добавляют в «Актуальное»: перейти в уже созданное – Редактировать – выбрать фотографии. Или «Создать новые закрепленные Истории» – добавить из уже существующих фото.
С компьютера
Раздел доступен только с мобильной версии, поэтому чтобы посмотреть Архив в Инстаграме с компьютера нужно либо скачать эмулятор, либо воспользоваться скачиванием данных.
Последний вариант предназначен для получения всех данных относительно учетной записи. Фотографии, Истории и информация будут переданы владельцу страницы на прикрепленный адрес электронной почты.
- Зайти в профиль Инстаграм с компьютерной версии.
- Нажать «Редактировать профиль» – Скачивание данных.
- Указать свой адрес электронной почты – дождаться ответа на запрос.
С эмулятора операционной системы Android можно использовать все те же функции, что и на смартфоне.
Инструкция, как восстановить фото в Историю и Ленту с эмулятора:
- Скачать и установить Memu или Bluestacks.
- Авторизоваться в Google Account – установить Instagram.
- В социальной сети ввести данные от своего аккаунта – перейти в профиль.
- Выбрать, как в мобильной версии «Архив».
Дальнейшие действия такие же, как и на телефоне. Недостаток эмуляторов лишь в том, что добавлять новые фотографии или делать Stories без подключения к камере нельзя.
Где находится архив Ватсап
По ходу статьи мы уже объяснили, где в Ватсапе найти архив со спрятанными переписками. Они будут там хранится до того момента, пока пользователь сам их не извлечет или не появится новое сообщение.
Кроме того, на Android-устройствах довольно легко добраться до папки, где хранятся все пользовательские данные. Для этого достаточно в любом файловом менеджере открыть корневой каталог и перейти в WhatsApp.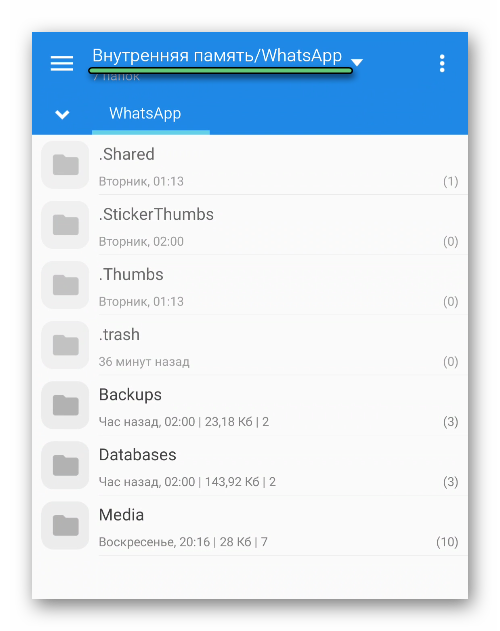 Здесь нам интересны три папки:
Здесь нам интересны три папки:
- Backups – резервные копии данных.
- Databases – базы данных с переписками, которые автоматически создаются каждые 24 часа.
- Media – все медиафайлы, которые пользователь отправлял и получал.
Но стоит понимать, что какие-либо данные отсюда извлечь не выйдет, ведь они зашифрованы и могут загрузиться только через мессенджер WhatsApp. Исключения – медиафайлы, которые можно открыть удобным способом.
По этой причине выше мы описали единственный способ, как посмотреть архив Ватсап со всеми беседами. Сделать это выйдет непосредственно в мобильном приложении, во вкладке «Чаты». Достаточно тапнуть по пункту в самом низу страницы.
Как распаковать архив с паролем
Каждый пользователь старается защитить свои файлы, добавляя их в архив. Именно для реализации этой идеи разработчики архиваторов предусмотрели возможность задать пароль, который будет знать владелец архива и люди, с которыми он решит поделиться.
Если вам попался запароленный архив, то при попытке извлечения стандартными средствами или через специальное приложение на экране появится информация, предупреждающая о необходимости ввода пароля. Указав правильные символы, пользователь без проблем извлечет все файлы. Таким образом, процесс распаковки запароленного архива не отличается от процедуры извлечения файлов из незащищенного ZIP или RAR.
Самые мощные файловые менеджеры
Есть еще один не менее интересный и доступный метод, позволяющий совершенно просто решить проблему того, как на «Андроиде» открыть файл ZIP. Он состоит в использовании специальных файловых менеджеров, которые в своем функционале имеют предустановленные средства для работы с архивами.

Самыми мощными и наиболее популярными программами можно назвать приложения и Solid Explorer. Как видно из названий, это, в общем-то, обычные проводники, но с довольно необычными возможностями. При их использовании тоже особыми знаниями обладать не нужно. Весь процесс распаковки сводится только к тому, чтобы, как и в предыдущем случае, выбрать нужный архив, тапнуть по нему и выполнить несколько дальнейших операций.
Удобство состоит в том, что архив можно просто открыть для просмотра содержимого, например, при помощи ES Zip Viewer, а можно использовать специальную кнопку для полного извлечения информации, предварительно выделив все объекты в архивной директории. Само собой разумеется, нужно указать путь к папке, в которой будет произведено сохранение файлов из архива, и подтвердить свой выбор.


