Как поставить пароль на папку на андроиде
Содержание:
- LOCKit
- Как поставить пароль на папку на Андроиде
- Как поставить пароль на приложение
- Ответы на популярные вопросы
- Можно ли поставить пароль на папку?
- Встроенная защита
- App Lock от IvyMobile
- Возможные проблемы с установкой пароля
- LOCKit
- AppLock
- Четвертое место — программы, которые помогут поставить ключ в Windows 10, 7, 8, xp.
- File and Folder Secure
- ES Проводник
- Установка пароля на архив
- Как установить пароль на все приложения без программ
- Настройка защиты по паролю
- Как поставить пароль на телефон Самсунг стандартным способом
- Как поставить пароль на папку в macOS
- Установка пароля на папку в Android
- Заключение
LOCKit
Приложение позволит вам сбросить блокировку PIN-кода, если вы предоставите правильный ответ на вопрос. Во всяком случае, приложение LOCKit будет идентифицировать приложения с проблемами конфиденциальности. Приложение LOCKit для Android требует разрешения отображать всплывающие окна. Вы должны предоставить его, иначе приложение не будет работать. Дальше вы увидите красивый пользовательский интерфейс с вкладками. Интерфейс имеет три вкладки:
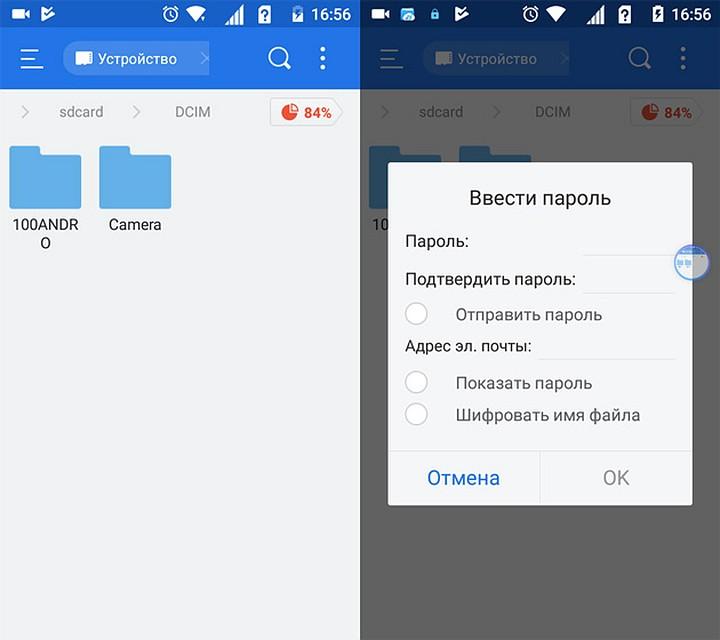
Другие важные функции приложения LOCKit для Android:
Если вы постоянно делитесь своим мобильным телефоном с членами семьи, вам обязательно нужно использовать утилиту LOCKit. Приложение от SHAREit работает быстро и предлагает множество функций безопасности.
Группировка однотипных файлов, программ, данных и так далее облегчает их поиск и доступ к ним.
Процедура добавления такого элемента может немного отличаться в зависимости от того, какой именно вариант размещения вас интересует: на рабочем столе, в меню или в диспетчере файлов.
Итак, чтобы создать папку в меню системы Android, вам потребуется войти в него. После этого нажмите кнопку «Меню». Она есть на каждом смартфоне и планшете (рядом с кнопкой «Домой» (Home)). Также такая кнопка есть и в навигации системы. Она может находиться в каком-то углу и иметь вид трех точек, расположенных вертикально.
После ее нажатия появляется дополнительное окно, в котором нужно выбрать «Новая папка». Далее выберите приложения, которые нужно поместить в нее, и нажмите «Ок». Как видите, все просто.
По аналогии можно сделать директорию для приложений и на рабочем столе. Выйдите на рабочий стол и нажмите уже известную нам кнопку. Теперь выберите «Добавить». Далее нажмите «Папка». Система предложит выбрать программы, которые будут помещены в созданное хранилище.
Если же вам потребуется сделать папку в файловом проводнике, то и здесь нет ничего сложного. Для начала войдите в нужную директорию. Например, в карту памяти. Теперь снова нажимаем кнопку «Меню», и в предложенном списке выбираем нужное нам действие.
Теперь остается только придумать название для вновь созданного хранилища и нажать «Ок».
У вас не должно возникнуть трудностей в этом весьма несложном процессе.
Итак, с созданием хранилища мы разобрались. Теперь можно переходить к системе защиты и назначению паролей на конкретные приложения и данные.
Как установить пароль
Сама по себе операционная система Androidустановить пароль на папку не позволяет. В ней нет таких возможностей. Но вы можете установить приложение для блокировки программ и директорий. Таких программ достаточно много. Наиболее распространенные – KNOX, Apps Locker Master и Smart AppLock (шлюз).
Главное – найти версию для вашего устройства, которая поддерживает функцию блокировки директорий. Например, утилита AppLock «Шлюз» создает хранилище фотографий и видео: запустите приложение и откройте меню. Здесь вы увидите нужные директории. Все, что вы в них поместите, будет заблокировано. Открыть эти файлы можно будет, только указав пароль.
Как поставить пароль на папку на Андроиде
Если же вас интересует как поставить пароль на папку и обезопасить её содержимое на телефоне с ОС Андроид, то тут дело обстоит гораздо проще. Вы можете воспользоваться как стандартной функцией защиты файлов, так и сторонним приложением.
Через настройки телефона
Для обеспечения защиты необходимо:
- Зайти в «Меню» телефона;
- Найти раздел «Безопасность»;
- Проследовать в подменю «Защита личных данных»;
- Отметить папки, и выбрать параметры их защиты.
Это наиболее предпочитаемый среди пользователей устройств с ОС Андроид вариант.
Сторонние приложения
Среди небывалого множества предназначенных для ограничения доступа к папке приложений стоит отметить:
- AppLock;
- File & Folder Secure;
- LOCKit;
- Gallery Lock;
- ES Проводник.
В той или иной мере все они ограничивают доступ к конфиденциальной информации и пользователю остаётся лишь выбрать наиболее подходящую для него утилиту.
Вывод
Технологическое развитие с каждым днём делает ограничение доступа к папке всё более актуальной темой для владельцев как персональных компьютеров, так и мобильных устройств. И несмотря на то что разработчики компании Microsoft имеют слегка иное видение данной ситуации, пользователи ОС Windows всё же не лишены возможности защитить данные определённой директории. И как вы могли убедиться, способов поставить пароль на папку на различных устройствах предостаточно.
Как поставить пароль на приложение
Для того, чтобы поставить пароль на определённые приложения в телефоне, разработчики Самсунг придумали интересную функцию под названием «Защищенная папка». Благодаря ей, пользователь может установить пароль на необходимые ему приложения, а в дальнейшем открывать её только тогда, когда понадобилась утилита, при этом нужно ввести пароль.
Для того, чтобы воспользоваться этой удобной функцией, пользователю необходимо сделать следующее:
- Переходим в настройки телефона, которые располагаются на главном экране. После этого находим такой пункт, как «Биометрия и безопасность». Как правило, именно в нем располагается необходимое пользователю приложение Samsung Knox;
- После этого в разделе находим необходимый пункт – «Защищенная папка». Тапаем на него;
- На первой странице пользователя встретит приветственное окно. Тапаем на кнопку «Продолжить»;
- Как только человек кликнет на кнопку, начнется непосредственное создание папки. Для этого необходимо выбрать способ защиты. Это может быть как и рисунок, так и пин-код;
- Как только пользователь выбрал необходимый ему способ защиты, ему стоит повторить его 2 раза, так как это одно из требований системы;
- После этого защищённая папка появится на главном экране. Кликнув на неё, пользователь может активировать процесс добавления файлов, а также добавления приложений.
Создание подобной папки – действительно отличный способ, чтобы сохранить свои файлы.
https://www.youtube.com/watch?v=Yb8aNmBvN7w
Ответы на популярные вопросы
Теперь вы знаете о том, как установить код-пароли на все приложения или отдельные программы. Теперь мы хотим дать ответы на самые частые вопросы. Возможно, вам это пригодится.
Поставила пароль на приложение и забыла, как разблокировать?
Обойти пароль установленный на отдельное приложение, это “танцы с бубном” от полной переустановки прошивки до применения определенных несложных действий:
- сбросить телефон до заводских настроек
- стереть данные через приложение которым происходила установка пароля
- загрузить устройство в безопасном режиме и стереть данные этого приложения
- установить root права, установить программу Titanium, активировать режим заморозки этой проги
- установить новую прошивку
Можно ли поставить пароль на запуск приложений из Play Market?
Конкретно на скачивание приложений установить код-пароль или графический ключ нельзя. Можно защитить само приложение Play Market, чтобы при его запуске нужно было вводить защитный код по аналогии со всеми другими приложениями, о которых написано выше.
Но можно ограничить паролем скачивание и установку платных приложений, за которые нужно платить денежные средства. Как это сделать?
- Зайдите в Play Market.
- Нажмите на три полосы в левом верхнем углу.
- В появившемся боковом меню откройте «Настройки».
- Пролистайте страницу вниз, нажмите на «Аутентификация при покупке».
- После появится окно, где будет предложено выбрать один из трёх вариантов.
- Выберите первый вариант, где написано «Для всех покупок в Google Play на этом устройстве».
Так вы сможете избежать случайно покупки программы, или защитить себя от той же проблемы, если в телефоне сидит ребенок. Во втором случае желательно дополнительно установить родительский контроль.
Как поставить пароль на удаление приложений?
Установка и удаление программ – исключительно выбор пользователя. Защитить свое устройство от этих действий, если гаджет попадет в чужие руки. Осуществить задуманное поможет стороннее приложение из Play Market под названием Smart AppLock.
- После скачивания и установки запустите приложение.
- Зайдите в «Блокировка приложений».
- Перейдите в раздел «Система».
- Откройте «Установить или Удалить».
Здесь вы сможете поставить пароль, обезопасить свое устройство от случайного скачивания или удаления нужных программ.
Как поставить пароль на изменение настроек?
Чтобы без вашего ведома никто не смог открыть настройки гаджета, следует защитить их паролем или графическим ключом.
Для этого нужно действовать точно так же, как с защитой других приложений.
Следуя стандартному методу:
- Открыть Настройки телефона;
- Найти пункт «Пароли и безопасность»;
- Войти в «Защита приложений»;
- Выбрать «Настройки» и придумать код для доступа.
Названия категорий и разделов настроек могут быть разными в зависимости от модели смартфона и производителя. Но практически в каждом устройстве в настройках есть сверху строка с поиском, куда вводится нужный запрос, перед вами откроется нужный раздел.
Как закрыть отдельное приложение паролем на смартфоне Huawei?
Любое приложение на смартфонах Хуавей защищается паролем как стандартными настройками системы, так и специально установленными программами.
Штатная утилита для защиты находится в настройках и называется “Блокировка приложений“. В пункте “Безопасность” имеется раздел “Блокировка приложений“.
Остается придумать пароль и поставить его на определенную программу.
Как на чистом Андроиде установить пароль на приложение?
Чистый Андрод, это устройство без оболочки с голыми настройками. Их функционал немного ограничен и не имеет функции установки пароля на одно или несколько приложений. В этом случае воспользуйтесь сторонними утилитами.
Можно ли поставить пароль на папку?
Компанию Microsoft сложно упрекнуть в халатном отношении в вопросах безопасности. Однако при разработке ОС Windows они не посчитали необходимым давать пользователю возможно поставить пароль на папку. Создатели операционной системы считают, что для обеспечения необходимого уровня безопасности достаточно оградить доступ паролем при входе в учётную запись. Хотя, как показывает практика, данный подход зачастую сопряжен со множеством неудобств.
Именно по этой причине пытливые умы пользователей, желающих более практично сохранить конфиденциальность данных, нашли необходимые для этого методы. Которые можно разделить на 2 группы:
- реализуемые штатными средствами ОС;
- выполняемые при помощи стороннего софта.
Некоторые из них позволяют установить пароль для доступа к данным, другие «прячут» необходимую папку. Но в конечно результате все они выполняют поставленную задачу – ограничивают доступ.
Встроенная защита
Некоторые модели планшетов и смартфонов предоставляют пользователям без установки дополнительных утилит возможность ограничить доступ к определенным программам. Здесь необходимо внимательно изучить меню с настройками, вдруг на гаджете уже имеется подобная опция. Давайте функцию рассмотрим на примере некоторых популярных прошивок.
p, blockquote 8,0,0,0,0 —>
Flyme
Мобильные гаджеты компании Meizu оснащены прошивкой Flyme. Там необходимо перейти в меню «Безопасность», где пользователь может выбрать приложения, для которых следует установить защиту паролем.
p, blockquote 9,0,0,0,0 —>
Компания Xiaomi на свои гаджеты устанавливает прошивку MIUI. Владельцам планшетов и смартфонов от данного производителя необходимо перейти в раздел «Настройки», где выбрать «Замок приложений». Имеется функция поиска, что позволит быстро найти необходимое приложение.
p, blockquote 11,0,0,0,0 —>
Zen UI
Установив прошивку Zen UI, компания Asus смогла расширить стандартную систему Андроид. В прошивке имеется функция блокировки программ. Разработчики предлагают два варианта защиты для пользователей.
p, blockquote 12,1,0,0,0 —>
Расширенная защита в себя включает графический пароль, а также определение взломщика при помощи фотографии. В базовой версии есть только опция установки цифрового ПИН-кода.
p, blockquote 13,0,0,0,0 —>
Существует еще много разных прошивок. Функция блокировки почти везде реализована одинаково, необходимо только внимательно изучить меню с настройками. Этот способ показывает, чего можно достичь, если использовать только встроенные системные инструменты.
p, blockquote 14,0,0,0,0 —>
App Lock от IvyMobile
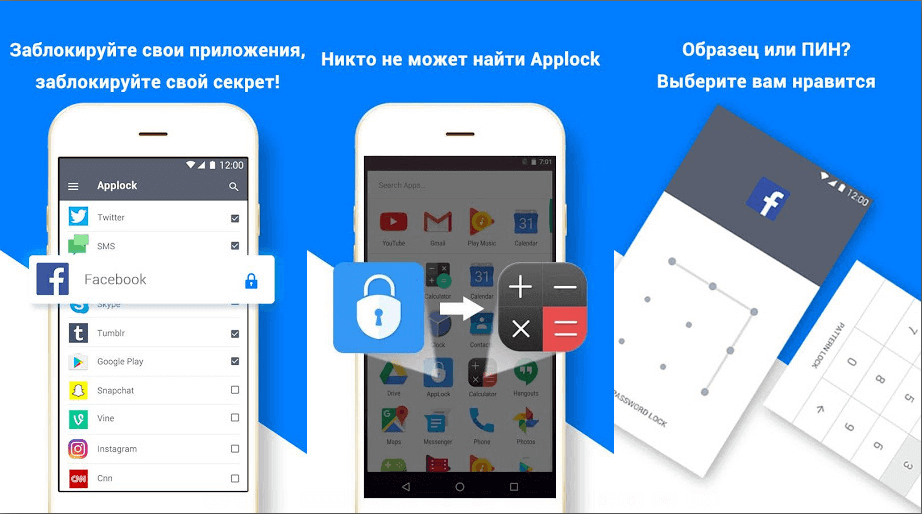
AppLock может заблокировать практически любую программу на смартфоне, а также и системные приложения, такие как звонки, настройки и галерея. Ведь у нас могут быть личные фотографии и видео, которые мы не хотим, чтобы кто-нибудь увидел.
Функция поддельной обложки позволит вам скрыть наличие App Lock, показывая вместо него другой значок, если вы не хотите, чтобы другие знали, что вы его используете. Например, если вы выберете значок «Часы», никто не узнает, какое это на самом деле приложение. Это особенно полезно, т.к иногда люди пытаются сначала удалить подобные приложение, чтобы снять защиту, но эта функция позволяет вам избежать подобной угрозы.
Даже если кто-то попытается заглянуть через ваше плечо, когда вы вводите пароль, AppLock не даст его запомнить благодаря выводу случайной клавиатуры на экран. А функция Inturyer selfies позволит сделать селфи человека, который пытается подобрать пароль.
Так как не всем нравится постоянно вводить PIN-код, здесь есть функция остановки, которая позволяет одним кликом разблокировать приложения.
Возможные проблемы с установкой пароля
В любой системе и действиях могут возникнуть проблемы, с которым пользователь сталкивается впервые. Несмотря на различные проблемы, самой главной остается то, что человек не может снять блокировку. Телефон просто не дает это сделать!
Существует несколько способов, чтобы решить эту проблему:
- Можно попробовать отключить или же вовсе удалить установленный VPN, если он имеется на устройстве;
- Необходимо отключить права разработчика или же администратора;
- Удалить сертификаты, которые установлены ранее;
- Попробовать расшифровать устройство или же его память;
- Нужно сделать сброс настроек.
Если же пользователь столкнулся с серьёзными проблемами при разблокировке, то ему необходимо прежде всего обратиться к специалисту, чтобы тот помог ему решить её.
LOCKit
LOCKit представляет собой удобное приложение для блокировки программ, фотографий, видеозаписей и так далее. Установите и запустите программу. Сначала задайте графический ключ или PIN-код, который будет использоваться для защиты. Затем приложение предложит выбрать контрольный вопрос. С помощью правильного ответа вы сможете восстановить доступ к папкам и файлам, если забудете пароль.

Затем выберите тип контента для защиты. Например, фотографии из галереи. Добавьте нужные файлы в список. Теперь вы сможете просматривать папку с выбранными материалами только через LOCKit и после ввода PIN-кода/графического ключа.
AppLock

Одно из самых популярных и удобных приложений для блокировки данных в смартфоне. Утилита работает в два этапа:
1. Перед началом работы с приложением необходимо создать графический пароль на отдельном экране, который, кстати, можно оформить по одной из доступных тем.
2. В самом приложении можно закрыть от постороннего доступа, практически, все функции смартфона: от принятия входящих звонков до изменения системных настроек.
Кроме того, приложение AppLock блокирует доступ к системным и внешним приложениям, а также закрывает отдельные файлы или целые папки в галерее с фото или видео. Если на смартфоне стоит дактилоскопический сканер, можно установить блокировку и по отпечатку пальца.
Ключевые особенности приложения:
-
Пользователь может настроить случайное расположение клавиш или невидимый графический ключ, чтобы никто посторонний не мог подсмотреть, как снять блокироку.
-
Пользователь может настроить таймер установки блокировки в определенное время и в определенном месте.
-
Удобный виджет для экрана блокировки
-
Иконку приложения можно скрыть от посторонних глаз.
Как создать папку с паролем на Андроид с помощью, AppLock можно посмотреть в нашем видео:
Четвертое место — программы, которые помогут поставить ключ в Windows 10, 7, 8, xp.
Существует масса программ как платных, так и бесплатных, благодаря которым вам будет легко установить ключ для защиты папки. Мы решили для примера взять лучшие в бесплатном сегменте.
Утилита Anvide Seal Folder
Скачиваем с официального сайта и жмем кнопку установить, при этом указываем язык русский.
После запуска, обязательно нужно прописать пароль для входа в данное приложение. Иначе кто угодно сможет зайти в него и убрать любые пароли, которые вы будете ставить.
Выбираем с помощью «Плюс» папку которую нужно запаролить и жмете иконку «Закрытый замок». Выскочит окошко, где нужно ввести пароль.
Далее открывается окно в котором по желанию можно настроить подсказку к паролю.
Теперь вы будете знать как запаролить папки в windows 10,8,7,xp при помощи приложения Anvide Seal Folder. Возможно и это будет вам интересно прочитать: как быстро узнать пароль от WiFi.
Приложение Lock-a-Folder
При помощи Lock-a-Folder вы сможете скрыть любые папки на компьютере. Из недостатков можно выделить только один, нет русского языка. Но даже без него пользоваться этой утилитой будет несложно.
- Открываем приложения. Ставим код на саму программу.
- Делаем выбор папки для блокировки, устанавливаем код.
- Для разблокировки клацаем «Unlock Selected Folder». Скрытые все файлы и папки вновь будут доступны.
File and Folder Secure
File and Folder Secure не имеет дополнительного функционала, а служит обычным средством для установки пароля. Этапы работы с программой практически идентичны тем, что представлены для первой утилиты из статьи. Скачайте File and Folder Secure через магазин приложений Google и сделайте следующее:
- Запустите программу и придумайте код, с помощью ввода которого будет осуществляться доступ к спрятанным папкам.
- Для безопасности впишите действующий электронный адрес. Он потребуется для восстановления пароля, если вы забудете или потеряете комбинацию.
- Теперь откроется список всех папок на устройстве. Чтобы выбрать папку для блокировки, нажмите на иконку замка справа. При успешном шифровании иконка поменяет цвет на зеленый. Чтобы разблокировать директорию, еще раз нажмите на значок.
ES Проводник
ES File Explorer предоставляет пользователям телефонов Android полнофункциональный файловый менеджер, который исследует телефоны, ПК и компьютеры Mac, используя LAN, FTP и удалённый Bluetooth. Он включает в себя все основные функции управления файлами, которые вы ожидаете от файлового менеджера, но, помимо этого, он также работает как диспетчер утилит, клиент облачного хранилища (совместимый с Dropbox, Google Диском, OneDrive и т. д.), FTP-клиент и LAN клиент Samba. Это не просто бесплатная и лёгкая утилита – она довольно функциональна по сравнению с другими, доступными в Google Play.

Как установить пароль? Устройства Android имеют целый набор параметров безопасности, такие как пароли или блокировки визуального шаблона, чтобы другие пользователи не могли получить доступ к вашему устройству. Но что, если вам нужен ещё один уровень безопасности для личных файлов? Лучшим подходом будет шифрование этих файлов паролем. Длительно нажмите папку и выберите «Дополнительно» – «Шифровать». Задайте свой пароль и выберите «Зашифровать имя файла».

Нажмите кнопку «дешифровать», чтобы дешифровать все файлы. После дешифрования файл не будет зашифрован, и при необходимости придётся повторить операцию вручную. Установите флажок «Использовать тот же пароль для следующего шифрования», чтобы в следующий раз, когда вы зашифруете папку, не пришлось вводить его снова.
Установка пароля на архив
Этот метод запароливания данных можно по праву считать одним из самых простых – вероятнее всего, вам не придется даже скачивать дополнительное программное обеспечение.
Для запароливания архива вам потребуется только программа WinRAR, имеющаяся на компьютерах практически всех пользователей.
С ее помощью вы можете поместить конфиденциальные документы в папку, папку – в архив, и архив уже запаролить.
Для этого следуйте алгоритму:
1Создайте отдельную папку, кликнув на любом свободном месте рабочего стола правой кнопкой мыши, и в развернувшемся меню в разделе Создать выбрав Папку. В эту новую папку перетяните все документы и данны, которые вы хотите скрыть от посторонних глаз. Затем кликните снова на этой папке правой кнопкой мыши, и в открывшемся контекстном меню выбирайте Добавить в архив… (или Add to archive в англоязычной версии).

Рис. 1 Добавление в архив
2Откроется новое окно со свойствами архива, в котором, в нескольких вкладках перечислены основные функции создания архива. Теперь вам необходимо настроить свойства архива таким образом, чтобы при попытке любой работы с ним система запрашивала пароль. По умолчанию окно открывается на вкладке Общие (General) – в первом поле ввода задайте имя будуще5го архива.

Рис. 2 Основные настройки архива
3Ниже можно провести дополнительные настройки – указать максимальный размер файлов для помещения, включить некоторые другие опции, выбрать максимально подходящий формат архива, степень сжатия и другое. Установите необходимые параметры, если это нужно. Создать пароль поможет кнопка Set Password (Создать пароль, Добавить пароль в русскоязычных версиях) – нажмите на эту кнопку в правом нижнем углу открывшегося окна.

Рис. 3 Добавление пароля
4Поверх уже открывшегося окна появится второе – в нем и нужно ввести пароль. В первое поле введите задуманную комбинацию цифр и букв, во втором (нижнем) поле повторите ее для проверки. Установите галочку в чекбокс справа от надписи Show Password (показать пароль), если хотите, чтобы при вводе он отображался символами, а не точками.

Рис. 4 Ввод
5Установите галочку в чекбокс напротив слов Encrypt file names (Зашифровать имена файлов), чтобы при просмотре содержимого архива сторонним пользователем нормальные названия файлов не отображались. Нормальные6 названия без кодирования будут отображаться только после того, как вы введете пароль от архива.

Рис. 5 Дополнительно
6Нажмите ОК в нижнем левом углу верхнего окна, если завершили настраивание пароля. Затем нажмите ОК и в нижнем окне – теперь архив с файлами создан и открываться может только после ввода пароля.

Рис. 6 Подтверждение
В течение нескольких секунд изменения применятся к архиву и окна закроются автоматически.
Теперь кликните по архиву дважды левой клавишей – откроется окно с его содержимым (с зашифрованными или незашифрованными названиями файлов, в зависимости от ваших настроек).
Но при клике на файл появится окно, в котором необходимо будет ввести пароль – каким бы способом пользователь не пытался получить доступ к архиву – будет появляться такое же уведомление.
Если пользователь скопирует архив на собственную карту памяти, ему ничто не помешает.
Но при попытке снова открыть архив, появится уже привычное уведомление о необходимости ввода пароля. При восстановлении после удаления функция также сохранится.
СОВЕТ! Данный способ напрямую интегрирован с программой архиватора, потому вы можете запаролить таким образом любой архив ВинРАР, где бы он не находился – на флешке, жестком или съемном диске.
Как установить пароль на все приложения без программ
В первую очередь стоит подумать о безопасности устройства в целом и поставить числовой код, графический ключ или пароль с использованием букв, цифр на блокировку. Эта функция присутствует во всех современных смартфонах, находится в “Настройках“, раздел “Безопасность“. Там вы можете выбрать вид пароля, который считаете более оптимальным, задать его и сохранить.
Помимо того, что вы можете поставить придуманный код на блокировку устройства, есть возможность и поставить пароль сразу на все программы. В таком случае он будет единый для всех. Как это сделать?
На телефонах Xiaomi
Поставить пароль разом на все приложения на смартфонах Android от компании Xiaomi можно. Рассмотрим на примере оболочки Miui 12. Для этого следуйте пошаговой инструкции:
- Перейдите в настройки телефона в “Приложения”
- Выберите раздел «Защита приложений»;
- Отметьте все имеющиеся в списке программы;
- Придумайте, установите, самое главное запомните, пароль или графический ключ;
- Сохраните изменения.
Теперь при каждом открытии программы вы будете должны ввести password. Если этого не сделать, запустить его не получится.
В случае когда по какой-либо причине, данная защита для определенной программы уже не нужна, следует зайти в тот же пункт настроек Ксяоми на Андроид, напротив названия программы нажать на переключатель.
На устройствах Meizu
Смартфоны фирмы Meizu на Андроид не уступают Xiaomi. Разобраться, как обезопасить в них доступ к программам – несложно. Достаточно использовать простой алгоритм действий:
- Откройте “Настройки“.
- Перейдите в раздел под названием “Безопасность“.
- Откройте категорию “Установить пароль“.
- После задаём пароль и сохраняем.
- Включаем данную функцию, а после выбираем все программы для блокировки.
Теперь все нужные программы находятся под дополнительной защитой от посторонних.
На смартфонах Huawei
На умных устройствах Хуавей также можно поставить защиту. Что потребуется сделать?
- Зайдите в настройки телефона.
- Откройте пункт «Безопасность».
- Теперь нужно перейти в «Блокировка приложений».
- Отметьте все программы, которых хотите защитить.
- Придумайте пароль и сохраните.
В данном разделе в верхнем правом углу присутствует значок шестеренки. Нажав на него, вы сможете выбрать тип устанавливаемого пароля:
- пользовательский пин-код
- пароль экрана блокировки
Для выбора и установки, смены пароля нужно его придумать, а после ввести два раза. Второй нужен для подтверждения.
При выборе типа пароля «Пользовательский пин-код», система потребует придумать дополнительно вопрос, прописать ответ на него. Это необходимо в том случае, если вы забудете пароль приложения. Благодаря такой функции, имеется возможность сбросить его, войти в программу, но только при условии, что вы не забудете ответ на секретный вопрос.
На гаджетах марки Honor
Хонор – линейка смартфонов компании Huawei. Первые и вторые работают на одной и той же операционной системе Андроид, а также имеют одинаковую фирменную оболочку – EMUI.
Задать пароли для установленных программ здесь можно точно так же, как на Huawei. Зайди в настройки телефона, открыть пункт «Безопасность», а затем нажать на «Блокировка приложений».
Далее, стоит отметить все нужные программы, поставить password, запомнить его.
На телефонах марки Samsung
Телефоны Самсунг на Андроид слегка отличаются от телефонов других производителей своей оригинальностью. Здесь за то, чтобы поставить пароль на приложения, отвечает «Безопасная папка». Какой будет план действий для защиты программ?
- Откройте “Настройки” устройства.
- Войдите в раздел “Экран блокировки и безопасность“.
- Затем нужно перейти в “Security Folder“.
- На данном этапе необходимо авторизоваться в своей учетной записи Samsung – если ее еще нет, создайте.
- Теперь создается секретная папка, для которой нужно поставить пароль.
- После в эту папку нужно переместить все программы, которые нужно защитить.
По умолчанию “Безопасная папка” не отображается на рабочем столе, она скрыта. Но если вам нужно ее видеть, включите ее отображение в настройках телефона.
Настройка защиты по паролю
Вернемся снова в раздел «Настройки». Ранее мы переходили в подраздел «Специальные возможности». Однако, поменять способ защиты можно еще и в «Экран блокировки». Давайте перейдем сюда. Если вы не поняли, как сюда зайти, то путь следующий:
- с главного экрана «Настройки»
- далее «Экран блокировки»
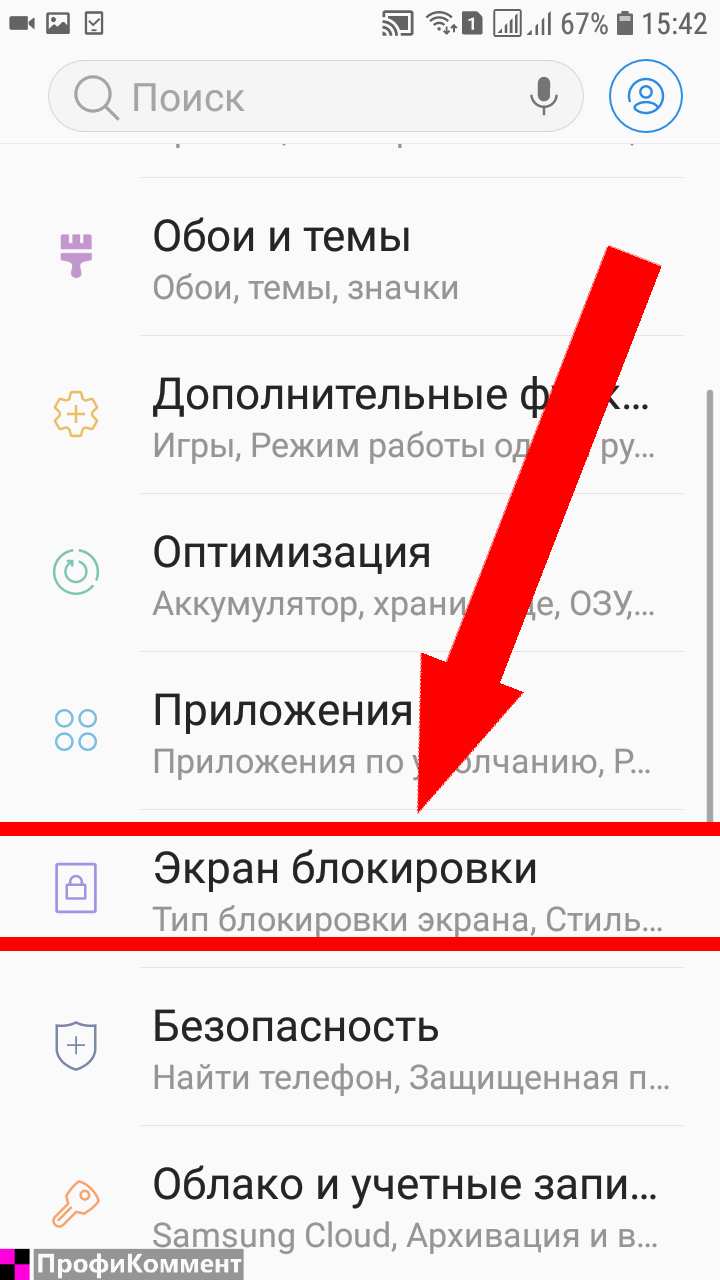
Здесь вы можете видеть «Тип блокировки экрана» — пароль. У вас, если вы отмените пароль, здесь будет указан простой тип защиты «Провести по экрану». Если захотите изменить тип защиты — вам нужно будет перейти по этому пункту и все повторить, как в инструкциях по смене пароля выше. Но здесь речь не об этом. Здесь мы с вами покопаемся в тонкостях защиты. Если у вас будет установлен пароль, пин код или графический ключ, то сделать можно будет вот что:
Поставить Smart Lock. Общими словами, это автоматическое снятие и установка блокировки на телефоне, когда вы, например дома. То есть. Вы, например, настроили защиту по паролю. Но дома вам не нужна эта защита, а только на работе. Всё. Вы настраиваете с помощью Smart Lock безопасное место для своего телефона по месту вашего дома, и, как только вы ступаете на порог своего жилья, блокировка убирается. Как только выходите из дома, блокировка по паролю (или какую вы там настроите), снова включится.
Еще тут есть «Параметры защитной блокировки» — здесь всё самое строгое, что может иметь система защиты:
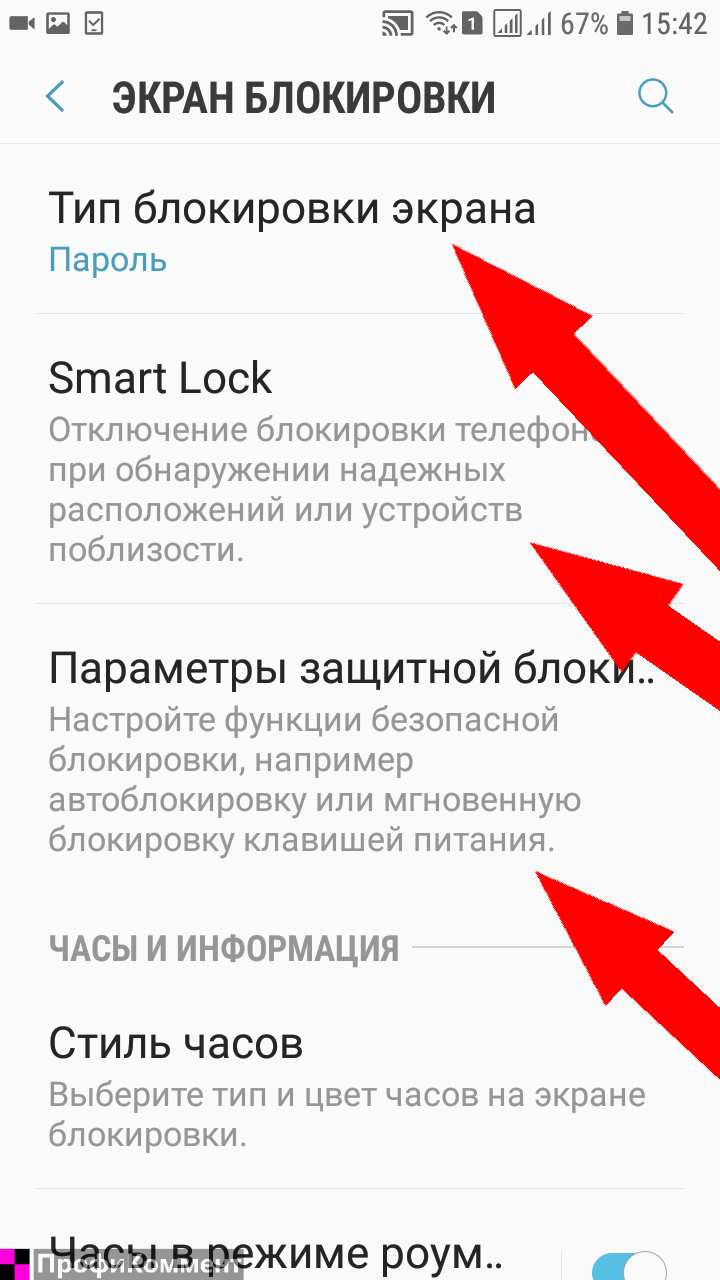
Переходим к «Параметры защитной блокировки» и ведем себя тут очень аккуратно!
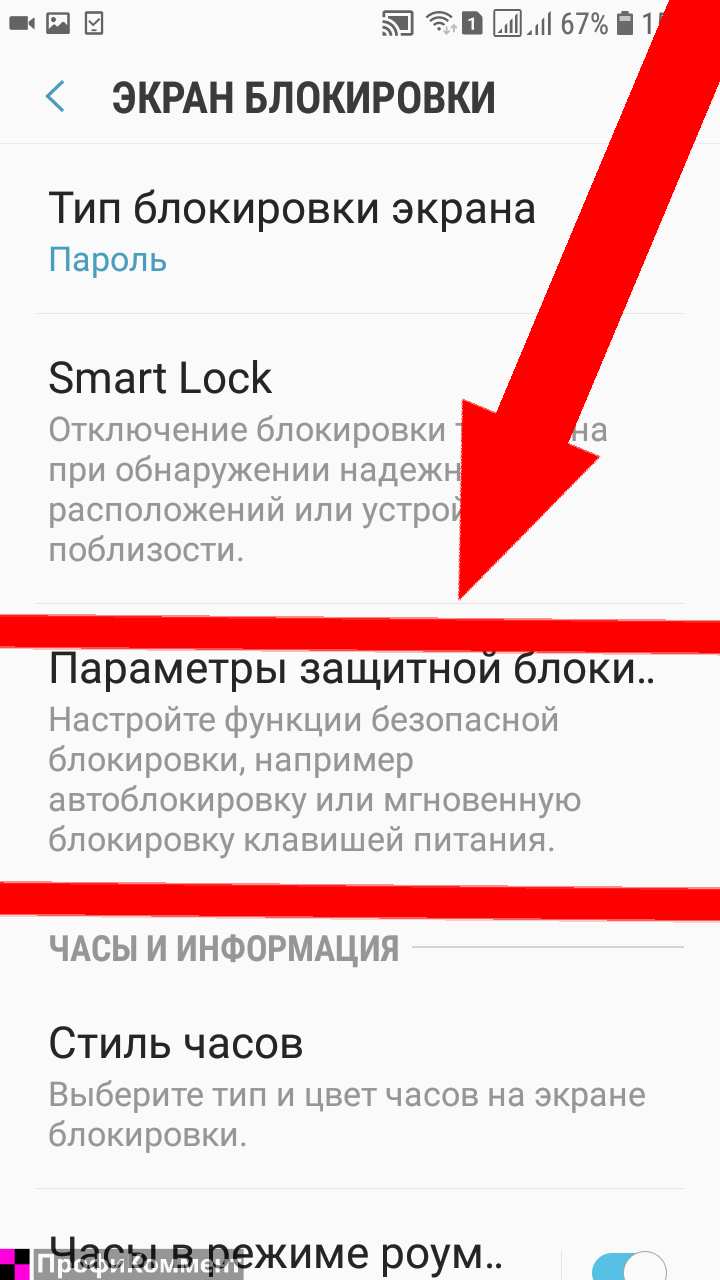
Блокировка автоматически. После того, как экран погаснет, система защиты будет включена через 5 секунд.
А вот если нажать просто коротко кнопку выключения, чтобы погас экран, то защита включается сразу — это устанавливается в пункте «Мгновенная блокировка клавишей».
А есть самая строгая защита по паролю, пин-коду или графическому ключу — это полный сброс «Автосброс» всех настроек на телефоне, если будет 15 неудачных попыток разблокировки. В таком случае, если ваш телефон попадет в недобрые руки, то они ни смогут бесконечно подбирать пароль или графический ключ. Если их интерес состоит в получении доступа к информации на телефоне, то она сгорит.
Разве что информация, хранящаяся на карте памяти останется, если вы её не шифровали. Если вы шифровали карту памяти, то тогда ключ шифрования сгорит и, даже если карту памяти достанут, то информацию с неё прочитать не смогут. Это уже, конечно, полная защита.
По умолчанию, Автосброс отключен. Но вы можете его включить, если вам это необходимо:
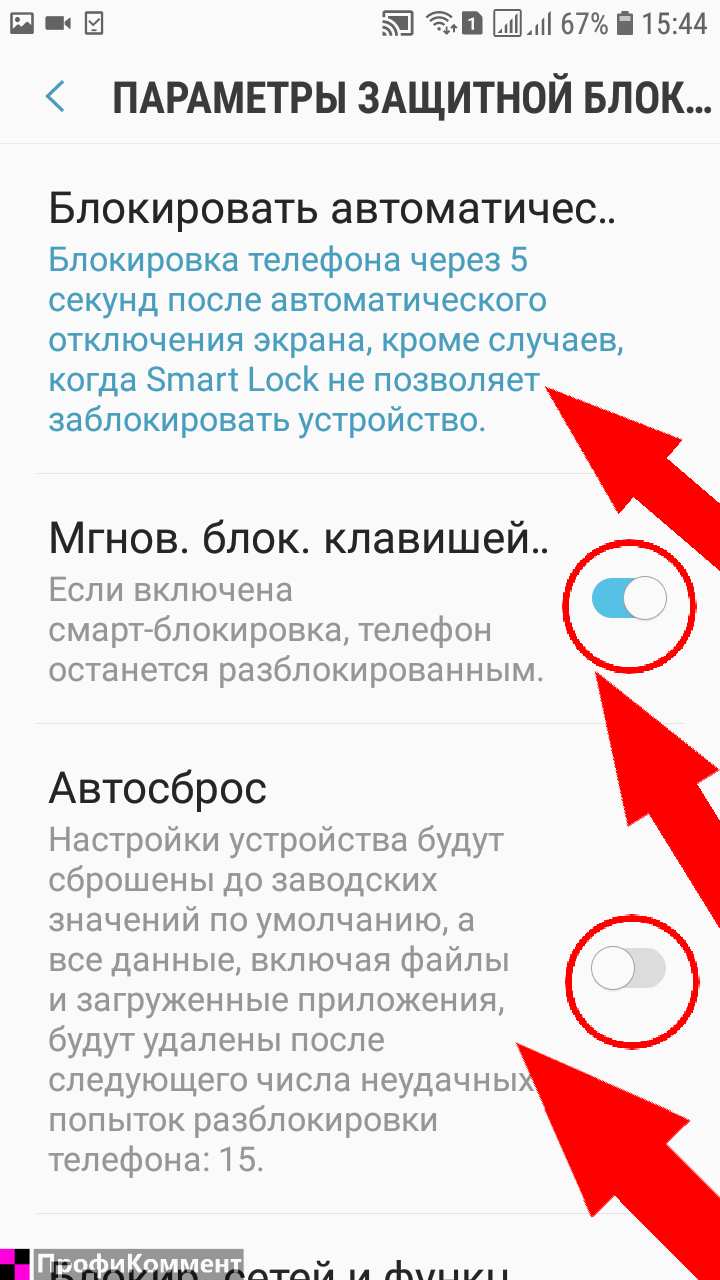
А еще есть «Блокировка сетей и функций безопасности». Эта настройка позволяет в заблокированном состоянии держать Wi-Fi и мобильный интернет включенными. Это облегчит поиск устройства, если вы его потеряете или кто-то поможет ему потеряться:
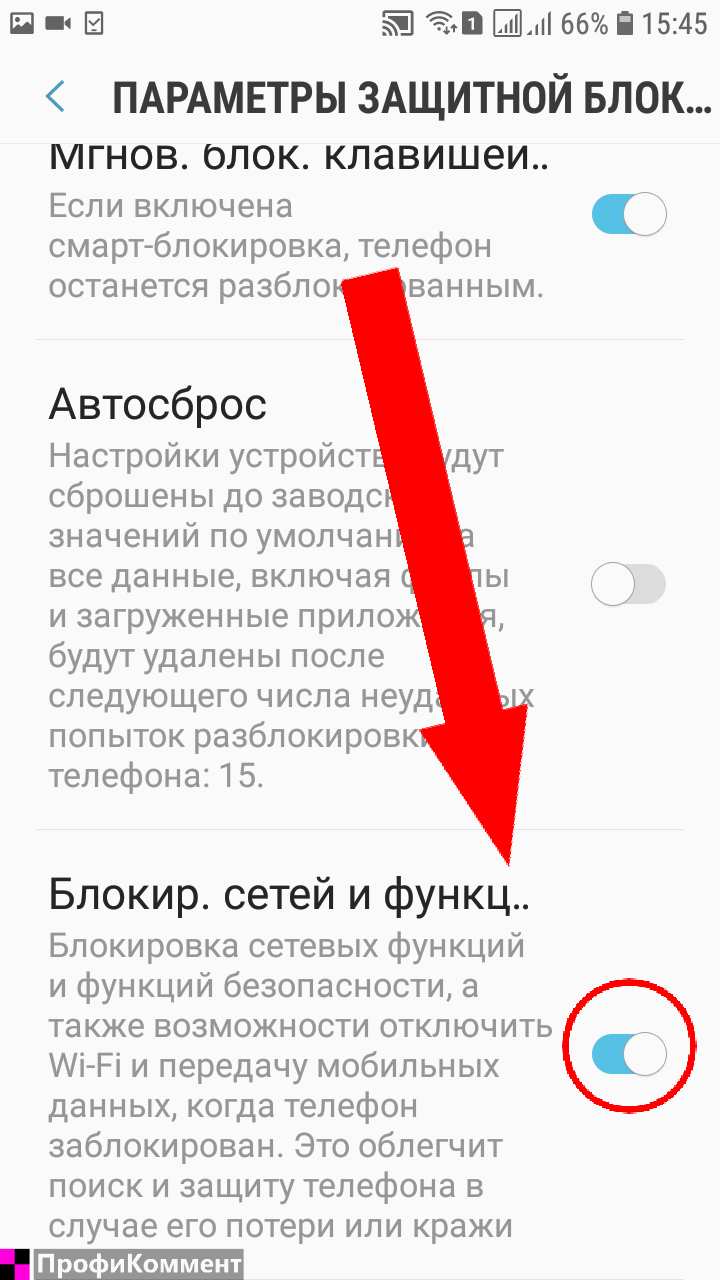
Чтобы изменить настройки безопасности при включенной защите, то вам каждый раз нужно будет изменение подтверждать паролем, пин-кодом или графическим ключом. В нашем случае был установлен пароль.
Как поставить пароль на телефон Самсунг стандартным способом
На самом деле, существует несколько способов, благодаря которым пользователь действительно может поставить пароль:
- Стандартный;
- При помощи дополнительных программ.
Эти два способа являются самыми популярными. Блокировка может быть направлено как и на телефон полностью, так и на отдельные папки, приложения. Более подробно об этом стоит поговорить далее.
Стандартная блокировка – самый простой тип, которым может воспользоваться каждый пользователь. Её главное отличие в том, что пользователю нет необходимости, чтобы скачивать дополнительные программки. Для этого достаточно просто открыть настройки и следовать инструкции ниже:
- Открываем настройки на Самсунге. Как правило, настройки выглядят как шестеренка на синем фоне;
- После открытия настроек находим такой пункт, как «Экран блокировки»;
- Теперь необходимо кликнуть на верхнюю кнопку, чтобы открыть и выбрать нужный тип блокировки;
- Блокировка может быть разной: пользователь может использовать графический способ, пароль, а также пин-код. Пользователю предстоит сделать выбор. Само устройство говорит о том, что самый безопасный – использование пароля. На примере этого способа установим блокировку;
После этого придумываем интересный пароль, который должен состоять из букв или же цифр, можно комбинировать;
После введения кликаем на «Продолжить».
Как только пользователь установит блокировку, при действиях по открытию телефона от будет видет то, что ему нужно ввести установленный для него пароль. Это действие выполнить достаточно просто и быстро.
Как поставить пароль на папку в macOS
В macOS можно обойтись без сторонних программ. Система позволяет создавать так называемый образ папки, который является её зашифрованной копией. Все файлы, которые сохраняются внутри этого образа, находятся под защитой пароля.
Чтобы создать такой образ, откройте «Дисковую утилиту» («Программы» → «Утилиты» → «Дисковая утилита»).
Кликните «Файл» → «Новый образ» → «Образ из папки» и укажите путь к папке, которую вы хотите защитить.
Введите название образа и укажите место на компьютере, где вы будете его хранить, а также пароль для доступа к его содержимому. В качестве шифрования выберите 128 или 256 бит, а в пункте «Формат образа» — «чтение / запись». После сохраните изменения.
Откройте созданный образ, введите пароль и убедитесь, что все файлы на месте.
Удалите оригинальную папку. Теперь вместо неё можно пользоваться защищённым образом.
Установка пароля на папку в Android
Существует множество различных приложений и утилит, которые призваны улучшить защиту вашего устройства с помощью установки паролей. Мы рассмотрим несколько самых лучших и надежных вариантов. Следуя нашим инструкциям, вы с легкостью сможете поставить защиту на каталог с важными данными в любой из нижеперечисленных программ.
Способ 1: AppLock
Известное многим ПО AppLock позволяет не только заблокировать определенные приложения, но и поставить защиту на папки с фото, видео или ограничить доступ к проводнику. Делается это всего за несколько простых шагов:
- Загрузите приложение на ваше устройство.

Сначала потребуется установить один общий пин-код, в будущем он будет применяться к папкам и приложениям.

Если требуется, поставьте блокировку на проводник — так посторонний не сможет перейти к хранилищу файлов.

Способ 2: File and Folder Secure
Если необходимо быстро и надежно защитить выбранные папки с помощью установки пароля, рекомендуем воспользоваться File and Folder Secure. Работать с данной программой очень просто, а настройка выполняется несколькими действиями:
Заключение
Сегодня мы показали варианты, как можно поставить пароль на папку в Виндовсе и MacOS, а также несколько программ. Каждый из этих методов по-своему хорош. Поэтому, при выборе, вам необходимо учитывать некоторые факторы: объем информации который необходимо скрыть от посторонних глаз и ценность её.
Вы также можете почитать:
Как объединить компьютеры в локальную сеть в Windows 10, 7
Причины, почему не работает интернет на ПК и их устранения?
Сетевой кабель не подключен, что с этим делать?
Пишет: неопознанная сеть без доступа к интернету на Windows 7, что делать? Причины, решения.
Почему упала скорость интернета и как это исправить


