Как изменить яркость монитора в windows 10 разными способами
Содержание:
- Способы, как можно настроить яркость
- Проблема с драйверами видеокарты
- Для чего нужен этот новый режим яркости HDR на телефонах Realme?
- Яркость не регулируется
- Как настроить параметры монитора на стационарных компьютерах и ноутбуках?
- Калибровка сенсорного экрана на планшетах с Windows 10
- Кнопки на корпусе монитора, фирменное ПО
- Увеличение или уменьшение яркости и контрастности экрана
Способы, как можно настроить яркость
Для начала, на мой взгляд, стоит попробовать разные способы настройки яркости. Даже если вдруг один из них не работает — это не повод не попробовать другой. В конце концов, регулировка яркости — это разовая процедура, которую нет необходимости делать так уж часто, и если будет работать любой из вариантов — можно считать проблему решенной…
Вариант №1
Самый простой и быстрый вариант посмотреть, что там с аккумулятором и яркостью — это щелкнуть в трее по значку с «батарейкой». Далее появиться в меню, в котором можно прибавить/убавить текущие значения (см. скриншот ниже).
Параметры аккумулятора, режимы питания, яркость
Вариант №2
На большинстве ноутбуков есть специальные функциональные клавиши (на них должен быть характерный значок — ) — если их нажать (например, Fn+F5 как в примере ниже) — то яркость должна измениться, а на экране появиться ползунок (который можно мышкой до-регулировать…).
Пример кнопок для изменения яркости монитора (FN+F5, FN+F6)
Вариант №3
Изменить яркость, насыщенность, оттенки, цвета и пр. параметры картинки можно в настройках драйвера на видеокарту. Чтобы в них войти, в большинстве случаев, достаточно кликнуть правой кнопкой мышки на свободном месте рабочего стола, и в появившемся меню выбрать настройки AMD (или IntelHD|nVidia).
Например, если у вас видеокарта IntelHD (как и у меня) — то просто в появившемся контекстном меню выберите «Настройки графики Intel».
Настройки графики Intel
Затем необходимо открыть раздел «Дисплей/Настройки цветности». После чего сможете детально настроить качество изображения на экране (см. скрин ниже).
Яркость, контрастность, оттенки, насыщенность — Панель управления Intel
Вариант №4
В Windows также есть настройки электропитания, которые позволяют задать яркость и установить время работы устройства в зависимости от того, подключен он к сети или к аккумуляторной батарее.
Чтобы открыть подобные настройки, необходимо:
- нажать сочетание кнопок: Win+R
- ввести команду: powercfg.cpl
- нажать Enter
powercfg.cpl — открыть настройки электропитания
Далее в текущей схеме электропитания вы можете передвинуть ползунок яркости в нужную строну (см. скриншот ниже).
Настроить яркость для работы от батареи и сети
Вариант №5
В Windows 10 можно настроить дисплей через панель управления. Для этого, откройте меню: ПУСК/параметры/система/дисплей.
Далее вам будут доступны масштаб и разметка, разрешение экрана, его яркость и прочие параметры (см. скрин ниже).
Дисплей (ПУСК — Параметры — Система — Дисплей) // Windows 10
***
Проблема с драйверами видеокарты
Разберемся, как поменять яркость экрана на компьютере с Windows 10, когда два приведённых выше способа не сработали.
Начнем с простейшего.
1. Открываем «Диспетчер устройств».
2. Разворачиваем «Видеоадаптеры».
3. Задействуем видеокарту, если дискретная плата по какой-то причине отключена.
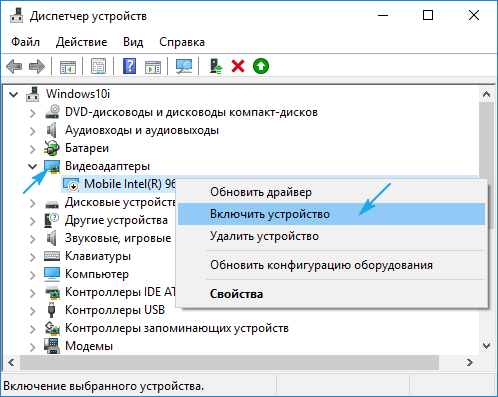
Функция изменения яркости заработает без перезапуска ПК.
Проблема может заключаться в отсутствии драйвера для устройства, а использования стандартного набора системных файлов для управления функционированием видеокарты недостаточно для эксплуатации большинства ее возможностей. Также Windows 10 могла самостоятельно обновить его драйверы, выбрав самые подходящие, по ее мнению, даже если на сайте разработчика лежит более свежая версия. В таком случае придется загрузить последнюю редакцию установочного файла с драйвером вашего устройства и провести ручную инсталляцию системного ПО.
Порой приходится обновлять драйверы чипсета, если речь заходит о портативных устройствах под управлением «десятки».
Для чего нужен этот новый режим яркости HDR на телефонах Realme?
Наряду с новой версией операционной системы Google, китайская компания включила в свои мобильные телефоны множество функций, чтобы сделать их использование более комфортным в любой ситуации. Многие мобильные телефоны, обычно между средним и высоким диапазоном, предлагают экраны, совместимые с HDR или что то же самое, которые могут отображать диапазон цветов и более высокую контрастность, чем остальная часть экрана на рынке. Это то, что мы особенно замечаем, когда смотрим мультимедийный контент, например сериал или фильм. Если это совместимо с HDR и нашим мобильным телефоном, мы заметим, что качество изображения намного выше, чем обычно. Что, прежде всего, мы заметим в более насыщенных цветах и чистом черном цвете, особенно когда мы говорим о мобильных телефонах с экранами AMOLED или OLED. Если это случай с нашим мобильным телефоном Realme, с Android 11 мы также сможем пользоваться функцией, которая улучшит качество изображения автоматически.
Все это благодаря новому режиму яркости HDR, включенному в Realme UI 2.0. Этот параметр предназначен для того, чтобы сделать HDR максимально заметным. И для этого яркость экрана увеличивается до максимума или почти до максимума, чтобы цвета имели большую интенсивность, а также сам черный цвет на экране, который был виден гораздо более четко. Увеличение яркости экрана — это то, что позволяет нам лучше оценить все эти детали и качество изображения, которое может обеспечить наш мобильный телефон. И это именно то, что предлагает эта функция, автоматически увеличивая яркость экрана телефона при воспроизведении некоторого контента, совместимого с HDR. Обычно мы говорим о потоковых платформах, таких как Netflix, YouTube или другие, которые содержат множество HDR-контента. Таким образом, когда мы активируем эту функцию, яркость экрана автоматически увеличится всякий раз, когда мы начинаем воспроизводить HDR-видео на нашем терминале. Таким образом, нам не придется делать это вручную каждый раз, когда мы воспроизводим одно из этих материалов, но, не осознавая этого, мы всегда будем видеть содержимое HDR в наилучшей возможной среде для экрана нашего терминала.
Яркость не регулируется
Если указанные методы не работают, и у вас не регулируется яркость, то причина возникновения подобной проблемы, вероятнее всего, кроется в нестабильной работе драйверов видеокарты. Но можно выделить и другие причины:
- Не работают функциональные клавиши.
- Действие программы TeamViewer.
- Проблемы с физическими элементами дисплея (сгорела лампочка, просел экран).
Пользователи, задаваясь вопросом, почему не меняется яркость, не догадываются, что причиной этого иногда становится работа программы TeamViewer (утилита для удаленного управления компьютером). Точную причину возникновения проблемы найти не получается, но если судить по форумам (в т.ч. техподдержки Microsoft), то деинсталляция TeamViewer часто помогает устранить неполадку.
Самая неприятная ситуация — физические неполадки. Если вы уронили ноутбук (или просто пользуетесь им длительное время), то вполне могли появиться проблемы аппаратного характера. Диагностировать их и устранить самостоятельно вряд ли получится, поэтому придется подумать о походе в сервисный центр.
Что касается горячих клавиш и видеокарты, то здесь решение простое — попробуйте зайти на сайт производителя ноутбука и загрузить для своей модели актуальное программное обеспечение. Например, для работы функциональных клавиш ноутбука ASUS нужно установить утилиту ATKACPI driver and hotkey-related utilities; у лэптопов от других производителей подобные системные утилиты тоже должны быть.
Независимо от того какая версия Windows установлена на ноутбуке настройки яркости экрана производят по одной и той же схеме.
Яркость дисплея – важный параметр. Установить её правильно – значит, на дольше сохранить зрение пользователя. И максимальная насыщенность цвета экрана, и низкая – одинаково плохо влияют на глаза. Требуется снизить её параметры и тогда, когда необходимо при отсутствии электроэнергии продлить работу аккумуляторной батареи.
Все способы регулирования насыщенности цвета экрана задействуются через панель управления. А подходят к ней несколькими путями. Пользователь сам вправе выбрать для себя приемлемый вариант.
Клавишами
Все современные модели ноутбуков имеют на клавиатуре клавишу «Fn»
(function). В переводе с английского – это «функция». Она запрограммирована на выполнение различных действий, в числе которых, изменение уровня интенсивности цвета на экране ноутбука. Для решения этой задачи кнопку «Fn» сочетают c одной из клавиш, расположенной на верхней линии клавиатуры – от F1 до F12.
Могут задавать разные функции этим клавишам. На тех, что отвечают за яркость, изображают солнце с лучами. Такую картинку можно увидеть на ближних клавишах:
- «F2», «F3»;
- «F5», «F6»;
- «F11», «F12»;
- «F4», «F5»;
- или на других парах кнопок.
Первая слева, с меньшей цифрой отвечает за понижение яркости (на ней солнышко бледнее или такое же, но со знаком «-»), вторая с большей цифрой – за увеличение (на ней солнце изображено ярче или со знаком «+»). Задействуют одну и этих клавиш одновременно с кнопкой «функции – Fn».
Для уменьшения яркости:
- нажимают и держат «Fn»;
- нажимают соответствующую F (с меньшим числовым значением);
- в левом верхнем углу экрана появится шкала с «солнышком»;
Каждое надавливание на верхнюю клавишу будет уменьшать насыщенность цвета дисплея на 10% делая его всё темнее. Для увеличения интенсивности проделывают такую же процедуру, только в сочетании с кнопкой функции нажимают уже соответствующую кнопку F с большим числовым значением.
Иконкой в трее
Трей – это английское чтение слова «tray». Переводится как «поддон, поднос». На экране монитора он располагается справа на нижней линии. На ней пользователь видит значки: дату и время, язык клавиатуры, настройку звука, состояние интернета, а также иконку батареи.
Значок отвечает за настройку на ноутбуке интенсивности цвета экрана. Кликают на неё. В открывшемся окне выбирают одну из позиций:
- настройка яркости экрана;
- электропитание;
- центр мобильности Windows.
На каждом всплывающем окне есть рабочая шкала изменения яркости экрана. Увеличивают или уменьшают её сдвигая ползунок вправо-влево.
В Windows10 при выборе «Электропитание» выйдет окно, немного отличающееся от ОС предыдущих версий, но принцип настройки яркости такой же.
Этот способ также направляет на панель управления.
Изменение яркости через «Панель управления»
Этой панелью управляются все предыдущие методы, только задачи для неё ставились из разных точек компьютера.
Найти «Панель управления» двумя способами:
через кнопку «Пуск» она в списке правой колонки. Нажать на «Экран» и выбрать вкладку «Настроить яркость»;
через ярлык с одноимённым названием на «Рабочем столе».
В открывшемся окне открыть по очереди:
Как настроить параметры монитора на стационарных компьютерах и ноутбуках?
Рассматривая способы, как можно увеличить яркость экрана на Виндовс 10, мы коснемся вопроса проблем, которые возникаю при настройках этого параметра.
Настройка яркости экрана в Windows 10 с помощью клавиатуры
Самый простой способ, как повысить качество картинки на экране – это использовать комбинацию клавиш. Для каждой модели ноутбука и ПК она разная. Рекомендуем изучить инструкцию к лептопу и монитору, чтобы не поменять другие настройки ошибочным сочетанием.
Однако нужно отметить, что чаще всего увеличение и уменьшение яркости монитора возложены на функциональные клавиши ряда F1-F12. Они могут использоваться по отдельности или в сочетании с клавишей Fn. Также яркость можно менять с помощью стрелок на клавиатуре «Вверх», «Вниз». Поэтому, внимательно изучайте клавиатуру и инструкцию к устройству.
Проблемы! Если с помощью клавиш не удаётся изменить нужный параметр, то виной тому функция Active Keys Mode в BIOS, а также драйвера клавиатуры. Драйвер, необходимый для работы клавиш регулировок яркости может называться Keyboard Driver, Power Manager, Hot Keys Driver или Quick Launch Buttons. Необходимо перейти на сайт производителя ноутбука, монитора и поискать такой же драйвер
Быстрая настройка яркости экрана через раздел уведомлений
Быстрое увеличение яркости дисплея можно выполнить и через раздел уведомлений Windows 10. Для этого следуем такой инструкции:
Проблемы! Если данным способом не меняются настройки монитора, то нужно изменить параметры электропитания
Изменение яркости экрана с помощью индикатора заряда батареи
Увеличение яркости монитора можно выполнить достаточно быстро, если нажать на значок батареи, что расположен на Панели задач. Появится небольшое окно. Нажав на нужный план электропитания, контрастность монитора поменяется.
ВАЖНО! Данный метод работает только на ноутбуках и не позволяет выставить данный параметр в процентном соотношении
Смена яркости через настройки электропитания
Если яркость не хочет увеличиваться вышеописанными способами, стоит выполнить следующее:
- Нажимаем правой кнопкой мыши на значке «Пуск» и выбираем «Панель управления».
- Откроется небольшое окно. Переходим по адресу: «Оборудование и звук», «Электропитание».
В нижнем углу экрана перетаскиваем ползунок в нужно положение, регулируя яркость.
Если нажать на ссылку «Настройка плана электропитания», то можно настроить яркость ПК при условии работы от аккумулятора и сети.
Корректировка яркости монитора с Windows 10 с помощью драйвера видеокарты
Еще один способ, как изменить яркость экрана – это настроить её с помощью драйверов видеоадаптера. Для этого нужно выполнить следующие действия:
Нажимаем правой кнопкой мыши на рабочем столе и выбираем «AMD…» или «Панель управления NVidia».
Откроется небольшое окно. В древовидном меню слева выбираем «Дисплей», «Регулировка параметров цвета рабочего стола». Появится еще одно окно. В нем переставляем отметку на «Использовать параметры NVidia», чтобы стали доступны для регулировки другие параметры.
Изменение яркости экрана с помощью консоли PowerShell
Все мы привыкли использовать командную строку, однако через PowerShell можно также выполнять различные настройки, в том числе и регулировать параметры.
- Жмем «Пуск» и в поисковой строке вводим «PowerShell». Нажимаем на результате правой кнопкой мыши и выбираем «Запустить от имени Администратора».
- Откроется консоль. Вводим команду (Get-WmiObject -Namespace root/WMI -Class WmiMonitorBrightnessMethods).WmiSetBrightness(1,яркость), где яркость – это показатель в процентном соотношении. На практике такая команда будет выглядеть так (Get-WmiObject -Namespace root/WMI -Class WmiMonitorBrightnessMethods).WmiSetBrightness(1,50).
Изменение яркости экрана через Параметры Windows 10
- Жмем «Пуск», выбираем «Параметры».
- Выбираем «Система», а в меню слева нажимаем на «Экран» (может быть Дисплей).
Регулируем яркость с помощью ползунка.
Brightness Slider – приложение для регулировки яркости экрана
Калибровка сенсорного экрана на планшетах с Windows 10
Калибровку сенсорного экрана необходимо выполнять для адекватной реакции планшета на касание пальцев. Если устройство не откалибровано, то вместо нажимаемых букв на экране будут появляться другие или изображение будет разворачиваться на сто восемьдесят градусов.
Для проведения калибровки сенсорного экрана нужно выполнить следующие действия:
- Откройте «Панель управления».
- Коснитесь ярлыка «Параметры планшетного компьютера».
- Нажмите клавишу «Откалибровать».Прикоснитесь к клавише «Откалибровать»
- На запрос о контроле учётных записей ответьте «Да».
- Запустится программа калибровки.
- В окне программы коснитесь отмеченных крестиком областей сенсорного экрана.
- Примените изменения.
- Перезагрузите планшет.
- Если калибровка выполнена с ошибками, то нажмите «Сбросить» и повторите калибровку.
Кнопки на корпусе монитора, фирменное ПО
- если первый раз нажать влево/вниз — появится шкала регулировки контрастности, и клавиши вправо-влево будут изменять этот показатель;
- нажать вправо/вверх — появится панель управления яркостью, где можно её снизить.
Их функции дублируются и в главном меню устройства.
Разработчики не забывают о комфорте работы пользователей, потому разрабатывают утилиты для управления и точной настройки параметров картинки, быстрого переключения между стандартными или созданными профилями. У каждого производителя и даже линейки устройств свои программы. Такую можете загрузить с официальной страницы поддержки своего монитора/ноутбука.
Увеличение или уменьшение яркости и контрастности экрана
Яркость и контрастность являются одними из основных настроек экрана. Каждый пользователь подстраивает их индивидуально под собственные требования.
Существует несколько вариантов для изменения параметров яркости экрана, которые можно применить.
Изменение яркости экрана в параметрах системы
Вызвать параметры экрана можно двумя способами:
Рекомендуем ознакомиться
- Первый способ:
- щёлкните правой клавишей мыши на свободном месте «Рабочего стола»;
- кликните по пиктограмме «Параметры экрана».Щёлкните по пиктограмме «Параметры экрана»
- Второй способ:
- щёлкните левой клавишей мыши по кнопке «Пуск»;
- кликните по пиктограмме «Параметры»;
- щёлкните по пиктограмме «Система».
- Откройте вкладку «Экран».
- Двигая бегунок «Изменение яркости», отрегулируйте уровень яркости экрана.Измените яркость экрана при помощи бегунка «Изменение яркости»
- Выбрав оптимальный уровень яркости, закройте окно «Параметры».
Видео: как изменить яркость экрана через параметры Windows 10
Изменение яркости экрана при помощи клавиатуры
Практически на всех современных типах клавиатур имеется возможность изменять яркость экрана, не прибегая к системным настройкам. Раньше этой возможностью обладали только ноутбуки, но сейчас такая функция присуща и многим типам клавиатуры персональных компьютеров. Как правило, изменить яркость можно при помощи двух клавиш, на которые нанесён значок солнца и стрелки, обозначающий увеличение или уменьшение яркости. Находятся они, чаще всего, в верхнем или нижнем регистре клавиатуры.
Отрегулируйте клавишами уровень яркости своего экрана
В некоторых случаях для изменения яркости экрана требуется вместе с этими клавишами нажать клавишу Fn.
Изменение яркости экрана через «Центр уведомлений»
В «Центре уведомлений» можно выставить уровень яркости экрана только в фиксированных положениях. Для изменения уровня яркости выполните следующие шаги:
- Щёлкните по пиктограмме «Центра уведомлений» в правом нижнем углу экрана на «Панели задач».Щёлкните по пиктограмме «Центр уведомлений»
- Если плитки в развёрнутом меню «Центра уведомлений» находятся в свёрнутом состоянии, то предварительно разверните их, нажав на строку «Развернуть».
- Щёлкните по плитке изменения яркости экрана. Уровень яркости перейдёт на 0%.Установите требуемую яркость экрана
- Последовательно, щёлкая по плитке, изменяйте яркость с шагом в 25% в интервале от 0 до 100%.
Изменение яркости экрана с помощью индикатора заряда батареи на «Панели задач»
У ноутбуков и планшетов на «Панели задач» находится индикатор заряда батареи, который также можно использовать для изменения яркости экрана:
- Щёлкните левой клавишей мыши по индикатору заряда батареи.Щёлкните по индикатору заряда батареи
- Кликните по плитке изменения яркости экрана.Настройте уровень яркости экрана
- Можно изменить уровень яркости по фиксированным значениям от 0 до 100% с шагом в 25%.
- Щёлкните по вкладке «Параметры питания и спящего режима».Щёлкните по вкладке «Параметры питания и спящего режима»
- Кликните по строке «Дополнительные параметры питания» в правой стороне раскрывшегося окна «Параметры».Щёлкните по вкладке «Дополнительные параметры питания»
- В окне «Электропитание» установите требуемую яркость при помощи бегунка «Яркость экрана».Настройте уровень яркости экрана при помощи бегунка
- Щёлкните по вкладке «Настройка схемы электропитания».Щёлкните по вкладке «Настройка схемы электропитания»
- В раскрывшейся панели «Изменение параметров схемы» при помощи бегунка «Настроить яркость» добейтесь её оптимального уровня при питании от сети и от батареи.Настройте яркость при питании от сети и от батареи
Изменение яркости экрана через меню «Пуск»
Клавишу «Пуск» также можно использовать для перехода к панели изменения параметров яркости экрана. Для этого необходимо сделать следующее:
- Щёлкните правой клавишей мыши по кнопке «Пуск».
- Выберите строку «Управление электропитанием».Щёлкните по строке «Управление электропитанием»
- Откройте вкладку «Экран». Кликните по кнопке «Дополнительные параметры питания».Щёлкните по пиктограмме «Экран» и по вкладке «Дополнительные параметры питания»
- Отрегулируйте уровень яркости экрана так же, как было рассмотрено в предыдущих пунктах этой статьи.


