Atk package asus windows 10 не работает
Содержание:
- Температура CPU Package намного выше или ниже температуры кристалла. Что сломалось?
- Предварительная настройка
- Что за АТК?
- Программа Atk package: описание, советы по скачиванию и установке
- Программный набор пакета
- ATK_package: что это за программа, для чего она нужна?
- Как скачать и установить утилиту
- Клавиша FN на ноутбуке, какие функции выполняет и где находится
- Как скачать и установить утилиту
- BIOS
- Установка драйверов
Температура CPU Package намного выше или ниже температуры кристалла. Что сломалось?
Почему CPU Package и Core показывают разные температуры, если упаковка и кристалл нагреваются примерно одинаково? При виде картины, подобной скриншоту ниже (сделан в HWiNFO), первым делом в голову лезут мысли о поломке, ведь корпус ЦП не может быть в 2 раза горячее ядер.

Разумеется, не может. Столь неправдоподобные различия обычно обусловлены неверной интерпретацией данных утилитами мониторинга, так как информацию с датчиков обрабатывают разные контроллеры при помощи различных алгоритмов. Такое нередко встречается на платформах AMD.
Другая причина подобных диковинок – неисправность температурных датчиков или элементов системы контроля. Она встречается реже.
Наконец, самый редкий случай – дефект процессора, который проявляется тем, что температура CPU Package гораздо ниже, чем Core, и не номинально, а фактически. Такие устройства долго не живут, так как дефект имеет свойство прогрессировать. Но это действительно встречается очень нечасто. Гораздо вероятнее, что вас снова пытается обмануть программа.
CPU Package – хоть и не самый главный показатель, но может многое рассказать о вашей системе.
Предварительная настройка
Такова в общих чертах утилита ATK Package. Что это за программа, наверное, уже немного понятно. Настройка ее параметров особой сложностью не отличается.
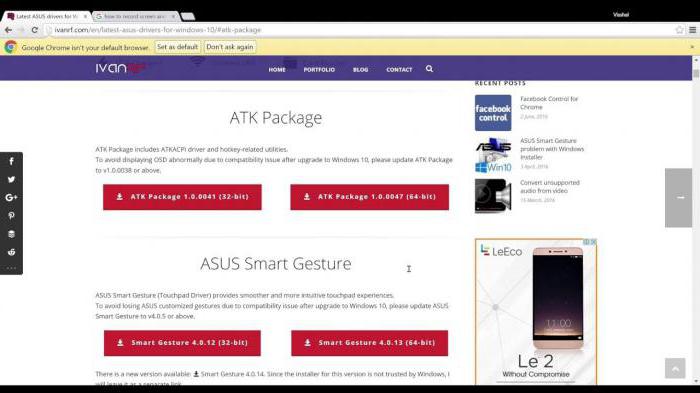
Однако изначально желательно зайти на официальный ресурс ASUS и скачать там полную версию пакета ATK Package. Что это за программа в смысле расширенного варианта, станет понятно после окончания загрузки. Дело в том, что предустановленная версия является в некотором роде усеченной, то есть не имеет встроенных дополнительных модулей.
После этого в процессе инсталляции пакета нужно просто отметить все необходимое и дождаться завершения процесса интегрирования программного обеспечения в операционную систему. Затем, конечно же, в обязательном порядке следует произвести перезагрузку компьютера или ноутбука (без этого пакет просто не будет активирован).
Что за АТК?
Речь идет о наборе драйверов и обслуживающих приложений для оборудования компании ASUS. С его помощью можно выжать из «железа» максимум производительности, не нарушая стабильности работы компьютера. На самом деле, ATK расшифровывается как «ASUS TeK» (технологии АСУС).
Что входит в состав пакета?
- Софт для поддержки гибернации, а также режима Sleep Mode;
- GenericFunctionService контролирует энергопотребление устройств;
- Media гарантирует бесперебойную работу аудио-видео проигрывателя;
- Hotkey – расширяет возможности использования так называемых «быстрых клавиш», что ускоряет доступ к нужным приложениям/функциям;
- O S D – данная утилита способствует корректной работе функциональных клавиш в сочетании с кнопкой Fn (более подробно об этом я рассказывал в ранее опубликованном обзоре).
ASUS ATK Package что это за программа – разобрались. Вкратце, она помогает Вашему компьютеру лучше взаимодействовать с подключенным оборудованием, добавляет новые элементы управления настройками ПК, повышает производительность в играх и во время просмотра видео.
Автор рекомендует:
Программа Atk package: описание, советы по скачиванию и установке
Komp.Guru > Программы > Программа Atk package: описание, советы по скачиванию и установке
Для эффективной работы ноутбука или компьютера необходимо устанавливать различные утилиты и драйверы. Если компьютер новый, то все программы установлены автоматически. Если же он покупается с рук, то может не хватать некоторых драйверов для высокой производительности.
В статье мы поговорим о такой системной утилите, как Atk package, которая устанавливается на компьютерах Asus с операционной системой Виндовс.
- Описание Atk package
- Как скачать и установить утилиту
- Установка утилиты
Описание Atk package
Полное название программы — Asus Tech Package. Предназначена она для компьютеров компании Асус. В программе находятся пять драйверов, которые отвечают за эффективность компьютера:
- Ceneric Function Service — служба общих функций, которая отвечает за включение и выключение компьютера. При помощи такой утилиты можно поставить ноутбук в спящий режим или выставить максимальные настройки производительности. Также можно регулировать работу компьютера.
- OSD. Используется для корректной работы клавиши FN с F1- F12. В этом драйвере можно настроить клавиши для настройки яркости экрана, громкости, перехода на раздвоенный экран. То есть этот драйвер отвечает за редактуру клавиш F.
- Atk Hotkey. Этот драйвер является полным редактором горячих клавиш компьютера. С его помощью можно настроить на любую клавишу любую функцию.
- Media. Используется для настройки включения плеера и эффективной его работы.
- ATK 0100. Используется для нормальной работы спящего режима и гибернации компьютера.
Итак, Atk package необходима:
- для корректной работы компьютера со всеми подключаемыми устройствами;
- для управления настройками конфигурации;
- для усовершенствования железа компьютера и для управления 3D графикой.
Из следующей статьи Вы узнаете, зачем нужна программа AdguardInstaller.exe.
Как скачать и установить утилиту
Мы выяснили, что эта утилита необходима для эффективной работы компьютеров Асус. Драйвер подойдёт для таких операционных систем:
- Atk package Windows 7.
- Atk package Asus Windows 8.1.
- Atk package Windows 10 upgrade.
То есть программа будет работать с любой версией Виндовс. Скачать её можно с любого сайта. Здесь предоставлены драйверы для Виндовс 7/8/10. Также необходимо знать разрядность своей операционной системы.
Она бывает 32-битной или 64-битной. Для определения системы достаточно зайти на этот сайт. В правом верхнем углу будет указана «Ваша система» и разрядность. Если такого окошечка нет или вы сомневаетесь в правильности определения, то можно самостоятельно посмотреть систему:
- Пуск — Панель управления. Если на ноутбуке или ПК стоит Виндовс 10 или 8, то необходимо нажать правой кнопкой мыши на Пуск и выбрать Панель управления.
- Переходим в раздел Система и безопасность.
- Откроется окно с информацией о Виндовс. В строке «Типы системы» можно увидеть разрядность системы (64 или 32 бит).
Знать это нужно обязательно, т. к. производитель драйверов разрабатывает программы для каждой разрядности.
Для скачивания утилиты необходимо:
- Выбрать соответствующую программу, нажать на кнопку «скачать».
- Выбираем папку для скачивания файла. После этого файл начнёт загружаться автоматически.
- После загрузки появится значок файла.
Файл с драйверами имеет вид архива. Его необходимо разархивировать и найти файл установки.
Установка утилиты
Первым делом необходимо двойным щелчком выбрать файл. На экране появится Мастер установки, который будет запрашивать разные данные.
Чаще всего в начале установки программа просит выбрать режим — расширенный или обычный. Для новичков подойдёт второй вариант.
Профессионалы могут воспользоваться расширенным вариантом и установить более точные компоненты утилиты и произвести более тонкую настройку.
https://youtube.com/watch?v=IZk3iHsqQEM
Процесс установки:
- Необходимо принять лицензионное соглашение.
- Выбрать папку для установки драйверов.
- Выбрать название (можно оставить исходное).
- Разрешить или не разрешить размещение ярлыков драйвера в меню пуска и на рабочем столе.
Особое внимание нужно уделить рекламе, которая уже есть в Мастере установки. Здесь предложат установить новый браузер, сделать его основным
Дополнительные ненужные программы:
- Сервисы мэйла. Как правило, предлагается установка мэйл агента, поиска и Интернет-браузера.
- Программа архиватор. Появляется после того, как пользователь согласился установить мэйл у себя на компьютере.
- Программа для поиска.
Если вам не нужны никакие дополнительные браузеры и сервисы, уберите все галочки и нажмите на кнопку «далее». Теперь на ваш компьютер установятся только драйвера программы.
Программный набор пакета
Итак, что же такого интересного есть в наборе? Среди дополнительных утилит, которые присутствуют в этом наборе, отдельно стоит выделить следующие:
- Generic Function Service – универсальный программный модуль, отвечающий за настройку и использование схем электропитания с возможностью перенастройки кнопок для включения или отключения ноутбуков от сети.
- Hotkey – утилита, позволяющая быстро и эффективно произвести настройку «горячих» клавиш или их сочетаний, что в тех же ОС Windows для многих пользователей оказывается достаточно сложным.
- OSD – специальное средство для контроля функциональной клавиши FN (практически ее полный программный аналог) в сочетании с другими кнопками для быстрого вызова определенных действий (установка уровня громкости, яркости экрана, включение беспроводных модулей и т.д.).
- Media – достаточно интересное средство для работы с файлами мультимедиа (аудио и видео), в некоторых версиях которого дополнительно может присутствовать еще и программный плеер, который можно использовать вместо установленного по умолчанию Windows Media Player.
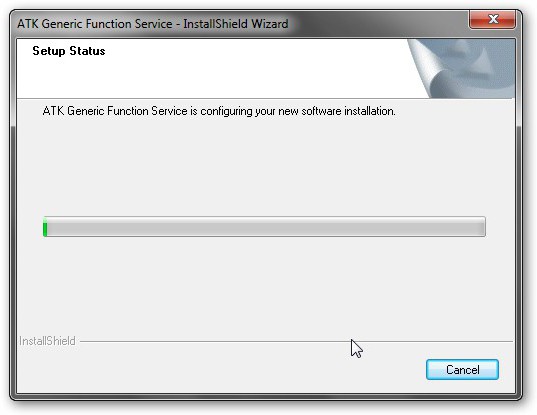
Как видим, инструментарий выглядит весьма пристойно и интересно. Более того, благодаря своей простоте, в отличие от средств Windows-систем, с этим набором сможет элементарно разобраться любой, даже самый неподготовленный юзер.
ATK_package: что это за программа, для чего она нужна?

Большинство владельцев ноутбуков ASUS сталкивается с предустановленным пакетом ATK Package. Что это за программа, догадываются далеко не все, считая ее обычным набором драйверов. Отчасти так оно и есть, однако возможности предустановленной утилиты намного шире, чем это может показаться на первый взгляд.
Краткие итоги
Обратите внимание и на то, что данный пакет может работать исключительно с ноутбуками или нетбуками ASUS. Ни на какого другого производителя он не рассчитан
Иными словами, если попытаться задействовать некоторые программные модули в компьютерных системах другого производителя, это не сработает. Грубо говоря, даже стороннее «железо» не имеет такой поддержки.
С другой стороны, именно для продукции ASUS эта программа безоговорочно является одним из самых надежных средств в плане поддержки и настройки. И ее изначальное применение может решить достаточно много проблем, возникающих при настройке оборудования.
Вопрос только в том, какую именно версию использовать.
Считается (и отзывы это подтверждают в полной мере), что оптимальным вариантом станет загрузка расширенной модификации с сайта производителя, причем с установкой вышеуказанного драйвера, который просто необходим для нормальной работы утилиты.
Остается добавить, что инструменты пакета выглядят достаточно необычно и интересно. Хотя и можно утверждать, что в основе своей все сводится к упрощению управления устройствами ASUS через переназначение клавиш, тем не менее это не так.
Если у вас есть ноутбук именно этого производителя, не поленитесь и установите соответствующую утилиту.
В ней даже производительность системы можно поменять без использования стандартных средств Windows (взять хотя бы те же настройки схем электропитания).
Однако, если не брать в расчет исключительно управляющие программы, всегда можно использовать и универсальное ПО вроде Driver Booster, позволяющее производить автоматический апдейт драйверов со скачиванием непосредственно с сайта производителя оборудования.
И ASUS в этом смысле исключением не является.
Как скачать и установить утилиту
Мы выяснили, что эта утилита необходима для эффективной работы компьютеров Асус. Драйвер подойдёт для таких операционных систем:
- Atk package Windows 7.
- Atk package Asus Windows 8.1.
- Atk package Windows 10 upgrade.
 То есть программа будет работать с любой версией Виндовс. Скачать её можно с любого сайта. Здесь предоставлены драйверы для Виндовс 7/8/10. Также необходимо знать разрядность своей операционной системы.
То есть программа будет работать с любой версией Виндовс. Скачать её можно с любого сайта. Здесь предоставлены драйверы для Виндовс 7/8/10. Также необходимо знать разрядность своей операционной системы.
Она бывает 32-битной или 64-битной. Для определения системы достаточно зайти на этот сайт. В правом верхнем углу будет указана «Ваша система» и разрядность. Если такого окошечка нет или вы сомневаетесь в правильности определения, то можно самостоятельно посмотреть систему:
- Пуск — Панель управления. Если на ноутбуке или ПК стоит Виндовс 10 или 8, то необходимо нажать правой кнопкой мыши на Пуск и выбрать Панель управления.
- Переходим в раздел Система и безопасность.
- Откроется окно с информацией о Виндовс. В строке «Типы системы» можно увидеть разрядность системы (64 или 32 бит).
Знать это нужно обязательно, т. к. производитель драйверов разрабатывает программы для каждой разрядности.
Для скачивания утилиты необходимо:
- Выбрать соответствующую программу, нажать на кнопку «скачать».
- Выбираем папку для скачивания файла. После этого файл начнёт загружаться автоматически.
- После загрузки появится значок файла.
Файл с драйверами имеет вид архива. Его необходимо разархивировать и найти файл установки.
Установка утилиты
 Первым делом необходимо двойным щелчком выбрать файл. На экране появится Мастер установки, который будет запрашивать разные данные. Чаще всего в начале установки программа просит выбрать режим — расширенный или обычный. Для новичков подойдёт второй вариант. Профессионалы могут воспользоваться расширенным вариантом и установить более точные компоненты утилиты и произвести более тонкую настройку.
Первым делом необходимо двойным щелчком выбрать файл. На экране появится Мастер установки, который будет запрашивать разные данные. Чаще всего в начале установки программа просит выбрать режим — расширенный или обычный. Для новичков подойдёт второй вариант. Профессионалы могут воспользоваться расширенным вариантом и установить более точные компоненты утилиты и произвести более тонкую настройку.
Процесс установки:
- Необходимо принять лицензионное соглашение.
- Выбрать папку для установки драйверов.
- Выбрать название (можно оставить исходное).
- Разрешить или не разрешить размещение ярлыков драйвера в меню пуска и на рабочем столе.
Особое внимание нужно уделить рекламе, которая уже есть в Мастере установки. Здесь предложат установить новый браузер, сделать его основным
Дополнительные ненужные программы:
- Сервисы мэйла. Как правило, предлагается установка мэйл агента, поиска и Интернет-браузера.
- Программа архиватор. Появляется после того, как пользователь согласился установить мэйл у себя на компьютере.
- Программа для поиска.
Если вам не нужны никакие дополнительные браузеры и сервисы, уберите все галочки и нажмите на кнопку «далее». Теперь на ваш компьютер установятся только драйвера программы.
Клавиша FN на ноутбуке, какие функции выполняет и где находится
Практически в каждом ноутбуке реализована специальная клавиша, которая позволяет быстро выполнять дополнительные функции. С помощью кнопки FN на клавиатуре ноутбука можно изменить уровень яркости, включить или выключить беспроводные соединения. Однако далеко не все знают где находится кнопка FN на ноутбуке, а также как ее включить в случае, если она не работает.
Включение функций
В большинстве случаев клавиша FN на клавиатуре работает по умолчанию и для ее активации не нужно проделывать дополнительных действий. Однако некоторые модели ноутбуков требуют предварительного включения кнопки ФН.
Для того чтобы активировать возможность использовать функции клавиши ФН, необходимо нажать на комбинацию клавиш FN + NumLock или FN + Escape. Если это не сработало, то нужно найти на клавиатуре кнопку с нарисованным замком. В некоторых случаях активация возможностей происходит с помощью отдельной кнопки FNLock.
Если ничего из этого не помогло активировать ФН, то нужно настроить ее через BIOS. Чтобы зайти в дополнительные настройки, необходимо перезагрузить ноутбук и нажать на специальную кнопку во время загрузки. Это может быть Delete, F2, F11, F12 или ESC. Зависит от модели используемого ноутбука.
После попадания в БИОС нужно найти раздел System Configuration и найти параметр Action Keys Mode. После его включения станет доступным использование всех функций, которые предполагает клавиша ФН.
Важно не забыть сохранить изменения при выходе из BIOS, иначе клавиша не будет работать после загрузки операционной системы
Дополнительное программное обеспечение
Если после выполненных действий клавиша ФН все равно не работает, то рекомендуется установить программное обеспечение с сайта производителя ноутбука. С помощью таких драйверов можно полностью настроить работу FN.
Для каждого ноутбука этот алгоритм различается. Вот так процесс выглядит на лэптопах фирмы ASUS:
Для ноутбуков от Самсунг утилита называется Easy Displey Manager. Для Тошиба — Hotkey Utility.
У некоторых производителей до сих пор не появилось программное обеспечение для операционных систем версии Windows 10. В таком случае можно скачать утилиту для Windows 8 с подходящей разрядностью. После установки ПО клавиша FN должна заработать.
Помимо этого, у некоторых производителей отсутствуют специализированные утилиты для работы функций кнопки ФН. В таком случае можно установить универсальную программу Magic Keybord. Она подходит к большинству современных лэптопов.
Принцип работы
В большинстве случаев кнопка находится в нижнем левом углу клавиатуры ноутбука. Однако это зависит от модели ноутбука и его производителя.
Клавиша ФН расшифровывается как английское слово Function. Также такая кнопка называется клавишей быстрого доступа. С ее помощью можно управлять уровнем яркости, громкости, включать или отключать беспроводные сети, выключать дисплей и тачпад, а также переводить устройство в спящий режим.
Как правило, FN используется в комбинации с другими клавишами. В большинстве случаев это кнопки F1 — F12 или цифры от 1 до 0. На каждой из них нарисован рисунок, который соответствует действие, выполняющиеся при нажатии на нее.
У каждого производителя разные кнопку служат для различных действий. Вот так принцип работы выглядит на ноутбуках марки Acer:
- FN + F3 — включить или выключить подключение к беспроводным сетям.
- FN + F4 — перевести ноутбук в спящий режим.
- FN + F5 — настройки проекции экрана при подключении к телевизору или проектору.
- FN + F6 — отключить дисплей монитора. Чтобы включить его обратно достаточно нажать на любую кнопку клавиатуры.
- FN + F7 — выключить возможность использовать тачпад.
- FN + F8 — отключить звук.
- FN + Home — поставить паузу при прослушивании музыки или просмотре видео.
- FN + Page Up — полностью остановить воспроизведение мультимедиа.
- FN + Page Down — включить предыдущее видео или трек.
- FN + End — включить следующее видео или трек.
- FN + Стрелочка вверх — увеличить уровень громкости системы.
- FN + Стрелочка вниз — уменьшить уровень громкости систем.
- FN + Стрелочка влево — уменьшить уровень яркости монитора.
- FN + Стрелочка вправо — увеличить уровень яркости монитора.
Таким образом, с помощью клавиши можно удобно выполнять внушительное количество функций за считаные секунды, без использования мыши.
Как скачать и установить утилиту
Мы выяснили, что эта утилита необходима для эффективной работы компьютеров Асус. Драйвер подойдёт для таких операционных систем:

с любой версией
Она бывает 32-битной или 64-битной. Для определения системы достаточно зайти на этот сайт. В правом верхнем углу будет указана «Ваша система» и разрядность. Если такого окошечка нет или вы сомневаетесь в правильности определения, то можно самостоятельно посмотреть систему:
Знать это нужно обязательно, т. к. производитель драйверов разрабатывает программы для каждой разрядности.
Для скачивания утилиты необходимо:
Файл с драйверами имеет вид архива. Его необходимо разархивировать и найти файл установки.
Установка утилиты

более тонкую
Особое внимание нужно уделить рекламе, которая уже есть в Мастере установки. Здесь предложат установить новый браузер, сделать его основным
Дополнительные ненужные программы:
Если вам не нужны никакие дополнительные браузеры и сервисы, уберите все галочки и нажмите на кнопку «далее». Теперь на ваш компьютер установятся только драйвера программы.
Источник
BIOS
Be very careful when updating your BIOS, you could end up with an unbootable computer. Only update it if you need to.
First, check the BIOS version of your ASUS Notebook. Then, search your laptop model on ASUS support site and download the BIOS file, if there is a newer version. Finally, install and run ASUS WinFlash to update the BIOS version.
WinFlash 3.1.0 (32-bit)
WinFlash 3.2.10.0 (64-bit)
Help: How to find model name? | How to update the BIOS version?
If for some reason you need to downgrade the BIOS, you need to run the application with the /nodate parameter. Open a Command Prompt window (cmd) and run “C:\Program Files (x86)\ASUS\WinFlash\WinFlash.exe” /nodate
Установка драйверов
После установки Windows необходимо установить драйвера и утилиты. Без них ваш ноутбук, нетбук, компьютер или другое подобное устройство не будет полноценно работать. Не каждого ведь устроит, когда не работает сеть, игрушки тормозят, звука нет, да и регулировка яркости не работает.
Первым делом нужно разобраться где эти самые драйвера и утилиты можно достать. Многие драйвера и утилиты можно скачать по ссылкам на странице по вашей модели ноутбука в разделе драйвера для Asus. В поиске драйверов вам также могут помогут помочь статьи: Поиск и установка драйверов на Windows и Поиск и установка драйвера для веб-камеры.
Помимо драйверов необходимо скачать набор необходимых утилит для ноутбуков Asus по ссылкам: скачать / скачать (основной набор утилит) скачать / скачать (дополнительный набор утилит). Они нам в дальнейшем пригодятся.
Когда все драйвера и утилиты будут скачаны, можно переходить к их установке.
Начинать стоит с установки драйвера для чипсета и системной логики. Данный драйвер нужен для очень многих системных устройств вроде портов USB, внутренних шин SMBus, PCI Express и так далее. Его установка обязательна.
Замечание: для ноутбуков с чипсетами AMD (зачастую это устройства с процессорами AMD) драйвер на чипсет часто бывает совмещен с драйвером для видеокарты. Помимо него нужно дополнительно установить драйвер для USB-фильтра (скачать / скачать). Если вы устанавливаете Windows XP, то также нужно инсталлировать драйвер для процессора (скачать / скачать).
После чипсета переходим к драйверам для видеокарты. Их установка тоже является обязательной. Без них будут не только тормозить игрушки, но и интерфейс Windows, видео, странички в браузере и другие вещи. Многие игры, к слову, вообще отказываются запускаться если не установлены драйвера на видео. К счастью, зачастую установка драйвера на видео достаточно проста: распаковываете архив, запускаете Setup.exe. Если у вас в системе две видеокарты, то установка несколько усложняется. Остановлюсь на этом моменте поподробнее.
Если у вас в системе присутствует встроенный в процессор видеочип Intel и дискретная видеокарта nVidia, то сначала нужно установить драйвера на Intel (скачать / скачать (Windows XP) скачать / скачать (Windows 7, Vista и Windows 8)), а потом на nVidia (скачать / скачать (32-bit) скачать / скачать (64-bit) (Windows 7, Vista и Windows 8)). Если у вас видеочип Intel дополняет дискретная видеокарта AMD, то зачастую достаточно установить драйвер для переключаемого видео AMD (скачать / скачать (Windows 7, Vista и Windows 8)), который уже содержит драйвера для Intel. Если у вас процессор AMD со встроенным видеоядром и есть в наличии дискретная видеокарта AMD, то достаточно установить лишь один драйвер AMD для переключаемой графики.
Важное замечание: продолжая тему переключаемой графики, нужно отметить, что Windows XP не поддерживает переключение видеокарт. Это значит, что там нормально может работать лишь одна видеокарта
Это значит, что если в BIOS нет возможности отключить встроенный в процессор видеочип, то дискретная видеокарта в Windows XP работать не будет. Это касается как систем с видеочипом Intel и дискретными видеокартами nVidia или AMD, так и систем со встроенным в процессор видеочипом AMD и дискретной видеокартой AMD.
Замечание: больше информации по установке драйверов на видео вы можете найти здесь: Установка драйверов для видеокарт и в соответствующей теме форума: Решение проблем с драйверами на видеокарту.
После драйверов для видеокарты нужно поставить драйвера на звук. Они достаточно требовательны к сборке Windows. Меньше всего проблем с установкой наблюдается при установке на оригинальную MSDN сборку Windows. Больше информации об установке данных драйверов вы можете почерпнуть в теме: Решение проблем с драйверами для звуковой карты.
Замечание: с вопросами по установке драйверов на сетевую карту и Wi-Fi прошу обращаться сюда: Решение проблем с драйверами для сетевой карты и Wi-Fi. Вопросы по драйверам для Web-камер вы можете изложить здесь: Решение проблем с Web-камерами. По остальным устройствам просьба обращаться в общую тему: Решение проблем с поиском и установкой драйверов.
Перейдем теперь к установке системных драйверов и утилит Asus.


