Ashampoo burning studio для windows 10
Содержание:
- Копирование дисков
- Как записать файлы и папки
- Как создать/записать образ диска
- Особенности Ashampoo Burning Studio:
- Плюсы и минусы
- Как записать диск
- Установка программы Ashampoo
- Архивирование или восстановление файлов и папок
- Возможности Ashampoo Burning Studio
- Преимущества и недостатки программы
- Как пользоваться
- Как записать или конвертировать музыку
- Настройка образа
- Преимущества Ashampoo Burning Studio:
- Системные требования
Копирование дисков
Теперь поэтапно разберём, как пользоваться Ashampoo, и начнём с копирования дисков. Для этого обязательно требуются два дисковода, в противном случае ничего не выйдет. Но можно поступить иначе: скинуть содержимое на ПК, а затем записать на новый диск – чуть ниже вы прочтёте, как это делается.
- В один дисковод поставьте оригинальный носитель, во второй – чистый.
- Подождите, пока компьютер обнаружит оба устройства.
- Запустите Ashampoo.
- В колонке слева выберите «Копировать диск».
- Укажите «донора» и носитель для копии.
- Подождите, пока процесс закончится.
Часто перенос данных сопровождается непривычным гудением – это нормально, не волнуйтесь. Главное — не прерывать копирование и не открывать дисководы. В итоге вы получите полный клон своего диска с сохранением разделов, списков, форматирования и т. п.
Как записать файлы и папки
При выборе пункта «Записать файлы и папки» вы можете просто записать файлы (изображения, документы, архивы и т. п.) и папки на CD/DVD/Blu-ray диск. Можно создать новый диск или обновить уже существующий диск (добавить или удалить файлы и папки).

После выбора действия, которое вы хотите совершить, откроется окно программы «Запись файлов и папок». Теперь вам нужно будет добавить в это окно файлы и папки, которые необходимо записать на диск. Добавить файлы в окно программы можно с помощью кнопки «Добавить», или просто перетаскивая мышью нужный файл в окно программы.
Записываемому диску можно дать свое название, если в поле напротив пункта «Название» ввести свой текст. По умолчанию, если на диск добавлено несколько файлов, программа дает будущему диску название «Мои файлы».
Файлы и папки, добавленные в окно программы, можно там переименовывать. Для этого необходимо выделить соответствующий файл, а затем нажать на кнопку «Переименовать». Далее следует ввести новое имя.
В самом низу окна программы расположена шкала, на которой визуально можно увидеть, сколько места занимают добавленные файлы, а также, сколько еще осталось свободного места на диске.
После добавления файлов на диск необходимо нажать на кнопку «Далее».

Затем открывается новое окно программы Ashampoo Burning Studio 6 Free, в котором программа определяет привод для записи диска. Перед тем, как начать запись, вы можете нажать на кнопку «Изменить опции…» для настройки параметров записи диска.
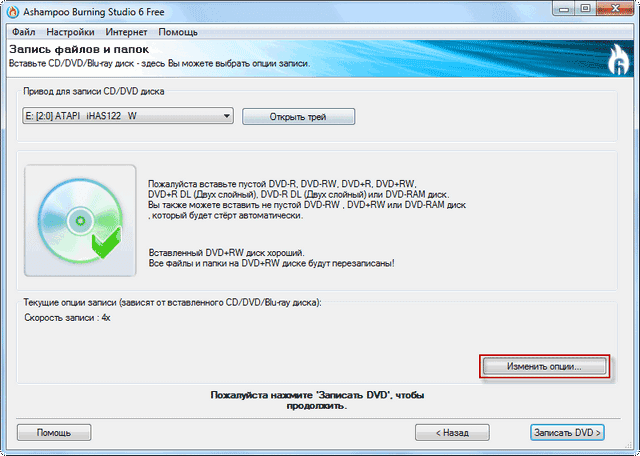
В открывшемся окне можно выбрать скорость записи. Если вы хотите проверить записанные файлы после окончания процесса записи диска, то тогда нужно отметить пункт «Проверить записанные файлы и папки». В этом случае будут сверены контрольные цифры (хеш) файлов записанных на диск с оригинальными файлами. Таким образом, вы убедитесь, что диск был записан без ошибок.
В случае активации пункта «Сначала копировать все данные в образ на жестком диске (медленнее, но может помочь предотвратить ошибки записи)» файлы будут скопированы в образ на жестком диске во временной папке, а затем уже записаны на диск.
Также можно выбрать число копий диска, которые нужно будет записать в программе для записи дисков Ashampoo Burning Studio 6 Free. После завершения настроек записи следует нажать на кнопку «ОК».
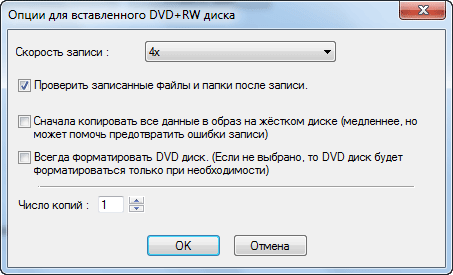
Далее нажимаете на кнопку «Записать DVD». В окне предупреждения, о том, что данные на записываемом диске могут быть потеряны, нажимаете на кнопку «Да».
После этого начинается процесс записи на диск, в данном случае — запись DVD с данными. На шкале отображается прогресс процесса записи. Вы можете, нажав на кнопку «Показать детали», увидеть подробности этой операции. Также вы можете остановить процесс записи диска, если нажмете для этого на кнопку «Стоп».
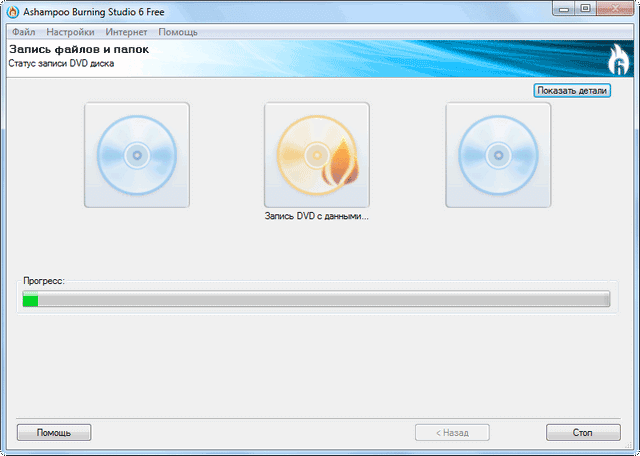
Если вы выбрали в настройках записи проверку, то после окончания записи, диск будет проверен на ошибки. После завершения проверки откроется окно с сообщением, что запись и проверка диска успешно завершена. В этом окне нажимаете на кнопку «ОК».
Далее вы можете вернуться в главное окно программы, нажав на кнопку «Назад в главное меню», или выйти из программы для записи дисков, нажав для этого на кнопку «Выход».
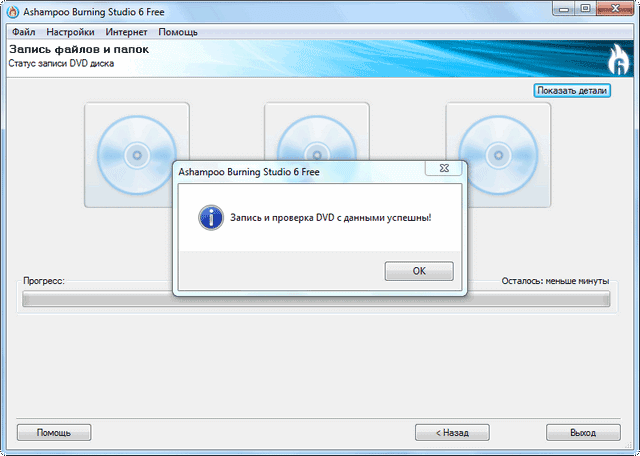
Если на диске с данными осталось свободное место, то тогда вы можете добавить на этот диск новые файлы и папки, если выберете пункт «Обновить существующий диск». Также вы можете удалить ненужные файлы с диска.
Для удаления нужно будет выделить файл или папку, а потом нажать на кнопку «Удалить». После удаления файла или файлов с диска, вам нужно будет добавить на этот диск, еще хотя бы один файл, для его добавления и записи на диск, иначе изменения не будут произведены.
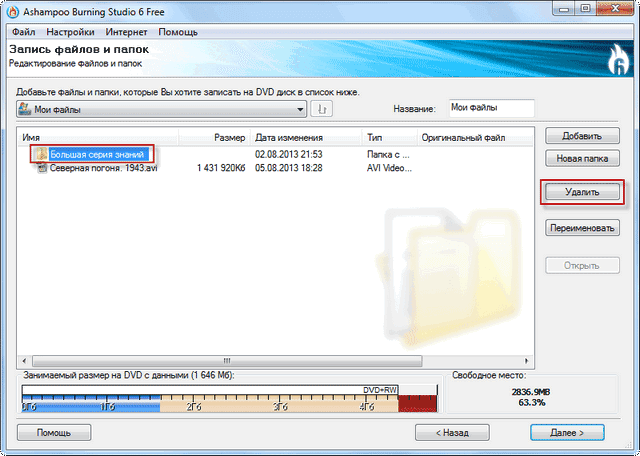
При настройках по умолчанию, после завершения записи и проверки, программа Ashampoo Burning Studio 6 Free будет извлекать записанный диск из дисковода. Если вы не хотите, чтобы диск оттуда автоматически извлекался, то тогда вам нужно будет войти в меню «Настройки», а затем в контекстном меню выбрать пункт запись «Запись…».
Откроется окно «Опции чтения», в котором нужно будет снять флажок напротив пункта «Извлекать диск после записи», а потом нажать на кнопку «ОК».
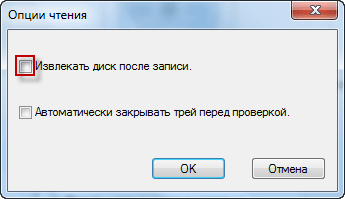
Как создать/записать образ диска
Программа Ashampoo Burning Studio 6 Free поддерживает запись образа диска в форматах ISO, CUE/BIN и ASHDISC. Запись образа диска — это запись всего содержимого диска одним файлом.
При выборе варианта — «Записать CD/DVD/Blu-ray диск из образа диска» программа запишет образ диска с уже готового образа.
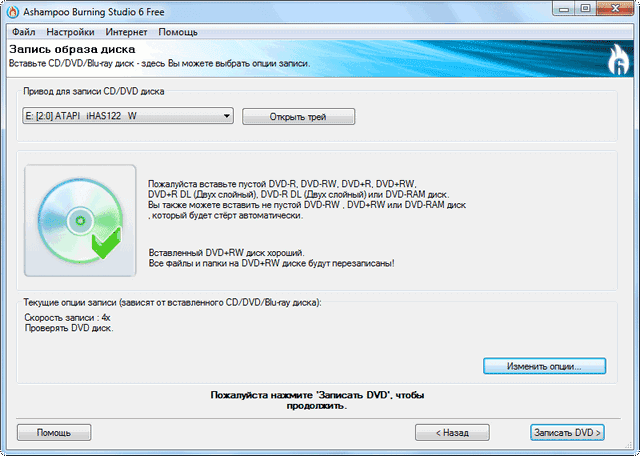
Если будет выбран вариант — «Создать образ CD/DVD диска», то тогда программа сохранит образ того диска, который вы вставите в дисковод, то есть содержимое оптического диска будет сохранено в образе диска в выбранном месте. В дальнейшем, при необходимости, вы можете записать этот образ на диск.
Вариант «Создать образ диска из проекта» предполагает создание образа диска определенного типа на выбор. Вы нужно будет добавить нужные папки и файлы, а затем из этого содержимого, создать образ диска.
Особенности Ashampoo Burning Studio:
- Записывайте и копируйте Ваши данные на Blu-ray, DVD и CD
- Экспортируйте и записывайте Вашу музыку. Положитесь на большое число поддерживаемых форматов. Автоматический поиск обложек позволяет получить визуально блестящие списки воспроизведения
- Делайте на века с M дисками: Сохраните Ваши данные в безопасности на 1000 лет, без облаков
- Превратите Ваши фотографии в слайд-шоу, запишите и поделитесь Вашими творениями с друзьями и семьёй
- Поддержка многослойных BDXL дисков с ёмкостью до 128 ГБайт
- Придайте Вашим творениям профессиональный вид с помощью созданных Вами начальных меню
- Быстрое как вспышка кодирование благодаря поддержке многоядерных процессоров
- Используйте встроенную функцию шифрования и держите Ваши чувствительные данные в безопасности
- Наслаждайтесь автоматическим резервным копированием с устройств пользователя благодаря инструменту резервного копирования
- Делайте Ваши видео праздником для глаз с поддержкой Full HD в качестве 720p и 1080p
- Чувствуйте себя как дома — единый интерфейс пользователя между продуктами Ashampoo не требует длительного привыкания
- Записывайте большие объемы данных между несколькими дисками автоматически с помощью функции распределения по дискам
- Защитите себя от потери данных и записывайте образы системы
Плюсы и минусы
Burning Studio 6 обладает поистине огромной базой конкурентов, однако, это не мешает программе занимать лидирующие позиции в своей категории.
Достижению такого результата способствуют многочисленные достоинства утилиты, среди которых можно выделить следующее:
- Максимальная простота и удобство использования.
- Наличие всех необходимых инструментов по работе с CD и DVD.
- Поддержка создания и записи образов в формате ISO.
- Наличие русского языка.
- Бесплатность.
- Поддержка работы практически со всеми форматами.
- Отличная скорость работы даже на старых устройствах.
- Низкая вероятность возникновения сбоев.
Ключевыми недостатками приложения традиционно считаются:
- Совместимость исключительно с операционными системами линейки Windows.
- Довольно большой размер по сравнению с конкурентами.
Как записать диск
Ashampoo позволяет записывать не только загрузочные диски, которые сейчас требуются чаще всего, но и музыкальные, мультимедийные или архивные. В данный момент из-за появления флешек, HDD и облачных хранилищ, обычные лазерные диски почти утратили актуальность, но некоторые пользуются ими до сих пор.
Давайте посмотрим, как сделать запись. Начнём с обычных папок, картинок и документов:
- В окне слева кликните «Запись данных» — «Новый диск».
-
Выберите нужные документы и нажмите «Запись».
Для музыки есть отдельный одноимённый пункт. Нажмите на него, а затем:
- Выберите формат: CD, MP3, WMA.
- Справа нажмите синий плюсик, чтобы добавить треки.
- Если необходимо, запросите автозапуск, чтобы любая магнитола смогла прочесть рассортированные по папкам файлы.
- Подтвердите запись.
Видеодиски записываются через соответствующую опцию:
- Выберите формат.
- Добавьте файл с другого диска или из ПК.
- Нажмите «Запись».
Таким путём записываются и слайды.
Не забудьте о важном:
- Предварительно почитайте информацию о носителе и посмотрите, сколько гигабайтов он способен вместить. Обязательно соотнесите эти данные с весом папки, которую планируется туда отправить.
- Имейте в виду, что, выбирая диск без функции перезаписи, вы лишаетесь возможности добавить туда больше информации или заменить одно содержимое другим.
Установка программы Ashampoo
Программа условно-бесплатная – в свободном доступе есть официальная версия с ограниченным функционалом. Она помечена словом «free». Конечно, есть и взломанные вариации, но мы не рекомендуем скачивать Ashampoo с непроверенных хранилищ.
- Зайдите на верифицированный сайт.
- Выберите в списке нужный продукт.
- Нажмите синюю кнопку «Загрузка» или красную «Купить».
- Дождитесь окончания загрузки и кликните по значку файла.
- Придёт уведомление о том, что вам нужно согласиться на инсталляцию – жмите «ОК».
- Укажите удобный для вас язык.
- Снимите галочку с пункта «Рекомендуемая установка», чтобы вам не навязали ненужное ПО.
- Теперь появится шкала визуализации процесса. Вообще установка проходит быстро, но иногда может растянуться на полчаса.
- Когда бот сообщит об успешной установке, кликните «ОК».
С этого момента софтом можно пользоваться. Если нужен ярлычок на «Рабочем столе», зайдите в «Пуск» — «Все программы» — «Недавно установленные». Найдите значок Ashampoo, щёлкните по нему дополнительной кнопкой и выберите «Отправить» — Desktop.
Архивирование или восстановление файлов и папок
Для архивации файлов и папок необходимо выбрать соответствующие файлы и папки. Определенные системные файлы будут исключены автоматически из процесса архивации по умолчанию. Затем вам необходимо будет выбрать место, где должна быть сохранена резервная копия. Резервную копию можно записать на оптический диск, или сохранить архив на жестком диске или USB накопителе.
Архив можно защитить паролем. Также можно использовать сжатие и настроить размер разбиения архива — автоматически или по определенному размеру. Для восстановления архива, у вас должны быть в наличии все части разделенного архива. После завершения настроек следует нажать на кнопку «Архивировать».
Если архив должен быть защищен паролем, то тогда откроется окно «Введите пароль, который защитит архив» для ввода пароля. Если вы потеряете пароль от архива, то тогда вы не сможете снова восстановить архив.
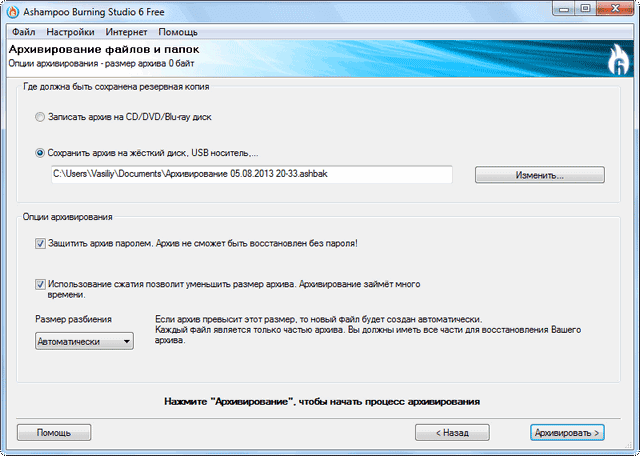
Затем начинается процесс архивации выбранных файлов программой Ashampoo Burning Studio 6 Free. После завершения архивации вы получите сообщение от программы об успешном завершении этой операции.
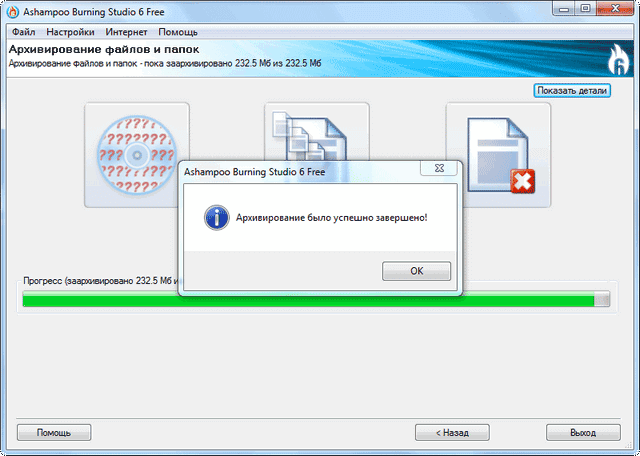
Для восстановления архива необходимо выбрать команду «Восстановить существующий архив». Затем нужно выделить архив, который потребовалось восстановить, а потом нажать на кнопку «Далее». Если на архив был установлен пароль, то тогда его необходимо ввести в окне «Пожалуйста введите пароль».
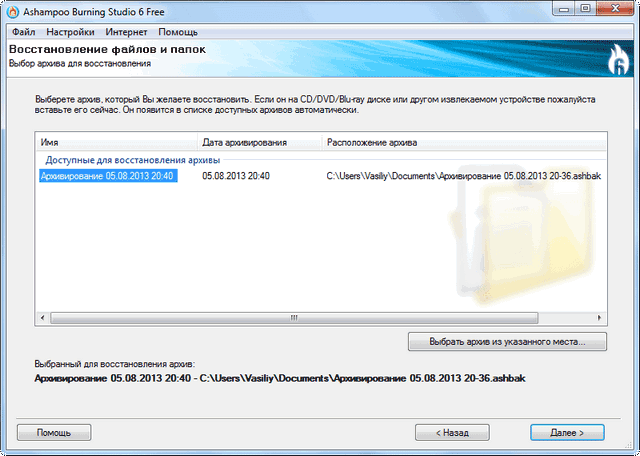
В следующем окне нужно будет выбрать опции восстановления файлов и папок. Восстановленные файлы и папки можно восстановить в их оригинальное место или указать программе место для их восстановления. Далее следует нажать на кнопку «Восстановить».
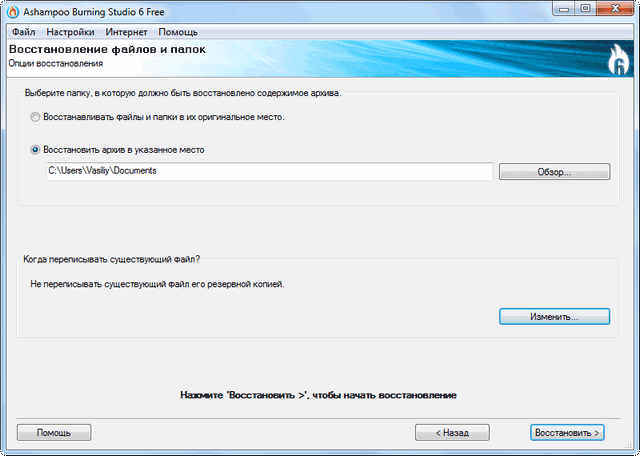
Возможности Ashampoo Burning Studio
Ashampoo Burning Studio позволяет записывать различные диски – вот, что это за программа. Она работает с разными форматами и технологиями:
- ISO- образами;
- MP3;
- DVD;
- Blu-Ray.
Ashampoo используют для записи:
- образов ISO;
- музыкальных треков;
- видеороликов;
- архивов;
- копий других дисков;
- файлов в разных расширениях (с возможностью сортировки по папкам).
Также с помощью этого ПО можно стереть имеющуюся информацию, вычленить звук из видео и перевести в аудио, ограничить доступ к просмотру с помощью пароля. Для тех, кто тиражирует собственные музыкальные альбомы, полезной будет функция создания обложки и аннотации.
Преимущества и недостатки программы
Разумеется, конкурентов у Ashampoo немало, поэтому разработчики изрядно постарались сделать свой продукт наиболее привлекательным. Несомненно, сильными сторонами ПО являются:
- Простое меню с понятным дизайном и подсказками.
- Богатый перечень языков и хороший перевод на русский.
- Весь необходимый набор инструментов и функций. Даже профессионалы найдут программу удобной.
- Подсказки по ходу записи, исключающие досадные ошибки. Если новичок не понимает, какой формат выбрать, Ashampoo разъяснит ему, что и для каких целей используется.
- Прекрасное взаимодействие со всеми версиями Windows, что как раз является ахиллесовой пятой других похожих программ.
- Можно получить официальную бесплатную версию со всеми основными опциями.
Недочётов не так уж много:
- После установки и запуска Ashampoo выскакивает окошко с требованием указать электронную почту, а затем её надо подтвердить. С этих пор на e-mail будут регулярно приходить письма об акциях, новинках, предложениях и т. п.
- ПО требует много ресурсов, значительно нагружает ЦП (вы услышите, как неистово загудит ПК при записи). Иногда процесс срывается из-за того, что мощности компьютера не хватает.
Как пользоваться
Составим краткую инструкцию, описывающую процесс работы со Studio 6.
Для записи информации на диск с помощью данной утилиты проводим следующий комплекс действий:
- Вставляем подходящий носитель в дисковод и открываем приложение.
- Определяемся, какой контент будет переноситься на диск (фильм, игра или, например, музыка), после чего кликаем на соответствующий пункт в главном меню. Для записи папок с файлами, не относящимися к вышеописанным категориям, выбираем пункт «Записать файлы и папки».
- Выбираем метод записи – «Записать новый диск» для того, чтобы перенести информацию на чистый носитель, или «Обновить существующий» для перезаписи данных на уже использованном диске.
- Кликаем по кнопке «Добавить», выделяем переносимые файлы, нажимаем на «Завершить» и на «Далее».
- Проверяем правильность выставленных параметров и жмём на «Записать». Прогресс записи будет показан в виде наглядного графика.
- Завершаем работу с программой нажатием на кнопку «Выход».
Утилита грамотно сопровождает пользователя по всем этапам, не позволяя ему пропустить важные параметры, что крайне удобно (особенно для новичков, ранее не сталкивавшихся с подобными инструментами).
Как записать или конвертировать музыку
С помощью бесплатной программы Ashampoo Burning Studio 6 Free можно записывать музыку на оптические диски. Для записи музыки можно выбрать тот вариант, который необходим. Здесь все достаточно просто и понятно. Сначала необходимо выбрать нужный формат, а затем записать музыку в программе для записи дисков.
В программе Ashampoo Burning Studio можно будет записать Audio CD из аудио файлов форматов WAV, MP3, FLAC, WMA и Ogg Vorbis.
Вам также может быть интересно:
- Создание диска с DVD меню в Ashampoo Burning Studio
- Ashampoo Burning Studio 18 для записи дисков, видео и музыки
Также можно конвертировать файлы Audio CD в аудио форматы WMA или WAV, а затем сохранить их на своем компьютере.
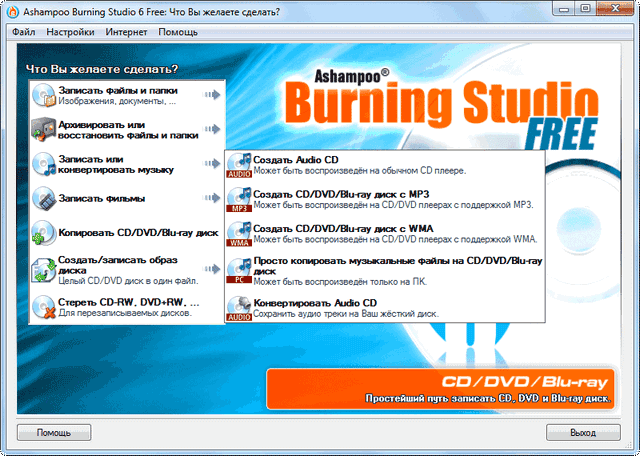
Настройка образа
Теперь приступим к созданию образов – это зашифрованная копия диска.
- Для начала вставьте в трей носитель, на котором хранится необходимая информация, например, установщик Windows.
- Слева в программе выберите опцию «Образ диска» и подпункт «Создать образ».
- Софт сам обнаружит устройство и предложит его.
- Следующий шаг – выбор параметров. Обычно их указывают под конкретную задачу, в зависимости от того, для чего будет использоваться образ.
- Теперь нажмите «Сохранить» и укажите, куда именно, – можете закинуть пока на «Рабочий стол».
- Далее поменяйте диск на чистый.
- В программе снова выберите пункт «Образ диска», только сейчас кликните по подпункту «Записать образ».
- Откроется меню поиска только что созданного файла – отметьте его и запустите запись.
Таким путём вы можете также извлекать содержимое диска с сохранением форматирования, чтобы затем перенести всё на флешку или другой носитель.
Преимущества Ashampoo Burning Studio:
- Вундеркинд в записи. Всегда готова, всегда нужная функция. Записывайте данные, музыку и видео на CD, DVD и Blu-ray и создавайте индивидуальные меню для Ваших видеодисков. Используйте запись с мультисессией и другие расширенные функции для создания загрузочных дисков и дисков с автозапуском, распределяйте большие объёмы данных по нескольким дискам автоматически и шифруйте чувствительную информацию прямо в приложении.
- Мультимедиа универсал. Больше свободы креативности. Превратите фотографии и видео в ошеломляющие презентации с помощью различных шаблонов, разожгите эмоции с помощью музыки и звуковых эффектов или добавьте собственный рассказ. Музыкальные энтузиасты полюбят встроенный редактор звука и возможность создать готовый Audio CD с буклетом и обложкой за мгновение.
- Надёжный архивариус. Держите Ваши важные данные в безопасности. Создавайте резервные копии файлов на DVD/Blu-ray или жёстком диске с защитой паролем. Создавайте резервные копии внешних носителей и обновляйте существующие архивы. Для максимальной надёжности, используйте поддержку новых M дисков. Это как выгравировать Вашу жизнь на камне!
- Интуитивная, мощная и гибкая. Король удобства использования! От начальной страницы и до окна параметров, Ashampoo Burning Studio обладает отлично выстроенным, интуитивным интерфейсом пользователя, который доступен более чем на 40 языках. Движок, техническая реализация были подвержены тысячам часов тестирования и гарантируют стабильность и надёжность Вам и Вашим данным. Вы можете настраивать внешний вид программы с помощью различных встроенных скинов или создать свой при первом запуске.
Системные требования
- Windows Vista, Windows 7, Windows 8.1, Windows 10
- Windows Media Player 10 (или выше)
- .NET Framework 4.5
- DirectX 9.0C
- Одноядерный процессор с частотой 1 ГГц
- Двухядерный процессор с частотой от 1,8 ГГц необходим для создания дисков с видео и слайдшоу.
- Память 2 ГБ или более
- Место на жёстком диске:
- 230 МБ для установки
- До 9 ГБ для временных файлов (DVD)
- 25/50 GB f для временных файлов (Blu-ray)
- 100 GB для временных файлов (Blu-ray XL)
- DirectX 9 совместимая видеокарта с аппаратной поддержкой пиксельных шейдеров версии 2.0 и минимум со 128 МБ видеопамяти.
- Минимальное разрешение экрана: 1280 x 1024
- Любая стандартная аудиокарта (встроенная или USB)


