Программа atk package: описание, советы по скачиванию и установке
Содержание:
- VGA / Graphics
- Настройка подсветки клавиатуры
- Установка драйверов
- Не работает клавиша «Fn» на лэптопе ASUS
- Что за программа Atk Package Asus для Windows
- Описание Atk package
- Установка утилит Asus ATK
- Постоянная подсветка
- Как скачать и установить утилиту
- BIOS
- Что люди пишут?
- Как удалить Hotkey Features Integration?
- Программный набор пакета
- Использование сочетания FN + ESC
- Существует еще одна фирменная прога от Lenovo — System Update
VGA / Graphics
Check the Graphics vendor on your ASUS Notebook and download the corresponding driver.
Intel Driver & Support Assistant
Note: Windows Update may override the driver installed by the utility. Also, if you run the utility again after updating and it shows you the same Installed and Latest versions, do not reinstall since you will enter in an infinite loop. The utility installs the latest driver available but has a bug on the version check.
For NVIDIA drivers I recommend installing GeForce Experience. This application keeps your NVIDIA drivers up to date.
GeForce Experience 3.21.0.36
Latest NVIDIA drivers for GeForce 800M, 900M, 10, GTX 16, MX100, MX200, MX300, MX400, RTX 20 and RTX 30 Series (Notebooks):
GeForce 465.89 (64-bit)
AMD Graphics drivers can be downloaded here:
AMD Graphics 27.20.14044.1003
Настройка подсветки клавиатуры
Лично я столкнулась со следующей ситуацией: подсветка у меня работала и яркость регулировалась, но постоянно изменялся ее цвет. Или же клавиши могут подсвечиваться одним цветом, например, красным, и все. Если у вас подобная ситуация, и вас интересует, как изменить цвет подсветки клавиатуры на ноутбуке ASUS, то читайте этот пункт.
Как уже упоминалось выше, сделать это через «Параметры» нельзя, поэтому придется скачивать специальную утилиту. Рассмотрим две: Armoury Crate и Aura Sync.
Программа Armoury Crate

Выбирайте модель процессора и операционную систему, которая установлена на ноутбуке.

В разделе «Utilities» ищите драйвер «Armoury Crate Service» (последнюю версию) и нажимайте напротив него на кнопку «Download», для скачивания. Это и есть драйвер подсветки клавиатуры, а точнее, именно данная служба позволяет ей управлять.

Скачанный файл ищите в папке «Загрузки» на компьютере. Выделите его и нажмите правую кнопку мыши. Из контекстного меню выберите «Извлечь все…».

С помощью кнопки «Обзор» укажите, куда извлечь файлы из архива, потом нажмите кнопку «Извлечь».

Заходите в распакованную папку и запускайте приложение «ArmouryCrateSetup».

Отмечайте маркером пункт м«Repair…» и кликайте «Finish».
У вас окно может выглядеть иначе, и в нем будет предложено именно установить службу: просто следуйте указаниям мастера установки.

Когда установка закончится, в появившемся окне нажмите «Close».

Для того чтобы служба начала работать, нужно перезагрузить ноутбук. Можно сделать это сразу, нажав кнопку «Yes», или нажмите «No», закройте все запущенные приложения и сами выполните перезагрузку.

После того, как будет установлена служба, зайдите в меню «Пуск» и кликните по ярлыку «Microsoft Store».

Если вы не выполнили вход в личный аккаунт, то войдите в него сейчас, нажав на человечка вверху справа.
Если аккаунта у вас нет, то можете создать учетную запись Microsoft по этой инструкции.

Введите свои логин и пароль и подождите, когда выполниться вход.

Дальше через строку поиска найдите приложение «Armoury Crate». Кликните по найденному результату.

На странице приложения нажмите кнопку «Получить».

Посмотреть прогресс загрузки можно на вкладке «Скачивания», или нажмите на стрелку вверху справа.

Утилита Armoury Crate установится сама после скачивания. Найти ее можно в меню «Пуск» в списке приложений.

После установки нужной службы и приложения Armoury Crate можно переходить к интересному – это настройка подсветки клавиатуры. Для этого нажмите на кнопку с изображением клавиатуры и выберите «Система».

Дальше откройте вкладку «Подсветка», выберите любой из предложенных эффектов и подходящий цвет.

Указывайте цвет в цветовом круге, можете добавить его в отдельный список и сохраняйте изменения.

В этом же окне чуть ниже есть возможность поменять яркость подсветки, используя ползунок.

Программы Aura Sync и TUF Aura Core
Еще одна утилита, которая поможет изменить цвет подсветки клавиатуры – это Aura Sync или TUF Aura Core. Посмотрите на наклейку на ноутбуке. Если там есть цветной круг с надписью ASUS AURA RGB – выбирайте программу TUF Aura Core, если надпись ASUS AURA SYNC – то утилиту Aura Sync.
Программу TUF Aura Core можно скачать из Microsoft Store описанным выше способом. Утилита предназначена исключительно для управления подсветкой клавиатуры. Различных дополнительных функций, как в Armoury Crate, вы здесь не найдете.


В выпадающем списке укажите версию, нажмите на нее, и загрузка файла начнется автоматически.
Выбирайте самую последнюю. Если после установки она работать не будет, тогда попробуйте скачивать более ранние версии.

Скачанный файл ищите в папке «Загрузки» и извлеките его из архива.

Дальше нужно установить приложение «AuraSetup».

Потом перейдите в папку «LightingService» и запустите файл «AuraServiceSetup» для установки необходимой службы.
После этого можно запускать утилиту Aura Sync, кликом по ярлыку на рабочем столе. Когда откроется интерфейс программы, находите нужный пункт и настраивайте все так, чтобы подсветка клавиатуры Асус была нужного вам цвета.

Думаю, у вас получилось подобрать драйвер, и теперь у вас включается и отключается подсветка клавиатуры на ноутбуке ASUS с помощью горячих клавиш. Также выберите программу, чтобы можно было изменять цвет подсветки. Только не устанавливайте сразу несколько утилит, потому что они могут начать конфликтовать между собой и не будут работать.
Смотрите видео по теме:
Об авторе: Аня Каминская
Установка драйверов
После установки Windows необходимо установить драйвера и утилиты. Без них ваш ноутбук, нетбук, компьютер или другое подобное устройство не будет полноценно работать. Не каждого ведь устроит, когда не работает сеть, игрушки тормозят, звука нет, да и регулировка яркости не работает.
Первым делом нужно разобраться где эти самые драйвера и утилиты можно достать. Многие драйвера и утилиты можно скачать по ссылкам на странице по вашей модели ноутбука в разделе драйвера для Asus. В поиске драйверов вам также могут помогут помочь статьи: Поиск и установка драйверов на Windows и Поиск и установка драйвера для веб-камеры.
Помимо драйверов необходимо скачать набор необходимых утилит для ноутбуков Asus по ссылкам: скачать / скачать (основной набор утилит) скачать / скачать (дополнительный набор утилит). Они нам в дальнейшем пригодятся.
Когда все драйвера и утилиты будут скачаны, можно переходить к их установке.
Начинать стоит с установки драйвера для чипсета и системной логики. Данный драйвер нужен для очень многих системных устройств вроде портов USB, внутренних шин SMBus, PCI Express и так далее. Его установка обязательна.
Замечание: для ноутбуков с чипсетами AMD (зачастую это устройства с процессорами AMD) драйвер на чипсет часто бывает совмещен с драйвером для видеокарты. Помимо него нужно дополнительно установить драйвер для USB-фильтра (скачать / скачать). Если вы устанавливаете Windows XP, то также нужно инсталлировать драйвер для процессора (скачать / скачать).
После чипсета переходим к драйверам для видеокарты. Их установка тоже является обязательной. Без них будут не только тормозить игрушки, но и интерфейс Windows, видео, странички в браузере и другие вещи. Многие игры, к слову, вообще отказываются запускаться если не установлены драйвера на видео. К счастью, зачастую установка драйвера на видео достаточно проста: распаковываете архив, запускаете Setup.exe. Если у вас в системе две видеокарты, то установка несколько усложняется. Остановлюсь на этом моменте поподробнее.
Если у вас в системе присутствует встроенный в процессор видеочип Intel и дискретная видеокарта nVidia, то сначала нужно установить драйвера на Intel (скачать / скачать (Windows XP) скачать / скачать (Windows 7, Vista и Windows 8)), а потом на nVidia (скачать / скачать (32-bit) скачать / скачать (64-bit) (Windows 7, Vista и Windows 8)). Если у вас видеочип Intel дополняет дискретная видеокарта AMD, то зачастую достаточно установить драйвер для переключаемого видео AMD (скачать / скачать (Windows 7, Vista и Windows 8)), который уже содержит драйвера для Intel. Если у вас процессор AMD со встроенным видеоядром и есть в наличии дискретная видеокарта AMD, то достаточно установить лишь один драйвер AMD для переключаемой графики.
Важное замечание: продолжая тему переключаемой графики, нужно отметить, что Windows XP не поддерживает переключение видеокарт. Это значит, что там нормально может работать лишь одна видеокарта
Это значит, что если в BIOS нет возможности отключить встроенный в процессор видеочип, то дискретная видеокарта в Windows XP работать не будет. Это касается как систем с видеочипом Intel и дискретными видеокартами nVidia или AMD, так и систем со встроенным в процессор видеочипом AMD и дискретной видеокартой AMD.
Замечание: больше информации по установке драйверов на видео вы можете найти здесь: Установка драйверов для видеокарт и в соответствующей теме форума: Решение проблем с драйверами на видеокарту.
После драйверов для видеокарты нужно поставить драйвера на звук. Они достаточно требовательны к сборке Windows. Меньше всего проблем с установкой наблюдается при установке на оригинальную MSDN сборку Windows. Больше информации об установке данных драйверов вы можете почерпнуть в теме: Решение проблем с драйверами для звуковой карты.
Замечание: с вопросами по установке драйверов на сетевую карту и Wi-Fi прошу обращаться сюда: Решение проблем с драйверами для сетевой карты и Wi-Fi. Вопросы по драйверам для Web-камер вы можете изложить здесь: Решение проблем с Web-камерами. По остальным устройствам просьба обращаться в общую тему: Решение проблем с поиском и установкой драйверов.
Перейдем теперь к установке системных драйверов и утилит Asus.
Не работает клавиша «Fn» на лэптопе ASUS
Чаще всего основная причина возникновения проблем с клавишей «Fn» заключается в недавней переустановке операционной системы. Однако помимо этого могут быть и сбои в работе драйверов или физическая поломка кнопок и клавиатуры в целом.
Причина 1: Отключение клавиш
В большинстве случаев на ноутбуках ASUS включаются и выключаются функциональные клавиши путем использования следующих комбинаций:

Попробуйте воспользоваться указанными сочетаниями клавиш, вместе с тем проверяя работоспособность «Fn».
Причина 2: Настройки BIOS
В случае с ноутбуками ASUS через BIOS нельзя отключить или включить функциональные клавиши, но при этом можно настроить их работу. Если у вас на лэптопе «Fn» работает неправильно, вполне может помочь наша инструкция.
- Перезапустите ноутбук и по инструкции войдите в БИОС.


Нажмите клавишу «F10» для сохранения параметров и выхода из БИОС.

После проделанных действий клавиша «Fn» станет обязательной при обращении к функциональным клавишам ноутбука. Если описанные действия не принесли должно результата, можно переходить к следующим причинам неисправности.
Причина 3: Отсутствие драйверов
Чаще всего основная причина неработоспособности клавиши «Fn» на лэптопе ASUS заключается в отсутствии подходящих драйверов. Связано это может быть как с установкой не поддерживаемой операционной системы, так и системным сбоем.
- Кликните по представленной ссылке и на открывшейся странице в текстовое поле введите модель вашего ноутбука. Узнать данную информацию можно несколькими способами.

Из списка результатов в блоке «Product» щелкните по найденному устройству.

С помощью меню переключитесь на вкладку «Драйверы и Утилиты».

Из списка «Укажите ОС» выберите подходящую версию системы. Если ОС нет в списке, укажите другую версию, но той же разрядности.


Рядом с последней версией пакета «ATKACPI driver and hotkey-related utilities» нажмите кнопку «Скачать» и сохраните архив у себя на ноутбуке.

Далее выполните автоматическую установку драйвера, предварительно разархивировав файлы.

В ситуации с драйверами от другой системы ошибок быть не должно. Иначе же пробуйте устанавливать пакет в режиме совместимости.
ASUS Smart Gesture
Дополнительно можно скачать и установить драйвер «ASUS Smart Gesture» в том же разделе на официальном сайте ASUS.
- На ранее открытой странице найдите блок «Pointing Divice» и, если нужно, разверните его.

Из представленного списка выберите последнюю доступную версию драйвера «ASUS Smart Gesture (Touchpad Driver)» и нажмите кнопку «Скачать».

С данным архивом нужно сделать то же самое, что и с основным драйвером.

Теперь остается только перезапустить ноутбук и проверить работоспособность «Fn».
Причина 4: Физическая поломка
Если ни один из разделов данной инструкции не помог вам с исправлением возникшей проблемы, причиной неисправности может выступать поломка клавиатуры или конкретно клавиши «Fn». В таком случае можно прибегнуть к чистке и проверке контактов подключения.

Возможны также фатальные повреждения, например, вследствие физического воздействия. Решить проблему можно только путем полной замены клавиатуры на новую в зависимости от модели лэптопа.

Что за программа Atk Package Asus для Windows
Обладатели ноутбуков, нетбуков и ультрабуков от Asus очень часто задают вопрос — что это за программа ATK Package, которая идёт в комплекте предустановленного программного обеспечения компьютера?! На скриншоте выше Вы можете видеть наглядный пример на ноутбуке ASUS K53S. Многие считают что это драйвер. Это отчасти так, но отчасти и нет. После установки операционной системы Windows 7 или более новой — Windows 10 — часть драйверов ставится автоматически инсталятором операционной системы, часть из них надо обновить, скачав новые с с официального сайта компании драйверы. После этого получаем фактически рабочий ноутбук, готовый к эксплуатации. Возникает логичный вопрос — зачем тогда нужен ATK Package, если без неё вроде бы всё нормально работает?!
Да, работает-то нормально, но не все функции доступны. Дело в том, что программа ATK Driver Package у ноутбуков Асус отвечает за целый комплекс функций, среди которых работа дополнительных и функциональных кнопок, индикаторы громкости, яркости, беспроводной сети WiFi и т.п. Она может включать в себя большой набор утилит и дополнительных драйверов, среди которых можно выделить ATK0100, ATK Generic Function Service, ATK Hotkey, ATK Media и ATK OSD. Немного подробнее расскажу о них:
ATK Generic Function Service – отвечает за электропитание ноутбука от сети, а так же за включение его и выключение кнопками. ATK Hotkey – отвечает за «горячие клавиши» (сочетания и комбинации кнопок по нажатию которых выполняется определённое модулем действие). ATK ОSD – отвечает за работу функциональных клавиш (фактически, драйвер кнопки FN на Asus), которые помечены на клавиатуре обычно синим цветом, а так же за индикацию выполнения ими действий (шкала звука, яркости, индикация включения/выключения модулей WiFi и Bluetooth). ATK Media – программа, отвечающая за работу с различными медийными файлами (видео/аудио). Иногда может включать в себя ещё и проигрыватель.
В принципе, некоторые умудряются найти и установить эти утилиты по отдельности, но в любом случае придётся начать с установки драйвера системного устройства ATK0100.
Оно отвечает за стыковку устанавливаемых приложений и драйверов с комплексом управления работой и питанием ноутбука. Так же, драйвер АТК0100 на Асус управляет перезагрузкой и спящим режимом ПК.
В противном случае, без установки ATK0100 ACPI Utility, все остальные утилиты могут либо вообще не поставиться, либо постоянно выдавать ошибки.
Пакет утилит и драйверов АТК АСУС, как правило, совместим с последними версиями операционных систем от Microsoft, вплоть до самой последней — Windows 10. На текущий момент, на сайте Asus я видел только версии пакета 1.0.0020 и 1.0.0025, хотя на некоторых ноутбуках встречались и более поздние версии (например, 1.0.0038).
Пользователи продукции ASUS сталкиваются с установленной у себя на ПК ATK Package. Что это за программа и зачем она нужна я расскажу в этой статье.
Описание Atk package
Полное название программы — Asus Tech Package. Предназначена она для компьютеров компании Асус. В программе находятся пять драйверов, которые отвечают за эффективность компьютера:
- Ceneric Function Service — служба общих функций, которая отвечает за включение и выключение компьютера. При помощи такой утилиты можно поставить ноутбук в спящий режим или выставить максимальные настройки производительности. Также можно регулировать работу компьютера.
- OSD. Используется для корректной работы клавиши FN с F1- F12. В этом драйвере можно настроить клавиши для настройки яркости экрана, громкости, перехода на раздвоенный экран. То есть этот драйвер отвечает за редактуру клавиш F.
- Atk Hotkey. Этот драйвер является полным редактором горячих клавиш компьютера. С его помощью можно настроить на любую клавишу любую функцию.
- Media. Используется для настройки включения плеера и эффективной его работы.
- ATK 0100. Используется для нормальной работы спящего режима и гибернации компьютера.
Итак, Atk package необходима:
- для корректной работы компьютера со всеми подключаемыми устройствами;
- для управления настройками конфигурации;
- для усовершенствования железа компьютера и для управления 3D графикой.
Из следующей статьи Вы узнаете, зачем нужна программа AdguardInstaller.exe.
Установка утилит Asus ATK
Утилиты ATK предназначены для нормальной работы дополнительных кнопок, сочетаний клавиатуры, визуализации изменения громкости, яркости и прочих настроек на экране и так далее. Устанавливать нужно обязательно.
На данном этапе нам понадобится основной набор утилит Asus (скачать / скачать). Сначала пробуем установить ATK Package. Если с его установкой возникнут проблемы, то ставим по очереди: ATK0100, ATK Generic Function Service, ATK Hotkey, ATK Media и ATK OSD. На новых ноутбуках Asus ATK Package обычно устанавливается без проблем, на более старых приходится ставить утилиты по-отдельности. Рассмотрим этот процесс более детально.
Сначала нужно установить драйвера для системного устройства ATK0100. Без них у вас утилиты Asus могут просто не поставиться. ATK0100 вместе с другими утилитами Asus содержится в архиве с утилитами по ссылкам выше.
В Диспетчере устройств данное устройство выглядит так:

Ставим на него драйвера:


В итоге драйвер должен быть установлен:

Важное замечание: если у вас не получилось установить драйвера на данное устройство через инсталлятор, то можете попробовать подсунуть на него драйвера через пункт Обновить в Диспетчере устройств. При обновлении указываете папку с драйверами ATK0100
Кроме ATK0100 нужно установить также KBFilter или фильтр клавиатуры. Он предназначен для правильной обработки системой сочетаний с Fn на клавиатуре.

После установки перезагружаем ноутбук:

Потом ставим AGFNEX или ATK Generic Function Service

Дальше ставим ATK Hotkey. Данная утилита необходима для работы функций сочетаний клавиш с Fn:



Для визуальной индикации смены яркости и прочих функций ставим утилиту ATK OSD:


Постоянная подсветка
Большинству людей не очень удобно каждый раз при запуске ПК включать подсветку клавиатуры. К большому счастью, чтобы не делать этого, существуют настройки, позволяющие избежать монотонного повторения одних и тех же действий. Таким образом, если вам не хочется при каждом перезапуске включать подсветку, то этот процесс легко автоматизировать.
Чтобы это сделать, надо
- Зайти в «Панель управления».
- Открыть раздел «Система и безопасность».
- Зайти в подраздел «Администрирование» и дважды щёлкнуть на «Планировщик заданий». Это позволит вашему компьютеру выполнять указанные задания по чёткому расписанию.
- В верхнем меню выбираем «Действие», «Создать задачу», после чего появится окно «Создание задачи».
- Даём задаче название — «Подсветка клавиатуры», чуть ниже в описании можете написать то же, что и в названии.
- А дальше ставим «Выполнять вне зависимости от регистрации пользователя» и «Выполнять с наивысшими правами».
- После этого нажимаем на «Триггеры» и «Создать». Появится окошко «Создание триггера».
- Указываем условия «При запуске» и нажимаем «ОК».
- Теперь рассмотрим вкладку «Действия»: здесь также жмём «Создать», выбираем действие «Запуск программы» и указываем программку Hcontrol. exe, отвечающую за подсветку клавиатуры лэптопа. Она располагается в C:\Program Files (x86)\ASUS\ATK Package\ATK Hotkey\HControl.exe.
- Дальше настроим условия. Для экономии заряда батареи компьютера в списке «Питание» желательно оставить галочку «Запускать при питании от электросети».
- Далее следует снять галочку «Останавливать задачу, выполняемую дольше». А теперь нажимаем «ОК» и все готово.
Таким образом, если у вас не работает подсветка на ноутбуке asus, то проблема легко решается. Главное — это удостовериться, что ваш персональный компьютер имеет возможность подсвечивать клавиатуру. Для этого стоит проверить модель вашего ПК на такую возможность. В противном случае, этого сделать невозможно.
Как скачать и установить утилиту
Мы выяснили, что эта утилита необходима для эффективной работы компьютеров Асус. Драйвер подойдёт для таких операционных систем:
- Atk package Windows 7.
- Atk package Asus Windows 8.1.
- Atk package Windows 10 upgrade.
 То есть программа будет работать с любой версией Виндовс. Скачать её можно с любого сайта. Здесь предоставлены драйверы для Виндовс 7/8/10. Также необходимо знать разрядность своей операционной системы.
То есть программа будет работать с любой версией Виндовс. Скачать её можно с любого сайта. Здесь предоставлены драйверы для Виндовс 7/8/10. Также необходимо знать разрядность своей операционной системы.
Она бывает 32-битной или 64-битной. Для определения системы достаточно зайти на этот сайт. В правом верхнем углу будет указана «Ваша система» и разрядность. Если такого окошечка нет или вы сомневаетесь в правильности определения, то можно самостоятельно посмотреть систему:
- Пуск — Панель управления. Если на ноутбуке или ПК стоит Виндовс 10 или 8, то необходимо нажать правой кнопкой мыши на Пуск и выбрать Панель управления.
- Переходим в раздел Система и безопасность.
- Откроется окно с информацией о Виндовс. В строке «Типы системы» можно увидеть разрядность системы (64 или 32 бит).
Знать это нужно обязательно, т. к. производитель драйверов разрабатывает программы для каждой разрядности.
Для скачивания утилиты необходимо:
- Выбрать соответствующую программу, нажать на кнопку «скачать».
- Выбираем папку для скачивания файла. После этого файл начнёт загружаться автоматически.
- После загрузки появится значок файла.
Файл с драйверами имеет вид архива. Его необходимо разархивировать и найти файл установки.
Установка утилиты
 Первым делом необходимо двойным щелчком выбрать файл. На экране появится Мастер установки, который будет запрашивать разные данные. Чаще всего в начале установки программа просит выбрать режим — расширенный или обычный. Для новичков подойдёт второй вариант. Профессионалы могут воспользоваться расширенным вариантом и установить более точные компоненты утилиты и произвести более тонкую настройку.
Первым делом необходимо двойным щелчком выбрать файл. На экране появится Мастер установки, который будет запрашивать разные данные. Чаще всего в начале установки программа просит выбрать режим — расширенный или обычный. Для новичков подойдёт второй вариант. Профессионалы могут воспользоваться расширенным вариантом и установить более точные компоненты утилиты и произвести более тонкую настройку.
Процесс установки:
- Необходимо принять лицензионное соглашение.
- Выбрать папку для установки драйверов.
- Выбрать название (можно оставить исходное).
- Разрешить или не разрешить размещение ярлыков драйвера в меню пуска и на рабочем столе.
Особое внимание нужно уделить рекламе, которая уже есть в Мастере установки. Здесь предложат установить новый браузер, сделать его основным
Дополнительные ненужные программы:
- Сервисы мэйла. Как правило, предлагается установка мэйл агента, поиска и Интернет-браузера.
- Программа архиватор. Появляется после того, как пользователь согласился установить мэйл у себя на компьютере.
- Программа для поиска.
Если вам не нужны никакие дополнительные браузеры и сервисы, уберите все галочки и нажмите на кнопку «далее». Теперь на ваш компьютер установятся только драйвера программы.
BIOS
Be very careful when updating your BIOS, you could end up with an unbootable computer. Only update it if you need to.
First, check the BIOS version of your ASUS Notebook. Then, search your laptop model on ASUS support site and download the BIOS file, if there is a newer version. Finally, install and run ASUS WinFlash to update the BIOS version.
WinFlash 3.1.0 (32-bit)
WinFlash 3.2.10.0 (64-bit)
Help: How to find model name? | How to update the BIOS version?
If for some reason you need to downgrade the BIOS, you need to run the application with the /nodate parameter. Open a Command Prompt window (cmd) and run “C:\Program Files (x86)\ASUS\WinFlash\WinFlash.exe” /nodate
Что люди пишут?
Вот один человек пишет что в Hotkey Features Integration может быть косяк:
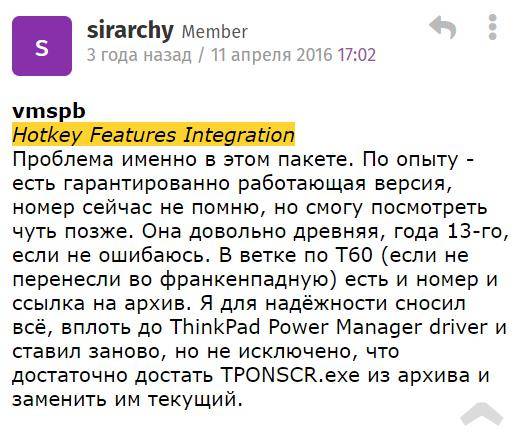
Возможно что уже исправили — но написал вам на заметку, мало ли
Есть мнение, что помимо этой проги нужно поставить еще драйвер Power Manager, вот чел написал об этом:

Ну и еще одно сообщение, как просто подтверждение для чего нужна прога Hotkey Features Integration:
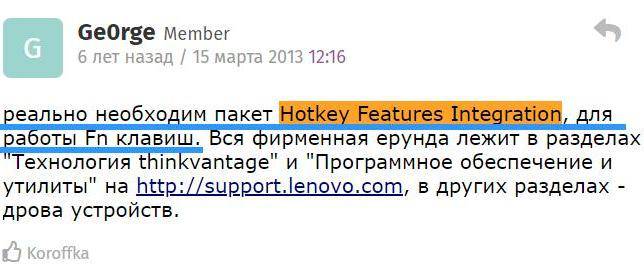
Так, эта прога может подходит не только для ноутов.. но может и для планшетов? Есть ведь планшеты Lenovo на Windows.. ну это так.. просто мысли вслух..
Нашел картинку, тут видно что при установке вам может быть предложено галочками отметить те компоненты, которые вы хотите ставить:
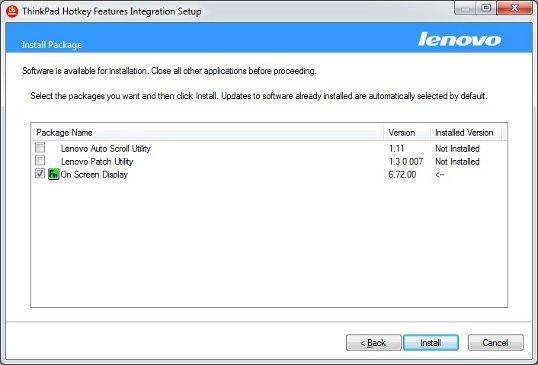
Выше на картинке только три компонента — Lenovo Auto Scroll Utility, Lenovo Patch Utility, On Screen Display.. ставить ли их всех? Честно — не знаю. Но я бы поставил все, а потом, которые не нужны — я бы удалил. Но можно ли удалять потом компоненты? Я проверил — оказывается можно:
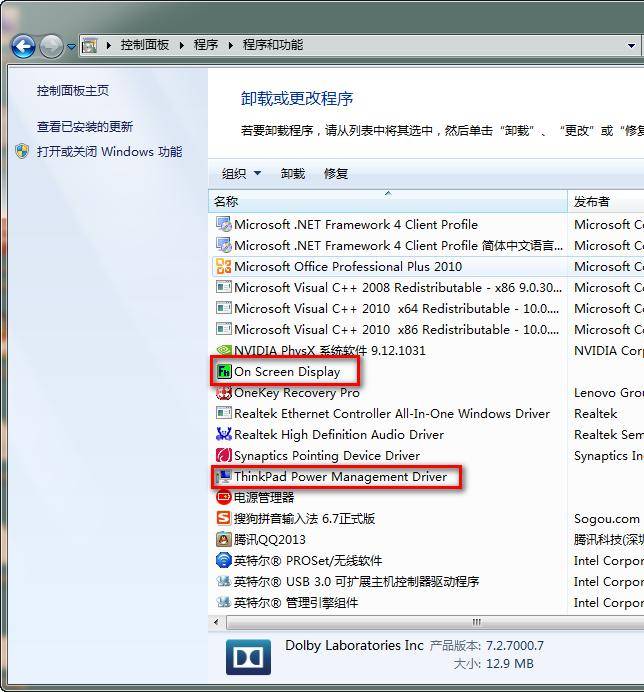
И еще одна картинка-подтверждение:
Хоть тут все и на китайском, но я знаю что это окно Программы и компоненты, откуда и можно удалить те или иные программы. И мы здесь видим — тут есть компоненты, а значит их можно удалить потом. Фух, ну разобрались
Вот нашел еще одну картинку — это установщик проги, и тут мы видим уже четыре пункта есть:
Какой делаем вывод? Количество пунктов и сами пункты могут быть разные и это зависит от модели ноута или планшета
Как удалить Hotkey Features Integration?
Может быть такое что вы захотите удалить эту прогу, причины могут быть разные — она вас уже запарила, или глючит, и вы думаете.. а если переустановить? В общем причин может быть много. Мое дело — показать как удалить
Итак, смотрите — зажимаете кнопки Win + R, вставляете команду:
После этого у вас появится окошко Программы и компоненты и там будут все-все те проги, которые у вас стоят на компе. Находите там Hotkey Features Integration, нажимаете правой кнопкой и удаляете, там ничего сложного нет и справится любой!
Вы наверно можете меня спросить — почему так сложно? Зачем зажимать Win + R? А я отвечу — дело в том, что в новых Windows 10 уже не так просто попасть в панель управления, чтобы там найти значок Программы и компоненты. Поэтому я вам показал универсальный способ, который работает и в семерке.. и в десятке.. и надеюсь будет работать и дальше
На этом все дорогие. Удачи вам и добра. Прощайте
На главную!20.11.2018 «>Читать! —>
HomeLaptopsMiscellaneousWindows 10
Most laptops have a separate Fn key, which usually performs a specific to particular laptop actions (including Wi-Fi on/off, change the screen brightness etc) in combination with the keys in the top row of keyboard (F1 – F12). A common laptop owners problem (especially after updating the system or manual installation of Windows 10) is that the Fn key is not working properly. In this guide we will take a look on typical causes of Fn key inoperability under Windows 10 for common brands of laptops: ASUS, HP, Acer, Lenovo and Dell.
Программный набор пакета
Итак, что же такого интересного есть в наборе? Среди дополнительных утилит, которые присутствуют в этом наборе, отдельно стоит выделить следующие:
- Generic Function Service – универсальный программный модуль, отвечающий за настройку и использование схем электропитания с возможностью перенастройки кнопок для включения или отключения ноутбуков от сети.
- Hotkey – утилита, позволяющая быстро и эффективно произвести настройку «горячих» клавиш или их сочетаний, что в тех же ОС Windows для многих пользователей оказывается достаточно сложным.
- OSD – специальное средство для контроля функциональной клавиши FN (практически ее полный программный аналог) в сочетании с другими кнопками для быстрого вызова определенных действий (установка уровня громкости, яркости экрана, включение беспроводных модулей и т.д.).
- Media – достаточно интересное средство для работы с файлами мультимедиа (аудио и видео), в некоторых версиях которого дополнительно может присутствовать еще и программный плеер, который можно использовать вместо установленного по умолчанию Windows Media Player.
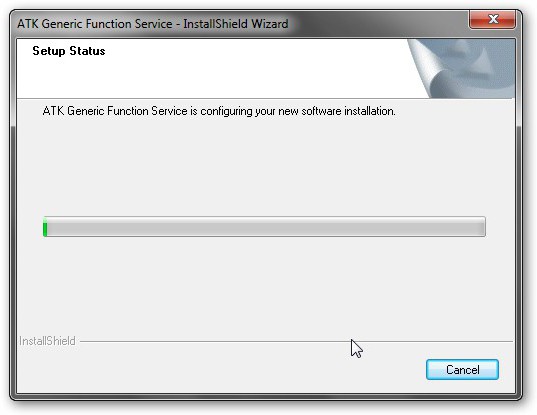
Как видим, инструментарий выглядит весьма пристойно и интересно. Более того, благодаря своей простоте, в отличие от средств Windows-систем, с этим набором сможет элементарно разобраться любой, даже самый неподготовленный юзер.
Использование сочетания FN + ESC
В многих ноутбуках пользователь может в ходе использования системы «заблокировать» ли «разблокировать» Fn, подобно как Caps Lock. Это позволяет быстро переключать действие функциональных клавиш.
Чтобы это сделать, достаточно нажать комбинацию FN + ESC. Клавиша FN автоматически заблокируется в положении «постоянно включенной». Поэтому теперь для активации альтернативных функций не нужно будет нажимать никаких комбинаций с FN, само использование F1- F12 вызовет назначенную им мультимедийную операцию.
Повторное нажатие этой комбинации приведет к «разблокировке» FN.Таким образом, F1 – F12 снова будут выполнять свою предыдущую роль. Теперь, например, для увеличения громкости нужно удерживать FN.
Существует еще одна фирменная прога от Lenovo — System Update
А вот нашел.. прогу System Update — я не знаю что за прога, но как видим, она может ставить фирменное ПО от Lenovo, от Intel.. даже есть Realtek, в общем мне кажется это обновлялка-установлялка драйверов на комп:
Короче ребята, прикиньте? System Update это тоже идет от Lenovo, во дела! Вот нашел картинку и все стало ясно:
Я так понимаю что компоненты проги Hotkey Features Integration после установки будут висеть в диспетчере:
Видите там есть еще Synaptics TouchPad? У вас эта прога тоже может быть. Ну, по названию понятно — для тачпада. Эта штука обеспечивает более продвинутые функции тачпада — какие-то жесты там.. сенсорное управление.. в общем такое
Если у вас стоит эта прога и работают горячие кнопки.. то.. при зажатии кнопок Fn+F5 у вас может появиться вот такое окошко, где вы можете вкл или выкл блютуз/вай фай:
Но может быть и более продвинутое окошко, будут даже вкладки Location Profile и Wireless Radio:
А вот ребята примерно так визуально отображаются изменения громкости:
И вы знаете, это удобно!


