Удаление антивирусной программы avast free antivirus
Содержание:
- Для чего удалять антивирус с компьютера?
- Почему необходимо полностью удалять Аваст
- Способы как удалить Аваст полностью
- Удаление через Revo Uninstaller
- Как удалить антивирус Avast из Windows 11/10?
- Удаление Avast с компьютера
- Удаление с помощью утилиты для удаления программы Avast
- Второй альтернативный вариант: как удалить аваст с компа полностью?
- Удаление с помощью главного меню Windows
- Удаление с помощью Avastclear
- Удалить антивирус Avast! с помощью avastclear.exe
- Стандартный путь удаления Аваст с Виндовс 7, 8, 10
- Используем сторонний софт
- Деинсталляция антивируса штатными средствами Windows
- Почему так важно правильное удаление
- Деинсталляция антивируса штатными средствами Windows
- Часть 3. Как удалить Avast для Mac с помощью прилагаемого деинсталлятора
- Зачем удалять Аваст
- Как работать с Avast Remover
- Как удалить Аваст полностью при помощи утилиты avastclear (2 способ)
Для чего удалять антивирус с компьютера?
Сегодня есть множество видов программ для защиты вашего компьютера от вирусов. Особенно тяжело определиться новичкам. Ежедневно мы слышим о новых программах, которые, как обещают разработчики, гораздо лучше своих аналогов.
Большинство людей все же предпочитают использовать проверенные временем и известные программы. Но даже у них иногда случаются сбои.
Например, у антивируса Avast не так давно были неполадки с разрешением доступа в интернет. Это случилось после очередного регулярного обновления антивирусной базы.
 Вы спросите, чем закончилась история?
Вы спросите, чем закончилась история?
Разработчики оперативно устранили проблему, выпустив очередное обновление через несколько часов. Работа программы наладилась.
Но если вы, например, решили попробовать другой антивирус, то давайте рассмотрим следующий механизм. Как удалить аваст с компьютера с windows.
Почему необходимо полностью удалять Аваст
Мнений, зачем некоторые программы оставляют после себя хвосты в системе и не удаляются полностью, множество. Основная причина, которой придерживаются многие пользователи – необходимость правильной и стабильной работы. Антивирус – это сложна программа, которой требуется как можно качественнее встраиваться в систему для защиты, а сделать это можно только проникновением в большинство частей ПК, что могут подвергаться влиянию вредоносного ПО.
Тем более, антивирус должен держаться крепко, чтобы никакой вирус не мог убрать его при собственной установке. Это ещё одна популярная причина такого поведения.
Но несмотря на всё это, программу стоит удалять с компьютера так, чтобы её остатки не мешали работе остальной части ПК и не занимали место.
Способы как удалить Аваст полностью
Наиболее распространенный способ удаления всех программ и антивирусов:
- Открытие меню «Пуск».
- Переход на вкладку «Панель управления».
- Открытие «Программы и компоненты».
- Поиск установленного на компьютере антивируса Avast и его удаление при помощи кнопки «Удалить».
Воспользовавшись таким способом, можно удалить практически любой антивирус. Однако, при установке нового антивируса, появляется сообщение, что установить его невозможно, ввиду присутствия в системе вроде бы удаленного Avast. Возникает вопрос, что же делать дальше?
Проблема стандартная: Avast удаляет все свои файлы, но реестр, где прописаны его параметры, остается нетронутым. Для того чтобы полностью удалить Avast с компьютера, рекомендуется воспользоваться одним из трех способов, описанных ниже.
Первый способ
- Перед тем как запускать процесс деинсталляции, проверьте, отключена ли самозащита антивируса. Для этого кликните правой кнопкой мышки по значку Avast, и в появившемся меню выберите «Настройки программы» – «Поиск сбоев» или «Устранение неисправностей».
- Справа появится список разнообразных опций, которые можно отключить. Выберите «Отключить модуль защиты Avast!» или «Включить модуль защиты Avast!» (в соответствии с вашей версией Avast).
После этого можно приступать к стандартному удалению антивируса.
Второй способ
- Зайдите в меню «Пуск», и нажмите команду «Выполнить».
- Откроется окно, в котором необходимо ввести «regedit» (реестр) и нажать «OК».
- В открывшемся окне выберите «Правка», а затем «Найти», или нажмите сочетание клавиш Ctrl+F. Появится окно с настройками для поиска.
- В нем нужно ввести слово «Avast» и оставить галочку около «Имена разделов», после чего нажать «Найти далее».
- После того как раздел или параметр Avast будет найден – нажмите на клавиатуре кнопку «Delete» и продолжайте поиск.
- Если невозможно удалить эти данные, то необходимо зайти в безопасном режиме и повторить проделанные операции.
- Чтобы загрузить безопасный режим, во время включения компьютера нажмите кнопку «F8» и выберите «Безопасный режим».

Если вы не найдете больше никаких параметров, то перезагрузите компьютер. После чего можно смело устанавливать новый антивирус.
Третий способ
- Запустите компьютер в «Безопасном режиме» (об этом говорилось выше).
- Откройте программу Аswclear.
- В открывшемся окне вы увидите поле «Select product to uninstall». Здесь необходимо найти и выбрать ваш антивирус.
- Нажмите кнопку «Uninstall» для удаления и подождите, пока программа завершит этот процесс.
- После появления в программе надписи «Program was successfully removed», закройте утилиту.
- Появится сообщение, которое предложит перезагрузить операционную систему. Для завершения операции нажмите кнопку «OК».
Вот и все! Антивирус Avast будет успешно удалён с вашего компьютера. Теперь вы сможете без проблем установить новую систему защиты от вирусов.
Удаление через Revo Uninstaller
Удалить McAfee, Аваст и многие другие приложения получится с помощью Revo Uninstaller. Особенность этого деинсталлятора заключается в том, что он осуществляет дополнительную чистку реестра компа и избавляется от всех следов установленных приложений. Многие компьютерные мастера называют представленную программу для удаления программ, которые не удаляются, одной из лучших в классе. Алгоритм действий в этом случае:
Скачиваем (ссылка — revouninstaller.com), запускаем Revo Uninstaller. Открываем вкладку «Деинсталлятор», находим в списке Avast и дважды щелкаем по нему левой кнопкой мыши.
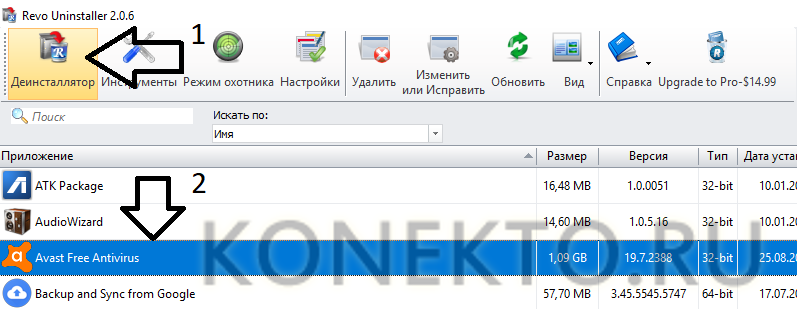
Ждем завершения процесса создания точки восстановления, после чего нажимаем на кнопку Сканировать».

Ищем пункт «Выбрать все», после чего щелкаем по кнопке «Удалить».
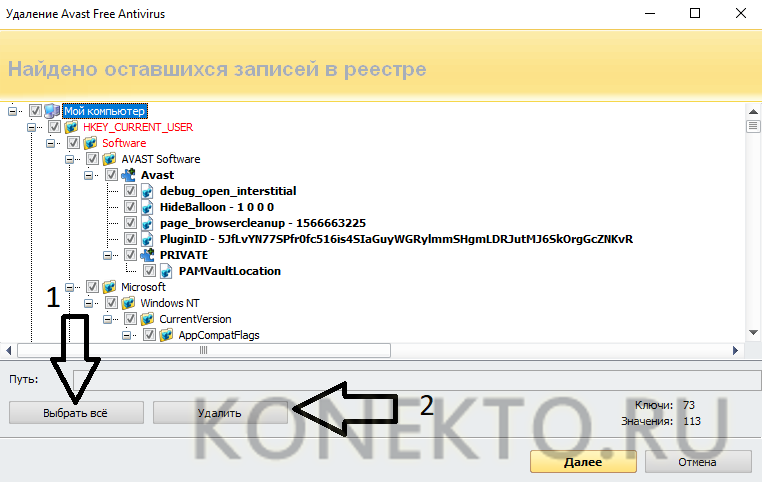
Подтверждаем действие.

Вновь отмечаем все пункты, после чего нажимаем на кнопку «Удалить».
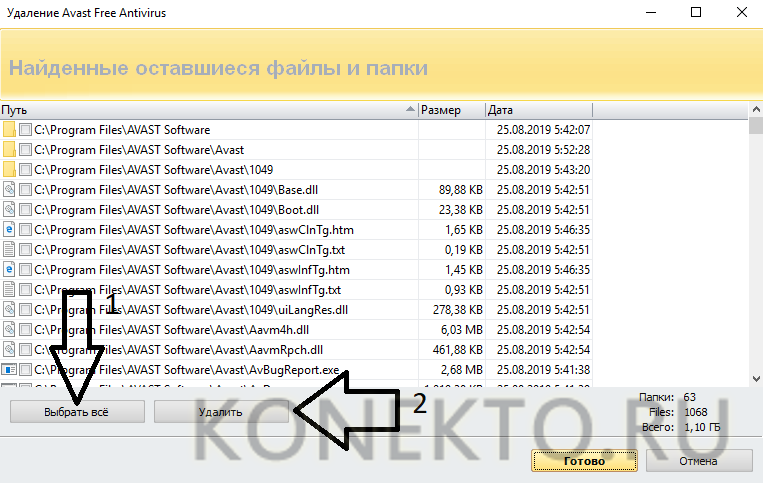
Процесс удаления антивируса Аваст займет 10-15 минут. Дело в том, что программа не только деинсталлирует само приложение, но и избавляется от всех его следов на компьютере.
Как удалить антивирус Avast из Windows 11/10?
Avast не удаляется?
Используйте один из следующих методов для успешного и полного удаления или деинсталляции антивируса Avast с вашего ПК с Windows 11/10:
- Используйте утилиту удаления Avast,
- Используйте настройки Windows,
- Используйте панель управления,
- Используйте сторонний инструмент для удаления,
- Использование командной строки для удаления.
Чтобы узнать больше об этих шагах, продолжайте читать.
1) Использование «Avast Uninstall Utility»
«Avast Uninstall Utility» — это официальный деинсталлятор антивируса, который можно использовать для удаления практически любой программы этой компании.
Его можно загрузить бесплатно, и вы можете легко использовать его, не выполняя никаких действий по установке.
Для начала сделайте следующее:
- Загрузите «Avast Uninstall Utility» с официального сайта,
- Дважды щелкните файл с расширением «.exe»,
- Щелкните «Да» в командной строке UAC,
- Щелкните на кнопке «Нет»,
- В раскрывающемся списке выберите антивирус Avast,
- Нажмите кнопку «Удалить»,
- Нажмите кнопку «Перезагрузить компьютер».
К вашему сведению, вам необходимо вручную выбрать тип антивируса из раскрывающегося списка.
Если вы используете бесплатную версию, выберите вариант «Avast Free Antivirus» и нажмите кнопку «Удалить».
Если хотите, вы можете загрузить «Avast Uninstall Utility» с сайта support.avast.com.
2) Использование настроек Windows
Как и большинство другого установленного программного обеспечения, вы можете удалить антивирус Avast с компьютера под управлением Windows 11/10 с помощью панели настроек Windows.
Для этого вы можете сделать следующее:
- Нажмите сочетание клавиш «Win + I», чтобы открыть настройки Windows,
- Перейдите в «Параметры — Приложения»,
- Найдите антивирус Avast, который хотите удалить,
- Щелкните значок с тремя точками и выберите кнопку «Удалить»,
- Подтвердите удаление, снова нажав кнопку «Удалить».
Теперь откроется окно антивируса Avast для завершения удаления.
3) Использование панели управления
Вы можете использовать старый метод для удаления антивируса Avast с помощью «Панели управления» в Windows 11/10.
Для этого вам необходимо выполнить следующие шаги:
- Найдите «Панель управления» в поле поиска на панели задач,
- Щелкните по индивидуальному результату,
- Установите «Просмотр — Категории» справа,
- Нажмите на опцию «Программы — Удалить программу»,
- Выберите антивирус «Avast» из списка,
- Нажмите кнопку «Удалить».
После этого на вашем экране появится запрос, и вы должны будете следовать инструкциям на экране, чтобы выполнить задание.
4) Использование стороннего инструмента
Есть несколько инструментов для удаления программного обеспечения, которые можно использовать для удаления антивируса Avast со своего компьютера.
Независимо от того, используете ли вы платную или бесплатную версию, вы можете использовать эти инструменты для удаления антивируса с вашего ПК.
Если вы хотите установить другое программное обеспечение для удаления Avast, есть список бесплатных программ-деинсталляторов для Windows 11/10, которые вы можете использовать.
5) Как удалить антивирус Avast с помощью командной строки?
Чтобы удалить эту программу из командной строки:
- Откройте командную строку с повышенными привилегиями,
- Введите «wmic» и нажмите Enter,
- Затем введите «product get name» и нажмите Enter,
- Через минуту вы увидите заполненный список установленных программ,
- Найдите название продукта. В нашем случае это будет «Avast Free Antivirus»,
- Наконец, введите «product where name=”Avast Free Antivirus” call uninstall» и нажмите Enter,
- Avast будет удален.
Не удается удалить Avast?
Если вы не можете удалить Avast, вы можете сделать следующее:
- Следуйте этому руководству, чтобы удалить Avast из автозагрузки,
- Используйте официальную утилиту удаления Avast, чтобы удалить Avast,
- В большинстве случаев Avast создает проблему, когда он уже работает в фоновом режиме,
- В этой ситуации вы можете использовать диспетчер задач, чтобы завершить задачу Avast и пройти процесс удаления.
Является ли Avast вредоносным ПО?
Иногда вы можете обнаружить Avast в качестве предустановленной программы на вашем компьютере.
Этого достаточно, чтобы многие люди сочли это лишним (ненужным) ПО или даже вредоносным ПО.
Но нет, Avast не является вредоносным ПО.
Совершенно наоборот. Avast — надежный антивирус, защищающий ваш компьютер от различных угроз.
Вот и все! Надеюсь, эти руководства помогли вам удалить антивирус Avast с вашего компьютера.
До скорых встреч! Заходите!
Удаление Avast с компьютера
Стандартное удаление
Перед удалением антивируса необходимо отключить его самозащиту. Сделать это можно в параметрах Аваста:
- Откройте настройки антивируса.
- Перейдите в раздел «Устранение неисправностей».
- Отключите модуль самозащиты.
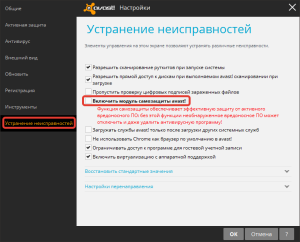
После выполнения этой операции перейдите в «Панель управления» и откройте раздел «Удаление программ». Найдите в списке Avast, выделите его и нажмите «Удалить». Запустится мастер деинсталляции, с помощью которого вы уберете антивирус из системы.

Со стандартным удалением всё понятно, но проблема в том, что оно часто не помогает: Аваста вроде нет в системе, но, например, другой антивирус установить не получается из-за ошибок. Как полностью удалить Аваст, чтобы не столкнуться с такой неприятной ситуацией? Рассмотрим два варианта.
Avast Uninstall Utility
Самый простой способ удалить Аваст полностью – использовать утилиту для деинсталляции от разработчиков антивируса. Она называется Avast Uninstall Utility; загрузить её бесплатно можно с официального сайта программы.
- Скачайте утилиту для деинсталляции.
- Перезагрузите компьютер и зайдите в систему в безопасном режиме.
- Запустите Uninstall Utility и выберите продукт, который нужно удалить.
- Нажмите «Uninstall».
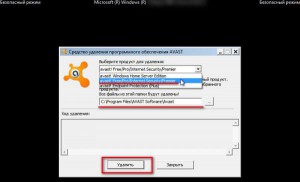
В большинстве случаев официальная утилита для деинсталляции справляется с файлами антивируса, полностью удаляя их из системы. Если же этот способ вам не помог решить вопрос, как удалить антивирус Аваст с компьютера полностью, то придется почистить компьютер вручную.
Чистка реестра
Вполне возможно, что при деинсталляции программы все файлы Avast были уничтожены. Однако в системном реестре могли остаться записи, относящиеся к антивирусу, которые мешают установить другую защитную утилиту. От них нужно избавиться:
- Вызовите меню «Выполнить» с помощью горячих клавиш Windows — Win+R.
- Командой «regedit» запустите редактор реестра.
- Нажмите F3 для вызова поиска по реестру.
- Введите в поисковой строке «avast» и нажмите «Найти далее».

Все найденные строки и разделы, в названиях которых есть слова «avast», вы удаляете нажатием клавиши Delete. Продолжение поиска запускается функциональной клавишей F3 – вы её нажимаете и видите следующий «хвост» антивируса, который нужно уничтожить.
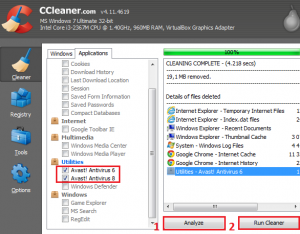
Осуществить чистку реестра можно с помощью утилиты CCleaner – это будет безопаснее, но менее эффективно, чем при ручном редактировании, так как при программной очистке есть вероятность того, что некоторые «хвосты» останутся в системе.
Удаление с помощью утилиты для удаления программы Avast
- Нажмите кнопку ниже, чтобы скачать установочный файл утилиты для удаления программы Avast, и сохраните его в удобном месте на своем ПК (по умолчанию все загруженные файлы сохраняются в папку Загрузки). Скачать утилиту для удаления программы Avast
Для ПК со старым процессором, не поддерживающим SSE2
Утилита для удаления программы Avast (без SSE2)
, скачайте файл, указанный ниже.
- Щелкните правой кнопкой мыши загруженный установочный файл и выберите в контекстном меню пункт Запуск от имени администратора.
- Когда появится запрос на разрешение в диалоговом окне Контроль учетных записей, нажмите Да.
- Нажмите Да, когда в диалоговом окне Удаление Avast Antivirus будет предложено перезапустить Windows в безопасном режиме. Затем еще раз нажмите Да, чтобы сразу перезапустить ПК в безопасном режиме. Чтобы вручную запустить Windows в безопасном режиме, следуйте инструкциям на сайте Microsoft в соответствии с вашей версией Windows.
- Когда ОС Windows перезапустится в безопасном режиме, выберите расположение файлов программы Avast. Место установки по умолчанию выбирается автоматически, поэтому дополнительные действия не потребуются, если вы его не меняли.
- Выберите в выпадающем меню пункт Avast Free Antivirus. Затем нажмите Удаление.
- Подождите, пока утилита для удаления программы Avast удалит все файлы Avast Free Antivirus с вашего ПК.
- Нажмите Перезагрузить компьютер, чтобы незамедлительно перезапустить ПК и завершить удаление.
Программа Avast Free Antivirus будет удалена с вашего ПК. Если вы хотите переустановить Avast Free Antivirus, см. статью ниже.
Установка Avast Free Antivirus
Второй альтернативный вариант: как удалить аваст с компа полностью?
Этот способ подойдет тем, кто не может скачать утилиту, или просто не хочет этого делать.
Он не намного сложнее, чем первый. Читайте, смотрите на картинках, как это выглядит и повторяйте за мной.
Нам нужна панель задач. Находим аваст и открываем ее.
Вам нужно повторить за мной этот путь: зайти сначала в настройки программы, далее в исправление неисправностей. Тут нужно дезактивировать поле «Включить модуль самозащиты Avast». Просто снимите метку напротив этой строки.
Теперь нужно очистить ваш ПК от антивируса через панель управления.
Зайдите, как показано на рисунке. Вам нужен антивирус. Смело выделяйте его и нажимайте клавишу «Удалить
Как только вы начнете процесс, программа будет сама вам говорить, что нужно сделать. Читайте внимательно и выполняйте подсказки. Пример, как это выглядит в программе на рисунке ниже:
Обязательно перезагрузите компьютер после этого.
Теперь откроем «Program Files» и удалим полностью папку аваст оттуда.
В заключении нужно зайти в реестр компьютера и почистить файлы там. Открываем через «Пуск» командный файл и вписываем слово «Regedit».
Далее нажмите одновременно две кнопки CTRL+F. И в окне поиска вставьте слово avast. Жмем «найти». Все найденные файлы необходимо удалить.
Удаление с помощью главного меню Windows
- Правой кнопкой мыши нажмите кнопку Пуск Windows и выберите в меню пункт Программы и компоненты.
- Убедитесь, что на левой панели выбран пункт Программы и компоненты, затем выберите Avast Free Antivirus и нажмите кнопку Удалить.
- Одновременно нажмите клавиши и на клавиатуре, затем выберите в отобразившемся меню пункт Программы и компоненты.
- Нажмите кнопку Пуск Windows и выберите пункт Панель управления.
- Если вы используете стандартное представление панели управления по категориям, выберите Удаление программы в категории Программы. Если панель управления представлена в виде списка значков, нажмите значок Программы и компоненты.
- Нажмите Avast Free Antivirus правой кнопкой мыши и выберите в раскрывающемся меню пункт Удалить.
- Когда появится запрос на разрешение в диалоговом окне Контроль учетных записей, нажмите Да.
- В появившейся программе установки Avast Free Antivirus нажмите Удаление.
- Нажмите Да, чтобы подтвердить удаление Avast Free Antivirus.
- Подождите, пока программа Avast Free Antivirus не будет удалена с вашего ПК.
- По завершении установки нажмите Перезагрузить компьютер, чтобы незамедлительно перезагрузить свой ПК.
Программа Avast Free Antivirus будет удалена с вашего ПК. Если вы хотите переустановить Avast Free Antivirus, см. статью ниже.
Установка Avast Free Antivirus
- Microsoft Windows 10 Home / Pro / Enterprise / Education — 32- или 64-разрядная версия
- Microsoft Windows 8.1 / Pro / Enterprise — 32- или 64-разрядная версия
- Microsoft Windows 8 / Pro / Enterprise — 32- или 64-разрядная версия
- Microsoft Windows 7 Home Basic / Home Premium / Professional / Enterprise / Ultimate — SP 2, 32- или 64-разрядная версия
Удаление с помощью Avastclear
Компания Аваст разработала специальную утилиту, единственная задача которой удалить продукты Avast — называется она Avastclear. В отличии от предыдущих способов её можно использовать в случае, если антивирус поврежден и другими способами не удаляется.
- Скачайте утилиту Avast Clear на специальной странице загрузчике.
- Утилита портативная и не требует установки. Запустите её двойным кликом и открывшемся окне нажмите «Да».
- Компьютер перезапуститься в безопасном режиме. Это необходимо для того чтобы никакие вредоносные скрипты, которые не дают удалить антивирус, не были запущены и не мешали процессу деинсталляции.
- Находясь в безопасном режиме, запустите для удаления антивируса.
- Eсли вы устанавливали Аваст не в папку по умолчанию, а в другую директорию выберите нужную папку и выберите в следующем поле версию, если утилита не может определить, какой именно у вас был установлен Аваст.
- Закончите процедуру удаления.
- Перезагрузите компьютер и очистите его от ошибочных файлов реестра с помощью утилиты CCleaner, как мы описывали в предыдущей главе.
Удалить антивирус Avast! с помощью avastclear.exe

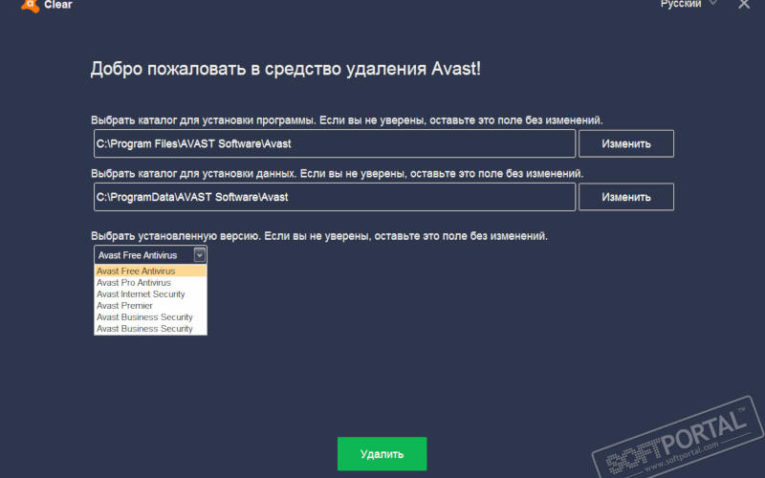
Посмотреть все 3 фото
Решить вопрос, как удалить Avast Free Antivirus, можно, используя собственное приложение компании для полного удаления программ, которое называется uninstall utility. Аналогично тому, как это было описано в случае с разработкой от IObit, этот инструмент избавляет пользователя от необходимости пользоваться редактором реестра, в ручном режиме отыскивать бесполезные файлы и лишние ветви. AvastClear не придется даже устанавливать. Достаточно загрузить avastclear.exe и запустить его. Приложение сразу же предложит перейти в безопасный режим и деинсталлировать Avast.
Дальнейший порядок действий следующий:
- используем функцию Uninstal;
- выполняем перезагрузку компьютера;
- ожидаем начала процесса деинсталляции;
Инструмент можно запустить и в обычном режиме, однако при использовании безопасного удалее, как правило, более тщательное. Стоит отметить, что первый из описанных способов удаления можно считать более эффективным, поскольку после деинсталляции посредством avastclear.exe, Uninstaller обычно способен отыскать лишние файлы.
Завершение процесса
Переходим к завершающему этапу рассмотрения вопроса, как удалить антивирус Avast. Когда на экране появится сообщение от фирменного деинсталлятора: «program successfully removed», это значит, что процесс завершен.
При этом часть лишних элементов, еще может сохраняться в каталогах операционной системы. Чтобы полностью их устранить, используем функцию перезагрузки. На этом процесс удаления антивирусной программы будет завершен полностью.
Стандартный путь удаления Аваст с Виндовс 7, 8, 10
Простейший вариант, как правильно удалить Аваст с компа – использовать системную оснастку управления установленным ПО, которую можно найти в панели управления. В каждой ОС к ней нужно добираться своим способом.
Вот как удалить Avast Free Antivirus с компьютера, где установлена Windows 7:
- Вызовите Панель управления;
- Перейдите к компоненту, отвечающему за удаление;
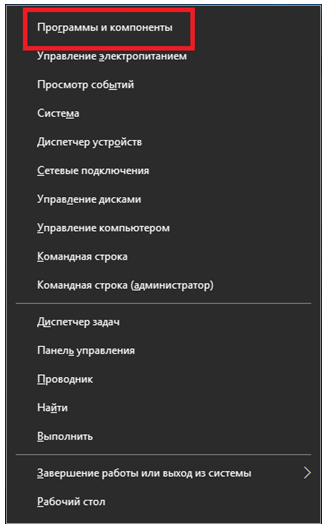
Выберите программу Avast Software, чтобы показались кнопки – одна отвечает за то, как с компьютера удалить приложение, вторая позволяет Виндовс 7 подкорректировать текущую установку.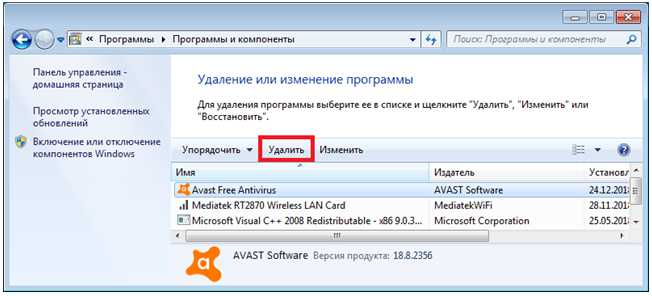
Чтобы убрать программу Аваст с ПК, нажмите на скромную кнопку в нижней части.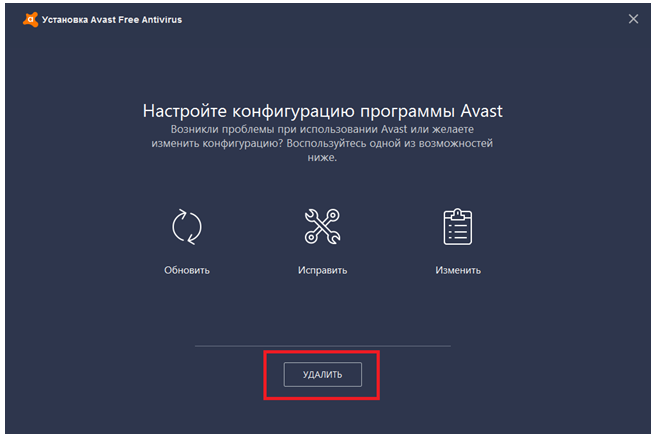
Если включена самозащита (а по умолчанию для программы Аваст это именно так), то необходимо дать согласие на выполнение операции.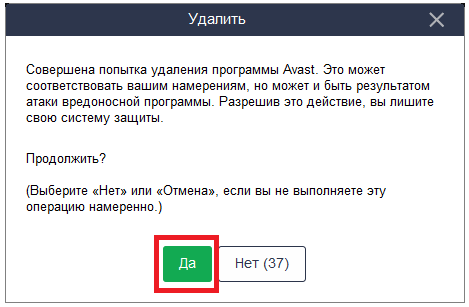
В то время, как инсталлятор будет вычищать Аваст с ноутбука, можно ответить на несколько вопросов: зачем выполняется удаление антивируса, что повлияло на решение и сколько довелось использовать программу до того, как удалить ее.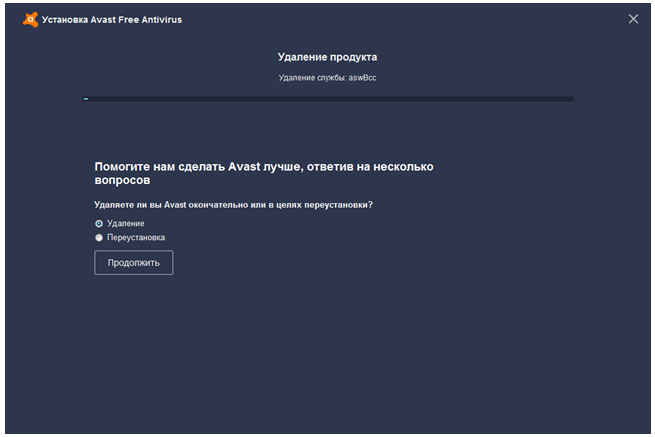
В конце потребуется перезапустить систему.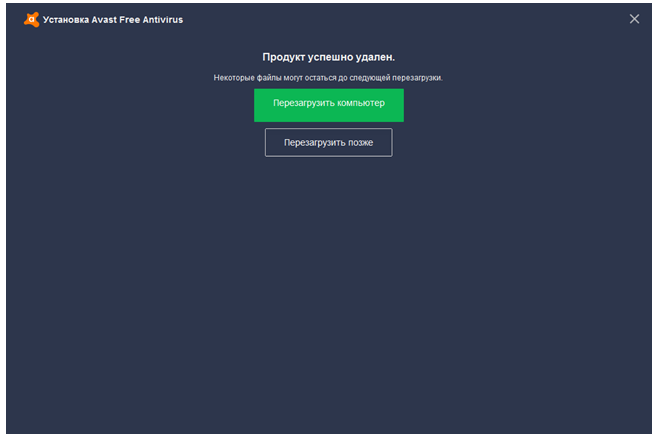
Стандартный деинсталлятор рекомендуется использовать в первую очередь. Если он не справился – используйте более мощные средства из перечисленных далее вариантов.
Используем сторонний софт
https://www.avast.ru/uninstall-utility
Выполнять очистку стоит в безопасном режиме. Для этого перезапускаем ПК и жмём F8 для открытия меню дополнительных вариантов загрузки. На экране должно появится нечто подобное:

Но есть более простой способ, о котором можно было упомянуть и раньше. Просто запускаете утилиту Avast Clear. Отобразится предупреждение:

- Жмите «Да», чтобы автоматически выполнить перезагрузку и вход в режим безопасности.
- Софт для очистки должен продолжить свою работу, но, если этого не произошло, следует еще раз открыть файл «avastclear.exe».
- Окно мастера предлагает указать программный продукт, который следует зачистить. Указываем, как на скрине:
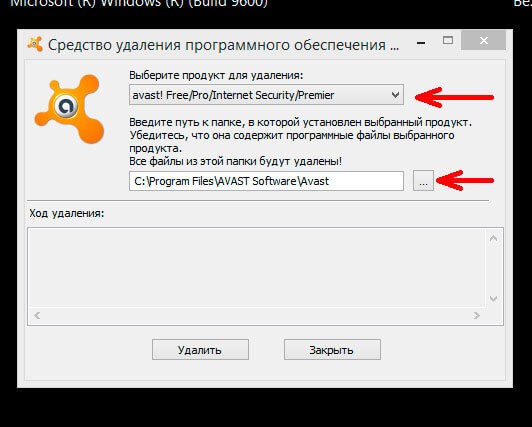
- Также, следует указать папку расположения антивируса, если она изначально определена неправильно. Лучше предварительно зайти в проводник и просмотреть полный путь.
- Осталось только кликнуть на заветную кнопку «Удалить» и дождаться завершения процесса. Должен появится отчет, после закрытия которого последует перезагрузка системы.

Поздравляю! С Авастом разобрались! Было несложно, согласитесь.
Хотелось бы отметить, что очистку «мусора» можно производить и другими способами. Я предпочитаю использовать CCleaner, который выполнит качественную уборку реестра. Подойдет и Wise Care 365. Этот комплексный инструмент оснащен мощным деинсталлятором, который способен выполнять не только стандартное удаление, но и smart (умное). Данный режим уверенно зачищает все следы удаленных приложений. Чем пользоваться, зависит от Вас.
- Убираем надпись Windows Technical Preview
- Как включить стандартный пакет игр на Windows
- Отлючаем обновление Windows 7 и удаляем установленные
- Удаляем все следы от антивируса Mcafee
- 9 способов проверить систему на вирусы онлайн
Возникли вопросы – пишите комментарии! Есть пожелания или замечания – пишите комментарии! Обратная связь гарантирована.
Деинсталляция антивируса штатными средствами Windows
Дальше можно приступать, собственно, к удалению антивируса. Делать это можно различными способами, вручную, из корневого каталога и с помощью сторонних утилит. Для начала рассмотрим стандартный способ:
- Откройте «Панель управления» и здесь выберите раздел «Удаление программы».
- Выделите в списке установленных программ Avast и нажмите на кнопку «Удалить» в панели инструментов над списком.
- Откроется окно мастера удаления Аваст. Подтвердите все шаги.
- При необходимости ответьте на вопросы в окне мастера удаления. Они позволят разработчикам устранить неисправности, которые стали причиной удаления.
Очистка системных папок
Как мы уже писали Аваст при установке сохраняет множество файлов и папок во всей системе. И на самом деле полностью его удалить достаточно трудно. И если не очищать основные разделы и папки, то при следующей установке защитника гарантированно возникнут проблемы.
Попасть в папки пользователя Roaming и Local можно двумя способами: с помощью утилиты «Выполнить» и стандартно по пути — Здесь нужно полностью удалить папки Avast Software.
- В первом случае нажмите комбинацию клавиш Win + R и в диалоговом окне впишите команду — команда с знаками процент (%) по сторонам.
- Если открывать папки пользователя через проводник, то предварительно нужно настроить видимость скрытых файлов и папок, иначе папку AppData вы просто не увидите.
Чтобы настроить видимость скрытых файлов и папок:
- Откройте «Проводник» и здесь нажмите на панели инструментов «Вид». Дальше нажмите «Параметры» и во всплывающей подсказке нажмите — «Изменить параметры папок и поиска».
- Переключитесь в открывшемся окне на вкладку «Вид» и здесь активируйте пункт, отвечающий за отображение скрытых файлов и папок. Он находится в конце списка опций.
- Нажмите «Применить», а затем «Ок».
Теперь вам доступны все скрытые файлы и папки, они отличаются по цвету. Немного бледнее всех остальных. После перезагрузите компьютер.
Очистка реестра
Антивирус прописывается в реестре и остаточные хвосты при неполном удалении могут спровоцировать конфликты ПО при последующей установке антивируса. И даже не обязательно, если это будет Аваст.
Чтобы очистить реестр от таких файлов откройте редактор реестра. Делается это через утилиту «Выполнить».
- Нажмите на клавиатуре комбинацию клавиш Win + R и в диалоговом окне открывшейся утилиты впишите команду — , нажмите «Ок».
- В редакторе реестра нажмите «Найти»/«Найти далее».
- Откроется небольшое диалоговое окно, где напишите и нажмите «Найти далее».
- В древовидной структуре подсветится папка с именем Avast. Удалите её нажатием клавиши Del. Или удалите файл в окне справа. Повторите действие до тех пор пока не будут удалены все папки и файлы содержащие имя Avast.
Почему так важно правильное удаление
Удалить любую программу с компьютера, как правило, не составляет труда – «Пуск» / «Панель управления» / «Удалить» – все, готово! Но в случае с антивирусом – нужно вычистить все хвосты и остаточные файлы. Не обязательно, но такие записи в реестре и других отделах системы могут привести к проблемам при установке другого антивирусного продукта, например, при установке Kaspersky
Поэтому важно удалять Avast правильно
Важно: перед удалением любой программы, в особенности это касается и нашего случая, необходимо создавать контрольную точку восстановления. Это необходимо, если в процессе что-то пойдет не так, можно было бы откатить систему назад к моменту, когда все работало.
Деинсталляция антивируса штатными средствами Windows
Дальше можно приступать, собственно, к удалению антивируса. Делать это можно различными способами, вручную, из корневого каталога и с помощью сторонних утилит. Для начала рассмотрим стандартный способ:
- Откройте «Панель управления» и здесь выберите раздел «Удаление программы».
Выделите в списке установленных программ Avast и нажмите на кнопку «Удалить» в панели инструментов над списком.
Откроется окно мастера удаления Аваст. Подтвердите все шаги.
При необходимости ответьте на вопросы в окне мастера удаления. Они позволят разработчикам устранить неисправности, которые стали причиной удаления.
Очистка системных папок
Как мы уже писали Аваст при установке сохраняет множество файлов и папок во всей системе. И на самом деле полностью его удалить достаточно трудно. И если не очищать основные разделы и папки, то при следующей установке защитника гарантированно возникнут проблемы.
Попасть в папки пользователя Roaming и Local можно двумя способами: с помощью утилиты «Выполнить» и стандартно по пути C:UsersИМЯ_ПОЛЬЗОВАТЕЛЯAppData — Здесь нужно полностью удалить папки Avast Software.
- В первом случае нажмите комбинацию клавиш Win + R и в диалоговом окне впишите команду %AppData% — команда с знаками процент (%) по сторонам.
- Если открывать папки пользователя через проводник, то предварительно нужно настроить видимость скрытых файлов и папок, иначе папку AppData вы просто не увидите.
Чтобы настроить видимость скрытых файлов и папок:
- Откройте «Проводник» и здесь нажмите на панели инструментов «Вид». Дальше нажмите «Параметры» и во всплывающей подсказке нажмите — «Изменить параметры папок и поиска».
Переключитесь в открывшемся окне на вкладку «Вид» и здесь активируйте пункт, отвечающий за отображение скрытых файлов и папок. Он находится в конце списка опций.
Нажмите «Применить», а затем «Ок».
Теперь вам доступны все скрытые файлы и папки, они отличаются по цвету. Немного бледнее всех остальных. После перезагрузите компьютер.
Очистка реестра
Антивирус прописывается в реестре и остаточные хвосты при неполном удалении могут спровоцировать конфликты ПО при последующей установке антивируса. И даже не обязательно, если это будет Аваст.
Чтобы очистить реестр от таких файлов откройте редактор реестра. Делается это через утилиту «Выполнить».
- Нажмите на клавиатуре комбинацию клавиш Win + R и в диалоговом окне открывшейся утилиты впишите команду — regedit , нажмите «Ок».
В редакторе реестра нажмите «Найти»/«Найти далее».
Откроется небольшое диалоговое окно, где напишите avast и нажмите «Найти далее».
В древовидной структуре подсветится папка с именем Avast. Удалите её нажатием клавиши Del. Или удалите файл в окне справа. Повторите действие до тех пор пока не будут удалены все папки и файлы содержащие имя Avast.
Часть 3. Как удалить Avast для Mac с помощью прилагаемого деинсталлятора
Avast — это одно из приложений, которое после того, как вы установите его на свой Mac, также сопровождается определенным процессом удаления, который позволит вам удалить программу с вашего Mac. Тем не менее, вы должны иметь в виду, что любое дополнительное удаление остатка. Как и при ручном способе удаления программы, вам все равно нужно удалить все файлы и папки, связанные с Avast.
Чтобы вы знали, как удалить Avast для Mac, используя его собственный деинсталлятор, вот шаги, которые вы должны выполнить.
- Перейдите и дважды щелкните установочный пакет программы, который вы скачали онлайн.
- Нажмите Удалить Avast. С этого момента процесс удаления начнется.
- следуйте инструкциям, которые вам предложит мастер удаления.
Зачем удалять Аваст
В интернете можно встретить огромное множество самых разнообразных вирусов от безобидных шуточных, до сложных червей и троянов. Они проникают в систему, передают своим хозяевам все данные о пользователях, передают нажатия клавиш и даже могут посылать вашему провайдеру вредоносные запросы, чтобы через него заразить больше компьютеров. Если в ПК попал сложный вирус, или тот, которого ещё нет в вирусных базах Аваста, то он его может не увидеть и сам зловред может повредить антивирусную программу.
Вылечить программу от заражения можно только удалением и переустановкой. Но чтобы в следующий раз, когда вы будете устанавливать другой антивирус не возникло проблем, делать это нужно правильно. В этой статье мы собрали три способа, которыми обычно пользуются юзеры. Каждый из которых обладает рядом плюсов и минусов. Но обо всем по порядку.
Как работать с Avast Remover
На загрузке и запуске данной утилиты процесс не заканчивается. Ведь программа потребует Вас запустить её в безопасном режиме, когда работает минимальное количество служб. В большинстве случаев, Avast Remover автоматически перезагружает компьютер в безопасном режиме и запускается для удаления антивируса. Вам лишь остаётся выбрать, какая сборка у Вас установлена — бесплатная версия, Premium, Internet Security, либо другое…
После этого запустится процесс полного удаление всех файлов реестра, а также папок связанных с Avast. Следует учитывать, что если в этих папках находились какие-то документы, помимо антивируса, то они также будут удалены. Если же Вы ничего не переносили в папку с авастом, то Вам не о чем беспокоиться. Если Вы делали установку антивируса не по умолчанию, а по другому направлению (в другую папку или диск), то необходимо выбрать точное расположение.

Как удалить Аваст полностью при помощи утилиты avastclear (2 способ)
Специальный инструмент Avast Clear (Avast Antivirus Clear) предназначен для полного удаления антивируса Аваст с Виндовс. Скачайте утилиту с официального сайта компании Avast.
Скачать AvastClear
Запустите файл «avastclear.exe» на компьютере.
Приложение Avast Antivirus Clear предлагает запустить инструмент в безопасном режиме Windows. Согласитесь, нажмите на кнопку «Да».

В следующем окне нажмите на кнопку «Да». Перед выполнением перезагрузки, закройте все работающие программы и открытые документы.

После загрузки системы в безопасном режиме, откроется окно средства удаления Avast, в котором необходимо выбрать каталоги для установки и установленную версию антивируса.
Если вы ничего не меняли при установке антивируса на компьютер, оставьте без изменений каталог для установки программы и каталог для установки данных.
Выберите версию антивируса Аваст, установленную на данном компьютере.
Нажмите на кнопку «Удалить».

Далее начнется процесс удаления продукта, который займет некоторое время.

После завершения удаления Аваста, утилита предложит перезагрузить компьютер для того, чтобы удалить с диска оставшиеся файлы программы. Нажмите на кнопку «Перезагрузить компьютер».

После загрузки Windows, антивирус Avast полностью удален с компьютера. Пользователь может установить на свой ПК другой антивирус или использовать антивирус от Майкрософт, встроенный в операционную систему Windows 10, Windows 8.1, Windows 8.


