Как удалить аваст полностью с виндовс 10, 7, 8, если он не удаляется
Содержание:
- Инструкция
- Как удалить антивирус Avast из Windows 11/10?
- AvastClear
- Чем плох Avast?
- Как полностью удалить Аваст с компьютера с помощью улиты Avast Clear
- Что необходимо сделать вначале?
- Как удалить Avast cредствами Windows
- CCleaner
- Чистка через Uninstall Tool
- Деинсталляция антивируса штатными средствами Windows
- Способы удаления Avast
- Что это за программа
- Удаление при помощи стандартных средств Windows
Инструкция
Почти все пользователи ПК знают, что для деинсталляции любой программы следует перейти в «Панель управления», выделить нужный софт и двойным кликом мыши вызвать режим очистки. Но таким образом удалять программы не рекомендуется, потому что от них остается «хлам» в системе. Дело в том, что их остаточные файлы могут помешать инсталляции других приложений.
После удаления Avast обычным способом, установочный файл нового софта-защитника может выдать ошибку с сообщением, что в системе уже есть рабочая утилита по борьбе с вирусами. Из-за чего новая программа просто не установится.
Поэтому нужно стирать данную программу с компьютера так, чтобы потом не было проблем с установкой нового защитника.
Мы разберем два способа достижения желаемого результата:
- Использование официальной утилиты для деинсталляции.
- Использование стороннего способа.
Использование официальной утилиты
Avastclear – специальная утилита, разработанная специально для полного удаления данной антивирусной программы. Чтобы ее использовать, выполните следующие шаги:
- Откройте страницу https://www.avast.ru/uninstall-utility.
- Кликните ЛКМ на надпись avastclear.exe.
- Сохраните предложенный файл.
- Согласитесь с перезагрузкой компьютера или ноутбука в безопасный режим.
- Дождитесь повторного запуска системы. Если утилита не откроется автоматически, то сделайте это вручную.
- Настройте все необходимые параметры и нажмите на «Удалить».
- Дождитесь завершения процедуры и вновь перезапустите компьютер.
Перезагрузка ПК в безопасном режиме – необязательный шаг. Вы можете стереть Аваст и в стандартном режиме, но тогда в системе останутся различные файлы и «хвосты», которые могут вызвать впоследствии конфликт ПО.
Чистка хвостов
После операции по деинсталляции антивируса очистка этих файлов очень важна. Если не сделать этот шаг, новый антивирус, может не установиться, ошибочно думая, что на ПК уже есть софт для защиты. Сделайте следующие шаги:
- Нажмите сочетание клавиш Win + R, чтобы открыть утилиту «Выполнить».
- Введите в строку команду %appdata% и нажмите «ОК».
- В каталоге Roaming и удалите папку с названием AVAST Software.
После вышестоящих действий все равно осталась одна папка с файлами Avast, которая находится в корневой директории антивируса. Если путь при установке программы не изменялся, то выполните следующие действия:
- Откройте Локальный диск С (буква диска может отличаться);
- После чего зайдите в папку Program Files.
- Удалите папку AVAST Software.
- Перезагрузите компьютер.
Использование стороннего софта
Мы разберем два довольно популярных чистильщика для программ на компьютере:
- iObit Uninstaller
- Soft Organizer
Предлагаем вашему вниманию инструкции для каждого из них
iObit Uninstaller
iObit Uninstaller — это наилучшее приложение, которое удаляет программы со всеми хвостами и чистит реестр. Существует 2 версии приложения: Pro и бесплатная. Также программа удаляет не только хвосты, но и остаточные файлы, которые захламляют систему.
- Для использования программы загрузите установочный файл iObit Uninstaller на официальном сайте, нажав на большую зеленую кнопку «Скачать».
- Далее, откройте его.
- Запустите процедуру инсталляции.
- Когда вам предложат установку дополнительного софта, щелкните ЛКМ на «Пропустить».
- Откажитесь от подписки.
- Дальше программа отсчитает 5 секунд и сама запустится.
- В окне программы найдите Avast и кликните мышкой на иконку в виде зеленой корзины.
- Выделите правую опцию («Автоматически…»).
- Теперь нажмите на «Деинсталлировать».
- Завершите выполнение процедуры.
Soft Organizer
Ещё одна, из неплохо зарекомендовавших себя, программ для удаления любого софта с ПК это Soft Organizer — удаляет ПО полностью, вместе с хвостами и чистит реестр. Существует 2 версии приложения: бесплатная и Pro.
Инструкция по использованию:
- Откройте страницу https://www.chemtable.com/ru/soft-organizer.htm.
- Нажмите на зеленую кнопку «Скачать».
- Откройте полученный файл.
- Выполните инсталляцию утилиты, а затем запустите.
- Кликните ЛКМ по пункту Avast Free Software.
- После этого нажмите на «Удалить программу».
- Дождитесь окончания анализа и завершите процедуру.
Как удалить антивирус Avast из Windows 11/10?
Avast не удаляется?
Используйте один из следующих методов для успешного и полного удаления или деинсталляции антивируса Avast с вашего ПК с Windows 11/10:
- Используйте утилиту удаления Avast,
- Используйте настройки Windows,
- Используйте панель управления,
- Используйте сторонний инструмент для удаления,
- Использование командной строки для удаления.
Чтобы узнать больше об этих шагах, продолжайте читать.
1) Использование «Avast Uninstall Utility»
«Avast Uninstall Utility» — это официальный деинсталлятор антивируса, который можно использовать для удаления практически любой программы этой компании.
Его можно загрузить бесплатно, и вы можете легко использовать его, не выполняя никаких действий по установке.
Для начала сделайте следующее:
- Загрузите «Avast Uninstall Utility» с официального сайта,
- Дважды щелкните файл с расширением «.exe»,
- Щелкните «Да» в командной строке UAC,
- Щелкните на кнопке «Нет»,
- В раскрывающемся списке выберите антивирус Avast,
- Нажмите кнопку «Удалить»,
- Нажмите кнопку «Перезагрузить компьютер».
К вашему сведению, вам необходимо вручную выбрать тип антивируса из раскрывающегося списка.
Если вы используете бесплатную версию, выберите вариант «Avast Free Antivirus» и нажмите кнопку «Удалить».
Если хотите, вы можете загрузить «Avast Uninstall Utility» с сайта support.avast.com.
2) Использование настроек Windows
Как и большинство другого установленного программного обеспечения, вы можете удалить антивирус Avast с компьютера под управлением Windows 11/10 с помощью панели настроек Windows.
Для этого вы можете сделать следующее:
- Нажмите сочетание клавиш «Win + I», чтобы открыть настройки Windows,
- Перейдите в «Параметры — Приложения»,
- Найдите антивирус Avast, который хотите удалить,
- Щелкните значок с тремя точками и выберите кнопку «Удалить»,
- Подтвердите удаление, снова нажав кнопку «Удалить».
Теперь откроется окно антивируса Avast для завершения удаления.
3) Использование панели управления
Вы можете использовать старый метод для удаления антивируса Avast с помощью «Панели управления» в Windows 11/10.
Для этого вам необходимо выполнить следующие шаги:
- Найдите «Панель управления» в поле поиска на панели задач,
- Щелкните по индивидуальному результату,
- Установите «Просмотр — Категории» справа,
- Нажмите на опцию «Программы — Удалить программу»,
- Выберите антивирус «Avast» из списка,
- Нажмите кнопку «Удалить».
После этого на вашем экране появится запрос, и вы должны будете следовать инструкциям на экране, чтобы выполнить задание.
4) Использование стороннего инструмента
Есть несколько инструментов для удаления программного обеспечения, которые можно использовать для удаления антивируса Avast со своего компьютера.
Независимо от того, используете ли вы платную или бесплатную версию, вы можете использовать эти инструменты для удаления антивируса с вашего ПК.
Если вы хотите установить другое программное обеспечение для удаления Avast, есть список бесплатных программ-деинсталляторов для Windows 11/10, которые вы можете использовать.
5) Как удалить антивирус Avast с помощью командной строки?
Чтобы удалить эту программу из командной строки:
- Откройте командную строку с повышенными привилегиями,
- Введите «wmic» и нажмите Enter,
- Затем введите «product get name» и нажмите Enter,
- Через минуту вы увидите заполненный список установленных программ,
- Найдите название продукта. В нашем случае это будет «Avast Free Antivirus»,
- Наконец, введите «product where name=”Avast Free Antivirus” call uninstall» и нажмите Enter,
- Avast будет удален.
Не удается удалить Avast?
Если вы не можете удалить Avast, вы можете сделать следующее:
- Следуйте этому руководству, чтобы удалить Avast из автозагрузки,
- Используйте официальную утилиту удаления Avast, чтобы удалить Avast,
- В большинстве случаев Avast создает проблему, когда он уже работает в фоновом режиме,
- В этой ситуации вы можете использовать диспетчер задач, чтобы завершить задачу Avast и пройти процесс удаления.
Является ли Avast вредоносным ПО?
Иногда вы можете обнаружить Avast в качестве предустановленной программы на вашем компьютере.
Этого достаточно, чтобы многие люди сочли это лишним (ненужным) ПО или даже вредоносным ПО.
Но нет, Avast не является вредоносным ПО.
Совершенно наоборот. Avast — надежный антивирус, защищающий ваш компьютер от различных угроз.
Вот и все! Надеюсь, эти руководства помогли вам удалить антивирус Avast с вашего компьютера.
До скорых встреч! Заходите!
AvastClear
Теперь давайте рассмотрим другой вариант, с помощью официальной утилиты удаления Аваста, скачать её сможете с официального сайта:
Разработчик рекомендует перезагрузить компьютер и не запускать никаких приложений перед деинсталляцией антивируса.

Рис. 19 – Запуск с повышенными привилегиями

Рис. 20 – Кликаем «Да»
В таких случаях необходимо запуститься в безопасном режиме, и провести процедуру любым из показанных способов, но предпочтительнее будет использование утилиты AvastClear.
Безопасный режим в Windows 8 запускается следующим образом:

Рис. 21 – Выбираем «Диагностика»

Рис. 22 – Перезагружаемся

Рис. 23 – Выбираем подходящий режим
После включения ПК в режиме отладки будет запущена AvastClear и процедура удаления продолжится.

Рис. 24 – Указываем каталоги и удаляем программу

Рис. 25 – Перезагрузка ПК
Утилита является лучшим средством, которое позволяет безопасно и полностью удалить Аваст в Windows 7 – 10.
Чем плох Avast?
Главная проблема данного софта — он бесплатен. Люди занимаются разработкой, вкладывают свои силы, но ничего не получают взамен (или очень мало). По-моему, их отдача в такой ситуации будет минимальной. В действительности так и происходит, что негативно сказывается на качестве функционирования программы. Можно сэкономить при выборе свитера — за 5 тысяч или 1 тысячу рублей. Разница между ними будет одна — бренд. Но ни в коем случае нельзя делать этого, когда идёт речь о вашей безопасности. Использование бесплатного интернет-секьюрити — плохой вариант.
Первая проблема Аваста — маленькая сигнатура угроз. В базе хранится около 2 600 000 записей. «Знания» платных аналогов больше в 2-3 раза. Сюда же можно отнести медленное реагирование на возникновение новых шпионских программ. Разработчики платных проектов стараются реагировать на новые угрозы моментально, в Avast этот процесс может затянуться на несколько месяцев.
Если вы где-то «подцепите» вирус, вызывающий появление всплывающих окон и баннеров на веб-сайтах, то не будете от него защищены. В этом антивируснике просто нет такой функции, хотя он нацелен на защиту при работе в интернете. Кстати, механизм сканирования ресурсов в интернете далёк от совершенства. Мало того, что он не всегда определяет опасность, так ещё и тормозит загрузку страниц из-за медленной работы.
В общем, я рекомендую вам полностью отказаться от использования этой утилиты. Ниже я расскажу о хорошей альтернативе. А сейчас давайте разберёмся, как безвозвратно стереть его с компьютера.
Как полностью удалить Аваст с компьютера с помощью улиты Avast Clear
Иногда метод описанный выше не работает — причины могут быть разные. Что делать в этом случае? Когда Антивирус больше не функционирует, безопасность вашего устройства находится под угрозой. Как полностью удалить Avast с вашего компьютера?
Существует еще один способ. На официальном сайте производителя программы необходимо скачать специальную программу под названием avastclear.exe, которая поможет удалить аваст с компьютера полностью.
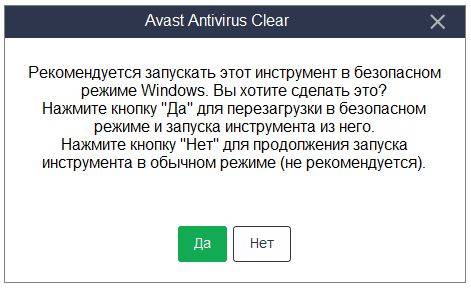
Запустив avastclear окно утилиты удаления Avast, вам нужно подтвердить свое решение и согласие запуска компьютера в безопасном режиме. Сама процедура займет несколько минут, после чего программа закроется. Теперь в обычном режиме, перезагрузите компьютер. Если все было сделано правильно, то вопрос «как удалить антивирус Avast» будет решена.
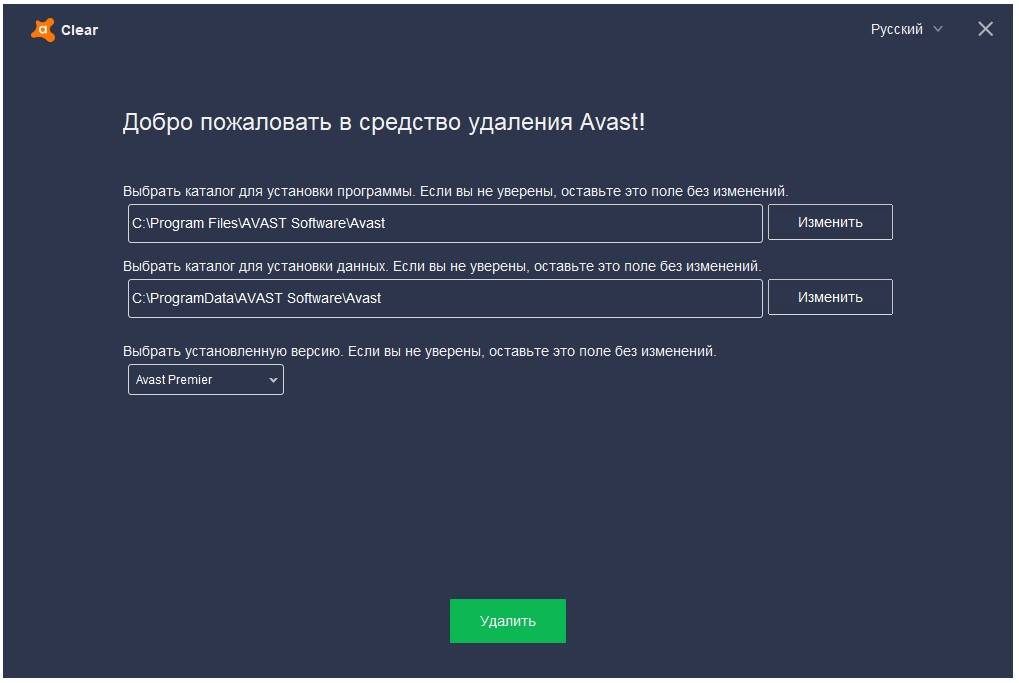
При невнимательной установке той или иной программы пользователь рискует в итоге получить на своем компьютере еще какой-то софт. Например, нередко так получается с Avast. И хоть это довольно-таки эффективный антивирус, в некоторых случаях он может попросту мешаться. Поэтому пользователи нередко задаются вопросом: «Как удалить Аваст полностью с Виндовс 10?». Разберемся с ним более детально.
Что необходимо сделать вначале?
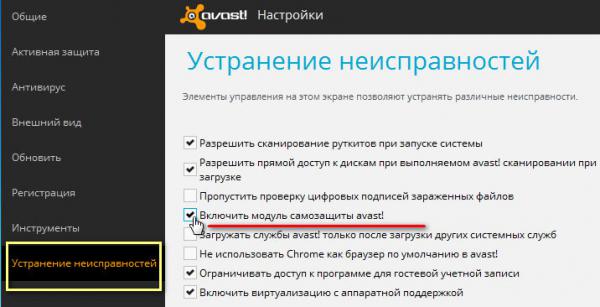
Независимо от способа деинсталляции антивируса, первым шагом будет отключение модуля защиты. Это необходимо для того, чтобы ПО не блокировало действия пользователя, например, в процессе удаления. В случае с Avast необходимо выполнить следующие шаги:
- В нижнем правом углу, кликнуть на иконку Аваста.
- В открывшемся меню, выбрать Настройки.
- Далее, на кнопку Устранение неисправностей.
- Также убрать галочку на Включить модуль самозащиты.
Обратите внимание! Отключая опцию, антивирус сообщит о возможной угрозе для ПК пользователя. Нужно подтвердить действие, нажав на кнопку «Да»
Найти ПО можно в конце страницы данной статьи. Чтобы выполнить загрузку нужно:
- Скачать файл exe.
- Дождаться завершения процедуры скачивания.
- Провести запуск От имени администратора и следовать инструкции
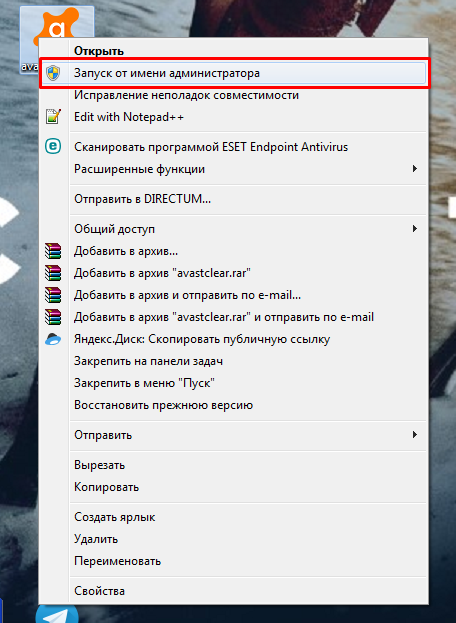
Согласиться с Перезагрузкой (безопасный режим).
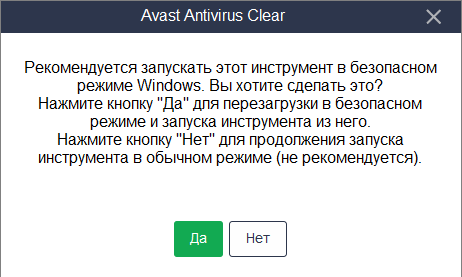
Принцип действия ПО Avastclear заключается в удалении файлов антивирусной программы, в том числе, расположенных в реестре и драйверах. Использовать утилиту можно в том случае, когда стандартным способом (через Панель управления) удалить Аваст либо другой защитник не удалось. Несомненным преимуществом ПО Авастклиан считается возможность деинсталляции антивируса, даже при отсутствии его в списке программ, а также в момент появления ошибки (в процессе удаления).
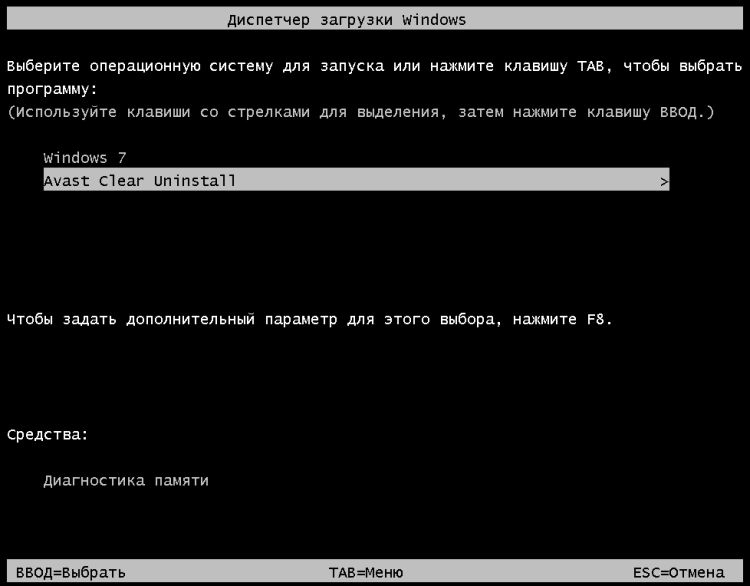
После перезапуска ОС в открывшемся меню выбрать нужный вариант и удалить.
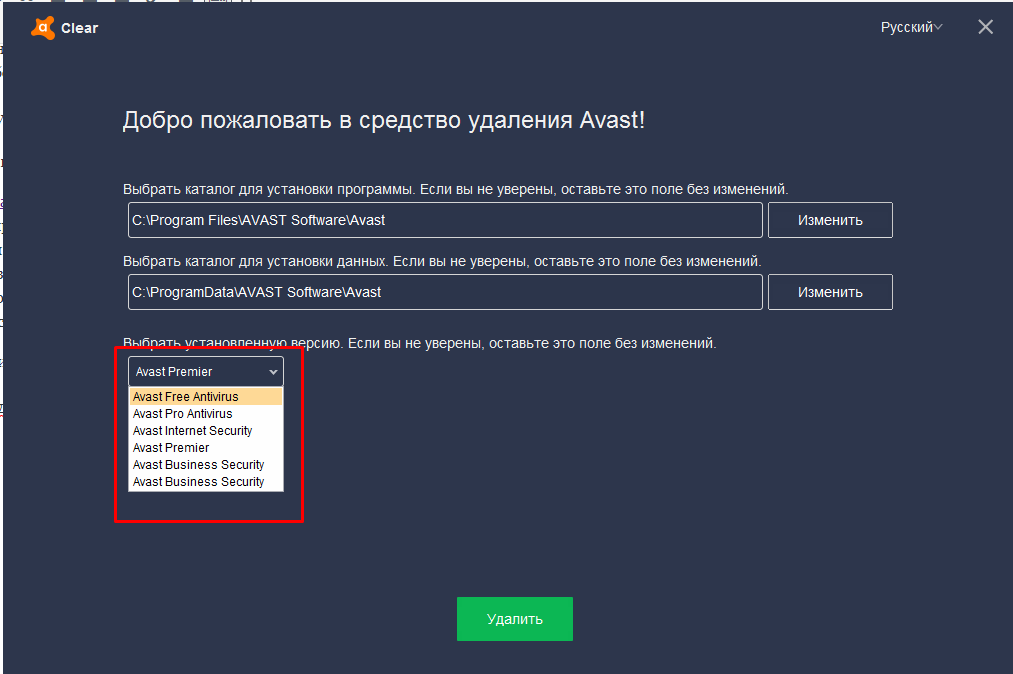
Теперь остается дождаться удаления и повторить перезагрузку системы.
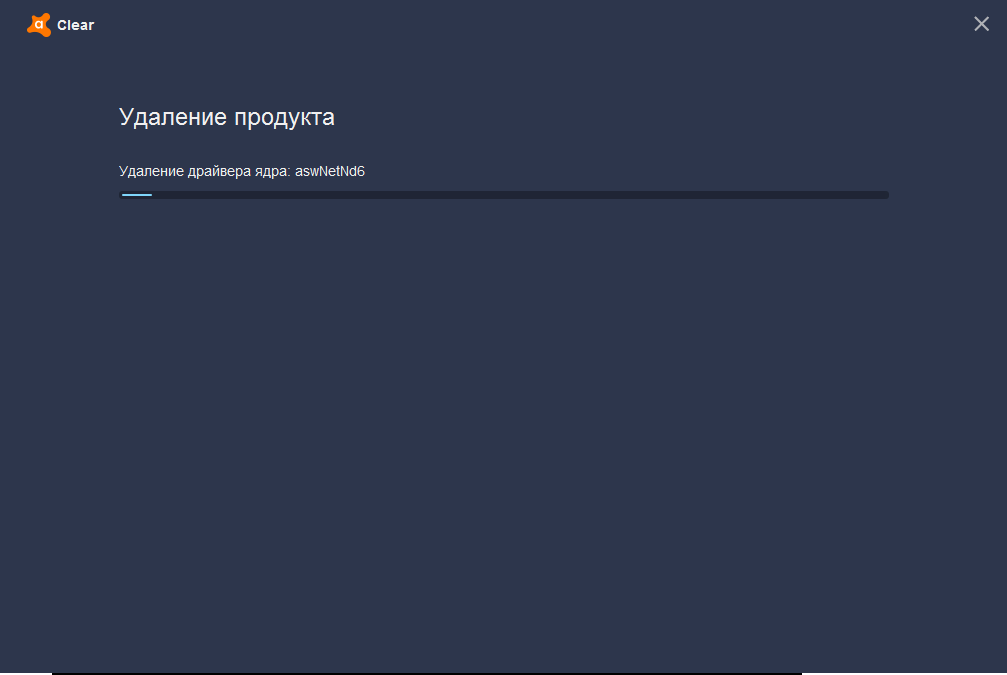
Как удалить Avast cредствами Windows
Первым делом рассмотрим процесс удаления антивируса Avast инструментами операционной системы Windows и выясним его минусы. Пример удаления покажем на операционных системах Windows 7, 8 и 10.
Процедура удаления Avast в виндовс 7 и виндовс 8 схожа. Для этого через меню «Пуск» открываем «Панель управления» и выбираем пункт «Удаление программы».
В открывшемся окне, с полным списком установленного программного обеспечения, находим антивирус. Далее, выбрав его нажимаем на кнопку «Удалить».
Запустится внутренний установщик Avast, где также нажимаем на кнопку «Удалить».
Начнется процесс удаления программы.
По завершении процесса появится сообщение об успешном удалении антивируса Avast с предложением перезагрузить компьютер.
Для того, что бы удалить Аваст в виндовс 10 нужно так же открыть соответствующий раздел с полным списком установленного ПО. Для этого через меню «Пуск» открываем директорию «Параметры», где выбираем пункт «Система».
После нажимаем на «Приложения и возможности», находим антивирус Avast и нажимаем удалить.
Дальнейшие действия ничем не отличаются от тех, что описаны для виндовс 7 и 8.
К минусам данного варианта удаления можно отнести множество остаточных записей ранее установленной программы в реестре системы. В последствие, со временем подобных записей становится все больше и больше, что может приводить к замедлению быстродействия системы в целом. Поэтому после ликвидации какой-либо программы лучше сразу чистить реестр от мусорных записей.
Делается это через «Редактор реестра». Для его открытия одновременно нажимаем сочетание клавиш «Windows+R» и вводим команду «regedit».
После вводим название удаленной программы и нажимаем «Найти далее».
Найденную запись удаляем.
Для быстрого поиска следующей записи просто нажимаем клавишу «F3». Процедуру выполняем до тех пор, пока все записи не будут ликвидированы.
CCleaner
Процедура удаления антивируса Аваст в CCleaner мало чем отличается от процесса его стирания средствами операционной системы Виндовс 7, Виндовс 8 и 10.
1Загружаем ПО с сайта https://www.piriform.com/ccleaner, запускаем скачанный файл и устанавливаем CCleaner.2Запускаем утилиту для удаления мусора и ПО с компьютера и переходим в раздел «Сервис».
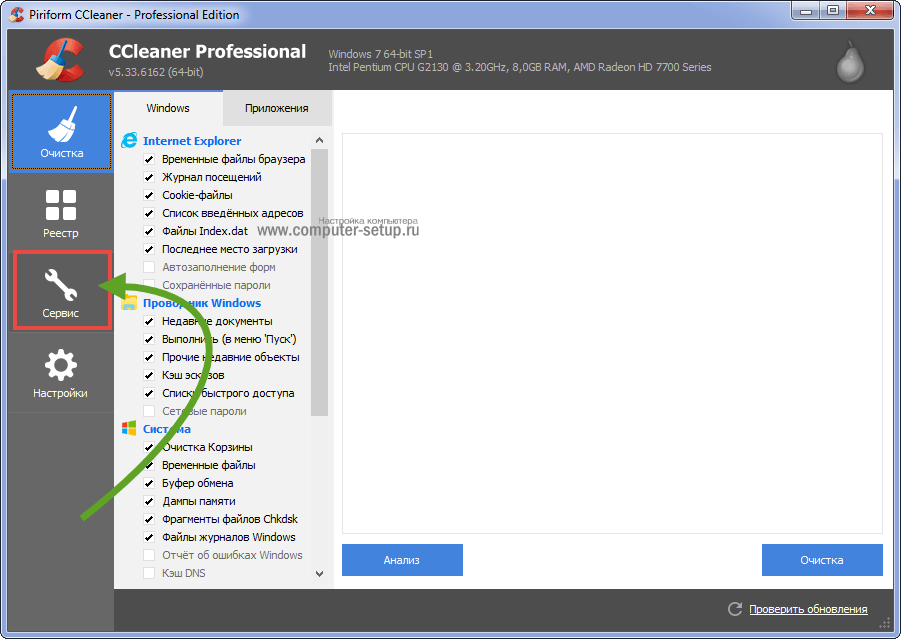
Рис. 10 – Интерфейс CCleaner
3Здесь кликаем по строке или иконке с названием нашего антивируса правой клавишей и выбираем «Деинсталляция». То же самое делает одноимённая кнопка справа.
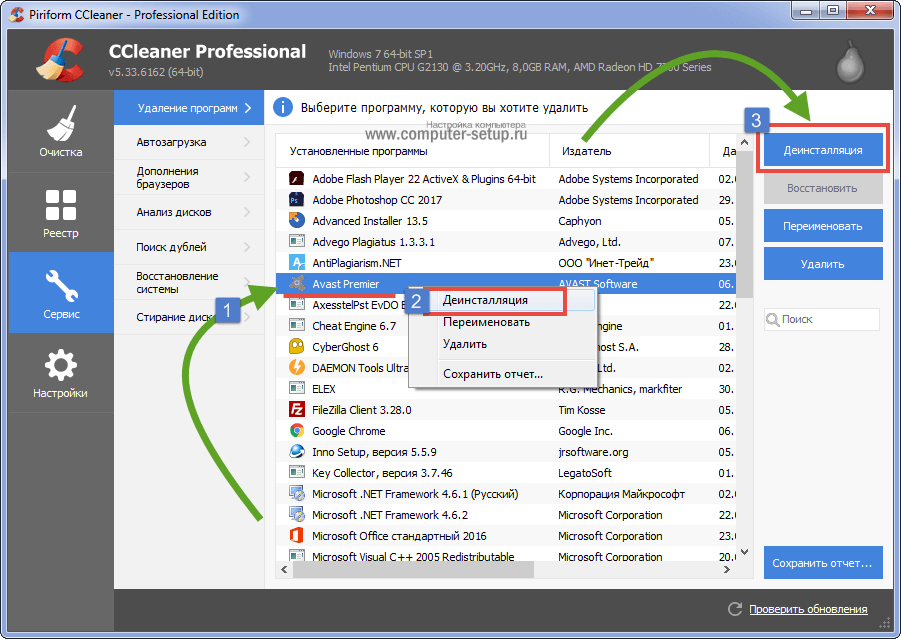
Рис. 11 – Удаление Аваст
ВАЖНО! Ни в коем случае не нажимайте «Удалить». Эта функция сотрёт раздел реестра, где содержится информация о деинсталляции выбранного объекта
Рис. 12 – Подтверждение
4В окне установки делаем то, что в первой инструкции, начиная с 4-го шага.5По окончании переходим во вкладку «Реестр» и жмём «Поиск» проблем.
Рис. 13 – Очистка реестра
CCleaner позволит найти и стереть все ключи реестра, относящиеся к Аваст.
6Щелкаем «Исправить отмеченные» и закрываем программу.
Рис. 14 – Удаление мусора с реестра
Чистка через Uninstall Tool
Использование стороннего софта позволяет не только убрать сам антивирус, но и удалить папку Аваст, которая иногда не удаляется, как ни пробуй. Хороший вариант – Uninstall Toll и его режим принудительного удаления.

Программа перед выполнением действий запросит подтверждение, поскольку используется прямое уничтожение компонентов ПО. Рекомендуется прибегать к этому варианту, когда штатный деинсталлятор поврежден или в силу иных причин не работает, как следует.

После сканирования ПК программа отобразит как папки, так и записи реестра (полностью ключи и разделы), которые нужно убрать с компьютера, чтобы удалить антивирусник Аваст. Также она покажет, сколько освободится места. При желании можно предварительно сохранить список в виду XML для дальнейшей проверки.

Затем подтвердите выполнение.
Деинсталляция антивируса штатными средствами Windows
Дальше можно приступать, собственно, к удалению антивируса. Делать это можно различными способами, вручную, из корневого каталога и с помощью сторонних утилит. Для начала рассмотрим стандартный способ:
- Откройте «Панель управления» и здесь выберите раздел «Удаление программы».
Выделите в списке установленных программ Avast и нажмите на кнопку «Удалить» в панели инструментов над списком.
Откроется окно мастера удаления Аваст. Подтвердите все шаги.
При необходимости ответьте на вопросы в окне мастера удаления. Они позволят разработчикам устранить неисправности, которые стали причиной удаления.
Очистка системных папок
Как мы уже писали Аваст при установке сохраняет множество файлов и папок во всей системе. И на самом деле полностью его удалить достаточно трудно. И если не очищать основные разделы и папки, то при следующей установке защитника гарантированно возникнут проблемы.
Попасть в папки пользователя Roaming и Local можно двумя способами: с помощью утилиты «Выполнить» и стандартно по пути C:UsersИМЯ_ПОЛЬЗОВАТЕЛЯAppData — Здесь нужно полностью удалить папки Avast Software.
- В первом случае нажмите комбинацию клавиш Win + R и в диалоговом окне впишите команду %AppData% — команда с знаками процент (%) по сторонам.
- Если открывать папки пользователя через проводник, то предварительно нужно настроить видимость скрытых файлов и папок, иначе папку AppData вы просто не увидите.
Чтобы настроить видимость скрытых файлов и папок:
- Откройте «Проводник» и здесь нажмите на панели инструментов «Вид». Дальше нажмите «Параметры» и во всплывающей подсказке нажмите — «Изменить параметры папок и поиска».
Переключитесь в открывшемся окне на вкладку «Вид» и здесь активируйте пункт, отвечающий за отображение скрытых файлов и папок. Он находится в конце списка опций.
Нажмите «Применить», а затем «Ок».
Теперь вам доступны все скрытые файлы и папки, они отличаются по цвету. Немного бледнее всех остальных. После перезагрузите компьютер.
Очистка реестра
Антивирус прописывается в реестре и остаточные хвосты при неполном удалении могут спровоцировать конфликты ПО при последующей установке антивируса. И даже не обязательно, если это будет Аваст.
Чтобы очистить реестр от таких файлов откройте редактор реестра. Делается это через утилиту «Выполнить».
- Нажмите на клавиатуре комбинацию клавиш Win + R и в диалоговом окне открывшейся утилиты впишите команду — regedit , нажмите «Ок».
В редакторе реестра нажмите «Найти»/«Найти далее».
Откроется небольшое диалоговое окно, где напишите avast и нажмите «Найти далее».
В древовидной структуре подсветится папка с именем Avast. Удалите её нажатием клавиши Del. Или удалите файл в окне справа. Повторите действие до тех пор пока не будут удалены все папки и файлы содержащие имя Avast.
Способы удаления Avast
Как и почти любой другой антивирус Avast Free Antivirus может быть удален двумя способами: с помощью удаления в «Панель управления» — «Программы и компоненты» (как любую другую программу в Windows) или с помощью специальной утилиты на официальном сайте. А вот пробовать удалять папку антивируса вручную, предоставляя себе необходимые права на доступ — это не тот метод, который следует использовать.
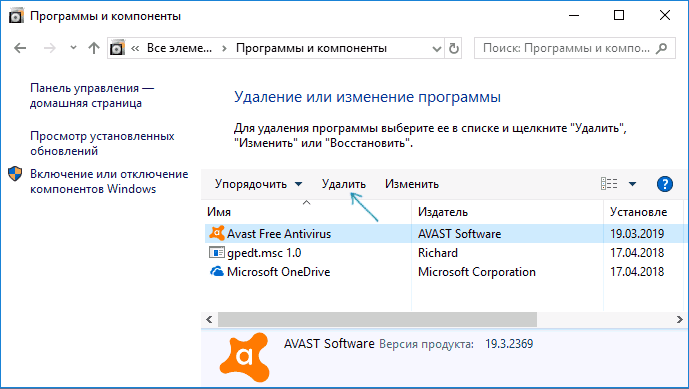
Несмотря на то, что первый способ может быть проще, я рекомендую сразу начать со второго, поскольку удаление с помощью деинсталлятора в панели управления не всегда работает исправно.
Как удалить Avast Free Antivirus с помощью утилиты удаления AvastClear
Для того, чтобы использовать официальную утилиту для полного удаления бесплатного антивируса Avast с компьютера, используйте следующие шаги:
- Загрузите утилиту avastclear.exe с официальной страницы https://www.avast.ru/uninstall-utility
- Перезагрузите компьютер в безопасном режиме (см. Безопасный режим Windows 10).
- Запустите утилиту удаления Avast. В большинстве случаев никаких параметров в ней менять не требуется: там уже по умолчанию указан Avast Free Antivirus и его папки. Если же вы устанавливали другой антивирусный продукт или в другое расположение, вручную укажите путь к нему. Нажмите кнопку «Удалить».
- Дождитесь завершения процесса удаления, а затем перезагрузите компьютер.
После перезагрузки антивирус работать не будет, а другие антивирусы при установке не станут сообщать об ошибках, связанных с наличием еще одного антивируса в системе.
Что это за программа
К сожалению, Avast – это как раз то приложение, которое практически невозможно правильно удалить стандартным способом (при помощи инструмента «Программы и компоненты» в Windows).
Поэтому существует специальная утилита для удаления, которая называется Avast Cleaner (Clear в некоторых случаях). Она помогает сделать все правильно и затратить на это минимум усилий. По-другому правильно удалить антивирус не получится.
Данная утилита может работать на компьютерах под управлением операционных систем Microsoft Windows XP SP3, Vista, 7, 8, 8.1 и 10. Причем разрядность систем никакого значения не имеет. Для Linux или Mac OS, к сожалению, такой программы нет.
Утилита способна удалить следующие продукты: Avast Free Antivirus, Avast Pro Antivirus, Avast Internet Security, Avast Premier и Avast Business Security. Причем удаляются все файлы из выбранного каталога. Даже те, которые не относятся к антивирусу.
В целом, программа неплохо справляется со своей работой. Однако нужно подробно рассмотреть процесс удаления антивируса с ее помощью, так как он довольно-таки специфический. Его можно разделить на несколько этапов.
Этап 1. Скачивание программы
Вот и все. Программа скачана. Теперь можно будет переходить к следующему этапу. И он не менее важен, чем сам процесс удаления антивируса. О нем мы поговорим прямо сейчас. В следующей главе нашего материала.
Этап 2. Вход в безопасный режим
Программа Аваст Клеар может правильно и полностью удалить антивирус только в безопасном режиме. Такова особенность продукта. Поэтому систему нужно сначала загрузить в этом режиме. И вот тут могут начаться трудности.
Дело в том, что в Windows 10 загрузиться в этом режиме – целая история. И новички легко могут запутаться в пунктах меню. Поэтому мы предоставляем подробную инструкцию, рассказывающую о том, как и что нужно делать:
- Сначала нажимаем кнопки Win + I для вызова меню «Параметры».
- Далее кликаем по разделу «Обновление и безопасность».
- Теперь переключаемся на вкладку «Восстановление».
- Здесь нужно найти кнопку «Перезагрузить сейчас» в блоке «Особые варианты загрузки» и кликнуть по ней.
- Откроется окошко с выбором вариантов. Нужный нам режим будет под номером 4. Это значит, что на клавиатуре нужно нажать F4.

Сразу же начнется перезагрузка компьютера. И после рестарта вы попадете в безопасный режим. После этого можно будет приступать к удалению антивируса при помощи соответствующей утилиты. И данный процесс мы рассмотрим в следующей главе.
Кстати, если вы не хотите вручную включать безопасный режим, то достаточно будет запустить Avast Clear от имени администратора. Программа сама предложит загрузить компьютер в этом режиме. Особенно удобно в случае с Windows 10. Не нужно будет выполнять огромное количество различных действий.
Этап 3. Использование программы
Теперь поговорим об использовании Avast Clear. В самом процессе ничего сложного нет. Но интерфейс может показаться немного необычным. Впрочем, русский язык в программе присутствует. Так что особых проблем возникнуть не должно:
- Ищем скаченный ранее файл с именем «avastclear.exe» и кликаем по нему правой кнопкой мыши.
- В появившемся меню щелкаем по пункту «Запуск от имени администратора».
- Появится главное окно приложения. В соответствующей строке выберите версию антивируса.
- Чуть ниже укажите папку с установленной программой (если вы меняли путь инсталляции).
- Затем просто нажмите «Удалить».
Через несколько секунд антивирус будет деинсталлирован с вашего компьютера полностью. Учтите, что если вы указали другую папку, то все ее содержимое будет удалено. Так что аккуратнее с программой. Она способна уничтожить все.
Удаление при помощи стандартных средств Windows
Всемирно известный продукт от компании Microsoft обладает большими скрытыми возможностями, о которых мало знают даже опытные пользователи.
В том числе данная ОС позволяет полностью удалить любую программу без использования стороннего софта.
Скриншоты сделано в Windows 7, но общий алгоритм мало чем отличается для других версий этой операционной системы.
Совет! Данный метод является самым долгим и сложным, но при этом он и самый надёжный. Если вы решите очистить систему самостоятельно, то сможете гарантировано избавиться от всех файлов Avast.
Заходим в панель управления и переходим в пункт «Удаление программ».
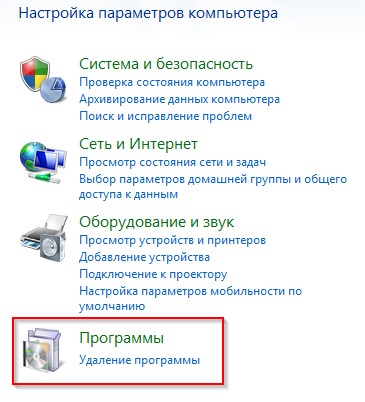
№1 Меню «Удаление программ»
Зайдя в данный раздел, перед нами откроется список всех установленных программ, расположенных в алфавитном порядке. Выбираем запись «Avast Free Antivirus», кликаем по ней, а затем нажимаем на кнопку «Удалить» в верхней панели.
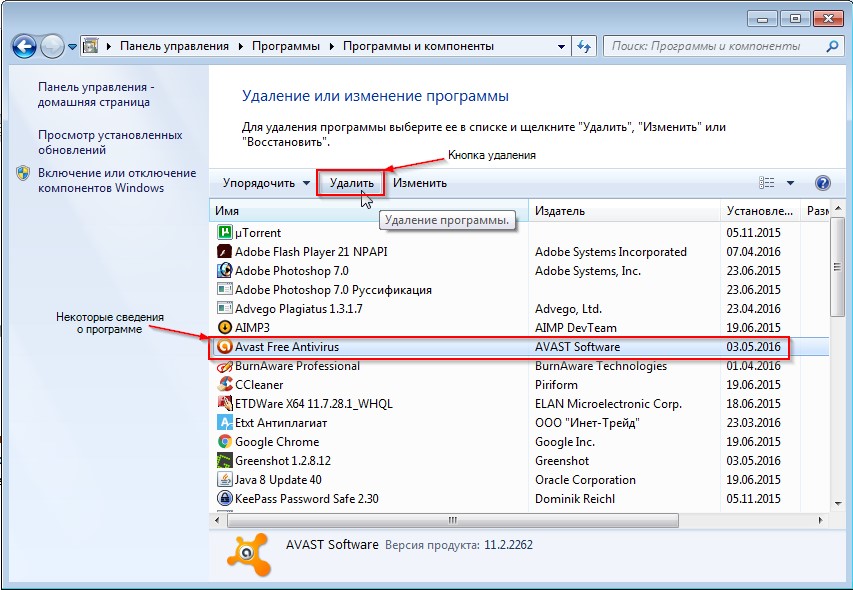
№2 Деинсталляция через панель управления
После этого запуститься стандартные деинсталлятора Avast, в котором необходимо будет выбрать пункт «Удалить».
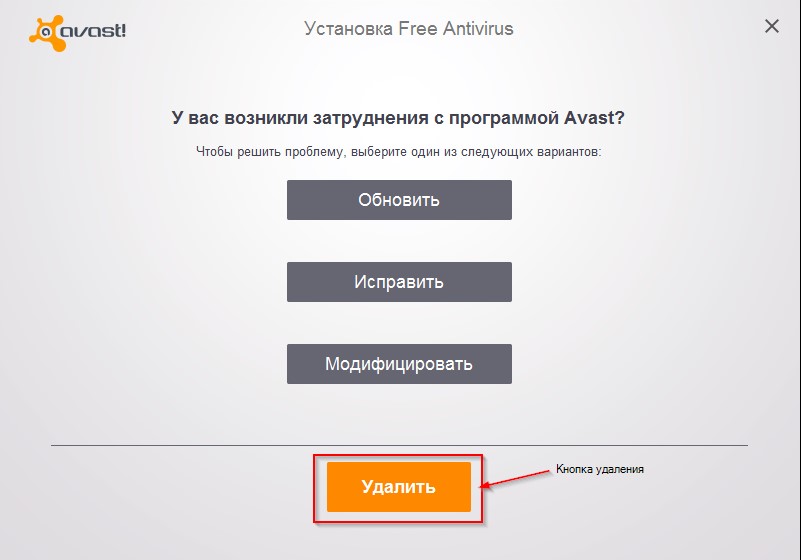
№3 Интерфейс деинсталлятора Avast
Процесс удаления файлов программы займёт всего несколько минут. В его входе пользователь будет видеть окно, в котором можно будет увидеть прогресс деинсталляции и предложение ответить на несколько вопросов о причине деинсталляции Avast.
По завершении данной процедуры в этом же окне появиться кнопка Restart, нажатие на которую перезагрузить компьютер.
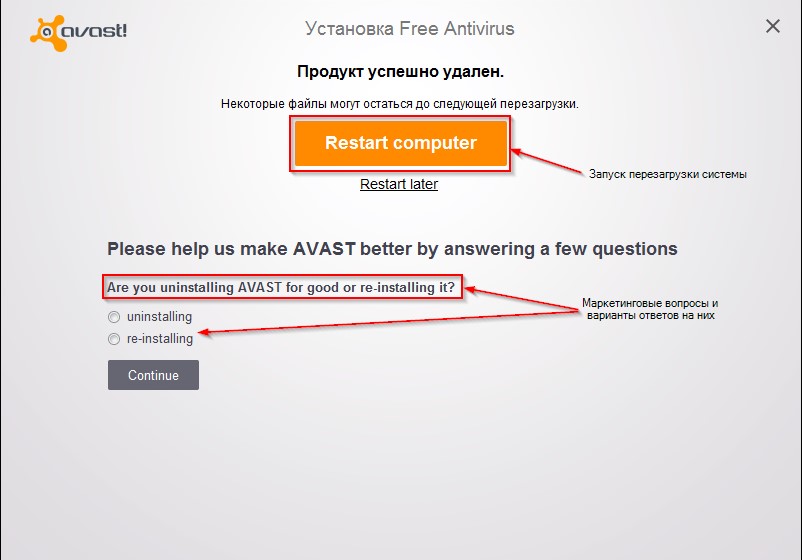
№ 4 Окно завершения деинсталляции
После перезагрузки необходимо проследовать по пути Пуск-Программы-Стандартные-Выполнить или нажать комбинацию клавиш Win+R. Это запустить окно небольшой стандартной службы, дающей возможность быстрого доступа в различные разделы системы.
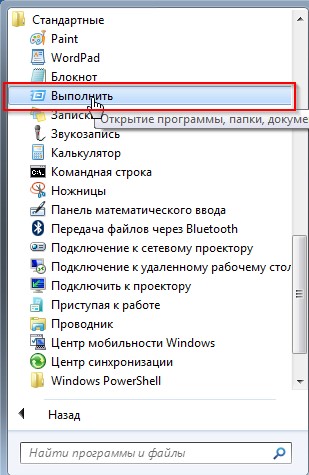
№5 Меню «Стандартные программы»
В командной строке утилиты необходимо набрать команду regedit, которая, которая позволяет вручную редактировать системный реестр (также его можно редактировать с помощью программ).

№6 Выполнение команды regedit
В этом месте хранятся все записи реестра, помогающие различным программам взаимодействовать с системой и между собой.
Здесь находятся сотни тысяч записей, поэтому чтобы не искать остаточные записи Avast вручную, нужно воспользоваться функцией поиска, которая активируется комбинацией клавиш Ctrl+F. Необходимо найти все ключи реестра с подписью
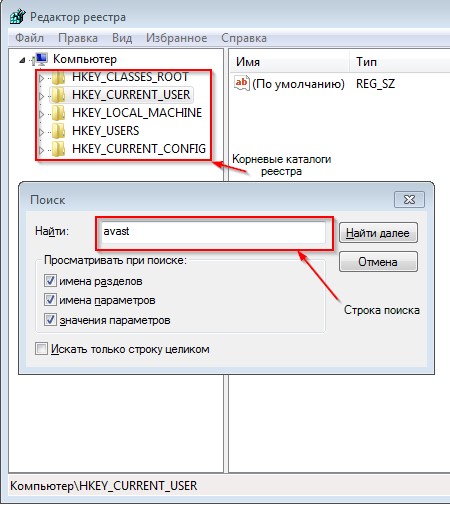
№7 Поиск ключей Avast
Найденные ключи удаляются при помощи контекстного меню, активируемого правой клавишей мыши.
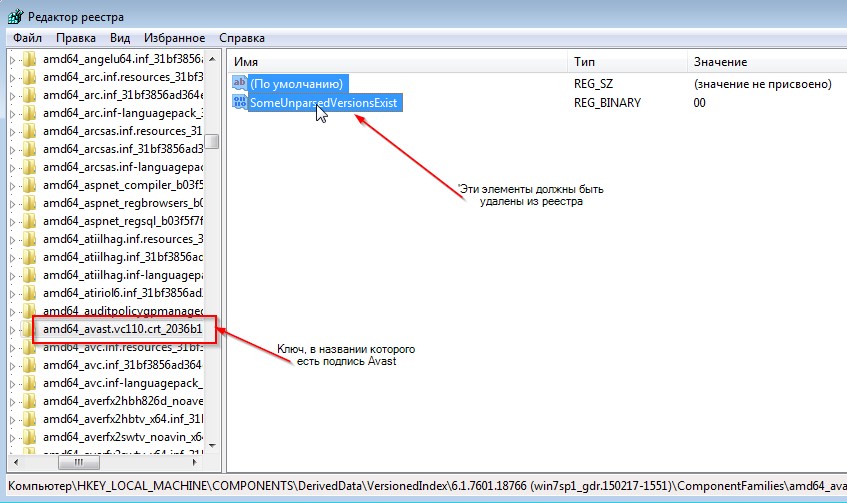
№8 Удаление остаточных файлов реестра
После удаления всех таких записей процедура ручной деинсталляции Avast может считаться завершённой.


