Экран блокировки айфона: описание, включение, использование
Содержание:
- Как ограничить доступ к приложениям и действиям на iPhone и iPad под управлением iOS 12
- Почему экран айфона не выключается в режиме разговора
- Шаг 1. Шестизначный пароль блокировки
- Как настроить временное отключение блокировки экрана iPhone?
- Настройка код-пароля
- Настройка код-пароля или его изменение
- Работа с использованием функции помощи Wi-Fi
- Инструкция
- Перезагрузка
- Оптимизация подзарядки батареи
- Автоблокировка на iPhone: как включить, отключить, почему не активна
- Как изменить время автоблокировки на Айфоне и Айпаде
- Изменение времени автоблокировки у Айфона и Айпада
- Как снять пароль на Айфоне через iTunes
- Удаление блокировки через iCloud (если пароль уже забыт)
- Какими способами можно разблокировать экран на Andoid
- Как отключить автоблокировку на iPhone?
- Новое в iOS 9: быстрая блокировка экрана
- Как увеличить время блокировки
- Как изменить цифровой пароль на телефоне
- Как убрать пароль при входе в телефон
- Отключение автоблокировки экрана для Виндовс 7
- Блокирование при помощи Assistive Touch
Как ограничить доступ к приложениям и действиям на iPhone и iPad под управлением iOS 12
В iOS 12 «Ограничения» находятся в разделе «Экранное время».
1. На домашнем экране откройте приложение «Настройки»;
2. Нажмите на «Экранное время»;
3. Нажмите «Использовать код-пароль» и задайте четырехзначный код-пароль для контроля настроек экранного времени и лимитов;
4. Вернитесь на главную страницу раздела «Экранное время» и выберите пункт «Ограничения конфиденциальности и контента»;
5. Передвиньте переключатель напротив «Ограничение конфиденциальности и контента»;
6. Выберите необходимый раздел для создания ограничений: «Покупки в iTunes Store и App Store», «Разрешенные программы» или «Ограничения контента»;
7. Передвиньте переключатели напротив приложений или действий, доступ к которым вы хотите ограничить.
8. Отключенные приложения больше не будут отображаться на домашнем экране. Для того чтобы снова активировать к ним доступ, повторите все вышеописанные шаги и передвиньте переключатели в противоположную сторону.
Почему экран айфона не выключается в режиме разговора
Если во время разговора дисплей реагирует на прикосновения к нему лицом или ухом, значит у гаджета возникла аппаратная или программная неисправность с датчиком приближения. Именно он отвечает за выключение экрана. Его еще под определенным углом освещения можно увидеть рядом со слуховым динамиком.
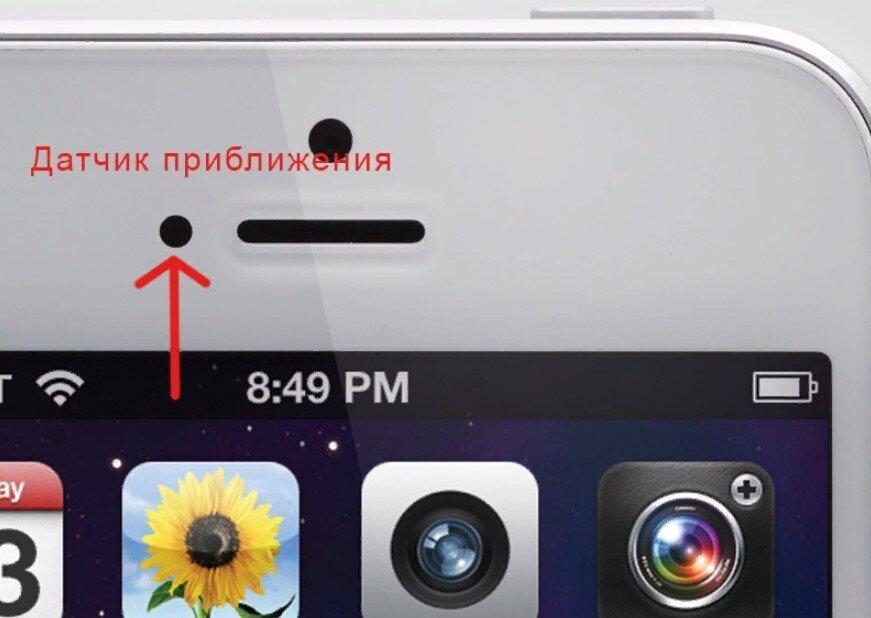
Датчик приближения находится рядом с фронтальной камерой и динамиком
Причин, почему блокировка экрана iPhone во время разговора не происходит? несколько:
- Датчик приближения закрыт непрозрачным стеклом, чехлом, наклейкой, пальцев.
- Попала влага и контакты датчика окислились.
- Произошел сбой программной установки.
- Владелец пользуется громкой связью, чтобы лучше слышать (в таком режиме экран и не должен отключаться).
- Повредился экран после падения, и трещина мешает датчику распознавать приближение.
- На линзу налипла грязь.
- Низкий заряд батареи.
- Пользователь удалил антибликовое покрытие, штатно установленное производителем.
- В ремонтном сервисе установили неоригинальный экран.
- После падения оторвался контакт.
Также проблема часто встречается у аппаратов, которые отдавали в ремонт под замену экрана. Скорее всего мастер просто забыл его подсоединить или сделал это некорректно.
Обратите внимание! Неисправность датчика приближения также не позволяет использовать голосовой помощник Siri
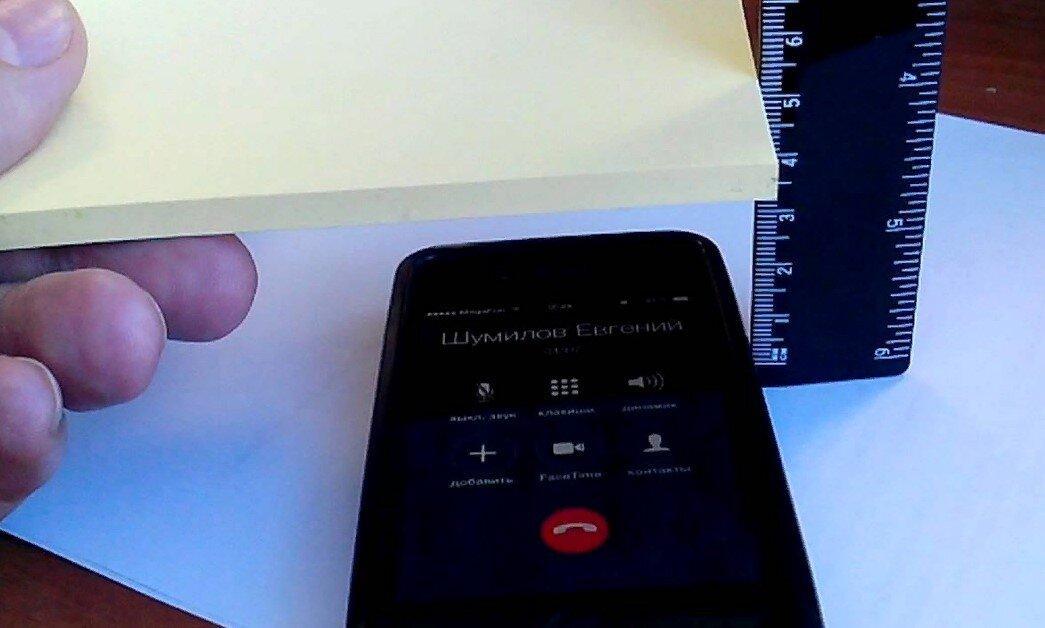
Проверить работу датчика можно во время звонка, создав препятствие перед его линзой на расстоянии пары сантиметров
Шаг 1. Шестизначный пароль блокировки
Начиная с iOS 9 у пользователей появилась возможность использовать шестизначный пароль блокировки экрана. Угадать пароль методом подбора становится намного сложнее, ведь вместо 10 000 комбинаций станет 1 000 000.

Для того, чтобы активировать шестизначный пин-код, пройдите в Настройки → Touch ID и пароль и после ввода четырёхзначного кода нажмите кнопку «Изменить пароль».

После ввода старого кода будет предложено выбрать новый шестизначный пин, а выбрав опцию «Параметры пароля» можно вообще указать произвольный код (только цифры) или произвольный пароль (буквы и цифры), который может быть куда сложнее шестизначного кода.
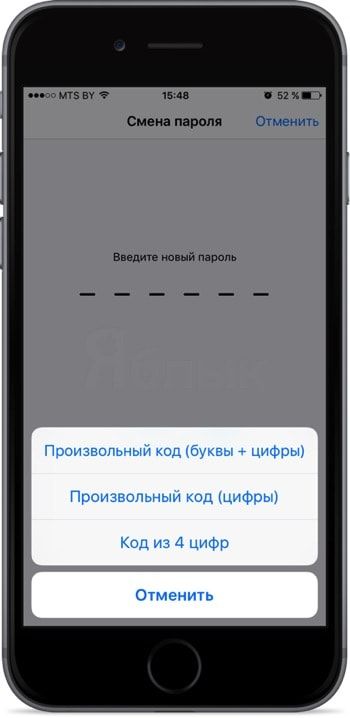
При создании пароля будьте креативными, например как этот гражданин. Уж поверьте, такой пин точно никто не запомнит. Главное оглядеться, чтобы сзади никто не снимал весь процесс разблокировки на камеру.
Как настроить временное отключение блокировки экрана iPhone?
Мобильные телефоны являются для многих не только средством связи, но и верным помощником в повседневной жизни. Иногда случаются ситуации, когда смартфон должен быть включенным в течение продолжительного времени.
Например, если во время готовки Вы просматриваете рецепт или выполняете что-либо по открытой на iPhone инструкции. При этом если руки мокрые или грязные – согласитесь, выполнять разблокировку экрана каждые 2-3 минуты совсем не удобно.
Именно в этих случаях будет полезно воспользоваться отключением автоматической блокировки iPhone. Один из вариантов – перейти в ” Настройки
” —> ”Экран и яркость “, где можно отключить эту функцию. Расскажем Вам еще один интересный способ!
Настройка код-пароля
- Если у вас iPhone X или более новая модель либо iPad с Face ID, перейдите в меню «Настройка»> «Face ID и код-пароль». На более ранней модели iPhone перейдите в раздел «Touch ID и код-пароль». На устройствах, не поддерживающих Touch ID, перейдите в раздел «Настройки» > «Код-пароль».
- Нажмите «Вкл. код-пароль».
- Введите код-пароль, состоящий из шести цифр. Можно также выбрать «Параметры код-пароля», чтобы использовать четырехзначный цифровой пароль, произвольный цифровой пароль или произвольный буквенно-цифровой пароль.
- Снова введите код-пароль, чтобы подтвердить и активировать его.

Настройка код-пароля или его изменение
Откройте «Настройки»
На iPhone c Face ID. Коснитесь «Face ID и код‑пароль».
На iPhone с кнопкой «Домой». Коснитесь «Touch ID и код‑пароль».
Коснитесь «Включить код‑пароль» или «Сменить код‑пароль».
Чтобы просмотреть варианты создания пароля, коснитесь «Параметры код-пароля». Самые безопасные варианты — «Произвольный код (цифры)» и «Произвольный код (буквы + цифры)».
Как только Вы установите код-пароль, для разблокировки iPhone можно использовать Face ID или Touch ID (в зависимости от Вашей модели). Однако для дополнительной безопасности необходимо всегда вводить код-пароль для разблокировки iPhone в описанных ниже случаях.
Включение или перезагрузка iPhone.
Разблокировка iPhone не выполнялась более 48 часов.
Разблокировка iPhone при помощи код-пароля не выполнялась последние 6,5 дней и при помощи Face ID или Touch ID последние 4 часа.
На iPhone поступила команда удаленной блокировки.
Совершено пять неудачных попыток разблокировки iPhone при помощи Face ID или Touch ID.
Совершена попытка использования функции «Экстренный вызов — SOS» (см. раздел Совершение экстренных вызовов на iPhone).
Работа с использованием функции помощи Wi-Fi
Что такое Wi-Fi Analyzer iOS: как сканировать и анализировать вай-фай сети Начиная с 9 версии iOS, пользователям этой операционной системы предложена возможность применять помощь WiFi в тех ситуациях, когда уровень беспроводного сигнала становится незначительным, и в результате происходит переключение на другую доступную Сеть с более высоким качеством связи. Это может происходить даже тогда, когда пользователь еще дома и продолжается ночь.
Это делается для того, чтобы пользователь не прерывал свой просмотр Сети в айфоне в случайный момент времени. Например, при передвижении по городу и удалении от точек доступа будет происходить автоматическое переключение на другие. Хотя иногда данная функция является удобной, тем не менее ее использование имеет свои отрицательные стороны:
- Постоянное подключение к новым беспроводным сетям приводит к увеличению трафика. Если он ограничен, перерасход пользователю невыгоден.
- Регулярное подключение приводит к более активной разрядке смартфона.
- В некоторых случаях приложения могут быть рассчитаны на подключение к определенной сети. После того как произойдет отключение, они перестанут работать.
Такая ситуация может возникнуть в том случае, если на смартфоне, например, имеются корпоративные приложения, использующие только конкретную точку доступа.
Инструкция
В операционной системе iOS существует функция, предназначенная для автоматического отключения экрана. Для ее активации и настройки следует открыть приложение «Настройки», а после этого перейти в подраздел «Экран и яркость». Далее необходимо выбрать из списка «Автоблокировка». На выбор обладателей iPod Touch, iPad и iPhone доступно несколько методов, один из которых следует применить.

Помимо этого, для экономии заряда батареи можно уменьшить яркость и применить функцию «Автояркость», которая находится в том же отделе.
Начиная с iOS 11 этот функционал перенесен в: «Настройки — Основные — Универсальный доступ — Адаптация экрана».
Перезагрузка
В отличие от устройств на базе операционной системы Андроид, выключить и включить Айфон 11 или iPhone Pro Max автоматически, то есть выполнить перезагрузку, невозможно. Таким образом, пользователю придется выполнить 2 действия самостоятельно:
- Сначала выключить смартфон.
- Затем включить смартфон.

Оба шага выполняются стандартным способом. Ровно так же, как было описано в предыдущем пункте материала. О том, как включить iPhone 11, расскажем далее.
При возникновении каких-либо проблем с физическими кнопками можно выполнить операцию автоматической перезагрузки через компьютер, используя программу iTools. Скачайте и установите утилиту на ПК, а затем запустите ее. Подключите Айфон к компьютеру через комплектный кабель и в разделе «Устройство» выберете пункт «Перезагрузка».

Подтвердите выполнение операции нажатием соответствующей кнопки.

После этого смартфон автоматически начнет перезагружаться. То есть владельцу устройства не придется отдельно выполнять отключение и включение. Данный способ окажется весьма удобным для тех, кто пользуется Айфоном за компьютером.
Оптимизация подзарядки батареи
iPhone 11 поддерживает новую функцию для оптимизации долгосрочной работы батареи. Уровень заряда держится на 80% до тех пор, пока вы не начинаете пользоваться смартфоном. Таким образом, система не спешит подзаряжать аккумулятор.

Откройте Настройки > Батарея > Состояние батареи. Включите опцию «Оптимизация заряда батареи». Казалось бы, если смартфон не заряжен на 100%, продолжительность работы с ним будет меньше. Однако, с течением времени аппарат узнаёт ваши привычки, когда вы ставите аппарат на зарядку, когда отключает его от розетки. Перед отключением он зарядит аккумулятор до максимума.
Автоблокировка на iPhone: как включить, отключить, почему не активна
Существует огромное количество способов увеличения времени автономной работы iOS-устройств, начиная от самых простеньких и заканчивая радикальными, которые будут ограничивать функционал iPhone и iPad. Сегодня мы поговорим о времени, по истечении которого происходит автоматическая блокировка яблочных гаджетов, расскажем как его изменить и что на него может повлиять.
Дисплей iPhone, iPad и любых других гаджетов вне зависимости от производителя является одним из самых энергозатратных компонентов. Его яркость и продолжительность работы существенно влияют на время работы устройств от одного заряда.
Для экономии энергии можно приглушить яркость и активировать функцию «Автояркость», пройдя в Настройки → Экран и яркость.
Начиная с iOS 11 этот переключатель перенесен по пути Настройки → Основные → Универсальный доступ → Адаптация дисплея.
Как изменить время автоблокировки на Айфоне и Айпаде
Не менее важным параметром является время, после которого будет происходить автоматическая блокировка iPhone и iPad и, соответственно, дисплей будет тухнуть. У всех этот показатель изначально установлен на одну минуту.
Произвести корректировку этого параметра можно пройдя в Настройки → Экран и яркость → Автоблокировка.
Временной интервал может варьироваться от 30 секунд и до пяти минут, а также есть опция, позволяющая полностью отключить автоматическую блокировку, правда, пользоваться ей мы рекомендуем только в исключительных случаях (кстати, минимальный порог в 30 секунд появился только в iOS 9, в предыдущих версиях iOS его не было).
Изменение времени автоблокировки у Айфона и Айпада
В зависимости от версии операционной системы, экран у «яблочных» гаджетов гаснет спустя 1 или 2 минуты. Изменить этот временной интервал просто: выбрать Экран и яркость в меню Настроек, перейти в раздел Автоблокировка.
В появившемся окне будет несколько вариантов, включая отвечающий за то, как отключить блокировку на Айфоне. Установив галочку напротив желаемого, можно буквально в два клика сменить режим автоблокировки. При желании его легко вернуть обратно, но выбирать вариант «Никогда» не рекомендуется.
Иногда пользователи сталкиваются с проблемой неизменяемости времени автоблокировки. Объяснение оказывается простым – в режиме Энергосбережения невозможно сменить этот интервал – он по умолчанию зафиксирован на 30 секундах.
Как снять пароль на Айфоне через iTunes
Если смартфон все-таки оказался заблокирован, и вы не можете получить к нему доступ, отчаиваться все равно не стоит. Есть вариант, при котором можно сбросить код и задать новый. Для этого вам понадобится подключить мобильный гаджет к компьютеру, используя USB-кабель
Также важно уточнить, что iPhone должен быть обязательно привязан к iTunes
Если все условия соблюдены, можно переходить к восстановлению доступа. Для этого:
- Установить на компьютер .
- Подключить смартфон к ПК.
- Провести сопряжение между устройствами через программу.
- Перейти во вкладку «Обзор».
- Нажать «Создать копию сейчас».
- После окончания операции выбрать пункт «Восстановить iPhone».
- Нажать «Восстановить из копии».
Удаление блокировки через iCloud (если пароль уже забыт)
Через браузер (например на ПК) войдите на сайт iCloud и авторизуйтесь при помощи Apple ID. Затем нужно выбрать вкладку « Мои устройства » и убедиться, что в открывшемся меню ваш iPhone находится в режиме онлайн.
Теперь необходимо тапнуть по названию девайса и в появившемся окошке выбрать « стереть iPhone ».
Еще раз укажите пароль Apple ID и ожидайте окончания процедуры сброса. Таким образом вы совершите восстановление телефона «по воздуху», что повлечет за собой не только сброс кода блокировки экрана, но и удаление всего контента с памяти аппарата.
Теперь, заново включив свой iPhone, выполните вход в учетную запись и создайте новый пароль либо пропустите последний пункт, чтобы отключить опцию блокировки.
Какими способами можно разблокировать экран на Andoid
Основные способы разблокировки:
- свап влево или вправо после нажатия на клавишу разблокировки;
- ввод пароля;
- ввод графического ключа.
Многие современные смартфоны имеют дактилоскопический датчик. Если он присутствует, то разблокировка возможна еще и по отпечатку пальцев. Некоторые устройства, в свою очередь, могут разблокироваться в результате сканирования сетчатки глаза. В частности, такая возможность предусмотрена в дорогих моделях Samsung.
Чаще всего люди задают вопрос: как убрать блокировку экрана, когда они не могут удалить ее, выполняя перечисленные выше действия. Если такое происходит, то скорее всего по причине, что в системе установлены сертификаты, запрещающие это делать.
Чтобы все-таки снять блокировку, нужно перейти в раздел «Безопасность», и там выбрать «Очистить учетные данные», а затем подтвердить соответствующее намерение. Когда это выполнено, можно попробовать убрать блокировку указанным выше способом.
Как быть, если убрать блокировку экрана на андроид запрещено администратором
В этом случае нужно выполнить «Очистку учетных данных» (как это делать, см. пункт выше). Если телефон корпоративный, то прежде, чем выполнять соответствующие действия, необходимо проконсультироваться с ИТ-специалистом компании.
ТОП-5 приложений для блокировки экрана
Кому-то может не нравиться внешний вид стандартного локскрина, а некоторым может не хватать его возможностей. Но, к счастью, на Android можно поставить стороннее соответствующее приложение. Их существует множество, вот лишь несколько самых популярных:
- Picturesque Lock Screen (разработана сотрудниками Microsoft, имеет много виджетов);
- LokLok (локскрин-мессенджер – с его помощью можно общаться с друзьями);
- Corgi (локскрин для тех, кто пользуется агрегатором Feedly, и не хочет пропускать новостей);
- MixLocker (экран блокировки с огромным выбором тем);
- dodol locker (просто красивый локскрин).
Лучше все-таки пользоваться локскрином, и не отключать его. Это позволит избежать ряда неприятностей. А чтобы процесс разблокировки мог оказаться полезным и приятным, можно установить наиболее интересный сторонний экран блокировки.
Блокировка экрана защищает содержимое вашего смартфона или планшета, не позволяя ему попасть в чужие руки.
Телефоны самсунг галакси, как и все остальные устройства андроид xiaomi redmi note 4x, леново, huawei, на хуавей хонор асус зенфон, прошивки miui, zte blade, lg, сони xperia, htc, meizu, lumia, позволяют заблокировать себя несколькими вариантами, как правило, используют пин код, пароль рисунок или отпечаток пальца.
Если вы решите, что блокировка телефона больше не нужны, то можете отключить ее в любое время: графическую (блокировку экрана рисунком), пин код, пароль или отпечаток пальца. Вот как это сделать.
ПРИМЕЧАНИЕ: содержание этой записи больше относится к смартфонам самсунг j1 mini, j3, а3, а5, гранд прайм, дуос, на андроид 5.1 и андроид 6.0, но если у вас другой, то разница будет не существенна.
Включите телефон и откройте настройки и перейдите в раздел: «экран блокировки и защита».
Затем верхней части экрана нажмите на строку: «Тип блокировки экрана».
В открывшейся вкладке щелкните по пункту «Нет».
Это все — режим блокировки, в вашем samsung, honor, lenovo, сони иксперия, asus zenfone, лджи, люмия и так далее в дальнейшем будет отключен.
Что делать, если вы забыли пин код или рисунок, и не имеете доступа к телефону?
Возможно, кто-то изменил шаблон экрана блокировки, чтобы вас раздражить?
Для того, чтобы избежать такого рода условий, есть наработанные методы, чтобы обойти шаблон блокировки экрана, пин код, пароль и отпечатки пальцев. Вот как это можно сделать.
Как отключить автоблокировку на iPhone?
Автоблокировка экрана на iPhone разработана специально, чтобы экономить заряд батареи устройства, ведь длительно светящийся экран расходует много энергии. Но что делать, если пользователю неудобно, что экран блокируется слишком быстро, и это мешает работе?
В статье мы подробно рассмотрим, как сделать, чтобы iPhone не блокировался (то есть, как отключить автоблокировку экрана на iPhone), а также как изменить интервал времени для автоблокировки.
Отключение автоблокировки через Настройки
Если мы хотим выключить автоблокировку экрана, это нужно сделать через Настройки iPhone:
Заходим в раздел Настроек, выбираем пункт «Экран и Яркость».

Рисунок 1. Заходим в Настройки.

Рисунок 2. Выбираем раздел «Экран и яркость».
Теперь находим пункт «Автоблокировка», открываем его, и ставим галочку напротив опции «Никогда» (деактивация автоблокировки).

Рисунок 3. Выбираем Автоблокировку.

Рисунок 4. Выбираем «Никогда», чтобы отключить автоблокировку.
Как изменить время автоблокировки и доступные интервалы времени
Если мы хотим не отключать автоблокировку, а лишь изменить интервал времени для неё, можно выбрать из доступных. В Настройках представлено несколько вариантов интервалов – от 30 секунд до 5 минут.
Заходим в Настройки, переходим в «Экран и Яркость», затем – в меню «Автоблокировка».

Рисунок 5. Выбираем меню Настроек.

Рисунок 6. Переходим в Экран и Яркость.

Рисунок 7. Нажимаем на «Автоблокировка».
Среди представленных вариантов от 30 секунд до 5 минут выбираем тот, что подходит нам, нажимаем на него.

Рисунок 8. Выбираем нужный вариант интервала.
Готово! Теперь автоблокировка будет совершаться через выбранный интервал времени.
Как включить автоблокировку.
Если автоблокировка не была ранее установлена на устройстве, и мы хотим ее подключить:
Заходим в Настройки, выбираем Экран и Яркость.

Рисунок 9. Выбираем Настройки.

Рисунок 10. Нажимаем «Экран и Яркость».
Нажимаем «Автоблокировка» и выбираем интервал времени для неё.

Рисунок 11. Жмём на пункт «Автоблокировка».

Рисунок 12. Определяем интервал.
Вот и все! Теперь на iPhone установлена автоматическая блокировка дисплея через выбранный временной интервал.
Новое в iOS 9: быстрая блокировка экрана
После недавней презентации Apple стало понятно, что iPhone 6s и iPhone 6s Plus не будут дольше работать от батареи. Если Apple и озабочена вопросом времени автономной работы своих смартфонов, то пытается решить это вовсе не при помощи увеличенного аккумулятора, а программными средствами. Приходится стараться, чтобы заставить телефон с аккумулятором меньшей емкости работать дольше.

iOS 9 — более энергоэффективная система. Также в iOS 9 впервые появился режим энергосбережения, который обещает продлить время автономной работы на 3 часа. И это еще не все. В iOS 9 столько мелких изменений, что писать о них можно до выхода следующего мажорного обновления. Например, как насчет того, чтобы экономить заряд батареи, установив автоматическую блокировку экрана через 30 секунд бездействия.
Пункт «Автоблокировка» находится в разделе настроек «Основные». До выхода iOS 9 установить автоматическую блокировку экрана можно было минимум на 60 секунд, но Apple поделила это время пополам. Теперь ваш смартфон может быстрее гасить экран, если вы им не пользуетесь, и это способно сэкономить заряд батареи. Возможно некоторым это доставит определенные неудобства, но с появлением Touch ID, а в новых iPhone это более быстрый Touch ID, разблокировать смартфон снова не так сложно.
appleinsider.ru
Как увеличить время блокировки
Время блокировки экрана увеличить невозможно, поскольку дисплей будет заблокирован ровно столько, сколько это будет нужно владельцу. Увеличить можно только период, в течение которого дисплей останется в активном состоянии при неиспользовании мобильного устройства. Провести процедуру можно по аналогии с вышеуказанной инструкцией.
Здесь производитель дает только рекомендации относительно времени. Не следует останавливаться на 30 секундах, поскольку владелец сам будет испытывать неудобства от подобного пользования телефоном. Также не рекомендуется выбирать 4-5 минут, поскольку за представленный промежуток времени можно совершить нечаянные действия.
Как изменить цифровой пароль на телефоне
Данный вид защиты, как уже было сказано ранее, используется абсолютно на всех смартфонах. Но способ замены пароля будет отличаться в зависимости от операционной системы. В этой связи необходимо представить отдельные инструкции для Андроид-устройств и Айфонов.
На Андроиде
Для смартфонов на данной операционной системе пароль задается при первом включении. Далее человеку нужно постоянно водить цифровой код, чтобы снять блокировку. Для изменения заданных параметров нужно сделать следующее:
- Открыть настройки.
- Перейти в раздел «Безопасность».
- Нажать на «Блокировка экрана».
- Подтвердить существующий код.
- Выбрать нужный способ защиты (в нашем случае – пароль).
- Ввести новый код, а затем нажать кнопку «Продолжить».
Теперь при следующей разблокировке устройства система будет требовать новый пароль.
На Айфоне
Устройства Apple тоже можно защитить паролем. Но сама компания гарантирует безопасность только при использовании Touch ID и Face ID. Впрочем, это наверняка не установит человека, который захочет поменять старый пароль на новый.
Для изменения параметров нужно:
- Открыть настройки Айфона.
- Перейти в раздел «Touch ID и код-пароль».
- Ввести существующий код-пароль.
- Нажать кнопку «Сменить код-пароль».
- Снова подтвердить старый код и создать новый.
Если во время ввода нового пароля вы допустили ошибку, можно нажать кнопку «Отменить» для того, чтобы еще раз попытаться задать другой код-пароль. А если во время изменения кода возникли проблемы, рекомендуется ознакомиться с видеоинструкцией.
Как убрать пароль при входе в телефон
Если на смартфоне установлена функция защиты экрана, ее всегда можно деактивировать. Что это означает? После нажатия клавиши включения и загрузки операционной системы можно будет попасть на рабочий стол, а не на экран блокировки. Сделать это можно легко и быстро.
На Андроиде
Для начала нужно понять алгоритм удаления ставшей ненужной блокировки на смартфонах Андроид. Это поможет без труда выполнять подобные действия и на других устройствах.
- Прежде всего, нужно открыть меню телефона и перейти в раздел «Настройки».
- Прокрутив список вниз, найти пункт «Безопасность».
- На появившейся вкладке появится информация о том, какой вариант блокировки используется на телефоне (к примеру, графический ключ).
- Нужно кликнуть по надписи и повторить узор, чтобы подтвердить, что доступ к устройству санкционирован.
Далее откроется страница, где можно изменить вид блокировки, обновить пароль, пин-код, или же убрать защиту. В этом случае нужно будет просто выбрать вариант «Нет».
На Xiaomi
На смартфонах китайского производителя установка защиты выполняется с использованием алгоритма, несколько отличающегося от действий, выполняемых на обычных девайсах.
Именно поэтому взломать систему защиты невозможно, ее можно только отключить и то, если знать пароль, код или графический узор. Сделать это можно следующим образом.
- Открыть меню и войти в раздел, где находятся общие настройки телефона.
- В открывшемся списке выбрать вкладку «Блокировка и защита».
- Здесь нужно будет найти пункт «Защита устройства». Под надписью бледным шрифтом будет указано, что блокировка включена.
- Далее кликнув по строке перейти на страницу, где необходимо санкционировать доступ.
- После корректного ввода пароля, пин-кода или графического рисунка в верхней части дисплея появится опция «Отключение защиты».
- В момент активации появится предупреждение, что при выполнении данного действия из базы исчезнут отпечатки пальцев, скан лица для распознавания. Нажать клавишу «Ок».
- Теперь, вернувшись назад, можно увидеть уведомление, написанное серыми буквами, что блокировка отключена.
На следующем этапе требуется отключить свайп (для многих он считается лишним жестом после разблокировки смартфона). Для этого нужно будет получить права разработчика. Сделать это можно следующим образом: в меню найти раздел «О телефоне» и войти в него, после чего на строке «Версия MIUI» нужно кликнуть восемь раз подряд.
- Для получения результата, нужно из общих настроек перейти в раздел «Расширенные настройки».
- Прокрутить список вниз и выбрать пункт «Для разработчиков».
- Здесь нужно активировать опцию «Пропускать блокировку», передвинув ползунок вправо.
Теперь при нажатии кнопки включения смартфона пользователь сможет попадать прямо на рабочий стол, не дожидаясь утомительной загрузки.
На Самсунге
Если нужно, чтобы на мобильном устройстве сразу после нажатия кнопки питания появлялся рабочий стол, а не экран блокировки, проблема решается в настройках системы.
- Чтобы убрать защиту, нужно разблокировать смартфон (ввести пин-код, пароль или графический ключ).
- Далее перейти в раздел «Настройки».
- Прокрутив список вниз, выбрать строчку «Экран блокировки».
- На открывшейся вкладке выделить пункт «Тип блокировки экрана».
- Указать пароль, пин-код или другой способ, используемый на девайсе.
- Если данные введены правильно, из списка доступных вариантов останется выбрать «Нет».
Процесс завершен. Теперь при нажатии на клавишу включения можно будет попасть прямо на рабочий стол.

Отключение автоблокировки экрана для Виндовс 7
Блокировку можно также отключить, для этого пользователь совершает ряд действий:
- Нажатие кнопки «Пуск» снизу слева. Открываем «Пуск»
- В строке начинают набирать слово «питание», достаточно набрать первые пять букв. Система выдаст перечень ссылок на файлы и опции, где есть это слово. Искомый пункт — «Настройка отключения экрана». На него кликают левой кнопкой манипулятора мыши.
В строке набираем слово «питание», кликаем левой кнопкой манипулятора мыши по строке «Настройка отключения экрана»
- Экран отобразит окно с настройками питания экрана, которые можно настроить по индивидуальным предпочтениям. Можно изменить временной интервал, через который экран должен гаснуть или компьютер «засыпает». Против строки «Отключать дисплей» выпадет список, нужно выбрать самую нижнюю строчку — «Никогда».
Напротив строки «Отключать дисплей» выпадет список, выбираем строчку «Никогда»

Настройки отключения дисплея в ноутбуке отдельно от сети и от батареи
Блокирование при помощи Assistive Touch
Если же первый способ пришелся вам не по душе, или же по какой-то причине вы не можете его использовать, к примеру, кнопка выключения вышла из строя, и не осуществляет никаких операций, либо же вы не хотите её использовать, смартфон можно заблокировать и другим вариантом. Некоторым пользователям он даже больше нравится, более того, они используют его при абсолютно нормальной работе кнопки выключения.
Чтобы провести рассматриваемую операцию данным методом абоненту сначала необходимо активировать упомянутую выше программу. Сделать это можно следующим способом:
- Прежде всего, требуется зайти на мобильном устройстве в «Настройки».
- После этого нужно перейти в раздел под названием «Основные».
- Затем абоненту следует открыть группу «Универсальный доступ».
- Кликнуть по строке «Assistive Touch».
Чтобы заблокировать свой iPhone при помощи данной программы вам понадобится:
- Кликнуть по образовавшейся на экране кнопке.
- В открывшемся меню Assistive Touch выбрать необходимый пункт, который поможет провести необходимую процедуру.
Кроме того, при помощи открывшегося меню абонент также может регулировать громкость смартфона, кликнуть по кнопке «Домой» и ряд иных операций. Это очень помогает в моментах, когда вышеупомянутые физические кнопочки прекращают своё полноценное функционирование.


