Как убрать часы с блокировки экрана на iphone
Содержание:
- При помощи AssistiveTouch
- Удаление блокировки через iCloud (если пароль уже забыт)
- Автоблокировка на iPhone: как включить, отключить, почему не активна
- Как сбросить пароль от Айфон 8 Плюс в режиме восстановления
- Автоблокировка на iPhone: как включить, отключить, почему не активна
- Как отключить автоблокировку на iPhone?
- Что такое «заглушение неизвестных» на Айфоне
- Действия при стирании данных с собственного устройства
- С помощью iTunes
- Сколько раз можно вводить пароль на айфоне неверно
- Описание для Блокировка Экрана IPhone 7
- Как получить доступ через единственное сообщение
- Дисплей не гаснет после уведомлений
- Как настроить
- Как восстановить данные на iPhone после их сброса
- Как полностью убрать блокировку экрана на андроиде?
- Как настроить самоблокировку экрана на iPhone?
- Свет, камера, время экрана
- Что делать, если пропали часы на блокировке
- Как сбросить пароль через iCloud
- Часть 2. Удаление забытого пароля с iPhone с помощью Dr.Fone для iOS Unlocker
- Экран блокировки айфон – включение и отключение автоблокировки
- Как разблокировать Айфон через режим восстановления
При помощи AssistiveTouch
В случае поломки клавиши можете воспользоваться AssistiveTouch. Опция дает возможность посредством жестов выполнить разблокировку iPhone.
Итак, как на Айфоне поставить блокировку экрана? Для активации опции выполните действия:
- Зайдите в «Настройки».
- Далее в «Основные».
- Нажмите на «Универсальный доступ».
- Перейдите в «AssistiveTouch» и активируйте параметр AssistiveTouch.

Или воспользуйтесь помощником Siri:
- Обратитесь к «Siri» за помощью, сделайте запрос «Включить Assistive touch».

Вы можете также активировать функцию следующим образом:
- Кликните на пункт «Меню верхнего уровня».
- Откроется «Настройка меню верхнего уровня».
- Кликните на иконку «Аппарат» и выберите в меню пункт Блокировка экрана».
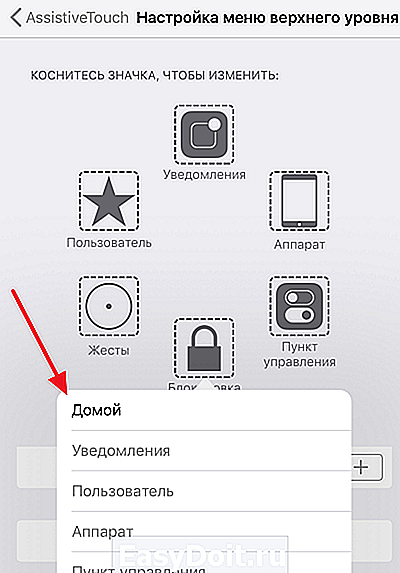
Активная функция «Универсальный доступ» позволяет включать и выключать опцию AssistiveTouch при помощи боковой клавиши на Айфоне, для этого нажмите на нее трижды. Также можете нажать трижды на кнопку «Домой».

Удаление блокировки через iCloud (если пароль уже забыт)
Через браузер (например на ПК) войдите на сайт iCloud и авторизуйтесь при помощи Apple ID. Затем нужно выбрать вкладку « Мои устройства » и убедиться, что в открывшемся меню ваш iPhone находится в режиме онлайн.
Теперь необходимо тапнуть по названию девайса и в появившемся окошке выбрать « стереть iPhone ».
Еще раз укажите пароль Apple ID и ожидайте окончания процедуры сброса. Таким образом вы совершите восстановление телефона «по воздуху», что повлечет за собой не только сброс кода блокировки экрана, но и удаление всего контента с памяти аппарата.
Теперь, заново включив свой iPhone, выполните вход в учетную запись и создайте новый пароль либо пропустите последний пункт, чтобы отключить опцию блокировки.
Автоблокировка на iPhone: как включить, отключить, почему не активна
Существует огромное количество способов увеличения времени автономной работы iOS-устройств, начиная от самых простеньких и заканчивая радикальными, которые будут ограничивать функционал iPhone и iPad. Сегодня мы поговорим о времени, по истечении которого происходит автоматическая блокировка яблочных гаджетов, расскажем как его изменить и что на него может повлиять. Дисплей iPhone, iPad и любых других гаджетов вне зависимости от производителя является одним из самых энергозатратных компонентов. Его яркость и продолжительность работы существенно влияют на время работы устройств от одного заряда.
Для экономии энергии можно приглушить яркость и активировать функцию «Автояркость», пройдя в Настройки → Экран и яркость.
Начиная с iOS 11 этот переключатель перенесен по пути Настройки → Универсальный доступ → Дисплей и размер текста.
Как сбросить пароль от Айфон 8 Плюс в режиме восстановления
Если ни один из описанных способов не помог, можно воспользоваться режимом восстановления. Телефон при этом вернется к заводским настройкам, а данные или заданные ранее параметры удалятся. Однако если у вас сохранена резервная копия, позже можно попытаться восстановить личную информацию, словарь, графические файлы, фото и видео. Для начала процедуры восстановления нужен идентификатор Apple и пароль, который использовался при первоначальной настройке смартфона.
- Убедитесь, что Айфон 8 или 8 Плюс заряжен на 20%, или зарядите его до этого показателя.
- Зажмите кнопку питания и удерживайте её до появления на экране надписи «Slide To Power Off». Сдвиньте переключатель.
- Запустите программу Айтюнс на ПК.
- Затем зажмите кнопку уменьшения громкости. Если всё выполнено верно, на экране появится логотип Айтюнс и изображение кабеля Lightning. Айтюнс на ноутбуке оповестит вас об обнаружении устройства в режиме восстановления.

- Нажмите «ОК», затем «Восстановить и обновить».
- Теперь выберите «Восстановить iPhone».

- Введите идентификатор и пароль, которые используются на устройстве, затем нажмите «Продолжить».
- Выберите «Восстановить из этой резервной копии», чтобы вернуть сохраненные параметры и личную информацию, или «Настроить как новый iPad / iPhone». Нажмите «Продолжить».
- Теперь можно пользоваться гаджетом в прежнем режиме. После восстановления задайте новый пароль и не забудьте записать код, чтобы не пришлось повторять все заново.

Автоблокировка на iPhone: как включить, отключить, почему не активна
Существует огромное количество способов увеличения времени автономной работы iOS-устройств, начиная от самых простеньких и заканчивая радикальными, которые будут ограничивать функционал iPhone и iPad. Сегодня мы поговорим о времени, по истечении которого происходит автоматическая блокировка яблочных гаджетов, расскажем как его изменить и что на него может повлиять.
Дисплей iPhone, iPad и любых других гаджетов вне зависимости от производителя является одним из самых энергозатратных компонентов. Его яркость и продолжительность работы существенно влияют на время работы устройств от одного заряда.
Для экономии энергии можно приглушить яркость и активировать функцию «Автояркость», пройдя в Настройки → Экран и яркость.
Начиная с iOS 11 этот переключатель перенесен по пути Настройки → Основные → Универсальный доступ → Адаптация дисплея.

Как отключить автоблокировку на iPhone?
Автоблокировка экрана на iPhone разработана специально, чтобы экономить заряд батареи устройства, ведь длительно светящийся экран расходует много энергии. Но что делать, если пользователю неудобно, что экран блокируется слишком быстро, и это мешает работе?
В статье мы подробно рассмотрим, как сделать, чтобы iPhone не блокировался (то есть, как отключить автоблокировку экрана на iPhone), а также как изменить интервал времени для автоблокировки.
Отключение автоблокировки через Настройки
Если мы хотим выключить автоблокировку экрана, это нужно сделать через Настройки iPhone:
Заходим в раздел Настроек, выбираем пункт «Экран и Яркость».

Рисунок 1. Заходим в Настройки.

Рисунок 2. Выбираем раздел «Экран и яркость».
Теперь находим пункт «Автоблокировка», открываем его, и ставим галочку напротив опции «Никогда» (деактивация автоблокировки).

Рисунок 3. Выбираем Автоблокировку.

Рисунок 4. Выбираем «Никогда», чтобы отключить автоблокировку.
Как изменить время автоблокировки и доступные интервалы времени
Если мы хотим не отключать автоблокировку, а лишь изменить интервал времени для неё, можно выбрать из доступных. В Настройках представлено несколько вариантов интервалов – от 30 секунд до 5 минут.
Заходим в Настройки, переходим в «Экран и Яркость», затем – в меню «Автоблокировка».

Рисунок 5. Выбираем меню Настроек.

Рисунок 6. Переходим в Экран и Яркость.

Рисунок 7. Нажимаем на «Автоблокировка».
Среди представленных вариантов от 30 секунд до 5 минут выбираем тот, что подходит нам, нажимаем на него.

Рисунок 8. Выбираем нужный вариант интервала.
Готово! Теперь автоблокировка будет совершаться через выбранный интервал времени.
Как включить автоблокировку.
Если автоблокировка не была ранее установлена на устройстве, и мы хотим ее подключить:
Заходим в Настройки, выбираем Экран и Яркость.

Рисунок 9. Выбираем Настройки.

Рисунок 10. Нажимаем «Экран и Яркость».
Нажимаем «Автоблокировка» и выбираем интервал времени для неё.

Рисунок 11. Жмём на пункт «Автоблокировка».

Рисунок 12. Определяем интервал.
Вот и все! Теперь на iPhone установлена автоматическая блокировка дисплея через выбранный временной интервал.
Что такое «заглушение неизвестных» на Айфоне
Функция появилась в iOS13 и предназначена она для игнорирования всех номеров, которые отсутствуют в телефонной книге айфона. В первую очередь это удобно тем, кто часто сталкивается с вызовами от спамеров, предложений от банков (кредит и пр.), мошенников. Раньше для этого приходилось каждый новый нежелательный элемент заносить в черный список, что было не очень удобно: мошенники и спамеры могут иметь несколько номеров и звонить попеременно с разных. Теперь же можно заблокировать всех сразу.
Если на телефон идет звонок с незнакомого номера, он будет сразу же заглушен и отправлен на автоответчик. Уведомление о пропущенном вызове отразится в шторке и в виде наклейки на приложении «Телефон». Также может прийти сообщение о том, что звонили с такого-то номера.
Действия при стирании данных с собственного устройства
Если вы не вышли из iCloud, прежде чем перевести устройство в режим восстановления и восстановить его, оно может остаться в режиме блокировки активации. Это значит, что необходимо ввести те же Apple ID и пароль, которые использовались при предыдущей настройке устройства.
Если используется iOS 11 или более поздней версии и ваша учетная запись защищена с помощью двухфакторной аутентификации, блокировку активации можно отключить с помощью код-пароля устройства. Нажмите Unlock with Passcode (Разблокировка код-паролем), затем выберите пункт Use Device Passcode (Использовать код-пароль устройства).
С помощью iTunes
Перед тем как снять пароль на Айфоне через iTunes, следует знать, что процедура приведет к удалению данных с устройства и переустановке операционной системы. Этот способ больше подходит для восстановления работоспособности смартфона.
Пользователю потребуется:
- Перевести телефон в режим DFU (обновление прошивки);
- Компьютер с установленной программой iTunes;
- USB-кабель для подключения iPhone к ПК.
Порядок действий:
- Откройте приложение Айтюнс на компьютере и подключите смартфон через USB.
- Когда программа распознает ваше устройство, нажмите кнопку восстановление системы, одновременно удерживайте клавишу Shift. Чтобы запустить процесс самостоятельно, откройте свое устройство и нажмите «Восстановить систему».
- Процесс пройдет в автоматическом режиме.
- В результате на Айфоне установится последняя версия iOS без секретных ключей для входа в систему.
Рекомендуем: Восстановление контактов на Андроиде через Google Аккаунт
Сколько раз можно вводить пароль на айфоне неверно
Apple надежно защищает свои гаджеты от взлома, поэтому пробовать подбирать пароль наугад не стоит. При введении неправильного пароля пять раз, устройство заблокируется на 1 минуту, после – на 2 и т. д. После определенного количества попыток оно может заблокироваться насовсем. Если же на телефоне или планшете установлена функция «Стереть данные», то попыток на подбор правильного пароля всего 10. После этого все данные на устройстве будут уничтожены.
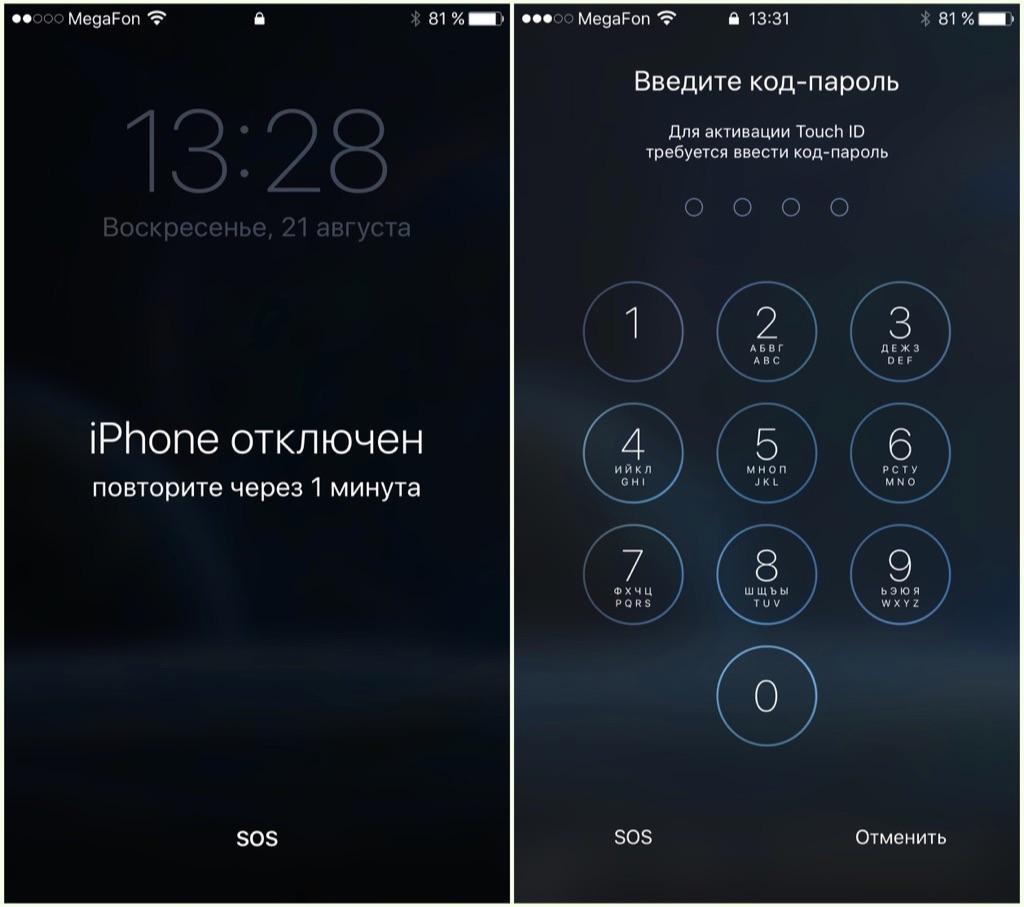
Пароль введен неверно
Внимание! Отключить эту функцию можно следующим образом: Настройки – Пароль – отключить режим «Стереть данные», переведя тумблер в неактивный режим. Если эта функция отключена, пытаться подбирать пароль можно, но целесообразно это только в том случае, если есть варианты, из которых можно выбирать
Например, перепутаны пароли от разных гаджетов. Тогда введение неправильного пароля вполне допустимо несколько раз. Это приведет к положительному результату: можно будет наконец-то войти в систему, не придется снести ее и не будет надобности просить кого-то прошить гаджет заново
Если эта функция отключена, пытаться подбирать пароль можно, но целесообразно это только в том случае, если есть варианты, из которых можно выбирать. Например, перепутаны пароли от разных гаджетов. Тогда введение неправильного пароля вполне допустимо несколько раз. Это приведет к положительному результату: можно будет наконец-то войти в систему, не придется снести ее и не будет надобности просить кого-то прошить гаджет заново.

Apple Unlock
Apple unlock – максимально надежная система, которая не позволит случайному человеку проникнуть в телефон или компьютер. Платформа iOS является самой мощной в этом плане, чем новее модели, тем больше на них усовершенствована система защиты данных.
Приобретая телефон у официального поставщика, можно быть уверенным в том, что данные защищены надежно. Не стоит совершать покупку нелегального товара, это может обернуться пустой тратой денег, поскольку через некоторое время мобильник просто заблокируется.
Следует помнить, что создание резервной копии обезопасит хозяина устройства от потери данных плюс даст возможность сэкономить массу времени, которое может уйти на их восстановление. Перепутать, убрать из памяти данные легко, а вот восстановить их практически невозможно, что может привести к колоссальным потерям.
Описание для Блокировка Экрана IPhone 7
Слайд, чтобы разблокировать screenУстановить секретный код для увеличения securityЭкран замка 10 IOS-iPhone 7 это новое простое и красивое приложение, которое позволит ваш экран замка смартфон выглядит большим и удивительно точно как iPhone 7 когда вы хотите, чтобы разблокировать его с поддержкой отпечатков пальцев и 6-значный пароль. С нашей app, мы гарантируем, что мы предоставим вам IOS10 аналогичные блокировки экрана, и мы обеспечим ваш смартфон с паролем от Ваш выбор. You
Почему выбрать для загрузки и установки «IOS 10 экран замка – iPhone 7» на вашем смартфоне Android вместо других IOS10 или iPhone приложения на экране блокировки?
• Ницца: ✓ чистый и привлекательный дизайн. ✓ очень простой интерфейс для использования, вы можете начать использовать наше приложение без просмотра любой учебник. ✓ вы можете легко слайд, чтобы разблокировать ваш телефон с изысканной анимации так же, как телефон 7 и IOS10
✓ 3D удивительные параллакса экран так же, как IOS 10.
• полностью настраиваемый: ✓ хотите получить положить некоторые awesome и удивительные темы в lockscreen android смартфон? Это возможно, потому что у нас для вас много высокой четкости фона, будет любовь.
✓ можно добавить lockscreen фон прямо из вашей галереи, или вы можете выбрать один из фон очень высокого качества, которые мы выбрали для вас. Выбор остается за вами.
• бесплатно: ✓ наш iPhone приложение на экране блокировки является бесплатным, и он будет оставаться свободной для жизни, поэтому нет никаких скрытых платежей, без специальных членских взносов и не годовой абонентской платы для блокировки iPhone 7 экран.
• обеспеченный: ✓ для обеспечения максимальной безопасности для вашего android смартфон, наша команда разработчиков сделала это приложение на экране блокировки очень обеспеченных и никто не может украсть вашу информацию, как только вы активируете наш приложение блокировки телефона, так что не беспокойтесь об этом! ✓, выбирая секретный код, вы будете иметь лучшие безопасности когда-либо! Нет никого, кто сможет разблокировать свой телефон, потому что это просто невозможно с нашей app!
• экономия энергии: ✓ вы можете найти много iPhone 7 Блокировка экрана приложений Play store, но мы только приложение, которое предлагает поддержку режим энергосбережения, поэтому мы заботимся о вашей энергии аккумулятора и мы поможем Вам экономить его. Включив режим энергосбережения на нашем приложении, мы автоматически остановить приложение от использования вашей батареи силы.
Как использовать app? 1. Открыть это приложение, то это приложение начнет работу. Приложение протестировано и работает хорошо на различных последних телефонов как: Samsung Galaxy S6 Edge, Примечание 4, Примечание 5, LG G3, G4, Sony Xperia Z4, Примечание 7, Nexus 7, Nexus 5, HTC One, Xperia M и Xperia S, Галактика S7.
Самое лучшее, что вы можете изменить сообщение, которое вы хотите видеть на экране блокировки и перестать видеть «слайд чтобы разблокировать» классический сообщение! Можно также выбрать на экране тайм-аут в секундах.
Скачать наше приложение сейчас и Наслаждайтесь лучшие бесплатные приложения на экране блокировки когда-либо!
m.apkpure.com
Как получить доступ через единственное сообщение

Project Zero занимается поиском уязвимостей в продуктах Google и её конкурентов. Эксперты заявили: если знать Apple ID жертвы, достаточно отправить жертве сообщение, сконфигурированное особым образом.
Силванович и Гросс нашли способ обойти ASLR. Используя эту и другие пять найденных уязвимостей, эксперты добились выполнения произвольного кода на iPhone. На черном рынке за информацию об этих багах заплатили бы около 10 млн долларов.
Хорошая новость: основную и самую сложную уязвимость CVE-2019-8641 закрыли в iOS 12.4.2 в сентябре 2019 года. Плохая: сколько ещё найдется подобных дыр, не знает никто. Но статистика не радует.
Дисплей не гаснет после уведомлений
Еще одна похожая проблема – экран загорается, когда приходит уведомление о сообщении или другом событии, а потом не гаснет. Если это случается ночью, то к утру можно получить хорошо разряженный смартфон. Проблема неприятная, но решить ее можно самостоятельно, без обращения в сервисный центр. Для этого:
- Откройте Настройки iOS и перейдите в раздел «Основные».
- Выберите пункт «Автоблокировка».
- Установите временной интервал. По умолчанию должна быть выбрана минута, но можно поставить меньше. Главное не выбирайте опцию «Никогда» – именно из-за нее экран не гаснет после появления уведомления.
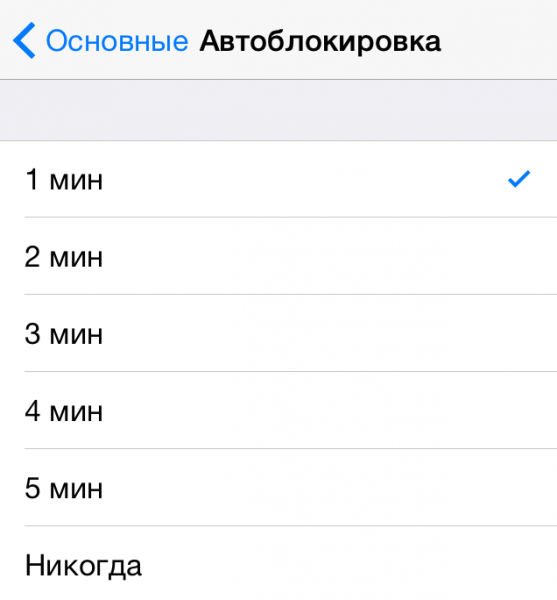
Если это не решило проблему, вспомните, когда неполадка впервые проявилась
Удалите последние игры и приложения, если делали джейлбрейк и ставили твики – обратите на них самое пристальное внимание. Джейбрейк, кстати, может быть и причиной того, что датчик приближения перестает работать при звонках, так что будьте осторожны с взломами системы
Если обнаружить конкретное приложение или твик, мешающий нормальной работе iOS, не удается, выполните жесткую перезагрузку и сброс настроек и контента с последующей настройкой iPhone как нового устройства.
Как настроить

Для временного отключения блокировки экрана удобно использовать режим Гид-доступ.
Для тех, кто забыл, напоминаем, что этот режим позволяет быстро заблокировать определенные возможности iPhone. Это может быть полезно, когда даете поиграть устройство детям, одалживаете коллеге в офисе или просто даете незнакомцу позвонить.
1. Перейдите в Настройки – Основные – Универсальный доступ – Гид-доступ.
2. Включите опцию и настройте код отключения. Удобно включить параметр Touch ID, чтобы быстро отключать режим.
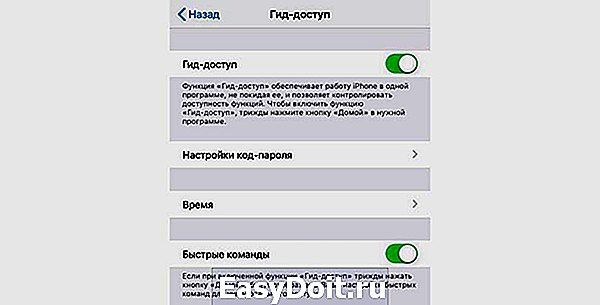
3. Для активации Гид-доступа можно трижды нажать на кнопку Домой, добавить переключатель в пункт управления (Настройки – Пункт управления – Настроить элементы управления) или попросить включить режим Siri.
Режим может быть запущен после открытия любого приложения.
4. В параметрах при первом запуске устанавливаем таймер на 23 часа и 59 минут, чтобы смартфон не заблокировался, а при необходимости можно еще отключить работу кнопки Power.
Теперь открываем приложение с рецептом, инструкцией или другой нужной информацией и активируем Гид-доступ.

Смартфон в этом режиме не будет блокировать дисплей, если вдобавок отключить боковую кнопку, то заблокировать девайс не получится даже случайно. В течение некоторого времени яркость подсветки будет уменьшена, но любое касание экрана вернет исходное состояние.
(Нет голосов)
www.iphones.ru
Как восстановить данные на iPhone после их сброса
Допустим, вам удалось вернуть доступ к смартфону путем сброса настроек или обновления прошивки. В этой ситуации остро встанет вопрос о том, как восстановить потерянные данные. Для вас не будет ничего сложного, если ранее вы настраивали синхронизацию с облачным хранилищем, куда сохранялась резервная копия. Процесс возврата информации выглядит так:
- Запускаем Айфон.
- Открываем «Настройки».
- Перейти в раздел «iCloud».
- Нажать кнопку «Восстановить файл резервной копии».
Также вернуть информацию можно сразу же при первом запуске после переустановки системы или сброса настроек. Соответствующий пункт отображается на экране включения.
Если же резервная копия ранее не создавалась, потребуется специальное ПО. В качестве примера приведем программу Renee iPhone Recovery. Она устанавливается на компьютер, после чего нужно выполнить следующую операцию:
- Подключить Айфон к ПК.
- Открыть приложение.
- Выбрать свой телефон.
- Нажать кнопку «Восстановить потерянные данные».
- Кликнуть «Начать сканирование».
После окончания процесса сканирования программа предложит вернуть к жизни фотографии, видео и музыку, которые были удалены в процессе восстановления доступа к iPhone.
Как полностью убрать блокировку экрана на андроиде?
Если вы уверены, что отсутствие блока не станет для вас критичным при утрате смартфона или его нахождении в помещении с массой посторонних людей – вот простой способ, как убрать блокировку экрана на Андроиде. Для того, чтобы отменить окончательно от блокировки, выполните следующие действия:
- В первую очередь, чтобы получить доступ к устройству, введите ключ разблокировки;
- Для изменения или отключения данной функции зайдите в меню «Настройки» -> «Безопасность» -> «Блокировка экрана»;
- Для подтверждения того, что Вы – обладатель смартфона, система запросит введение существующего пароля, после чего Вы можете отключить блокировку.
Данный способ актуален для случая, когда обладатель мобильника помнит свой пароль. Как видите, это достаточно простой способ снять блокировку экрана и пользоваться смартфоном с полным удобством. Но что делать, если пароль доступа к устройству забыт, как отменить блокировку в этом случае?
Как настроить самоблокировку экрана на iPhone?
Чтобы включить автоблокировку, необходимо:
Отыскать в «Настройках» пункт «Экран и яркость».
Здесь откроется необходимое подменю с надписью «Автоблокировка».
- Здесь же можно выбрать, по желанию, один из временных промежутков, через который устройство перейдет в спящий режим.
- Диапазон варьирует от 30 секунд до 5 минут. К сожалению, больше или меньше этих крайних значений в iPhone пока не предусмотрено.
- В заводских настройках этот показатель закреплён на отметке «1 минута» как самый оптимальный вариант.
Иногда индикатор заряда батареи подсвечивается жёлтым цветом. Это говорит о включенном режиме энергосбережения, который автоматически (обычно через 30 секунд) блокирует iPhone. Отключив его, можно по своему усмотрению настроить время бездействия, после которого дисплей отключается.
Свет, камера, время экрана
Многие могут похвалить быстрый доступ к камере, но не многие, кто предпочитает бережно хранить свои фотографии. На днях мой юный двоюродный брат запустил приложение камеры с моего iPhone и нашел способ получить доступ к моим личным фотографиям.
Хотя гигант из Купертино забыл включить способ удаления приложения камеры по умолчанию, вы можете использовать Screen Time, чтобы заблокировать доступ к приложению повсюду. Я отправил сообщение в службу поддержки Apple, хотя мои надежды невелики. Подобные предложения часто упускают из виду.
Далее: Вы недавно видели водяной знак «Снято на iPhone»? Людям нравится демонстрировать свои навыки мобильной фотографии в Instagram. Хотите узнать, как им это удалось? Нажмите на ссылку ниже, чтобы узнать.
Что делать, если пропали часы на блокировке
Если вдруг на экране блокировки полностью пропали часы, необходимо проверить их включение. Для этого в вышеуказанной последовательности изучают вкладку «Блокировка экрана» или «Экран и яркость». Некоторые модели айфон оснащены представленной функцией в разделе «Часы и настройки». Все они скрываются в стандартных настройках.
Выделяют несколько причин, почему могут пропасть часы с экрана блокировки:
- Режим блокировки был отключен и пользователь нечаянными действиями самостоятельно выключил функцию. Подобное происходит редко, поскольку для отключения потребуется совершить целый ряд действий.
- Поиграли дети. Зачастую дети не просто звонят по имеющимся контактам или смотрят картинки. Они изучают именно настройки.
- Произошел сбой системы. Для устранения причины, возможно, потребуется выключить и включить телефон вновь.
Вне зависимости от причины способ устранения проблемы схож с предыдущей аналогией действий. Необходимо просто проверить включение функции в настройках.
Экран блокировки айфон не просто функция мобильного устройства, но и удобная система защиты телефона от недобросовестных людей или маленьких шкодников. Поэтому отключать его полностью не следует – достаточно сократить или увеличить время активации.
Как сбросить пароль через iCloud

Аналогичную операцию можно выполнить при помощи iCloud. Причем вам даже не придется подключать телефон к компьютеру. Правда оба устройства должны быть подключены к одной сети Wi-Fi. Необходимо лишь найти поблизости устройство с доступом в интернет, а также убедиться в том, что на Айфоне была пройдена авторизация в iCloud.
Для восстановления доступа нужно:
- Зайти на сайт icloud.com.
- Войти, используя данные своего Apple ID.
- Нажать кнопку «Найти iPhone».
- Перейти во вкладку «Все устройства».
- Выбрать из списка свой аппарат, который требуется разблокировать.
- Кликнуть «Стереть iPhone».
- Установить резервную копию.
После повторного включения телефон предложит зарегистрировать новый пароль. Выполните операцию, после чего откроется доступ к Айфону.
Часть 2. Удаление забытого пароля с iPhone с помощью Dr.Fone для iOS Unlocker
Разблокировка iOS является одной из функций Набор инструментов Dr.Fone для iOSможет она тебе поможет обойти заблокированный экран iPhone без потери данных. Можно удалить заблокированный экран iPhone без пароля. Этот набор инструментов iOS — Удаление заблокированного экрана позволяет легко снимать экраны блокировки, если вы забыли пароль на своем устройстве или просто не знаете пароль на подержанном iPhone или iPad. Вы можете использовать эту программу, чтобы избавиться от неизвестного пароля за 5 минут. Перед тем как это сделать, вам нужно знать следующее: функция «Найти iPhone / iPad» должна быть отключена. Затем вы можете успешно разблокировать устройство, не восстанавливая его до заводских настроек. Совместим с последними версиями iPhone X, iPhone 8 (Plus) и iOS 11.
Шаг 1. Подключите ваш заблокированный iPhone к компьютеру
Запустите и запустите iOS Toolkit — Locked Screen Removal на компьютере и выберите «ОтперетьСреди всех инструментов.

Подключите заблокированный iPhone к компьютеру с помощью USB-кабеля. Затем нажмите «Start»В программе.
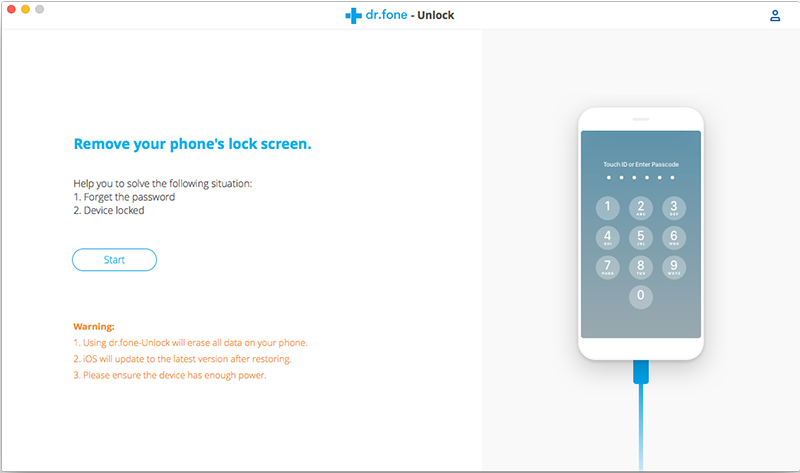
Шаг 2. Загрузите iPhone в режиме DFU
Следуйте инструкциям программы для загрузки iPhone в режим DFU.
-Выключите заблокированный iPhone.
-Нажмите и удерживайте кнопку уменьшения громкости и кнопку питания вместе в течение секунд 10.
-Отпустите кнопку питания и удерживайте кнопку уменьшения громкости, пока устройство не перейдет в режим DFU.
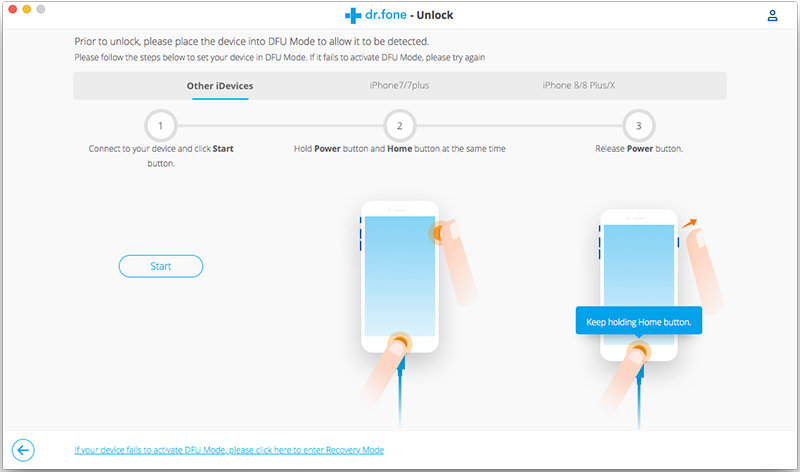
Шаг 3. Подтвердите информацию iPhone
После того, как устройство находится в режиме DFU, программа отобразит информацию об устройстве, такую как генерация телефона, версия iOS и т. Д. Если информация неверна, вы можете выбрать правильную информацию из выпадающих списков. Затем нажмите «Скачать», Чтобы загрузить прошивку для вашего устройства.
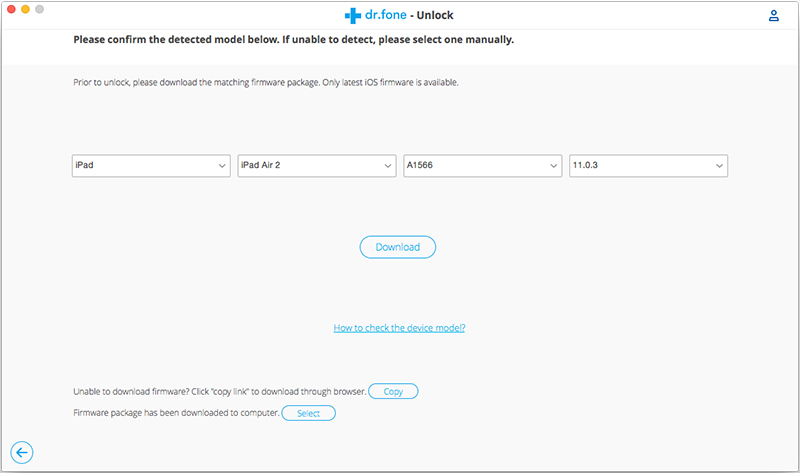
Шаг 4. Разблокировать iPhone заблокированный экран без потери данных
После успешного скачивания прошивки нажмите «Открой сейчас», Чтобы начать разблокировать ваш iPhone без пароля.
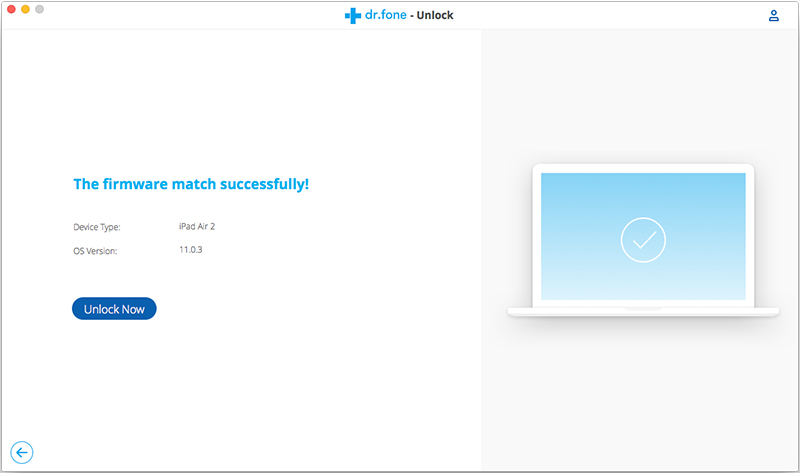
Ваш iPhone будет успешно разблокирован в течение нескольких секунд.
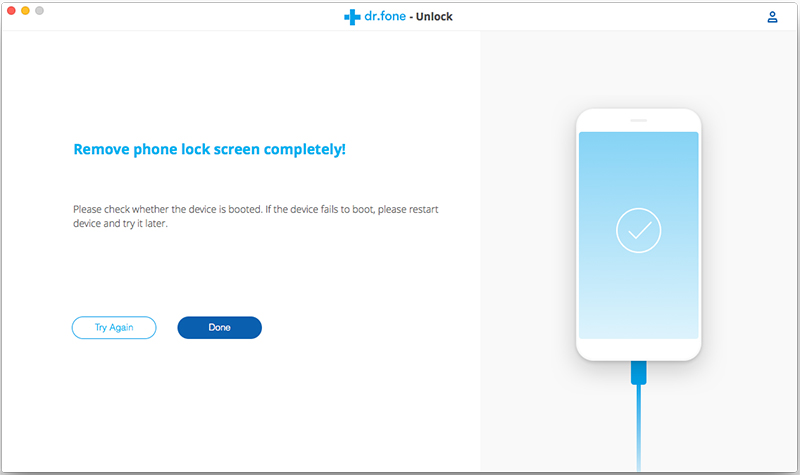
Экран блокировки айфон – включение и отключение автоблокировки
Прежде чем рассматривать вопрос отключения или подключения автоблокировки, необходимо дать определение, что такое экран блокировки айфон. Каждый мобильный телефон оснащен этой функцией, что означает включение экрана после нажатия на кнопку включения. Это «промежуточный» момент между включением телефона и его активацией.
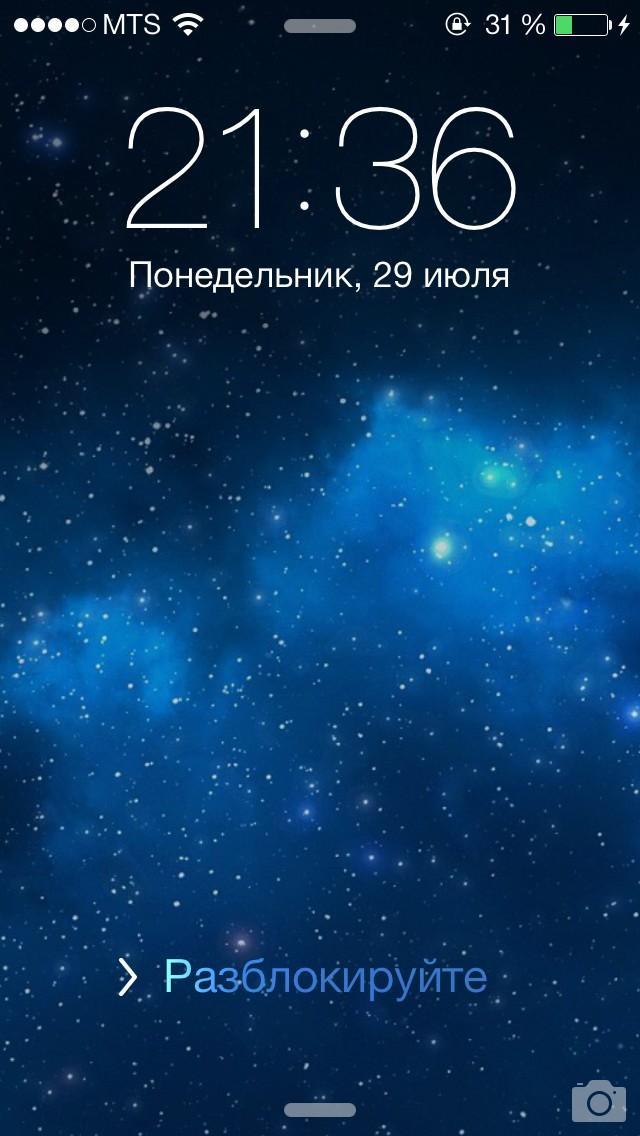
Экран блокировки
На экране блокировки имеются дополнительные функции – можно совершить звонок по единым номерам, включить камеру, фонарик и прочее. Возможности зависят от самостоятельно проведенных настроек. Здесь представляется информация обновлений имеющихся приложений и уведомления сообщений.
Автоблокировка только своим названием объясняет, как происходит включение блокировки. Это делается автоматически через определенный промежуток времени, что настраивается предварительно пользователем. Для самостоятельной настройки времени активации автоблокировки необходимо совершить следующие действия:
- Выбрать в меню айфона «Настройки».
- Выбрать параметр, который будет настраиваться. Для установки времени выбирают «Экран и яркость» или «Screen», что в переводе с английского означает «Экран».
- Открывается форма с доступными и установленными параметрами. Выбрать «Автоблокировка» или «Lock» (замок), если используется раскладка на английском языке.
- Откроется список временных интервалов, что устанавливается производителем.
- В большинстве моделей производитель фиксирует время включения автоблокировки в 3 минуты. По желанию время можно изменить.
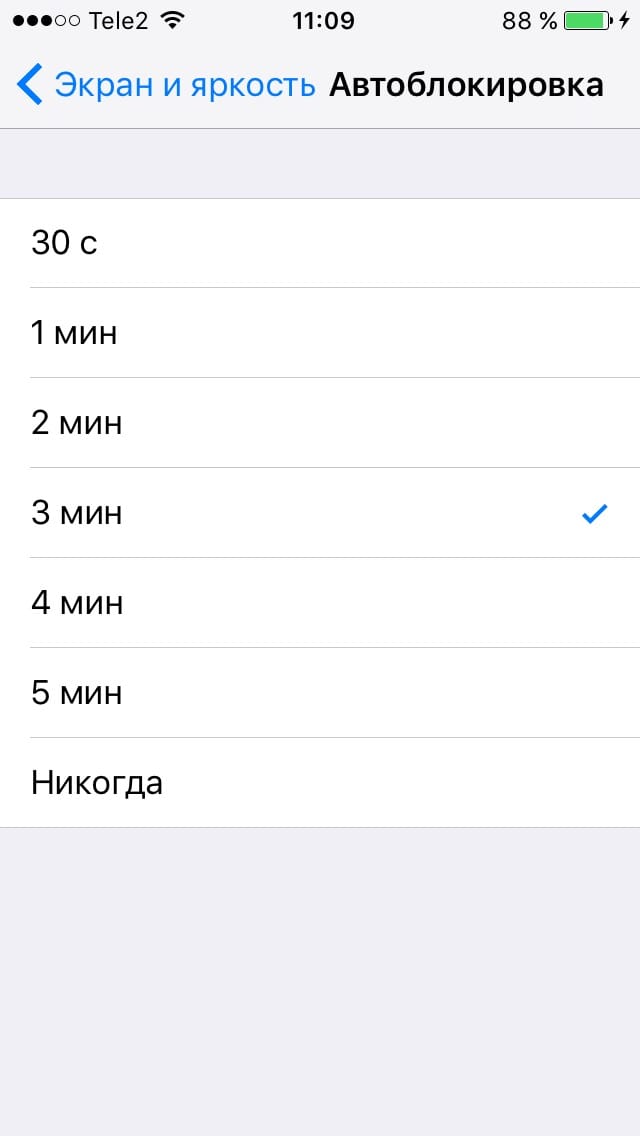
Установка времени автоблокировки
Обратите внимание! Включить автоблокировку можно простым нажатием на кнопку «Выключение». Выключается экран любым способом разблокировки, что устанавливается владельцем мобильного телефона во время настроек
Включенный дисплей мобильного устройства «съедает» больше зарядки – приходится заряжать телефон раньше примерно на 1-3 часа. Постоянная подзарядка сокращает период бесперебойной эксплуатации устройства. Поэтому необходимо самостоятельно настроить время включения экрана блокировки.
Как разблокировать Айфон через режим восстановления
Если получить доступ к устройству одним из ранее обозначенных способов не получилось, можно воспользоваться специальным меню восстановления. Для этого нужно подключить гаджет к компьютеру через iTunes. Далее останется сделать несколько шагов:
- Выключить смартфон.
- Зажать кнопку «Домой» и клавишу блокировки до появления логотипа Айтюнс.
- На экране ПК должно появиться всплывающее окно, где следует нажать «Восстановить».
- Установить резервную копию данных.
Финал процедуры такой же, как и в предыдущих вариантах восстановления. Пользователь перезагружает Айфон и вводит новый пароль.


