Как изменить язык интерфейса windows 10
Содержание:
- Не работает комбинация Alt+Shift или Ctrl+Shift
- Изменение языка ввода по умолчанию для Windows
- Устанавливаем язык ввода по умолчанию в Windows 10
- Вы используете несколько языков?
- Как изменить язык системы на Windows 10?
- Изменить язык ввода по умолчанию
- Как скачать русский язык интерфейса с помощью панели управления
- Меняем язык ввода через реестр
- Установка ЯП
- Установка ЯП
- Как поменять раскладку клавиатуры на Windows 10
Не работает комбинация Alt+Shift или Ctrl+Shift
С проблемой, когда перестает работать комбинация Alt+Shift или Ctrl+Shift в Windows 10 для смены языка может столкнуться каждый пользователь. Даже, если ранее эти сочетания клавиш выполняли необходимые действия, в один из моментов настройки могут просто “слететь”. При этом найти в системе опции, которые отвечают за данные настройки, крайне непросто. Рассмотрим, как настроить комбинацию Alt+Shift или Ctrl+Shift, если она перестала работать:
Обратите внимание: Независимо от того, что установлено в данных настройках, в операционной системе будет работать переключение языка при помощи сочетания Win+Пробел. Когда нужная комбинация будет настроена, подтвердите внесенные изменения, нажав “ОК” в ранее открытых опциях
Когда нужная комбинация будет настроена, подтвердите внесенные изменения, нажав “ОК” в ранее открытых опциях.
Изменение языка ввода по умолчанию для Windows
В меню Пуск откройте панель управления.
В разделе Часы, язык и регион нажмите Изменение способа ввода.
Примечание: Если вы не видите раздел Часы, язык и регион, щелкните Категория в меню Просмотр по в верхней части страницы.
Выберите язык, щелкните Параметры, затем выберите Добавить метод ввода, чтобы добавить нужный язык ввода. Первым в списке языков указывается язык по умолчанию.
Нажмите кнопку Пуск и выберите Панель управления.
В разделе Часы, язык и регион нажмите кнопку Смена клавиатуры или других способов ввода.
Примечание: Если вы не видите раздел Часы, язык и регион, щелкните Категория в меню Просмотр по в верхней части страницы.
В диалоговом окне Язык и региональные стандарты на вкладке Языки и клавиатуры нажмите кнопку Изменить клавиатуру.
В списке Язык ввода по умолчанию диалогового окна Языки и службы тестового ввода выберите язык, который требуется использовать по умолчанию.
Если язык, который нужно использовать в качестве языка ввода по умолчанию, отсутствует в списке, выполните действия 5–8.
В области Установленные службы нажмите кнопку Добавить.
Разверните язык, который нужно использовать в качестве языка ввода по умолчанию, а затем разверните узел Клавиатура.
Установите флажок для клавиатуры или редактора метода ввода (IME), который нужно использовать, и нажмите кнопку ОК. Язык будет добавлен в список Язык ввода по умолчанию.
Чтобы предварительно просмотреть раскладку клавиатуры, нажмите кнопку Просмотр.
В списке Язык ввода по умолчанию выберите язык, который необходимо использовать в качестве языка по умолчанию.
Нажмите кнопку Пуск и выберите Панель управления.
В разделе Часы, язык и регион щелкните элемент Смена клавиатуры или других способов ввода.
Примечание: В классическом виде дважды щелкните пункт Язык и региональные стандарты, а затем перейдите на вкладку Языки и клавиатуры.
На вкладке Языки и клавиатуры диалогового окна Язык и региональные стандарты нажмите кнопку Изменить клавиатуру.
В списке Язык ввода по умолчанию диалогового окна Языки и службы тестового ввода выберите язык, который требуется использовать по умолчанию.
Если язык, который нужно использовать в качестве языка ввода по умолчанию, отсутствует в списке, выполните действия 5–8.
Примечание: Выбранный язык по умолчанию применяется ко всем приложениям на компьютере, использующим этот параметр, включая программы других производителей.
В разделе Установленные службы нажмите кнопку Добавить.
Разверните язык, который нужно использовать в качестве языка ввода по умолчанию, а затем разверните узел Клавиатура.
Установите флажок для клавиатуры или редактора метода ввода (IME), который нужно использовать, и нажмите кнопку ОК. Язык будет добавлен в список Язык ввода по умолчанию.
Чтобы предварительно просмотреть раскладку клавиатуры, нажмите кнопку Просмотр.
В списке Язык ввода по умолчанию выберите язык, который необходимо использовать в качестве языка по умолчанию.
Нажмите кнопку Пуск и выберите Параметры > Панель управления.
Выберите категорию Дата, время, язык и региональные стандарты и щелкните значок Язык и региональные стандарты.
Примечание: В классическом виде дважды щелкните значок Язык и региональные стандарты.
В диалоговом окне Язык и региональные стандарты на вкладке Языки в разделе Языки и службы текстового ввода нажмите кнопку Подробнее.
В списке Язык ввода по умолчанию диалогового окна Языки и службы тестового ввода выберите язык, который требуется использовать по умолчанию.
Если язык, который нужно использовать в качестве языка ввода по умолчанию, отсутствует в списке, выполните действия 5–7.
Примечание: Выбранный язык по умолчанию применяется ко всем приложениям на компьютере, использующим этот параметр, включая программы других производителей.
В области Установленные службы нажмите кнопку Добавить.
В диалоговом окне Добавление языка ввода выберите нужный язык в списке Язык ввода и нажмите кнопку ОК.
В списке Язык ввода по умолчанию выберите язык, который будет использоваться в качестве языка по умолчанию.
Устанавливаем язык ввода по умолчанию в Windows 10
Последнее время компания Microsoft активно занимается работой над последней версией Windows, поэтому юзеры часто сталкиваются с изменениями в интерфейсе и функциональности. Инструкция ниже написана на примере сборки 1809, поэтому те, у кого еще не установлено это обновление могут столкнуться с неточностями в названиях меню или их расположением. Мы рекомендуем сначала произвести обновление, чтобы не возникло дальнейших трудностей.
Способ 1: Переопределение метода ввода
Сначала мы бы хотели поговорить о том, как самостоятельно изменить метод ввода по умолчанию, выбрав язык, находящийся не первым в списке. Делается это буквально за несколько минут:
- Откройте меню «Пуск»и перейдите в «Параметры», нажав на значок в виде шестеренки.
Переместитесь в категорию «Время и язык».
Разверните всплывающий список, из которого выберите подходящий язык.
Кроме этого обратите внимание на пункт «Позволить выбрать метод ввода для каждого окна приложения». Если вы активируете данную функцию, она будет отслеживать используемый язык ввода в каждом приложении и самостоятельно менять раскладку по мере необходимости
На этом процедура настройки закончена. Таким образом вы можете выбрать абсолютно любой добавленный язык основным и больше не испытывать проблем при наборе текста.
Способ 2: Редактирование поддерживаемого языка
В Windows 10 пользователю доступно добавление нескольких поддерживаемых языков. Благодаря этому устанавливаемые приложения будут адаптироваться под эти параметры, автоматически выбирая подходящий перевод интерфейса. Основной предпочитаемый язык отображается первым в списке, поэтому и метод ввода по умолчанию выбирается в соответствии с ним. Поменяйте расположение языка, чтобы изменить метод ввода. Для этого следуйте такой инструкции:
Щелкните по строке с нужным языком и, воспользовавшись стрелкой вверх, переместите его в самый верх.
Иногда после настроек или еще до них у пользователей возникают проблемы с переключением раскладки. Такая неполадка случается достаточно часто, благо решить ее не так сложно. За помощью советуем обратиться к отдельной статье далее.
Такая же неприятность возникает и с языковой панелью — она просто пропадает. Причины этого могут быть разные, соответственно, решения тоже.
Если вы столкнулись с тем, что в некоторых приложениях все еще по умолчанию отображается не выбранный вами язык, рекомендуем убрать галочку с пункта «Позволить выбрать метод ввода для каждого окна приложения», упомянутого в первом способе. Больше никаких проблем с основным методом ввода возникнуть не должно.
Вы используете несколько языков?
Хотя отдельные варианты довольно просто изменить, если вы знаете, как это сделать, будет справедливо сказать, что Microsoft не справляется с поиском расположения этих настроек.
очевидно. Не кажется разумным, что так много меню и подменю используются только для изменения языка, клавиатуры и речи.
Если вы используете несколько языков в вашей системе Windows 10, мы будем рады услышать ваше мнение. Насколько легко вы можете управлять несколькими языками? Удовлетворительно ли количество опций и настроек? Microsoft что-то упустила из виду, что, по вашему мнению, должно быть включено?
Как всегда, вы можете связаться через раздел комментариев ниже.
Как изменить язык системы на Windows 10?
Способ 1. Переход на экран «Языки»
Чтобы получить доступ к экрану языков, нам нужно пройти через системные настройки. Для начала нажмите кнопку «Пуск», затем маленькую иконку шестеренки в левой части меню.

Рисунок 1. Нажмите на кнопку Пуск, а затем выберите пункт Параметры.
В окне «Параметры» нажмите «Время и язык».

Рисунок 2. Кликните по кнопке Время и язык.
Нажмите «Регион и язык» слева, второй — вниз.

Рисунок 3. Кликните по пункту Регион и язык.
Нажмите кнопку «плюс» рядом с «Добавление языка».

Рисунок 4. Кликните по плюсику рядом с надписью Добавление языка.
Теперь Windows 10 отобразит список языков. К счастью, каждый язык указан с его собственным именем, а также его именем на заданном языке системы. Это означает, что даже если вы используете компьютер, настроенный на язык, который вы не можете понять, вы можете найти необходимый вам язык в этом списке. Выберите язык, который вы хотите использовать.

Рисунок 4. Выберите необходимый язык, который вы хотите использовать на Windows 10. Для этого просто кликните по нему ЛКМ.
У вашего выбранного языка могут быть дополнительные возможности. Например, когда мы выбираем английский, есть целый ряд языков, из которых мы можем выбрать. Используйте это, чтобы настроить язык системы, который вам подходит.
После того, как вы выбрали свой язык, Windows 10, возможно, потребуется загрузить языковой пакет. Вы можете проверить, вернувшись на экран, где вы нажали «Добавление языка». Здесь вы должны найти свой выбранный язык. Если в нем указано «Доступен языковой пакет», нажмите кнопку «Параметры».

Рисунок 5. Если под вашим языком будет указана надпись Доступен языковой пакет, то нажмите кнопку Параметры. В другом случае кликните по кнопке Использовать как основной язык.
- После того, как войдете в параметры языка, нажмите на кнопку «Загрузить», чтобы Windows 10 установил обновленный пакет вашего языка.
- Затем, как процесс обновления пакета завершится, вы можете нажать на кнопку «Использовать как основной язык».

Рисунок 6. Нажмите на кнопку Использовать как основной язык.
Способ 2. Изменение языка во всей системе
Вы можете изменить язык своей учетной записи. Это полезно, если вы купили ноутбук или компьютер, установленный на иностранном языке, и хотите, чтобы все было на вашем родном языке.
Чтобы язык изменился в масштабах всей системы, нажмите кнопку «Пуск», введите «Панель управления» и нажмите появившуюся кнопку «Панель управления».

Рисунок 1. Введите в поиске ключевой запрос: панель управления, а затем кликните по первому результату.
Установите в надписи Просмотр: «Крупные значки» и нажмите «Региональные стандарты».

Рисунок 2. Кликните по значку Региональные стандарты.
В верхней части появившегося окна щелкните вкладку «Дополнительно». Теперь нажмите кнопку «Копировать параметры…».

Рисунок 3. Перейдите на вкладку Дополнительно, а затем нажмите на кнопку Копировать параметры…
Появится окно. Здесь вы можете установить то, где и в каких случаях система будет работать на новом языке. Конечно вы не можете осуществить отдельные настройки на этом экране, но вы можете установить свой язык в качестве основного языка системы по умолчанию, установив две галочки в нижней части окна:

Это приведет к тому, что ваш язык будет установлен в качестве основного языка системы. Следовательно, ваша система начнет полностью работать на другом языке.
После этого нажмите ОК, а затем перезагрузите компьютер. После перезагрузки компьютера, Windows 10 начнет работать на совершенно другом языке, который вы установили в качестве основного.
Изменить язык ввода по умолчанию
Язык клавиатуры, который подключается сразу после запуска ОС, изменяется интересным способом. Снова заходим в языковые параметры Windows 10. Например, нам нужно установить английскую раскладку по умолчанию. Кликаем на нее – и передвигаем вверх с помощью стрелочки.
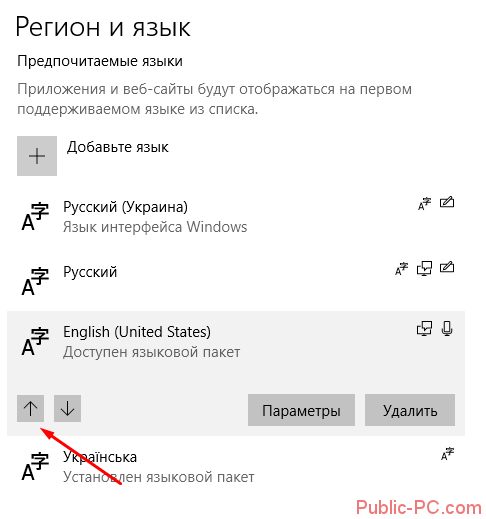
Не трудно догадаться, что языки переключаются по той очередности, которая задана в настройках. Первый в списке язык будет включаться по умолчанию.
Вот так просто, с помощью параметров Windows 10, мы можем установить язык по умолчанию. Мы разобрали, как поменять язык для интерфейса, экрана приветствия, новых юзеров, а также изменили язык ввода и очередность переключаемых клавиатур.
- https://winda10.com/nastrojki/kak-rusifitsirovat-windows-10.html
- https://remontka.pro/russian-interface-windows-10/
- https://public-pc.com/kak-izmenit-yazyik-po-umolchaniyu-v-windows-10/
Как скачать русский язык интерфейса с помощью панели управления
В предыдущих версиях Windows 10 то же самое можно проделать с помощью панели управления. Первый шаг — загрузка русского языка, включая язык интерфейса для системы. Сделать это можно с помощью соответствующего пункта панели управления Windows 10.
Зайдите в панель управления (например, через правый клик по кнопке «Пуск» — «Control Panel»), переключите сверху справа пункт «Просмотр» (View by) в значки (Icons) и откройте пункт «Язык» (Language). После этого выполните следующие действия по установке языкового пакета.
Примечание: если в вашей системе уже установлен русский язык, но только для ввода с клавиатуры, а не интерфейса то начните с третьего пункта.
- Нажмите «Добавить язык» (Add a language).
- Найдите в списке «Русский» и нажмите кнопку «Добавить» (Add). После этого русский язык появится в списке языков ввода, но не интерфейса.
- Нажмите «Параметры» (Options) напротив русского языка, в следующем окне будет выполнена проверка наличия русского языка интерфейса Windows 10 (компьютер должен быть подключен к Интернету)
- Если русский язык интерфейса доступен, появится ссылка «Загрузить и установить языковой пакет» (Download and install language pack). Нажмите по этому пункту (требуется быть администратором компьютера) и подтвердите загрузку языкового пакета (чуть больше 40 Мб).
- После того, как русский языковой пакет будет установлен и окно установки закрыто, вы вернетесь в список языков ввода. Снова нажмите «Параметры» (Options) рядом с «Русский».
- В разделе «Язык интерфейса Windows» будет указано, что русский язык доступен. Нажмите «Сделать основным языком» (Make this the primary language).
- Вам будет предложено выйти из системы и снова зайти, чтобы язык интерфейса Windows 10 изменился на русский. Нажмите «Выйти сейчас» (Log off now) или же позже, если нужно сохранить что-то перед выходом.
При следующем входе в систему язык интерфейса Windows 10 будет русским. Также, в процессе шагов выше был добавлен и русский язык ввода, если он не был установлен ранее.
Меняем язык ввода через реестр
Сменить горячие клавиши переключения раскладки клавиатуры Windows 10 можно разными способами, если для начинающих пользователей лучше всего использовать инструкцию, предоставленную выше, то опытные компьютерные юзеры могут выполнить эту работу через реестр. Способ подходит для тех, кому не нравится идти легкими путями, поэтому если вы решили «поломать голову» над реестром, тогда следующая инструкция для вас.
Чтобы упростить задачу и лишний раз не лазить по веткам реестра, проще создать два отдельных файла для двух сочетаний клавиш – CTRL + SHIFT и для ALT + SHIFT.
Создаем на рабочем столе обычный текстовый документ, открываем его и прописываем следующие строчки:
Windows Registry Editor Version 5.00 "Hotkey"="1" "Language Hotkey"="1" "Layout Hotkey"="3"
Сохраняем файл с расширением .reg
В этом коде стандартное переключение языка ввода для Windows 10 с помощью ALT + SHIFT.
Дальше открываем второй документ и прописываем такие строчки:
Windows Registry Editor Version 5.00 "Hotkey"="2" "Language Hotkey"="2" "Layout Hotkey"="3"
Данный вариант для переключения языка с помощью CTRL + SHIFT.
Сохраняем в таком же формате и закрываем. Теперь необходимо запустить нужный файл, чтобы импортировать настройки в реестр, обязательно с правами администратора.
Установка ЯП
В Windows 10 встроено несколько методов, позволяющих работать с ЯП. Благодаря им можно выбирать язык из уже скачанных пакетов, а также устанавливать новые ЯП.
Если вам нужно изменить ЯП на одном компьютере, то легче всего воспользоваться автозагрузкой, то есть дать системе самой скачать и установить необходимый пакет. Если же требуется сменить язык на нескольких ПК, то удобнее один раз скачать файл ЯП, а потом перенести его при помощи флешки на каждый из компьютеров, сэкономив тем самым интернет-трафик. Файлы ЯП имеют расширение .cab. Скачать их можно со сторонних ресурсов, так как Microsoft не распространяет ЯП в виде отдельных файлов на своём официальном сайте.
Установка ЯП при помощи настроек параметров Windows
В Windows 10 есть встроенная утилита «Параметры», позволяющая управлять настройками системы. Если ОС на вашем компьютере уже обновлена до версии 1803 April Update, то с помощью этой утилиты можно загрузить дополнительный ЯП. Если у вас установлена более старая версия Windows, то воспользуйтесь любым из описанных ниже методов — результат будет тот же. Для загрузки ЯП с помощью утилиты «Параметры» сделайте следующее:
-
Войдя в консоль «Параметры Windows», разверните блок «Время и язык».
-
Раскройте подпункт «Регион и язык», затем кликните по кнопке «Добавить язык» и выберите из появившегося списка подходящий вариант. Начнётся загрузка ЯП из сети.
Как только загрузка закончится, в списке языков появится новый ЯП — выберите его, чтобы осуществить перевод системы на нужный язык.
Установка ЯП из панели управления Windows
Пользователи, не обновившие ещё свою Windows до версии 1803 или более поздней, могут выполнить смену ЯП через панель управления. Для этого сделайте следующее:
-
Войдя в панель управления, перейдите в раздел «Язык». Панель управления можно найти при помощи системной поисковой строки.
-
Щёлкните по кнопке «Добавить язык» для выбора нужного ЯП. Появится список языков, доступных для добавления. Отметьте из них тот, который хотите добавить.
-
Перейдите к свойствам выбранного языка.
-
В открывшемся окне свойств языка нажмите кнопку «Загрузить и установить языковой пакет», после чего начнётся загрузка ЯП.
-
После окончания процесса установки ЯП снова зайдите в свойства языка и назначьте его основным языком системы.
Готово. Новый ЯП загружен и применён. Возможно, вас попросят выйти из системы, чтобы применить изменённые параметры. Дайте согласие, затем снова войдите в свою учётную запись и проверьте результат.
Добавление языка из cab-файла
Если у вас есть отдельно загруженный ЯП в формате cab, то для его установки выполните следующие шаги:
-
Нажмите комбинацию клавиш Win + R, чтобы открыть окно «Выполнить». Введите в нём команду lpksetupe и запустите её выполнение, нажав кнопку OK.
-
Появится окно установки ЯП. Укажите, что хотите загрузить новый ЯП, а не удалить уже имеющийся. Для этого щёлкните по строке «Установить язык интерфейса».
-
Откройте cab-файл, для чего нажмите кнопку Browse и найдите его на диске. В строке рядом с кнопкой отобразится путь до файла. Если в файле содержится сразу несколько языков, выберите из них те, которые нужно установить. Начните процедуру установки, нажав кнопку Next, и дождитесь её окончания. Затем перейдите в окно«Параметры» или в панель управления Windows, выберите новый ЯП в качестве основного (как это сделать, описано в двух предыдущих пунктах).
Установка ЯП
В Windows 10 встроено несколько методов, позволяющих работать с ЯП. Благодаря им можно выбирать язык из уже скачанных пакетов, а также устанавливать новые ЯП.
Если вам нужно изменить ЯП на одном компьютере, то легче всего воспользоваться автозагрузкой, то есть дать системе самой скачать и установить необходимый пакет. Если же требуется сменить язык на нескольких ПК, то удобнее один раз скачать файл ЯП, а потом перенести его при помощи флешки на каждый из компьютеров, сэкономив тем самым интернет-трафик. Файлы ЯП имеют расширение .cab. Скачать их можно со сторонних ресурсов, так как Microsoft не распространяет ЯП в виде отдельных файлов на своём официальном сайте.
Установка ЯП при помощи настроек параметров Windows
В Windows 10 есть встроенная утилита «Параметры», позволяющая управлять настройками системы. Если ОС на вашем компьютере уже обновлена до версии 1803 April Update, то с помощью этой утилиты можно загрузить дополнительный ЯП. Если у вас установлена более старая версия Windows, то воспользуйтесь любым из описанных ниже методов — результат будет тот же. Для загрузки ЯП с помощью утилиты «Параметры» сделайте следующее:
-
Войдя в консоль «Параметры Windows», разверните блок «Время и язык».
Откройте раздел параметров «Время и язык»
</p>
-
Раскройте подпункт «Регион и язык», затем кликните по кнопке «Добавить язык» и выберите из появившегося списка подходящий вариант. Начнётся загрузка ЯП из сети.
После щелчка по кнопке «Добавить язык» откроется список языков, которые можно добавить
</p>
Как только загрузка закончится, в списке языков появится новый ЯП — выберите его, чтобы осуществить перевод системы на нужный язык.
Установка ЯП из панели управления Windows
Пользователи, не обновившие ещё свою Windows до версии 1803 или более поздней, могут выполнить смену ЯП через панель управления. Для этого сделайте следующее:
-
Войдя в панель управления, перейдите в раздел «Язык». Панель управления можно найти при помощи системной поисковой строки.
Откройте раздел «Язык» в панели управления Windows
</p>
-
Щёлкните по кнопке «Добавить язык» для выбора нужного ЯП. Появится список языков, доступных для добавления. Отметьте из них тот, который хотите добавить.
Нажмите кнопку «Добавить язык»и выберите нужный языковой пакет
</p>
-
Перейдите к свойствам выбранного языка.
Нажмите кнопку «Свойства» для добавляемого языка
</p>
-
В открывшемся окне свойств языка нажмите кнопку «Загрузить и установить языковой пакет», после чего начнётся загрузка ЯП.
Щёлкнув по кнопке «Загрузить и установить языковой пакет», начните загрузку ЯП выбранного языка
</p>
-
После окончания процесса установки ЯП снова зайдите в свойства языка и назначьте его основным языком системы.
Назначьте выбранный язык основным языком интерфейса Windows
</p>
Готово. Новый ЯП загружен и применён. Возможно, вас попросят выйти из системы, чтобы применить изменённые параметры. Дайте согласие, затем снова войдите в свою учётную запись и проверьте результат.
Добавление языка из cab-файла
Если у вас есть отдельно загруженный ЯП в формате cab, то для его установки выполните следующие шаги:
-
Нажмите комбинацию клавиш Win + R, чтобы открыть окно «Выполнить». Введите в нём команду lpksetupe и запустите её выполнение, нажав кнопку OK.
Введите и выполните команду lpksetup
</p>
-
Появится окно установки ЯП. Укажите, что хотите загрузить новый ЯП, а не удалить уже имеющийся. Для этого щёлкните по строке «Установить язык интерфейса».
Укажите, что надо установить новый языковой пакет
</p>
-
Откройте cab-файл, для чего нажмите кнопку Browse и найдите его на диске. В строке рядом с кнопкой отобразится путь до файла. Если в файле содержится сразу несколько языков, выберите из них те, которые нужно установить. Начните процедуру установки, нажав кнопку Next, и дождитесь её окончания. Затем перейдите в окно«Параметры» или в панель управления Windows, выберите новый ЯП в качестве основного (как это сделать, описано в двух предыдущих пунктах).
Укажите путь до файла и выберите желаемые языки
</p>
Как поменять раскладку клавиатуры на Windows 10
Поменять раскладку клавиатуры очень просто: для этого существует несколько возможных способов, для большего удобства каждого пользователя: горячие клавиши, языковая панель и специальные утилиты.
- Самая быстрая возможность — это воспользоваться горячими клавишами (по умолчанию это комбинация из одновременно нажатых кнопок Alt+Shift, нажатие которых меняет раскладку на следующую и так по кругу).
- Также раскладку можно изменить при помощи языковой панели. В правом нижнем углу, рядом с часами щёлкаем на буквенный значок, затем из списка раскладок выбираем ту, которая нужна в данный момент.
Щелкаем по буквенному значку и выбираем язык ввода текста
Специальные программы
Для Windows создано несколько программ для переключения раскладки. Причём некоторые из них имеют дополнительные функции, вроде автоматического переключения языков, исправление слов путём перевода их между языками и многое другое.
Punto Switcher
Punto Switcher по праву считается лучшей программой для работы с раскладками языка для Windows. Утилита имеет большой встроенный функционал для работы, может автоматически переключать раскладки, исправлять слова и многое другое. Также большим преимуществом является возможность задавать собственные горячие клавиши для смены языка. Пользователь может писать текст в двух раскладках одновременно и не заморачиваться с переключением, программа все сделает за него.

Как автор статей, я много работаю с текстами, публикациями и прочим контентом, потому часто использую в своём ремесле программы для проверки и обработки текста. Punto Switcher — это одно из первых приложений, которое устанавливается на моём ПК после переустановки операционной системы. Иногда даже чувствуется зависимость от программы, так сильно она помогает при наборе текста. Конечно не бывает без курьёзов, всё-таки программа не может учесть всего, и некоторые нормальные слова могут переводиться на английский язык. Потому используя подобные программы необходимо следить за их работой.
Keyboard Ninja
Ещё одна известная программа — Keyboard Ninja. Утилита имеет множество настроек, в которых можно заблудиться. Однако программа довольно легко настраивается «под себя», если привыкнуть. Основные возможности похожи на аналоги: транскрипция текста, автоматическая замена раскладок, собственные горячие клавиши, исправление опечаток при наборе слов и многое другое.



