Что делать если пропала языковая панель в windows
Содержание:
- Если не удалось обнаружить, то придется создавать
- Запускаем пропавшую языковую панель Windows 7 с помощью реестра
- Добавляем файл языковой панели в автозагрузку
- Способ №1. Сворачивание языковой панели
- Как вернуть языковую панель, если она пропала?
- Добавление в автозагрузку
- Откат до точки восстановления
- Добавляем файл языковой панели в автозагрузку
- Восстановление языковой панели в Windows XP
Если не удалось обнаружить, то придется создавать
Вам понадобится ветка реестра под названием Run. Щелкните по нему правой кнопкой мыши и перейдите к созданию элемента. Вы создадите запасной параметр. Вы уже знаете, как это будет называться.
На новообразованной строке традиционно используются сервисы мыши, раздел для изменений. Появится окно, в котором необходимо указать следующий путь: C: Windows system32 ctfmon.exe “, и подтвердить действие соответствующей кнопкой.
Все это способы вернуть языковую панель в случае утери. Универсального метода не существует. В случае неудачи с первым обязательно поможет второе. Все методы подробно описаны и вопросов возникнуть не должно. Если так получится, что ни одно из описанных вещей вам не подходит, то поистине кардинальные действия могут вам помочь.
Если языковая панель Windows 7 не отображается, вы можете включить ее через реестр. Однако этот вариант больше подходит для опытных пользователей.
Нажимаем комбинацию Windows + R. Откроется окно системной утилиты «Выполнить», в котором вводим команду для запуска редактора реестра «regedit».

Затем перейдите в папку «Выполнить», расположенную в ветке:
HKEY_CURRENT_USER Программное обеспечение Microsoft Windows CurrentVersion

Он должен содержать строковый параметр «CTFMon» с зарегистрированным для него значением «C: Windows system32 ctfmon.exe». Если параметр отсутствует, его нужно создать вручную. Для этого выполняем ряд последовательных действий:
- Щелкните правой кнопкой мыши папку «Выполнить» и выберите «Создать строковый параметр».
- Назовем параметр CTFMon (это процесс, который управляет раскладкой клавиатуры).
- Щелкните CTFMon и выберите «Изменить».
- Вводим значение C: Windows system32 ctfmon.exe, нажимаем «ОК» и перезагружаем систему, после чего отобразится языковая панель.
Будьте осторожны при изменении этого параметра.
Что сделать, чтобы значок языковой панели присутствовал всегда
В режиме рабочего стола щелкните правой кнопкой мыши панель инструментов (т. Е. Нижнюю панель, где отображаются значки запущенных приложений). Откроется небольшое меню, в котором в столбце «Область уведомлений» нажмите кнопку «Настроить».

Затем выберите «Всегда показывать все значки и уведомления на панели задач» и нажмите «ОК».
Однако обратите внимание, что при этом не только включается отображение языковой панели, но и становятся видимыми значки, такие как «Центр обновления Windows», «Исправить проблемы с ПК» и т.д
Если не отображается «Язык и региональные стандарты»
Вы также можете открыть эту панель настроек с помощью системной служебной программы «Выполнить». Нажмите Windows + R и введите команду «intl.cpl».

Затем повторяем все действия, описанные в первом способе.
Смена языка при помощи программы PuntoSwitcher
Это последний способ вернуть языковую панель в Windows 7, но только с помощью сторонней утилиты
PuntoSwitcher автоматически изменяет раскладку клавиатуры в операционной системе Windows и, что более важно, исправляет тарабарщину, такую как «ghbdtn», на желаемое «привет». Он бесплатен для некоммерческого использования и принадлежит непосредственно поисковой системе Яндекс
Поэтому во время установки вам будет предложено установить расширения этой поисковой системы и соответствующий браузер. Если вы не хотите ничего из этого делать, просто снимите все три флажка.
Punto Switcher работает параллельно со стандартной языковой панелью, поэтому вы можете отображать два значка переключения языка одновременно.
![]()
Чтобы этого не произошло, делаем то же, что и в первом способе, только вместо «Прикреплено к панели задач» выбираем «Скрыть». В настройках программы также можно изменить комбинацию для смены языка и настройки других горячих клавиш.
Это, пожалуй, все. Надеемся, что после прочтения этой статьи у вас не возникнет вопросов, как установить русский язык или как восстановить языковую панель, если она внезапно исчезла. При правильном использовании компьютера он всегда будет виден там, где это необходимо.
Запускаем пропавшую языковую панель Windows 7 с помощью реестра
Если предыдущий способ вам не помог и проблема «пропала языковая панель» все так же маячит перед глазами, то стоит узнать о том, что за отображение панели в Windows 7 отвечает ни что иное, как процесс «ctfmon», расположенный по адресу «C:\WINDOWS\System32\ctfmon.exe». Так, что если он не запущен, то вы ничего не увидите в системном трее. Его можно запускать как вручную, так и при старте Windows. О последнем, а именно автозагрузке, и пойдет речь.
Примечание: В данном способе вам потребуется использовать реестр Windows, поэтому если вы еще не знакомы с базовыми операциями реестра, то советую ознакомиться, несмотря на то, что в самой инструкции все описано.
1. Откройте редактор реестра Windows. Для этого в поисковой строке меню Пуск введите «regedit» (без кавычек) и нажмите Enter.

2. В открывшемся окне, перейдите к ключу «HKEY_CURRENT_USER\Software\Microsoft\Windows\CurrentVersion\Run». Затем посмотрите в его правой части наличие параметра с названием «CTFMon» и значением «C:\Windows\System32\ctfmon.exe». Если такого параметра нет, то его необходимо создать. Для этого щелкаете правой кнопкой мыши на свободной области в правой части и выбираете создать строковый параметр, где указываете соответствующие название и значение
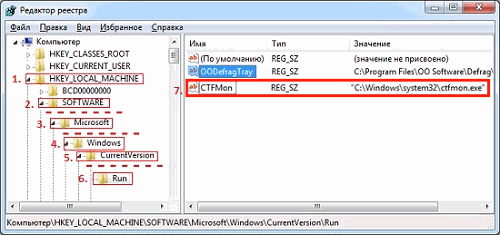
3. После этого необходимо перезагрузить систему. Языковая панель должна появиться. Если этого не произошло, то стоит еще раз пройтись способом с региональными настройками, так как они могли не примениться
Как видите, инструкция небольшая, но все же требует от вас знания некоторых технических особенностей. Если ничего не помогло, то дополнительно советую почистить реестр Windows. Дело в том, что иногда из-за сбоев в последнем могут возникать ошибки в системе, кроме того это просто полезно для повышения общей производительности. Так же стоит упомянуть, что некоторые вирусы и трояны заменяют системные файлы, поэтому позаботьтесь о том, чтобы у вас стоял хороший антивирус.
И на закуску видео о том, как восстановить пропавшую языковую панель в Windows 7 буквально за 5 минут.
- Как узнать Mac адрес компьютера
- Как отформатировать флешку?
Добавляем файл языковой панели в автозагрузку
Панели языка в системе соответствует исполняемый файл под названием ctfmon.exe. Как правило, он начинает работать сразу после загрузки «операционки». Однако по разным причинам (из-за сбоя в системе, неудачного обновления ОС, неосторожных действий юзера на ПК, наличия вирусов и т. д.) процесс может начать функционировать неправильно.
Если вы заметили, что панель языка не появляется после полной загрузки ОС, добавьте указанный файл в перечень автозагрузок. Сделать это можно двумя методами: ручное добавление в системный каталог «Автозагрузка» либо использование «Редактора реестра».
Папка «Автозагрузка»
Чтобы указанный ранее файл оказался в каталоге «Автозагрузка», выполните такие шаги:
- Раскройте главную страницу «Проводника» через ярлык «Этот компьютер» на «Рабочем столе» или в системном меню «Пуск». Выберите локальный диск, на котором у вас инсталлирована «операционка». Подсказка — значок Windows рядом с изображением самого диска.
- Запустите на этом диске каталог Windows, а в нём папку System 32.
- Если эти папки вы не видите либо они не доступны для запуска, откройте к ним доступ следующим образом: на панели «Поиск» введите запрос «показ скрытых папок». В результатах выберите указанный раздел «Панели управления».
- Прокрутите страницу в маленьком окне и поставьте значение «Показывать скрытые папки и файлы». Примените изменения и закройте окно.
- В каталоге System32 ближе к началу списка находится исполняемый файл панели языка — ctfmon с форматом exe. Отыщите его.
- Кликните по нему правой клавишей и выполните действие копирования.
- Теперь перейдите в том же «Проводнике» по следующей директории на системном диске: «Пользователи» (Users) — папка с названием вашей учётной записи на ПК — AppData — Roaming — Microsoft — Windows — «Главное меню» — «Программы» — «Автозагрузка».
- В последнем каталоге щёлкните правой клавишей по пустому полю и выполните действие вставки ранее скопированного файла. Здесь нужно отметить, что копировать нужно только сам документ, а не ярлык к нему. В противном случае метод не сработает.
- Когда системный документ окажется в каталоге, закройте все окна и перезагрузите «операционку». Теперь панель с языком будет постоянно появляться после каждой загрузки системы.
С помощью «Редактора реестра»
Данная процедура добавления файла в «Автозагрузку» подойдёт уже более опытным юзерам, так как здесь нужно изменять важную базу данных «Виндовс» под названием «Реестр», используя интерфейс его редактора:
- Чтобы система открыла интерфейс редактора, запустите команду regedit в окошке «Выполнить» (Win + R).
- Разрешаем «Редактору реестра» делать изменения в «операционке».
- Перед выполнением операции сохраните копию реестра на случай неудачного его изменения. В меню «Файл» кликните по действию «Экспорт».
- Дайте имя копии и сохраните его в месте, которое сможете запомнить.
- Раскройте вторую главную ветку HKEY_CURRENT_USER в левой области интерфейса, а в ней каталог под названием Software.
- Перейдите по следующей директории на той же древовидной панели: Microsoft — Windows — CurrentVersion — Run.
- В разделе Run, который и соответствует папке «Автозагрузка», щёлкните правой клавишей мышки по пустому полю, а в меню для создания записей нажмите на вторую строчку «Строковый параметр».
- Назовите запись любым именем, можно дать название LanguageBar, чтобы отличать её от других параметров в списке.
- Щёлкните по записи быстро два раза. Вставьте в пустую строку для значения следующее: ”ctfmon”=”CTFMON.EXE”.
- Также может подействовать простой локальный адрес файла ctfmon на ПК — C:\Windows\system32\ctfmon.exe. Можете написать и его. Закройте редактор, сделайте тут же перезапуск «операционки» и посмотрите, появилась ли панель языка в правом нижнем углу дисплея.
Создадим файл реестра
Изменение параметров реестра и добавление новых записей возможно и без запуска интерфейса редактора. Если вы новичок, попробуйте выполнить следующие действия:
- Создадим текстовый файл — для этого используйте любой редактор текста на ПК («Блокнот», Microsoft Word и т. д.). Вставьте следующий текст: Windows Registry Editor Version 5.00 «CTFMON.EXE»=»C:\\WINDOWS\\system32\\ctfmon.exe».
- Сохраняем документ в удобном месте, например, на «Рабочем столе».
- Кликаем теперь по файлу правой клавишей и выбираем действие «Переименовать».
- Вместо txt или docx (в зависимости от того, какую программу использовали), пишем формат reg.
- Сохраняем изменения — кликаем по «Да».
- Документ сразу поменяет свою иконку на значок реестровой записи. Щёлкаем по нему снова правой клавишей мышки.
- Выбираем строчку для запуска файла с правами администратора. Подтверждаем выполнение операции и ждём её завершения.
Способ №1. Сворачивание языковой панели
Прежде чем раньше времени паниковать, посмотрите внимательно на экран вашего компьютера. Возможно, языковая панель пропала только лишь с панели задач, а не пропала вовсе. Она выглядит вот так.

Если вам удалось её обнаружить, и вы хотите вернуть её на панель задач, где она была раньше, то проделайте следующие шаги:

Если расположение языковой панели на каком-нибудь другом месте на экране показалось вам более удобным, чем на панели задач, то вы в любой момент можете изменить это. Для этого щёлкните правой клавише мыши на значок языка, затем левой кнопкой мыши на Восстановить языковую панель. Теперь вы можете переместить эту панель на любое место на экране, передвигая её нажатием левой клавиши мыши, предварительно наведя курсор на левый угол. Данная панель будет отображаться поверх всех остальных окон.
В случае если вами не была обнаружена языковая панель на экране, то самое время перейти к следующим способам.
Как вернуть языковую панель, если она пропала?
Рассмотрим все варианты, которые помогут вернуть работу в привычное русло.
1. Если языковая панель была выключена случайно, то вернуть ее можно нажав правую кнопку мыши на панели инструментов. Для щелчка нужно выбрать пустое место.
Далее, в открывшемся меню, необходимо выбрать пункт Панели. В следующем открывшемся окне с меню, Вы выбираете пункт Языковая панель, щелкаете левой кнопкой мыши, для появления галочки.
Этот метод является самым простым и действенным, обычно выполнения описанных действий вполне достаточно, чтобы вернуть языковую панель в привычное место, однако если этого не произошло, попробуйте воспользоваться следующим способом.
2. Языковая панель в операционной системе Windows работает благодаря специальному приложению «ctfmon.exe», которое находится в папке «System32». Суть проблемы заключается в том, что реестр может сбросить настройки приложения панели, вследствие чего она просто не запустится.
Для начала перейдем в настройки системы. Нажимаем «Пуск», затем выбираем «Выполнить» и набираем команду «msconfig» и «ОК».
В итоге у Вас откроется вот такое окно, в котором следует перейти в раздел «Автозагрузка» и ищем приложение «ctfmon.exe». Если данное приложение отсутствует, то это означает, что языковая панель пропала именно по этой причине.
Решить проблему довольно просто – Вам необходимо установить будет создать специальный файлик, при помощи которого в реестр системы будут внесены все необходимые изменения в вашу пользу.
Вам нужно будет открыть текстовый редактор блокнот и набрать вот такой код, как показано на рисунке ниже.
После этого Вам нужно будет сохранить свой файлик с расширением .reg. Называете его любым именем и ставите точку, а затем пишите reg, после чего нажимаете «Сохранить» можно на рабочем столе.
В итоге файлик будет выглядеть таким образом.
Вообще если Вам лень набирать весь этот код, и Вы к тому же затрудняетесь сохранять его, можете скачать уже готовый файлик, я его специально подготовил для Вас.
Вот Вам ссылка готового файла
Далее Вам остается лишь запустить данный файл, для этого дважды кликните по нему левой кнопкой мыши. В результате откроется диалоговое окно, в котором следует нажать «Да» и «ОК».
В завершении останется, только перезагрузить компьютер и панелька появиться на своем привычном месте.
3. Как быть если выше перечисленные способы не помогли вернуть языковую панель? В этом случае необходимо сделать следующее. Откройте «Панель управления» и перейдите в раздел «Язык и региональные стандарты».
Затем переходим во вкладку «Подробнее» и убеждаемся, чтобы в разделе «Установленные службы» отображались несколько языковых стандартов.
Поскольку для корректной работы языковой панели должны быть указаны несколько языковых стандартов. К примеру, в своем арсенале я использую четыре языковых стандарта.
Далее Вам нужно будет перейти в раздел «Языковая панель» и убедиться, чтобы настройки были следующие, как показаны на рисунке ниже.
Во вкладке «Дополнительно» должно быть именно так
В завершении, Вам остается лишь сохранить заданные параметры и выполнить перезагрузку своего компьютера. После перезагрузки языковая панель будет отображаться на своем месте.
4. Обычно один из перечисленных выше способов обязательно решает проблему с языковой панелью и восстанавливает ее положение на прежнем месте и функциональность ее работы. Но если этого не произошло, то Вы можете решить проблему путем установки на ваш компьютер специальных программ, которые создают собственную языковую панель вместо стандартной панели «Windows».
Вообще можно отметить, что таких программ довольно-таки много, скачать и установить их можно абсолютно бесплатно.
Еще одна популярная программа для создания языковой панели – «Key Switcher». Она также предназначена для автоматического переключения языка клавиатуры. В своем функционале поддерживает множество разных языков.
После установки, программа автоматически добавляется в автозагрузку Windows. Преимуществом данной программы является ее постоянная функция отслеживания текста – если Вами будет произведён набор несвязных символов, «Key Switcher» сразу распознает эту ошибку и автоматически переводит ее на верный для созданной комбинации язык, например, с русского на английский и наоборот.
Завершая сегодняшнюю статью, я бы хотел сказать, что кроме перечисленных выше программ, существуют и другие варианты, подобрать которые Вы сможете самостоятельно. Однако принцип действия у всех будет примерно одинаковым, и все они отлично справляются с функцией создания языковой панели на вашем компьютере, что и является нашей конечной с Вами целью. На этом у меня все. Всем до встречи в следующей статье. Пока-Пока!
Добавление в автозагрузку
Обеспечивает отображение кнопки переключения раскладки компонент «ctfmon.exe». По умолчанию оно включено и всегда находится в автозагрузке. Но бывает и так, что по каким-то причинам оно оказывается изъятым из автозагрузки. И тогда на компьютере пропадает значок языка.
Как восстановить переключатель языков в панели задач? Просто вернуть «ctfmon.exe» в автозагрузку. Для этого необходимо будет произвести некоторые манипуляции. Они просты и не вызовут проблем даже у новичков.
- Запускаем «Проводник Windows» и перемещаемся в системный каталог. Там ищем папку «System32» и щелкаем по ней.
- Далее ищем исполняемый файл с именем «ctfmon.exe», кликаем по файлу мышью (ПКМ) и жмем «Копировать».
- Теперь в том же «Проводнике» переходим по пути «С:/Users/Имя Пользователя/AppData/Roaming/Microsoft/Windows/Главное меню/Программы/Автозагрузка».
- Жмем ПКМ по любому месту и кликаем «Вставить». Данная операция поместит компонент в папку и заставит его стартовать вместе с Windows.
Остается только перезагрузить компьютер. Вот так поступают в том случае, если пропал значок раскладки клавиатуры с панели задач. После рестарта компьютера или ноутбука он должен появиться. Но этот способ не всегда срабатывает. Поэтому имеется альтернативный.
Важно! Если на компьютере установлено последнее обновление Windows 10 (то самое, которое удаляло файлы юзера), то данный способ не сработает, так как в составе операционной системы папки «Автозагрузка» нет по указанному пути. В этом случае придется использовать альтернативные варианты, если на панели задач нет значка языка
Также в некоторых случаях «Защитник Windows» может блокировать действия пользователя. Дело в том, что манипуляции производятся с системными каталогами. А Центр безопасности Windows такого не терпит. Поэтому лучше выключить штатный антивирус вообще. Все равно никакого толку от него нет.
Откат до точки восстановления
Если ни одно из разобранных решений вам не помогло, попробуйте один из крайних методов — откат системы до точки восстановления. Данный способ будет эффективен, если панель с текущим языком исчезла после очередного обновления «операционки» — возможно, процесс прошёл не самым удачным образом. Обязательным для данного решения является наличие хотя бы одной точки на ПК (сохранённого состояния компьютера на определённый момент времени). Рассмотрим, как использовать точку:
Видео: как использовать контрольную точку для восстановления состояния «Виндовс»
Вернуть панель с языком на своё законное место можно несколькими способами: изменить настройки на «Панели управления» либо в «Параметрах», добавить к перечню загрузок файл ctfmon.exe, а также переустановить имеющиеся языки. Учтите, что причиной исчезновения может быть вирус, работающий в фоновом режиме в вашей системе. Простое изменение настроек можно считать в этом случае лишь временным решением — вам нужно вылечить систему и восстановить системные файлы. Если панель пропала из виду после обновления ОС, сделайте откат с помощью восстановления до точки.
29.11.2018
Иногда в работе windows 10 происходит сбой в результате которого исчезает языковая панель. Хотя эта ошибка не критичная, но она может повлечь некие неудобства. В этом руководстве мы покажем несколько способов возвращения языковой панели на своё законное место.
Заметим, что часто причиной исчезновения языковой панели является её случайное перемещение. Сверните все окна и внимательно осмотрите рабочий стол и панель задач. Если языковая панель действительно была перемещена, то просто верните её обратно.
Также стоит попробовать перезагрузить компьютер. Возможно после перезагрузки всё станет на свои места.
Добавляем файл языковой панели в автозагрузку
Панели языка в системе соответствует исполняемый файл под названием ctfmon.exe. Как правило, он начинает работать сразу после загрузки «операционки». Однако по разным причинам (из-за сбоя в системе, неудачного обновления ОС, неосторожных действий юзера на ПК, наличия вирусов и т. д.) процесс может начать функционировать неправильно.
Если вы заметили, что панель языка не появляется после полной загрузки ОС, добавьте указанный файл в перечень автозагрузок. Сделать это можно двумя методами: ручное добавление в системный каталог «Автозагрузка» либо использование «Редактора реестра».
С помощью «Редактора реестра»
Данная процедура добавления файла в «Автозагрузку» подойдёт уже более опытным юзерам, так как здесь нужно изменять важную базу данных «Виндовс» под названием «Реестр», используя интерфейс его редактора:
Создадим файл реестра
Изменение параметров реестра и добавление новых записей возможно и без запуска интерфейса редактора. Если вы новичок, попробуйте выполнить следующие действия:
Восстановление языковой панели в Windows XP
Прежде, чем перейти к способам восстановления, давайте немного углубимся в устройство Windows и попытаемся выяснить, что именно обеспечивает отображение языковой панели. Итак, среди всех системных приложений в XP есть и такое, которое обеспечивает ее отображение — Ctfmon.exe. Именно оно и показывает нам, какой сейчас язык и раскладка используются в системе. Соответственно, за запуск приложения отвечает определенный ключ реестра, который содержит необходимые параметры.
Теперь, когда мы знаем «откуда ноги растут», можем приступать к устранению проблемы. Для этого мы рассмотрим три способа – от самого простого до более сложного.
Способ 1: Запуск системного приложения
Как было сказано выше, за отображение панели языков отвечает системное приложение Ctfmon.exe. Соответственно, если у вас не отображается она, то нужно запустить программу.
- Для этого кликаем правой кнопкой мышки по панели задач и в появившемся контекстном меню выбираем «Диспетчер задач».
Далее заходим в главное меню «Файл» и выбираем команду «Новая задача».
Если, например, в следствии действия вирусов файл ctfmon.exe отсутствует, то его необходимо восстановить. Для этого нужно выполнить всего несколько действий:
- Вставить установочный диск с Windows XP;
- Открываем командную строку ( Пуск/Все программы/Стандартные/Командная строка );
- Вводим команду
Нажимаем Enter и дожидаемся окончания сканирования.
Данный способ позволит восстановить удаленные системные файлы, в том числе и ctfmon.exe .
Если у вас по какой-либо причине нет установочного диска Windows XP, то файл языковой панели можно скачать с интернета или же с другого компьютера с той же операционной системой.
Зачастую, этого достаточно, чтобы вернуть языковую панель на свое место. Однако, если это не помогло, тогда переходим к следующему методу.
Способ 2: Проверка настроек
Если системное приложение запущено, а панели по-прежнему нет, тогда стоит посмотреть настройки.
- Заходим в меню «Пуск» и кликаем по строке «Панель управления».
Находим пиктограмму «Язык и региональные стандарты» и кликаем по ней пару раз левой кнопкой мыши.
Открываем вкладку «Языки» и кликаем по кнопке «Подробнее…».
Теперь на вкладке «Параметры» проверяем, чтобы у нас было как минимум два языка, поскольку это обязательное условие для отображения панели языков. Если у вас один язык, тогда переходим к пункту 6, в противном случае этот шаг вы можете пропустить.
Добавляем еще один язык. Для этого нажимаем кнопку «Добавить»
в списке «Язык ввода» выбираем нужный нам язык, а в списке «Раскладка клавиатуры или метод ввода (IME)» — соответствующую раскладку и нажимаем кнопку «ОK».
Нажимаем кнопку «Языковая панель…»
и проверяем, отмечен ли флажок «Отображать языковую панель на рабочем столе» галочкой. Если нет, то отмечаем и нажимаем «ОК».
На этом все, теперь панель языков должна появиться.
Но бывают и такие случаи, когда требуется вмешательство в системный реестр. Если все вышеперечисленные методы не дали результатов, тогда переходим к следующему варианту решения проблемы.
Способ 3: Исправления параметра в системном реестре
Для работы с реестром системы существует специальная утилита, которая позволит не только просмотреть записи, но и внести необходимые корректировки.
- Открываем меню «Пуск» и кликаем по команде «Выполнить».
В появившемся окне вводим следующую команду:
Теперь, в окне редактирования реестра раскрываем ветки в следующем порядке:
HKEY_CURRENT_USER /Software /Micrоsоft /Windоws /CurrеntVersion /Run
Теперь проверяем, есть ли параметр «CTFMON.EXE» со строковым значением C:WINDOWSsystem32ctfmon.exe . Если такового нет, то его необходимо создать.


