Как восстановить удаленные закладки в google chrome: все способы
Содержание:
- Способ № 2
- Способ 4: Замена файла закладок
- Удаленные закладки
- Почему пропадают
- На компьютере
- Как происходит синхронизация
- Открытие истории
- Файлы с данными
- Восстановление закладок :
- Как открыть последнюю закрытую вкладку
- Как восстановить закладки в «Google Chrome»?
- Возвращение старого табло
- Как восстановить страницу через Историю
- Восстановление закладок через историю Google
- Восстановление визуальных закладок
Способ № 2
Перед выполнением инструкции отключите синхронизацию в Гугл Хроме. Всего три клика – и вы избежите возможной ошибки.
Зайти в «Настройки». В первом же разделе кликните по «Дополнительные настройки синхронизации».

Снять о и сохранить.

После этого можно переходить к следующим действиям:
- Перейти в проводник Windows (окно, в котором осуществляется переход по папкам) и открыть папку Default, как было описано в первом способе.
- Проверьте, есть у вас элементы Bookmarks и Bookmarks.bak. Bookmarks выступает как файл, в котором хранятся закладки, а Bookmarks.bak – вариант, в которой хранятся старые сайты.
- Перенести Bookmarks на Рабочий стол. Далее поменяйте название Bookmarks.bak., убрав расширение .bak. Таким образом, вы сделали актуальной старую версию закладок.
- Вернитесь обозреватель и настройте синхронизацию снова.
Способ 4: Замена файла закладок
Обычно Гугл Хром хранит две версии файла с закладками – старую и новую. В предыдущем решении мы восстанавливали первый, здесь же заменим его вторым.
- Для начала необходимо временно отключить синхронизацию данных в веб-обозревателе. Для этого выполните следующее:
- Через меню программы перейдите в «Настройки».

Под описанием своего аккаунта нажмите по надписи «Синхронизация сервисов Google».

Далее выберите пункт «Управление данными для синхронизации».

Установите маркер напротив параметра «Настроить синхронизацию».

Деактивируйте переключатель, расположенный напротив пункта «Закладки», после чего закройте веб-обозреватель.

С помощью системного «Проводника» перейдите в папку, где хранятся данные браузера. Не забудьте заменить имя пользователя на свое. C:\Users\User_Name\AppData\Local\Google\Chrome\User Data\Default
Проверьте, есть ли там файлы «Bookmarks» и «Bookmarks.bak». Первый содержит обновленную версию данных о закладках, второй – предыдущую.
Запомните этот нюанс, выделите их и скопируйте, а затем переместите в любое удобное место на компьютере.
Вернитесь в папку с данными веб-обозревателя, удалите файл «Bookmarks», а «Bookmarks.bak» переименуйте, удалив «.bak». После этого он будет восприниматься программой как актуальная версия закладок.

В Гугл Хром откройте «Настройки» и выполните действия, обратные тем, что указаны в первом шаге текущей инструкции, то есть включите деактивированный параметр синхронизации.

Снвоа запустите веб-обозреватель – закладки должны быть восстановлены.
Если это решение не сработает, верните оригинальные файлы «Bookmarks» и «Bookmarks.bak» в их изначальное расположение.
Удаленные закладки
Первая ситуация — это когда речь идет о только что удаленной закладке. Рекомендуется не открывать вновь браузер и не перезапускать его. Вместо этого проводится восстановление документа под названием Bookmarks.
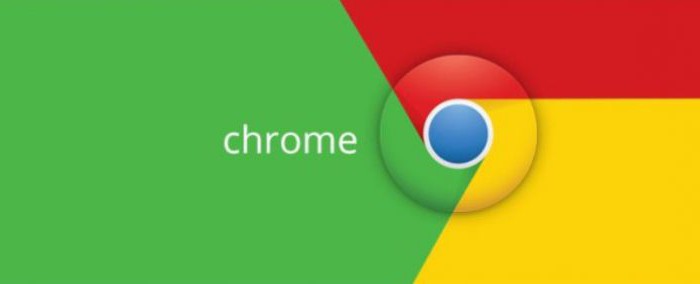
Как восстановить закладки в «Гугл Хром»? Для этого достаточно следовать инструкции:
- Открыть проводник Windows. Можно просто нажать на «Пуск».
- В строку поиска набрать: AppData/Local/Google Chrome/User Data/Default.
- Нажать на «Ввод» и осуществить поиск информации. Откроется окно, в котором будет множество документов.
- Отыскать Bookmarks и нажать по файлу правой кнопкой мыши.
- В появившемся меню выбрать пункт «Восстановить прежнюю версию».
На этом все действия заканчиваются. Подобный способ помогает в большинстве случаев. Но можно пойти иным путем.
Почему пропадают
Прежде чем восстановить избранные сайты, необходимо определить причину, по которой они исчезли. Их достаточно много и в большинство случаев сохраненные данные пропадают из-за действия самого пользователя.
К причинам удаления закладок в Chrome относятся:
- Переустановка программы, сопровождающаяся полным удалением временных файлов.
- Использование утилит, которые автоматически очищают память ПК, удаляя историю и другие данные браузера.
- Переустановка операционной системы ПК.
- Случайное удаление из списка во время работы в обозревателе.
- Сбои при сохранении записи в системный файл Bookmarks, отвечающий за информацию об избранных страницах, из-за повреждений жесткого диска.
На компьютере
Способ по экспорту всех закладок на персональный компьютер выглядит следующим образом:
Все в html файл
- Зайдем в раздел с настройками Яндекса. Для этого кликаем левой кнопкой мыши по трем линиям вверху страницы, а затем жмем на значок в виде шестеренки.
- После этого запустится меню браузера. Переходим в пункт «Закладки», который находится первый в списке среди всех разделов.
- Нас перебросит на страницу со всеми ранее сохраненными сайтами. Правее строчки «Панель закладок» находится иконка, которая с виду выглядит, как три точки, кликаем на неё ЛКМ.
- В выдвинувшемся окошке находим графу «Экспорт закладок в файл HTML».
- После этих действий откроется новое окно «Сохранить как». Там нужно будет выбрать место, куда будут экспортироваться все закладки из нашего браузера. Для удобства я выберу рабочий стол. Так же там можно будет изменить имя файла, поменяем его на «Все закладки».
- Как все сделали, кликаем левой кнопкой мыши на кнопку «Сохранить». Теперь на нашем рабочем столе, или в месте, куда вы выбрали экспорт данного файла, появится такой значок.
- Если нажать на него несколько раз левой кнопкой мыши, откроется страница в яндексе со следующим содержанием:
- Уже из этого окна можно будет перейти на любой сайт, который мы сохранили ранее. Щелкнем, например, на графу «Добро пожаловать ВКонтакте».
- Как видно из скриншота выше, мы легко смогли попасть на наш сохраненный сайт.
С помощью файла Bookmarks
Это был способ по сохранению всех закладок сразу. Теперь разберем файл, который сохраняет и запоминает все наши закладки. Называется он – Bookmarks. Благодаря данному файлу, можно будет перенести все наши старые закладки в браузер, после его переустановки. Файл Bookmarks возможно найти следующим образом: C:\Users\User\AppData\Local\Yandex\YandexBrowser
- Кликаем правой кнопкой мыши на ярлык Яндекс браузера. В самом низу появившегося окна будет пункт «Свойства». Жмем на него.
- В запустившемся окошке жмем на графу «Расположение файла».
- Откроется папка «Application». Нам она не нужна, поэтому перейдем в раздел «YandexBrowser». Делается это при помощи клика левой кнопки мыши на данную строку.
- После этого переходим в папку «User Data».
- Теперь в «Default».
- В данной папке и находится наш файл «Bookmarks», остается его теперь лишь найти. После нахождения его можно копировать и сохранить в безопасное место. А как браузер переустановлен, можно его загрузить в специальный раздел, и наши закладки вернутся на своё место.
Сохраняем одну закладку
Для того чтобы сохранить одну конкретную закладку в формате html на компьютере, воспользуемся следующим способом:
- Свернем браузер так, чтобы осталось видно кусочек свободного промежутка на рабочем столе.
- В левой части окна Яндекса кликнем левой кнопкой мыши на значок звездочки.
- После этого жмем на строчку «Панель закладок».
- Выбираем любую закладку, и зажимаем левую кнопку прямо на ней. Перетягиваем заметку на рабочий стол.
- Готово! Теперь на нашем рабочем столе будет отображаться закладка со страницей ВК в формате html.
- Если мы нажмем на неё несколько раз ЛКМ, то запустится ранее сохраненный нами сайт.
Как происходит синхронизация
Процесс выглядит так:
- Разверните дополнительное меню. Сверху тапните по «Синхронизация», выберите «Сохранить данные».
- Авторизуйтесь под личным аккаунтом: введите логин, почту, телефон и пароль.
- В строчке появится информация о времени последнего объединении данных браузера и аккаунта.
Параметры синхронизации
Пользователь может определить, какую именно информацию необходимо оставить:
- Откройте вспомогательное меню, щелкните по названию учетной записи. Там клацните по «Настроить синхронизацию».
- Откроется вкладка, можно «Отключить синхронизацию», произвести «Удаление сохраненных данных».
- Ниже, выбирают тип данных для переноса в аккаунт:
- «Закладки»;
- «Табло»;
- «Пароли»;
- «Расширения»;
- «История»;
- «Открытые вкладки»;
- «Данные автозаполнения»;
- «Настройки».
Открытие истории
Когда нужно восстановить не одну вкладку, а несколько или вы хотите открыть сайт, который посещали несколько дней, а то и недель назад, вам нужно открыть историю браузера (в некоторых браузерах она называется «Журнал»). Сделать это можно с помощью горячих клавиш «Ctrl» + «H» или «Ctrl» + «Shift» + «H». Также можно это сделать, используя меню настроек. Кнопка доступа к настройкам, практически во всех браузерах, находиться в правом верхнем углу, под кнопкой закрытия окна.
При использовании Internet Explorer необходимо нажать на кнопку с изображением звездочки с плюсом. После этого появится окошечко с тремя закладками, затем выбрать надпись «Журнал». Далее выбираем интересующий нас интервал времени и ищем нужную вкладку или же несколько вкладок. Нажимаем на название сайта или материала, страница автоматически открывается.
Google Chrome открывает свою историю посещений на отдельной новой странице, что очень удобно. Для этого нужно нажать значок «настройки» и выбрать в выпавшем окошке пункт «история». На открывшейся вкладке будут размещены в хронологическом порядке все открываемые вами сайты с учетом времени и даты. Также вверху станицы есть строка поиска по истории, что существенно упростит вам работу, но это поможет только если вы помните название закрытой вкладки.
Рис. 2 – История по посещенным страницам
Для открытия истории в Opera необходимо нажать на значок «Opera», после этого появится меню. Из появившегося списка выбрать пункт «История». Дальше все делается по аналогии с другими браузерами. Здесь также имеется окошечко поиска по истории.
Рис. 3 – Поиск по истории в Opera
Домашняя страница Firefox сама предлагает восстановить закрытые страницы. В правом нижнем углу установлена кнопка «Восстановить предыдущую сессию», вам нужно лишь нажать на нее. Если Firefox не является у вас домашней страницей, тогда можно зайти в меню «Журнал» и выбрать пункт «Восстановить предыдущую сессию».
В Яндекс Браузер присутствует элемент интерфейса позволяющий вывести список страниц, которые во время текущей сессии были закрыты. Для этого чтобы открыть его, нужно действовать, как описано в данной пошаговой инструкции:
- Открыть панель управления функциями веб-браузера, используя кнопку, которая находится с лева от кнопок «Свернуть» и «Закрыть».
- В появившемся меню находим раздел «История».
- В разделе «Недавно закрытые» видим список всех страниц, которые были закрыты в процессе работы.
Если вы не закрывали вкладку, а случайно или намерено открыли на ней другую страницу, достаточно нажать кнопку «Назад», это стрелочка направленная влево, располагается она слева от адресной строки практически во всех браузерах.
Рис. 4 – История в Google Chrome
Файлы с данными
Реализована еще 2 альтернативных варианта, как сохранить пароли и закладки, переустановив Яндекс Браузер.
Где находятся пароли
Чтобы найти документы:
- Используйте сочетания клавиш «Win+R», внесите appdata и жмите «ОК».
- Проследуйте по пути Local – Yandex – YandexBrowser – User Data – Default. Перенесите отсюда файлы, начинающиеся на Ya: Autofil Data, Credit Card, Passman Data. Отдельно скопируйте Passman Logs и Logss-journal.
- После переустановки, верните документы обратно с заменой их на новые.
Перенос сайтов
Сохраненные вебсайты переносят похожим образом:
- В «Настройках» переключитесь на вкладку «Закладки».
- В «Панель настройки» тапните по трем точкам и жмите на «Экспорт закладок в файл HTML».
- Укажите путь, куда поместить документ.
- Закончив с инсталляцией программы повторите операцию, только выберите «Импорт закладок в файл HTML».
Переустановка Яндекс.Браузера с сохранением паролей требует синхронизировать обозреватель с учетной записью Yandex.
Восстановление закладок :
Добрый день Не сделали резервную копию закладок, и переустановили виндоус, можно ли их как-нибудь вернуть
Здравствуйте! Подскажите, пожалуйста, как вернуть закладки, если муж переустановил все на ноутбуке, но не сохранил мои закладки? Помогите, пожалуйста!
Воспользуйтесь инструкция, которая есть в статье. Экспорт закладок должен вам помочь!
куда исчезли 8 визуальных закладок в хроме на странице запуска браузера? В один момент их просто не стало. Всё перерыл, это же такое то делается? Что это? Где они?
У меня свалились открытые вкладки в трех окнах браузера Chrome. Обычно после перезагрузки РС и открытии браузера Chrome, открывая новую вкладку, предлагает восстановить открытые ранее вкладки после некорректного завершения работы, но в данном случае такого предложения не поступило((( В моем аккаунте Google отражена информация о вкладках, открытых на одном из моих устройств(см.скрин) в количестве 387 — ИМХО это как раз и есть мои потерянные вкладки((( Как восстановить эти «потерянные» вкладки в браузер из сохраненного в Google в процессе последней синхронизации источника?
Как открыть последнюю закрытую вкладку
Существует несколько способов восстановления вкладки в браузере, все они гарантировано вернут страницу, которая была случайно закрыта:
- Одновременно зажать клавиши Ctrl + Shift + T. Чтобы правильно набрать эту комбинацию, нажмите сначала на клавиатуре кнопку Ctrl, затем не отпуская ее клавишу Shift и английскую букву Т (русскую Е). Повторяя комбинацию, можно вернуть несколько последних страниц из иерархии.
- Сочетание клавиш Alt + Стрелка влево
- Вместо комбинаций клавиш, можно использовать правую кнопку мыши (ПКМ): наведите курсор на верхнюю часть окна браузера, щелкните ПКМ, когда откроется контекстное меню, выберите пункт «Открыть закрытую вкладку».
- Каждый браузер имеет отдельное место, где хранятся все ранее просмотренные страницы за разные периоды времени, оно называется Журналом посещения либо Историей. Нужной страницы может не быть в Истории по двум причинам: если она была очищена, либо страницу просматривали в режиме инкогнито. В зависимости от браузера добраться к Журналу посещений можно разными способами, поэтому ниже указан свой алгоритм к каждой программе.
Google Chrome
Зайти в историю браузера Google Chrome можно с помощью сочетания клавиш Ctrl + H либо через кнопку настроек, которая представляет собой три вертикальные точки в правом верхнем углу окна программы. После выбора пункта «История» вас перенаправит на страницу, где собраны все сайты, которые были открыты за последнее время. Перечень отсортирован по дням, часам и минутам. Чтобы перейти на закрытую вкладку, щелкните по ней левой кнопкой мыши (ЛКМ).
Если нужную страницу не удалось найти, то воспользуйтесь поиском, который предусмотрен в истории. Он расположен сверху с соответствующем значком лупы и небольшим текстбаром. Введите туда ключевое слово и нажмите кнопку «Искать в истории». Если вы не помните точный падеж ключа, то можете написать только часть слова. Кроме ключевого слова или словосочетания, можно осуществлять поиск по названию сайта.
Яндекс Браузер
Если через сочетание горячих клавиш Ctrl + Shift + T вам не удалось вернуть закрытую вкладку, то на помощь придет История Яндекс Браузера. Чтобы быстро перейти на страницу раздела, нужно зажать клавиши Ctrl + H, еще можно щелкнуть ЛКМ на кнопку с тремя горизонтальными линиями, которая находится в правом верхнем углу программы.
В новой вкладке появится отсортированный по времени посещения список просмотренных страниц. Вернуть закрытый сайт можно вручную, найдя нужную запись в списке, либо воспользоваться поиском по истории, как и в случае с предыдущим браузером. Осуществлять поиск можно также по ключевым словам и названию (частью названия) сайта.
Opera
Все ранее посещенные и случайно закрытые вкладки хранятся в истории браузера Opera. Перейти туда можно нажав кнопку «Меню» в верхнем левом углу окна программы. Для перехода на нужный сайт кликните ЛКМ на соответствующую строку в списке. Разработчиками браузера Opera тоже предусмотрен поиск по истории. Для этого нужно вписать ключевое слово в текстбар с надписью «Искать в истории».
Mozilla Firefox
Ранее закрытые страницы в браузере Mozilla Firefox можно вернуть через журнал. Для этого в окне программы нужно нажать на значок из трех горизонтальных линий, затем выбрать пункт «Библиотека» и «Журнал». На экране появится список вкладок, которые были недавно закрыты. Чтобы вернуться на любую из них, нужно просто щелкнуть ЛКМ по строке с нужным сайтом. Для просмотра всех недавно закрытых вкладок, нажмите внизу списка «Показать весь журнал». На экране появится список всех адресов. Слева можно выбрать определенную дату, а вверху предусмотрен удобный поиск по журналу.
Internet Explorer
В браузере Internet Explorer чтобы вернуть закрытые вкладки, кроме горячих клавиш Ctrl + Shift + T тоже используется журнал. Он находится под кнопкой с изображением звездочки в верхнем углу справа. Там хранятся все ранее просмотренные сайты в Internet Explorer. Для удобства пользователя вкладки отсортированы по дням. Порядок можно поменять, для этого можно выбрать другую сортировку в верхнем выпадающем списке.
Как восстановить закладки в «Google Chrome»?
Для того чтобы восстановить закладки в этом браузере не стоит выходить из аккаунта и перезапускать его. Во–первых, следует зайти в папку AppData\Local\Google\Chrome\User Data\Default под тем юзером, под которым Вы работаете в «Windows». Далее, необходимо найти файл – Bookmarks.bak. Это и есть файл резервного хранения. Браузер сохраняет его после открытия в том случае, если что-то изменяется в закладках. Также, данная папка имеет еще один файл Bookmarks. Данный файл является именно тем файлом, где хранятся все закладки. Он же меняется во время создания/удаления закладок. В том случае, если Вы, по каким-то причинам не успели перезагрузить браузер после того, как потеряли закладки, требуется лишь скопировать сам файл Bookmarks.bak и удалить расширение .bak, а после скопировать в папку AppData\Local\Google\Chrome\User Data\Default с заменой файлов. Далее, необходимо перезапустить браузер. После этого, все Ваши данные окажутся на месте!
Как восстановить закладки в Яндекс браузере?
Быстро и просто восстановить закладки в Я.браузере можно лишь из ранее сохраненной копии. Доступны два способа восстановления:1. Импорт из файла. Т.е. сначала мы экспортируем наши закладки в файл (файл сохраняем в надежное место). Чтобы экспортировать закладки нужно проделать следующий путь — Меню > Диспетчер закладок > Упорядочить > Экспортировать закладки. Если же с нашими закладками что-то случилось – мы восстанавливаем их при помощи импорта из файла.2. Импорт из облачного хранилища. Как только вы установили и начали использоваться Яндекс Браузер – в его настройках установите синхронизацию (согласование данных) с вашим аккаунтом на Яндекс. После того, как вы сделаете такую настройку – все ваши настройки (в том числе и закладки) будут сохранятся в облаке (на Яндексе). Если вы потеряете свои закладки или переустановите систему – вы сможете импортировать ваши закладки с яндекса, без особых проблем.Смотри наши инструкции по настройке девасов в ютуб!
Случайно закрытую вкладку, или удаленную закладку, можно запросто восстановить. Но, далеко не все пользователю умеют это делать. Сегодня я расскажу вам, как восстановить закладки в яндекс браузере. Ниже будут представлены различные инструкции, которые помогут справить с вашей задачей.
Возвращение старого табло
Вернуть визуальные закладки от старого Яндекса нельзя, но есть альтернатива — плагин «Визуальные закладки онлайн». Как с ним работать:
- Откройте главную страницу магазина плагинов для Chrome — https://chrome.google.com/webstore/. Введите название расширения в поисковую строку.
- Откройте второе дополнение с меньшим количеством отзывов. Клацайте по «Установить», всплывет сообщение, где повторно подтвердите действие щелчком по «Установить расширение».
- Автоматически откроется окно, где нужно «Разрешить обмен данными между расширением и специальным сервисом».
- Перейдите на новую страницу, тапните по иконке дополнения в трее. Появится аналог старого табло.
- Добавляйте ссылки на веб-ресурсы нажатием на «+», с последующим вводом адреса сайта и его короткого названия.
Кастомизация Google Chrome
Поскольку вернуть старую версию табло в Яндекс Браузер невозможно, юзеры пользуются его аналогами:
- Установите Гугл Хром. Тапните по этой гиперссылке и жмите «Установить» и «Установить расширение» — найти это расширение, воспользовавшись поисковой строкой, невозможно.
- Откройте новую вкладку — вместо нее появится табло от Яндекса с крупными ярлыками визуальных закладок и возможностью добавить новые.
Вернуть визуальные закладки в Yandex.Browser возможно — это касается как утраченных ярлыков, так и аналогов старого табло.
Как восстановить страницу через Историю
Предыдущий способ подходит, если нужно срочно вернуть только что нечаянно закрытые страницы. А что делать, если надо восстановить старые вкладки?
Как раз для этого в браузере есть специальное место, где хранятся просмотренные на компьютере сайты. Называется оно История или Журнал. Там находятся все удаленные страницы не только из последнего сеанса, но и за предыдущие дни и даже недели.
Сайт может не сохраниться в Истории только по двум причинам: либо История была очищена, либо страницу открывали в режиме инкогнито.
Сейчас я покажу, как открывать сайты из Истории. Но так как у каждого браузера свои особенности, я написал для них отдельные инструкции. Щелкните по названию своей программы, чтобы быстро перейти к нужной информации.
Яндекс Браузер
Если через комбинацию клавиш не получилось вернуть закрытую вкладку в Яндексе, то на помощь придет История.
Чтобы зайти в Историю Яндекс браузера, нажмите сочетание клавиш Ctrl + H или щелкните мышкой по кнопке с тремя горизонтальными линиями.
В новой вкладке появится список всех страниц, которые раньше открывали на этом компьютере. Вверху будут недавно просмотренные сайты, а если опуститься ниже, покажутся страницы за предыдущие дни. Чтобы открыть нужный сайт, просто кликните по нему.
В ситуации, когда быстро найти вкладку не получается, воспользуйтесь поиском. Он находится в правом верхнем углу, над списком сайтов. Напечатайте туда ключевое слово и нажмите Enter.
На заметку: можно искать не только по целому слову, но и по части слова или по названию/адресу сайта.
Например, мне нужно найти сайт компьютерного обучения, который я когда-то отрывал. По слову «обучение» поиск ничего не выдал. Значит, нужно напечатать какое-то другое определяющее слово, например, компьютер или комп.
Google Chrome
Все вкладки, которые вы раньше открывали в Google Chrome, можно восстановить после закрытия. Они надежно хранятся в специальном отсеке под названием «История». Причем там находятся не только адреса, которые вы просматривали сегодня или вчера, но и неделю назад.
Зайти в Историю Хрома можно через сочетание клавиш Ctrl + H или через кнопку настроек – три вертикальные точки в правом верхнем углу программы.
В Истории показаны все сайты, которые открывали в Google Chrome за последнее время. Список отсортирован по дням, часам и минутам. Чтобы перейти на страницу, просто щелкните по ней мышкой.
Если найти нужный сайт не удается, то, чтобы восстановить вкладку, воспользуйтесь поиском.
Например, несколько дней назад я открывал инструкцию по входу в электронную почту. Но забыл, когда точно это было. В таком случае просто печатаю определяющее слово в строке «Искать в Истории». А еще лучше не целое слово, а его основную часть. В моем случае это «почт».
Кроме того, здесь можно искать и по адресу сайта. Достаточно напечатать лишь часть адреса и Гугл Хром покажет все совпадения.
Mozilla Firefox
В программе Мозила есть возможность вернуть последнюю вкладку даже после сбоя и перезагрузки компьютера. Для этого нажмите кнопку с тремя горизонтальными линиями в верхнем правом углу и выберите «Восстановить предыдущую сессию».
Другие ранее закрытые страницы можно вернуть через Журнал: → Библиотека → Журнал (пример 1, пример 2).
В окне появится список страниц, которые недавно открывали. Здесь же можно вернуть любую из них – достаточно просто по ней щелкнуть.
А чтобы посмотреть все недавно закрытые сайты, нажмите на «Показать весь журнал» внизу списка.
Откроется новое окно со списком адресов. С левой стороны можно выбрать дату. А вверху есть удобный поиск по журналу.
Opera и другие браузеры
Opera. Все страницы, которые вы раньше открывали в Опере, хранятся в Истории. Перейти в нее можно через кнопку Меню в верхнем левом углу программы.
Для поиска страницы используйте поле «Искать в истории» над списком сайтов. Напечатайте туда ключевое слово, и Опера покажет все страницы, в названии которых оно встречается.
Искать в Истории можно не только по названию статьи, но и по адресу сайта. Для этого наберите часть адреса, и программа покажет все подходящие варианты.
Internet Explorer. В Эксплорере для восстановления старых вкладок используйте Журнал. Находится он под кнопкой с изображением звездочки в правом верхнем углу.
В Журнале хранятся все сайты, которые вы раньше открывали в IE. Для удобства они рассортированы по дням. Но эту сортировку можно поменять, выбрав другой порядок из верхнего выпадающего списка (пример).
Safari. В браузере Сафари на Маке для отображения недавно закрытых сайтов щелкните правой клавишей мыши по кнопке, которая открывает новые вкладки. То есть по иконке со знаком плюс в верхнем правом углу программы.
Еще для возврата последних страниц можно использовать комбинацию клавиш Cmd + Shift + T или же Cmd + Z.
Восстановление закладок через историю Google
В истории браузера можно найти сайты, которые вы посещали в течение последних 3 месяцев (при условии, что История не удалялась пользователем). Конечно, адреса ресурсов и закладки – это не одно и то же, но часть информации восстановить получится.
Если, выполняя вход в Chrome, синхронизировать историю, в списке можно увидеть данные о просмотрах со всех устройств, с которых вы выходили в сеть.
Примечание. При открытии страниц браузера в режиме инкогнито адреса страниц не сохраняются.
Попасть в Историю Chrome можно:
Через меню браузера – оно откроется при нажатии на троеточие в правой верхней части программы. Журнал посещений доступен в разделе «История» (History).
Путем нажатия горячих клавиш «Ctrl» + «H» одновременно (для Windows).
При вводе в адресной строке chrome://history/ (нажать «Enter»).

Восстановление визуальных закладок
Часто пользователи сталкиваются с тем, что после очередного обновления браузера пропадают визуальные закладки. Это неприятно, ведь добавлять сайты с нуля сложно. Когда пропали закладки в Гугл Хром, как восстановить быстро и без потери личных данных? Для этого нужно будет выполнить следующее:
- открыть пустую страницу;
- ввести там новый адрес «chrome://flags/» и нажать клавишу «Enter»;

затем через строчку поиска найти пункт «Enable using the Google local NTP», рядом с ним поставить отметку.

Для полного завершения действий требуется заново запустить браузер. После визуальные закладки снова будут на местах.


