Как создать bat файл в windows 10
Содержание:
- Как работает bat файл
- Как перенести длинную строку?
- Перенаправление результата выполнения команды в документ
- Внешние команды
- Определение
- Как создать пакетный файл BAT для выполнения в командной строке CMD
- Запуск программ в bat-файлах с ключами
- Примеры bat файлов
- Запуск программ в файле bat и другие базовые команды
- Что такое bat и зачем это нужно?
- Как перенаправить стандартный вывод в файл?
Как работает bat файл
Простыми словами, в данный файл записаны команды для командной строки, которые
выполняются при нажатии на данный файл. С помощью bat файла мы и
будем реализовывать запуск программ и открытие ссылок. Но, прежде чем создавать
данный файл, давайте разберемся с программами, которые будем запускать.
- Определите те программы, которые вы хотите запускать.
- Найдите ярлык нужной вам программы, кликните по нему правой кнопкой мышки и выберите «Свойства».

Откроется окошко свойств, скопируйте путь из строки «Объект». Данный путь вам понадобится, когда будем создавать бат файл.

То же самое проделайте со всеми программами, которые хотите запускать. Сохраненные пути вы можете записать в текстовый документ.
Создание bat файла
Пути к программам мы сохранили, теперь перейдем к созданию
бат файла. Нажмите правой кнопкой мышки в любом пустом месте рабочего стола,
наведите мышку на пункт «Создать», выберите «Текстовый документ». Откройте
созданный документ.
Теперь будем писать команды.
Первая команда «start». После нее пробел.
Дальше вводим две кавычки, в которые ничего не
пишем. Опять пробел.
И вводим путь к одной программе из тех которые
мы выбрали
Обратите внимание, что путь должен быть в кавычках
В приведенном примере я указал путь к программе фотошоп, а у
вас будет свой путь и программа. Теперь перейдите на новую строку и введите
следующую программу по тому же шаблону: start “” «Путь к нужной программе».
Введите все нужные программы. Должно получиться примерно так:
В моем примере три программы, у вас столько, сколько
захотите.
После того, как мы прописали все команды, нажимаем на «Файл» > «Сохранить как».

В открывшемся окошке внизу в пункт «Имя файла» задайте свое название, и в конце поставьте точку и расширение «bat». Получиться так: «Ваше название.bat».

Нажмите «Сохранить».
После этого по указанному вами пути будет создан ваш bat файл.
Нажмите на него двойным щелчком левой кнопкой мышки и нужные вам программы
запустятся.
Как открывать сразу
несколько сайтов
Для открытия сайтов нужно просто после старта вводить не путь, как мы делали с программами, а ссылку на нужный сайт. Пример:
И также, как с программами вы можете создать несколько строк
с разными сайтами, которые будут открываться все вместе. Файл сохраняйте также,
как мы это делали с программами.
Вот и все, вы научились создавать bat файлы и можете запускать программы, открывать сайты. Надеюсь, что данная информация будет вам полезной. Прилагаю видео, о котором говорилось выше.
Поддержите блог, нажмите на кнопку соц. сети. Это помогает блогу в развитии. Спасибо!
P. S. А хотите стать невидимым в сети? Тогда данная заметка будет вам полезной.
Как перенести длинную строку?
Совет по поводу экранирующего символа ^ имеет еще одно применение: перенос строк. Я (как и многие из вас, наверное) люблю, чтобы любой исходный текст, который я пишу, выглядел красиво – даже *.bat-файлы. Одним из обязательных условий красоты и удобочитаемости кода для меня является его ширина: все строки должны умещаться в 78 столбцов. Можно поспорить по поводу числа 78, но в одном я непреклонен – ограничение на ширину текста кода должно быть, иначе это не код, а макароны.
Так вот долгое время *.bat-файлы портили мне жизнь тем, что иногда приходилось писать длинную строку – например, вызов какой-нибудь другой программы с кучей опций, и я не знал, что с этим делать. Происходило это нечасто, но всегда было неприятно. Но, к счастью, моя жизнь изменилась с тех пор, как я открыл для себя Супер-Символ ^:
packagebin.exe --recursive-search=yes --files-mask=exe,dll,pdb,obj ^
--archive-type=zip --archive-level=max --deliver-method=ftp ^
--deliver-target=ftp://ftp.site.com
|
Помните лишь, что чудо-символ должен быть последним в строке – скажите «Нет!» концевым пробелам.
Перенаправление результата выполнения команды в документ
В случае деятельности BAT файлов сложного типа способны возникнуть проблемы в плане того, насколько правильно функционирует система. Именно по этой причине применяется специальное средство – запись в специальный лог-файл. Это предусматривает возможность ознакомиться с документом в дальнейшем и провести анализ того, насколько правильно осуществлялось выполнение поставленных задач.
Чтобы выполнить перенаправление результата работы в специально предназначенный для этого документ, требуется создать файл BAT со следующими строками:
@echo off
echo Start %time%
echo Create test.txt
echo test>C:\test.txt
echo Copy Test.txt to Old_test.txt
copy C:\test.txt C:\Old_test.txt
echo Stop %time%
Необходимо подробнее разобрать, что именно выполняет указанный набор команд.
Первой строкой задается отключение вывода команд. Это позволит получить в лог-документе исключительно результаты осуществления.
Второй строкой указывается время, когда начал исполняться пакетный файл.
Третьей строкой указывается на то, что следующей командой будет создаваться текстовый документ test.txt.
Четвертая строка предназначена для того, чтобы непосредственно осуществить поставленную задачу. Следующим этапом производится запись в него одного слова – test.
Пятая строка проводит выдачу в лог-документ пояснение о том, что следующим этапом станет происходить копирование в иное место.
В шестой строке осуществляется непосредственное копирование C:\test.txt в файл C:\Old_test.txt. Можно говорить о том, что происходит создание копии документа, но с присвоением для него нового названия.
В заключительной строке указывается команда, которая предусматривается для указания времени действия пакетного документа. Аналогичные сведения можно получить в лог-файле.
Требуется рассмотреть дальнейшие возможности по модификации предложенного набора команд. Часто возникает запрос на выполнение хранения подобных документов в специально предназначенной для них папке. Каждый день должна производиться запись отчета с присвоением для него нового названия. Оптимальный вариант – это использование имени, состоящего из некоторого слова и автоматически добавляемой к нему текущей даты. Сам файл можно назвать 1.bat и сохранить.
Теперь создадим на диске папку LOG и полный путь к ней станет иметь указанный вид: C:\LOG. Следующим этапом происходит запуск команду установленного типа:
1.bat>C:\LOG\%date~-10%.txt
Когда в расположении документа предусматриваются пробелы, рекомендуется предусмотреть указанный момент и применять кавычки или специальный формат записи. Ниже указано два возможных варианта:
«C:\Program Files\1.bat»>C:\LOG\%date~-10%.txt
C:\Progra~1\1.bat>C:\LOG\%date~-10%.txt
Предполагается, что сразу после начала работы 1.bat в папке C:\LOG произойдет создание документа с названием, которое включает текущую дату. Именно указанный файл и требуется установить в качестве отчета о деятельности пакетного файла 1.bat. Если запустить рассмотренный BAT файл, то предполагается предоставление указанного далее результата:
Start 19:03:27,20
Create test.txt
Copy Test.txt to Old_test.txt
Скопировано файлов: 1.
Stop 19:03:27,21
Чтобы произвести перенаправление результатов работы bat-документа в лог-документа, следует применять специальный символ (>). Написание команды будет иметь представленный ниже вид:
Путь\ИмяФайла.bat>Путь\ИмяЛогФайла.txt
Некоторые вопросы касаются расширения, которое должно даваться лог-файлу. Оно может быть любым, в том числе являться страницей html. Последний вариант особенно удобен в том случае, когда выгрузка значений должна происходить на какой-либо сайт.
Внешние команды
- Exit используется для выхода из консоли DOS или (с опцией /b) только текущего bat-файла или подпрограммы.
- Ipconfig – это классическая консольная команда, которая выводит информацию о сети. Она включает MAC- и IP-адреса, и маски подсети.
- Ping пингует IP-адрес, отправляя к нему пакеты данных, чтобы оценить его удаленность и время ожидания (отклика). Также используется для задания паузы. Например, команда ping 127.0.01 –n 6 приостанавливает выполнение кода на 5 с.
Библиотека команд bat-файлов огромна. К счастью, в Сети есть множество страниц, в которых все они перечислены, наряду с переменными пакетного скрипта.

Определение
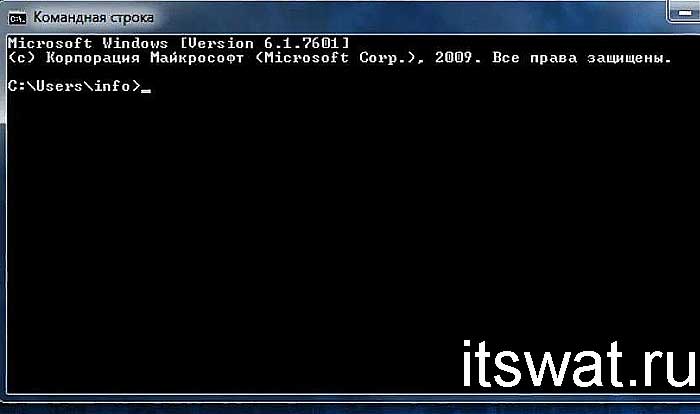
Командной строкой (cmd) называется программная оболочка, которая является обязательной составляющей операционной системы (ОС). Она организует прямую взаимосвязь между компьютером и пользователем. Также помогает решить некоторые дилеммы, связанные с общим функционированием ПК и отдельного софта.
Яркие примеры её применения таковы:
- Заражение компьютера вирусами или программами-вредителями.
- Неполадки в системных файлах.
- Восстановление Windows (на сленге пользователей – «винды»).
- Корректировка опций в играх.
В неё необходимо прописывать команды, чтобы реализовать те или иные задачи. На эту процедуру тратится существенно меньше времени, чем при работе с графическим интерфейсом.
Работать с ней требуется очень внимательно и осторожно. В прописанных командах не должно быть ошибок
Иначе можно получить совершенно неожиданные результаты, преобразующиеся в дальнейшем в проблемы.
Как создать пакетный файл BAT для выполнения в командной строке CMD

Batch (.bat) файл — это инструмент, который сэкономит вам не один десяток часов рабочего времени. Узнайте сейчас как использовать пакетный файл на практике.
Пакетный (BAT, batch) файл представляет собой инструмент, с которым сталкивался практически каждый пользователь Windows. Документ помогает выполнить ряд действий буквально парой кликов, а их список ограничивается лишь силой воображения и кодовым функционалом. Давайте разберем инструмент подробнее.
Что такое BAT файл?
Вы, должно быть, уже в курсе о существовании такой утилиты как “Командная строка” Windows, или CMD.
Она работает путем ввода команд в качестве входных данных и обрабатывает их, проводя нужные операции с компьютером.
Тем не менее, несмотря на всю полезность инструмента, командная строка устраивает далеко не всех. Сложность утилиты и высокий порог вхождения делают ее “последним средством спасения Windows”.
Доступные форматы BAT файла:
Вне зависимости от того какой формат выбран при создании документа, функции от этого не изменятся.
В чем польза bat файла?
Автоматизация. Если раньше вам приходилось долго и нудно “вбивать” сложные коды в окно командной строки, пришло время расслабиться! BAT файл экономит время пользователя не только при работе с CMD, но и при взаимодействии с другими системами ПК.
Например, вы можете запланировать выключение компьютера через определенный промежуток времени. Этот способ применения пакетного файла хорошо подойдет геймерам, ставящим установку игру на ночь.
Запланируйте отключение системы к моменту завершения установки и не опасайтесь за перерасход электроэнергии.
Если же вы разработчик программного обеспечения, обратите внимание на возможность автоматизации при установке вашего приложения. Таким образом повысится не только удобство для конечного пользователя, но популярность вашего софта
При создании BAT файла используется петля (for), условный оператор (if) и оператор управления (goto). Документ запускается либо с помощью командной строки, либо с помощью другого пакетного файла при использовании команды CALL.
Режимы BAT файла
Несмотря на то, что пакетный файл по умолчанию выполняет работу автоматически, вы можете настроить его так, что при выполнении конкретной операции он будет запрашивать подтверждение. Например, при вводе команды на отключение службы Windows, BAT файл спросит вас, уверены ли вы в своем решении. Этот режим называется интерактивным (interactive).
Другой режим называется пакетным (batch mode). Он работает в классическом стиле и самостоятельно выполняет запрограммированные функции.
Режимы пакетного файла:
- Интерактивный.Полуавтоматический режим. Программа может запрашивать подтверждение операций.
- Пакетный.Полная автоматизация работы.
Используйте разные режимы в зависимости от ситуации.
Как запустить BAT файл в Windows 10?
Основной способ запуска пакетного файла — двойной щелчок по его иконке. Тем не менее, вы можете его и открыть и другим методом — с помощью командной строки.
Чтобы открыть BAT файл с помощью командной строки, выполните следующее:
- Откройте директорию в которой лежит пакетный файл.
- Определите название файла.
- Откройте командную строку.
- Введите название документа с его расширением.Например: HelloWorld.bat
Способ запуска через командную строку приобретает ценность с ростом количества пакетных файлов. Если вы помните название и расширение нужного документа, вы откроете его даже когда забыли точную директорию.
Как создать BAT файл?
Эта тема разбита на 2 раздела, каждый из которых — ключевой при создании пакетного документа. Не зная основ и команд, нужных для формирования структуры, автоматизировать процесс работы невозможно.
Основы создания BAT файлов
Вы не сможете создать пакетный файл без изучения базовых команд. Каким бы он не был полезным и не помогал автоматизировать работу на ПК, непонимание основ станет серьезным препятствием. В этом разделе мы рассмотрим 5 базовых команд, которые вас в курс дела.
Базовые команды:
titleИспользуется для создания заголовка. Отображается в верхней части окна командной строки.
echoРежим вывода команд на экран. При включении, командная строка выведет на экран сообщение о совершенном действии. При отключении, соответственно, сообщения пропадут
Обратите внимание, что вам придется контролировать статус echo. Если команда активирована на строке 2 и вы решили отключить ее на строке 22, 20 промежуточных строк будут содержать включенный режим вывода команд.
pauseИспользуется для остановки процесса.
exitПозволяет закрыть командную строку.
clsИспользуется для очистки окна командной строки.
::
Запуск программ в bat-файлах с ключами
Программы в bat-файле можно не только запускать, но и устанавливать им дополнительные команды (ключи) запуска. Например, если запустить bat-файл с записью: start /?, он отобразит на DOS-экране список используемых с этим оператором ключей с необходимыми пояснениями.
 Запуск программ в bat-файлах с ключами
Запуск программ в bat-файлах с ключами
Пример используемых ключей, где: — minimize – ключ для минимизации программы после ее запуска, — hide_splash – ключ для сворачивания программы в трэй.
 Пример используемых ключей
Пример используемых ключей
Команда создания папки выполняется в bat с помощью оператора MKDIR (MD). Если запустить приведенный в примере bat-файл, он создаст четыре вложенные папки на диске С.
 Команда создания папки выполняется в bat с помощью оператора MKDIR
Команда создания папки выполняется в bat с помощью оператора MKDIR
Следующий пример – как открыть не один, а сразу несколько каталогов на диске С.
 Команда для открытия нескольких каталогов на диске С
Команда для открытия нескольких каталогов на диске С
Примеры bat файлов
С помощью пакетных файлов можно делать огромное количество различных действий, которые очень сложно/долго, а в некоторых ситуациях, просто невозможно выполнить без использования bat файлов, т.к. необходимо либо приобретать специальный софт под конкретную задачу (пример — массовая конвертация картинок в папке(ах) по ключу в названии, либо самостоятельно писать такую программу на каком-либо языке программирования, что сможет далеко не каждый, да и целесообразность этого, для разового действия минимальна. На нашем сайте есть несколько примеров использования пакетных файлов для решения специализированных задач, которые, возможно, смогут вам помочь.
- Как автоматизировать запуск bat-файлов
- Как автоматически ответить на запрос о подтверждении с помощью bat-файла
- Как выполнить цикл определенное число раз в bat-файле
- Как добавить комментарии в bat-файл
- Как дождаться появления определенного файла в папке с помощью bat-файла
- Как завершить процесс (программу) с помощью bat-файла
- Как запретить повторный запуск приложения с помощью bat-файла
- Как зациклить выполнение команды с помощью bat-файла
- Как из одного bat-файла запустить другой
- Как изменить IP адрес компьютера с помощью bat-файла
- Как изменить дату с помощью bat-файла
- Как изменить значение параметра в реестре с помощью bat-файла
- Как изменить название процессора в Windows с помощью bat-файла
- Как импортировать значения переменных реестра с помощью bat-файла
- Как использовать символ процента в bat-файле
- Как настроить кодировку шрифтов (исправить иероглифы, кракозябры) в bat-файле
- Как отключить вывод на экран команд при выполнении bat-файла
- Как отправить сообщение по сети из bat-файла
- Как переименовать файлы по маске с помощью bat-файла
- Как перенаправить результат выполнения команд в лог-файл с помощью bat-файла
- Как присвоить переменной значение из реестра с помощью bat-файла
- Как проверить наличие прав администратора с помощью bat-файла
- Как сделать автоматическое создание резервной копии данных с помощью bat-файла
- Как сделать резервную копию файлов с сервера FTP с помощью bat-файла
- Как сделать экспорт реестра с помощью bat-файла
- Как сменить аудио устройство по умолчанию с помощью bat-файла
- Как создать бекап на сервере с подстановкой даты в имя архива с помощью bat-файла
- Как создать папку с помощью bat файла
- Как создать папку с именем равным текущей дате с помощью bat-файла
- Как создать паузу перед выполнением следующей команды с помощью bat-файла
- Как создать файл с произвольным именем с помощью bat-файла
- Как удалить файлы определенного типа с помощью bat-файла
- Как узнать имя компьютера с помощью bat-файла
- Как узнать разрядность версии Windows с помощью bat-файла
Запуск программ в файле bat и другие базовые команды
В командном файле вы можете запускать любые программы и команды из этого списка: https://technet.microsoft.com/ru-ru/library/cc772390(v=ws.10).aspx (правда, некоторые из указанных могут отсутствовать в Windows 8 и Windows 10). Далее — лишь некоторые базовые сведения для начинающих пользователей.
Чаще всего бывают следующие задачи: запуск программы или нескольких программ из .bat файла, запуск какой-то функции (например, очистка буфера обмена, раздача Wi-Fi с ноутбука, выключение компьютера по таймеру).
Для запуска программы или программ используйте команду:
start "" путь_к_программе
Если путь содержит пробелы, возьмите весь путь в двойные кавычки, например:
start "" "C:Program Filesprogram.exe"
После пути к программе можно также указать параметры, с которыми она должна запускаться, например (аналогично, если параметры запуска содержат пробелы, возьмите их в кавычки):
start "" c:windowsnotepad.exe file.txt
Примечание: в двойных кавычках после start по спецификациям должно указываться имя командного файла, отображаемое в заголовке командной строки. Это необязательный параметр, но при отсутствии этих кавычек выполнение bat файлов, содержащих кавычки в путях и параметрах может пойти неожиданным образом.
Еще одна полезная возможность — запуск другого bat файла из текущего файла, сделать это можно с помощью команды call:
call путь_к_файлу_bat параметры
Переданные параметры при запуске можно прочитать внутри другого bat файла, например, мы вызываем файл с параметрами:
call file2.bat параметр1 параметр2 параметр3
В file2.bat можно прочесть эти параметры и использовать в качестве путей, параметров для запуска других программ таким образом:
echo %1 echo %2 echo %3 pause
Т.е. для каждого параметра мы используем его порядковый номер со знаком процента. Результатом в приведенном примере будет вывод в окно команд всех переданных параметров (команда echo используется для вывода текста в окно консоли).
По умолчанию, окно команд закрывается сразу после выполнения всех команд. Если нужно прочитать информацию внутри окна, используйте команду pause — она остановит выполнение команд (или закрытие окна) до нажатия любой клавиши в консоли со стороны пользователя.
Иногда, перед выполнением очередной команды нужно подождать некоторое время (например, до полного запуска первой программы). Для этого можно использовать команду:
timeout /t время_в_секундах
При желании, вы можете запустить программу в свернутом виде или развернутом видео с помощью параметров MIN и MAX перед указанием самой программы, например:
start "" /MIN c:windowsnotepad.exe
Для закрытия окна команд после выполнения всех команд (хотя, обычно оно и так закрывается при использовании start для запуска), используйте команду exit в последней строке. В случае, если консоль все равно не закрывается после запуска программы, попробуйте использовать такую команду:
cmd /c start /b "" путь_к_программе параметры
Примечание: в данном команде, если пути к программе или параметры содержат пробелы, могут быть проблемы с запуском, которые можно решить так:
cmd /c start "" /d "путь_к_папке_с_пробелами" /b имя_файла_программы "параметры_с_пробелами"
- https://itswat.ru/kak-sozdat-fajl-bat-na-windows-10/
- https://viarum.ru/kak-sozdat-bat-fayl-v-windows/
- https://remontka.pro/create-bat-file-windows/
Что такое bat и зачем это нужно?
Бат – это расширение файла (bat). Наверняка многие юзеры знают, что каждый файл имеет свое расширение. Это последняя строчка после точки в названии. Именно этот «хвостик» нужен для определения системой как музыка, видео, изображение или любой другой. Можете даже поэкспериментировать. Возьмите любую картинку и переименуйте вместе с расширением. Виндовс сразу оповестит, что вы изменяете расширение, и файл может не определяться системой. Согласитесь с запросом и увидите, что ваша картинка уже не отображается как изображение. Если переименовать как прежде, все снова восстановится. Если у вас не видны расширения, необходимо активировать эту функцию в проводнике, во вкладке «вид».
Для Windows бат – это файл с инструкциями на определенные действия, которые заложены в самом бат файле. Пустой файл формата бат запустится, но никаких действий выполнятся, не будет. Батник это набор инструкций для консоли Windows.
Как перенаправить стандартный вывод в файл?
Плоха та короткая программа, которая не стремится стать большой. К сожалению, это правило применимо и к командным файлам Windows тоже – иногда bat-файлы вырастают до довольно больших размеров. Если при этом результат выполняемых команд должен журналироваться, то все становится совсем плохо – почти каждая строка имеет хвостик типа
echo
Cleaning up the target directory >>%LOGFILE%
...
echoThe target directory has been cleaned >>%LOGFILE%
|
Гораздо проще было бы перенаправить стандартный вывод в файл, чтобы все команды echo и вообще, все, что выводится на экран, автоматически попадали в журнальный файл. Сделать это можно следующим образом (рассмотрим на знакомом примере генерации HTML-файла):
@echo off
set OUTPUT=out.html
if "%STDOUT_REDIRECTED%" == "" (
set STDOUT_REDIRECTED=yes
cmd.exe /c %0 %* >%OUTPUT%
exit /b %ERRORLEVEL%
)
echo^<html^>
echo^<head^>
echo^<title^>This is a greeting page^</title^>
echo^</head^>
echo^<body^>
echoHello World!
echo^</body^>
echo^</html^>
|
Здесь делается то же, что и раньше, но с перенаправлением стандартного вывода в файл out.html. Делается это простым способом – перезапуском сценарием самого себя. Сначала проверяется, не установлена ли переменная окружения STDOUT_REDIRECTED. Если она установлена, значит, сценарий уже перезапущен с перенаправленным выводом и можно просто продолжить работу. Если же переменная не установлена, то мы ее устанавливаем и перезапускаем скрипт (cmd.exe /c %0) с таким же набором параметров, что и исходная команда (%*) и перенаправленным в файл стандартным выводом (>%OUTPUT%). После завершения выполнения «перенаправленной» команды выходим.
Такое «единовременное» перенаправление имеет и еще один неочевидный плюс: файл открывается и закрывается только один раз, и всем командам и дочерним процессам передается дескриптор уже открытого файла. Во-первых, это чуть-чуть улучшит производительность (жизнь удалась – сроду бы не подумал, что буду когда-нибудь писать о производительности в bat-файлах). Во-вторых, это поможет избежать проблемы с невозможностью открыть файл для записи. Такое может случиться, если после выполнения одной из команд останется «висеть» какой-нибудь процесс. Он будет держать дескриптор интересующего нас файла и перенаправление вывода в этот файл для всех последующих команд провалится. Проблема может показаться надуманной, но однажды она украла у меня 2 часа жизни…


