Set
Содержание:
- Пример 1 – удаление старых архивов
- Как одновременно выполнить несколько команд в командной строке
- Запуск bat-файлов от имени администратора и по расписанию, скрытый запуск bat
- Организатор
- Как конвертировать .BAT-файл
- Горячие клавиши
- Как создать пакетный файл BAT для выполнения в командной строке CMD
- Встроенные команды
- Примеры
- Горячие клавиши
- Как создать BAT файл?
Пример 1 – удаление старых архивов
При архивировании чего-либо, многих интересует вопрос «Как удалять старые архивы за ненадобностью с помощью батника?». Например, все они лежат в одной папке и нужно удалять все архивы, которые старше 14 дней. После того как я почитал мануалы, полазил в Интернете, я могу предложить следующий способ.
Можно сделать так, что в папке с архивами будут храниться только определенное количество архивов, соответственно последних (т.е. как раз в нашем случае за последние 2 недели).
Это делается с помощью двух команд. Первая, это DIR, т.е. просто считываем все файлы в одной папке, и записываем их название в текстовый файл.
dir D:\arhiv\*.rar /a:-D/b/o:-D > list_of_files.txt
где,
- dir D:\arhiv\*.rar – это означает, что мы считываем все rar архивы в папке D:\arhiv\;
- /a:-D – это означает, что будут выводиться все файлы с указанными атрибутами, ключ -D означает, что нам нужны только файлы, не каталоги, префикс «-» как раз имеет значение отрицание, т.е. не каталоги, если бы мы написали просто D, то он считывал бы и каталоги;
- /b – это вывод только имен файлов;
- /o:-D – это сортировка, ключ –D означает, что будет выполнена сортировка по дате, но сначала более старые, для исправления этого мы уже знаем, что нам поможет префикс «-»;
- > — означает, что будет выполнено перенаправление вывода в файл list_of_files.txt, назвать можете по-другому.
Вот мы считали все наши архивы и записали их в файл, далее нам нужно перебрать все эти файлы и оставить только 14 штук, т.е. за последние 2 недели. Это делаем с помощью команды FOR, это своего рода цикл, который выполняет определенное действие для каждого файла в папке или каждой строки в файле, как в нашем случае.
for /F «skip=13» %%i in (list_of_files.txt) do (del /Q «%%i»)
где,
- for – сама команда для переборки;
- /F «skip=13» – это ключ с параметром, который означает, что не нужно обрабатывать первые 13 файлов, т.е. мы их пропускаем. Почему 13, а не 14 да потому что 14 архив (т.е. сегодняшний, который должен создаться при выполнении этого батника) еще не создался, поэтому и 13;
- %%i – переменная, в которой хранится название текущего файла;
- In (list_of_files.txt) – означает, что перебирать все строки именно в этом файле;
- do (del /Q «%%i») — говорит, что необходимо сделать с каждым, в нашем случае мы просто удаляем эти файлы с помощью del /Q ключ /Q, для того чтобы у нас не спрашивали подтверждения перед удалением. Советую для тестов del /Q заменить на echo, т.е. просто вывести на экран те файлы.
Итого у нас получился вот такой батник:
dir D:\arhiv\*.rar /a:-D/b/o:-D > list_of_files.txt
for /F «skip=13» %%i in (list_of_files.txt) do (del /Q «%%i»)
Соответственно после этих строк можете писать сам код архивации, и в итоге у нас получится то, что в нашей папке будет храниться только 14 архивов, конечно же, самых последних.
Как одновременно выполнить несколько команд в командной строке
Для объединения команд в командной строке в одну строку, используются специальные символы, которые называются символами условной обработки. У командного процессора в MS-DOS и интерпретатора командной строки Windows в виде COMMAND.com или CMD.exe их существует в количестве пяти штук, но нас интересует только три из них.
Для экранирования описанных ниже символов , , следует использовать специальный символ .
Символ: и Написание в одну строку: (команда 1 & команда 2) && команда 3
В некоторых случаях может понадобится написать более сложные условия выполнения команд в одной строке, где от результата выполнения команды зависят дальнейшие действия. Здесь на помощь придут операторы ( и ), позволяющие группировать команды. К примеру, нужно проверить наличие файла по адресу F:data.txt, и если он есть — открыть его в Блокноте, если же его нет — предварительно скопировать его по адресу D:data.txt и уже после этого открыть в Блокотне.
В прочем ничто не мешает изменить условия, заменив операторы, и подстроив команды под нужный Вам сценарий.
Запуск bat-файлов от имени администратора и по расписанию, скрытый запуск bat
Теперь вы знаете как создавать батники и имеете некое общее представление о языке интерпретатора CMD. Это были основы, теперь пришла пора познакомиться с некоторыми полезными особенностями работы с bat-файлами. Известно, что для выполнения некоторых действий программам нужны права администратора. Понадобиться они могут и батникам. Самый очевидный способ запустить скрипт от имени администратора, это кликнуть по нему правой кнопкой мыши и выбрать в контекстном меню соответствующую опцию.
Кроме того, можно сделать так, что конкретный батник будет запускаться с повышенными привилегиями всегда. Для этого необходимо создать на такой скрипт обычный ярлык, открыть его свойства, нажать кнопку «Дополнительно» и отметить в открывшемся окошке галочкой пункт «Запуск от имени администратора». Этот способ хорош ещё тем, что позволяет выбрать для ярлыка любой значок, тогда как файл с расширением BAT или CMD всегда будет иметь невзрачный вид.
Скрипты, как и все приложения, можно запускать по расписанию. Команда timeout /t здесь не совсем уместна, для отложенного запуска лучше всего использовать встроенный «Планировщик задач» Windows. Здесь всё просто. Открываем командой taskschd.msc Планировщик, определяемся с триггером, действие выбираем «Запустить программу» и указываем путь к bat-файлу. Вот и всё, скрипт будет запущен в положенное время.
И напоследок ещё один интересный момент. Когда вы запускаете bat-файл, на экране появляется, пусть даже на какую-то долю секунды, окно командной строки. А нельзя ли сделать так, чтобы скрипт выполнялся в скрытом режиме? Можно, причём несколькими способами. Самый простой заключается в следующем. Создаём на bat-файл ярлык, открываем его свойства и в меню «Окно» выбираем «Свёрнутое в значок». После этого единственным видимым признаком запуска скрипта будет появление значка CMD на панели задач, окон же при этом открываться не будет.
Если вы желаете полностью скрыть выполнение скрипта, можете воспользоваться «костылем» – скриптом VВS, который будет запускать ваш батник в скрытом режиме. Текст скрипта приведен ниже, сохраните его в файл hidden.vbs, предварительно заменив путь во второй строчке кода D:/sсript.bat путём к вашему батнику.
Set WshShell = CreateObject("WScript.Shell") WshShell.Run chr(34) & "D:script.bat" & Chr(34), 0 Set WshShell = Nothing
Есть также и другие варианты, например, использование утилиты Hidden Start, позволяющей запускать исполняемые и пакетные файлы в скрытом режиме, в том числе без приглашения UAC.
А на этом пока всё. Информацию касательно создания скриптов BAT без труда можно найти в интернете. Неплохо также ознакомиться с учебником Уильяма Станека «Командная строка Microsoft Windows». Несмотря на то, что с момента издания книги прошло более десяти лет, содержащаяся в ней информация до сих пор актуальна.
Здравствуйте, уважаемые читатели сайта itswat.ru. Если вам неизвестно, как через cmd создать файл, и в каких ситуациях это актуально, то данная статья будет вам особо полезна.
Командная строка позволяет реализовывать многие опции, в том числе и создание файла. В этом процессе нет ничего сверхсложного. Следует просто выполнять определённые шаги. Они и представлены в данном материале. Также дано само определение командной строки, поскольку некоторые пользователи не имеют о ней представления.
Организатор
Если загружать по несколько файлов в день, то в скором времени в папке «Загрузки» их скопятся сотни. Можно создать скрипт, который упорядочит их по типу. Достаточно поместить .bat-файл с программой в папку с неорганизованными данными и дважды щелкнуть для запуска:
rem Каждый файл в папке
rem проверить на наличие расширения и непринадлежность к данному скрипту
rem проверить наличие папки для каждого расширения, и если ее нет, то создать
rem переместить файл в папку
В итоге файлы в директории «Загрузки» сортируются по папкам, названия которых соответствуют их расширению. Это так просто. Данный пакетный скрипт работает с любым типом данных, будь то документ, видео или аудио. Даже если ПК не поддерживает их, сценарий все равно создаст папку с соответствующей меткой. Если уже есть каталог JPG или PNG, то программа просто переместит туда файлы с данным расширением.
Это простая демонстрация того, на что способны пакетные скрипты. Если какую-то несложную задачу необходимо выполнять снова и снова, будь то упорядочение файлов, открытие нескольких веб-страниц, массовое переименование или создание копий важных документов, пакетный сценарий поможет выполнить утомительную работу за пару кликов.
Для работы с bat-файлами для удобства будем использовать программу FAR.
Небольшое отступление. Те, кому FAR использовать ну совсем не хочется, могут воспользоваться командной строкой Windows: Пуск->Выполнить-> ввести команду cmd Перед вами появится командное окно — эмулятор системы MS DOS.
Для тех, кому работать с GUI приятнее запускает программу FAR Manager.
Alt F1 (F2) — выбрать диск в левой (правой) панели
Вверх/вниз — перемещение по дереву каталогов
F7 — создать каталог
Shift F4 — создать файл
F4 — редактировать выделенный файл (F8 – для смены кодировки)
F3 — просмотр выделенного файла (F8 – для смены кодировки)
Enter — зависит от того, где установлен курсов и введена ли команда внизу экрана. Если введена команда — она будет выполнена. Если курсор установлен на имени каталога — мы «зайдем» в каталог. Если на «..» — «поднимемся» на каталог выше. Если курсор стоит на имени файла — результат нажатия Enter’a будет аналогичен двойному щелчку мыши в «Проводнике».
Ctrl O показать экран с результатами команд.
Ctrl вверх/вниз — показать область ввода команд (удобно для отладки)
Как конвертировать .BAT-файл
Как показано, код .BAT-файла никоим образом не скрывается, что означает, что его очень легко редактировать. Поскольку определенные инструкции в файле .BAT (например, команда del) могут нанести ущерб вашим данным, преобразование BAT-файла в формат EXE, чтобы сделать его более похожим на файл приложения, может быть разумным.
Вы можете преобразовать файл .BAT в .EXE-файл, используя несколько инструментов командной строки. Вы можете прочитать, как это сделать в How-To Geek.
- Встроенный Windows IExpress tool предоставляет другой способ создания .EXE-файла из .BAT-файла; У Renegade’s Random Tech есть хорошее объяснение того, как это сделать.
- Хотя бесплатная версия — это всего лишь пробная версия, EXE для MSI Converter Pro может конвертировать полученный EXE-файл в файл MSI (пакет установщика Windows).
- Вы можете использовать бесплатный инструмент командной строки NSSM, если хотите запустить .BAT-файл в качестве службы Windows.
- PowerShell Scriptomatic может помочь вам преобразовать код в .BAT-файл в сценарий powershell.
Вместо поиска сценария .BAT to SH (bash shell script) для использования команд .BAT в таких программах, как Bourne Shell а также Korn Shell , попробуйте просто переписать сценарий с использованием языка Bash. Структура двух форматов отличается от других, поскольку файлы используются в разных операционных системах. См. Этот поток переполнения стека и этот учебник по сценарию Unix Shell для получения некоторой информации, которая может помочь вам перевести команды вручную.
Важный: Обычно вы не можете изменить расширение файла (например .BAT) на то, которое ваш компьютер распознает и ожидает, что новый переименованный файл будет использоваться. Фактическое преобразование формата файла с использованием одного из методов, описанных выше, должно иметь место в большинстве случаев. Учитывая, что .BAT-файлы — это просто текстовые файлы с расширением .BAT, вы можете переименовать его в .TXT, чтобы открыть его с помощью текстового редактора. Помните, что выполнение преобразования .BAT-to-.TXT предотвратит выполнение командным файлом своих команд.
Вместо того, чтобы вручную изменять расширение файла с .BAT на .TXT, вы также можете открыть командный файл в Блокнот для редактирования, а затем сохранить его в новый файл, выбирая в качестве расширения файла .TXT перед сохранением вместо .BAT.
Это также то, что вам нужно делать при создании нового .BAT-файла в Блокнот , но в обратном порядке: сохраните текстовый документ по умолчанию как .BAT вместо .TXT. В некоторых программах вам может потребоваться сохранить его в Все файлы тип файла, а затем добавьте расширение .BAT самостоятельно.
Дополнительную информацию см. В разделе «Получение дополнительной справки».
Горячие клавиши
Начнем с горячих клавиш, ведь сначала необходимо изучить, что нам может дать рабочая среда.
F1 — В консоли эта клавиша работает в точности как и стрелка вправо, т.е. выводит по одному символу из последней введенной (либо выбранной в истории) команды.F2 <символ> — Выводит последнюю введенную команду до указанного символа. Например, если последняя введенная вами команда выглядела вот так:
то после нажатия комбинации клавиш
F2 5
вы получите:
F3
— Выводит последнюю, и только последнюю, в истории команду целиком.
F5
— Выводит последние введенные команды по порядку, также как и стрелка вверх.
F6
— Вставляет символ EOF на текущую позицию командной строки, что аналогично нажатию комбинации Ctrl Z.
F7
— Диалоговое окно, содержащее историю команд.
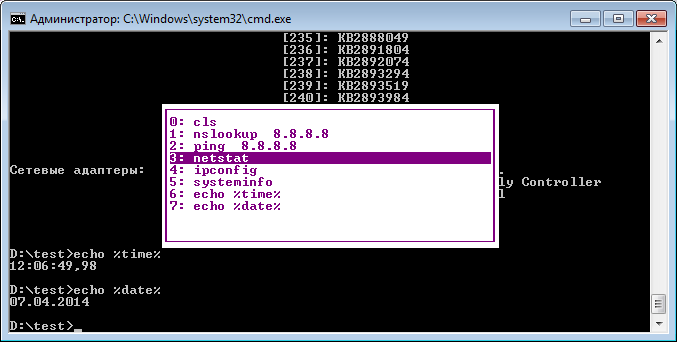
Alt F7
— Очищает историю команд.
— Перебирает команды, которые начинаются с символов уже введенных в командную строку.
Если перед нажатием
F8
ничего не вводить, то эта клавиша будет работать как и стрелка вверх, но с небольшим отличием — перебор строк будет осуществляться циклично, т.е. после первой команды из списка будет выведена последняя.
F9 <число>
— Вставляет команду из истории под соответствующим номером. К примеру, в ситуации приведенной на скрине выше при нажатии комбинации
F9 4
в консоли появится:
Как создать пакетный файл BAT для выполнения в командной строке CMD

Batch (.bat) файл — это инструмент, который сэкономит вам не один десяток часов рабочего времени. Узнайте сейчас как использовать пакетный файл на практике.
Пакетный (BAT, batch) файл представляет собой инструмент, с которым сталкивался практически каждый пользователь Windows. Документ помогает выполнить ряд действий буквально парой кликов, а их список ограничивается лишь силой воображения и кодовым функционалом. Давайте разберем инструмент подробнее.
Что такое BAT файл?
Вы, должно быть, уже в курсе о существовании такой утилиты как “Командная строка” Windows, или CMD.
Она работает путем ввода команд в качестве входных данных и обрабатывает их, проводя нужные операции с компьютером.
Тем не менее, несмотря на всю полезность инструмента, командная строка устраивает далеко не всех. Сложность утилиты и высокий порог вхождения делают ее “последним средством спасения Windows”.
Доступные форматы BAT файла:
Вне зависимости от того какой формат выбран при создании документа, функции от этого не изменятся.
В чем польза bat файла?
Автоматизация. Если раньше вам приходилось долго и нудно “вбивать” сложные коды в окно командной строки, пришло время расслабиться! BAT файл экономит время пользователя не только при работе с CMD, но и при взаимодействии с другими системами ПК.
Например, вы можете запланировать выключение компьютера через определенный промежуток времени. Этот способ применения пакетного файла хорошо подойдет геймерам, ставящим установку игру на ночь.
Запланируйте отключение системы к моменту завершения установки и не опасайтесь за перерасход электроэнергии.
Если же вы разработчик программного обеспечения, обратите внимание на возможность автоматизации при установке вашего приложения. Таким образом повысится не только удобство для конечного пользователя, но популярность вашего софта
При создании BAT файла используется петля (for), условный оператор (if) и оператор управления (goto). Документ запускается либо с помощью командной строки, либо с помощью другого пакетного файла при использовании команды CALL.
Режимы BAT файла
Несмотря на то, что пакетный файл по умолчанию выполняет работу автоматически, вы можете настроить его так, что при выполнении конкретной операции он будет запрашивать подтверждение. Например, при вводе команды на отключение службы Windows, BAT файл спросит вас, уверены ли вы в своем решении. Этот режим называется интерактивным (interactive).
Другой режим называется пакетным (batch mode). Он работает в классическом стиле и самостоятельно выполняет запрограммированные функции.
Режимы пакетного файла:
- Интерактивный.Полуавтоматический режим. Программа может запрашивать подтверждение операций.
- Пакетный.Полная автоматизация работы.
Используйте разные режимы в зависимости от ситуации.
Как запустить BAT файл в Windows 10?
Основной способ запуска пакетного файла — двойной щелчок по его иконке. Тем не менее, вы можете его и открыть и другим методом — с помощью командной строки.
Чтобы открыть BAT файл с помощью командной строки, выполните следующее:
- Откройте директорию в которой лежит пакетный файл.
- Определите название файла.
- Откройте командную строку.
- Введите название документа с его расширением.Например: HelloWorld.bat
Способ запуска через командную строку приобретает ценность с ростом количества пакетных файлов. Если вы помните название и расширение нужного документа, вы откроете его даже когда забыли точную директорию.
Как создать BAT файл?
Эта тема разбита на 2 раздела, каждый из которых — ключевой при создании пакетного документа. Не зная основ и команд, нужных для формирования структуры, автоматизировать процесс работы невозможно.
Основы создания BAT файлов
Вы не сможете создать пакетный файл без изучения базовых команд. Каким бы он не был полезным и не помогал автоматизировать работу на ПК, непонимание основ станет серьезным препятствием. В этом разделе мы рассмотрим 5 базовых команд, которые вас в курс дела.
Базовые команды:
titleИспользуется для создания заголовка. Отображается в верхней части окна командной строки.
echoРежим вывода команд на экран. При включении, командная строка выведет на экран сообщение о совершенном действии. При отключении, соответственно, сообщения пропадут
Обратите внимание, что вам придется контролировать статус echo. Если команда активирована на строке 2 и вы решили отключить ее на строке 22, 20 промежуточных строк будут содержать включенный режим вывода команд.
pauseИспользуется для остановки процесса.
exitПозволяет закрыть командную строку.
clsИспользуется для очистки окна командной строки.
::
Встроенные команды
1. @echo – это команда bat-файлов, которая позволит увидеть работу скрипта в командной строке. Она используется для просмотра хода выполнения рабочего кода. Если у пакетного файла возникают какие-либо проблемы, то данная команда позволит быстро локализировать проблемы. Добавление off дает возможность быстро завершить выполнение кода, избегая вывода ненужной информации на экран.
2. Title предоставляет те же возможности, что и тег в HTML, т. е. создает заголовок для пакетного скрипта в окне командной строки.
3. Call вызывает один bat-файл из другого или подпрограмму внутри одного сценария. Например, функция power вычисляет степень %2 числа %1:
if %counter% gtr 1 (
endlocal & set result=%prod%
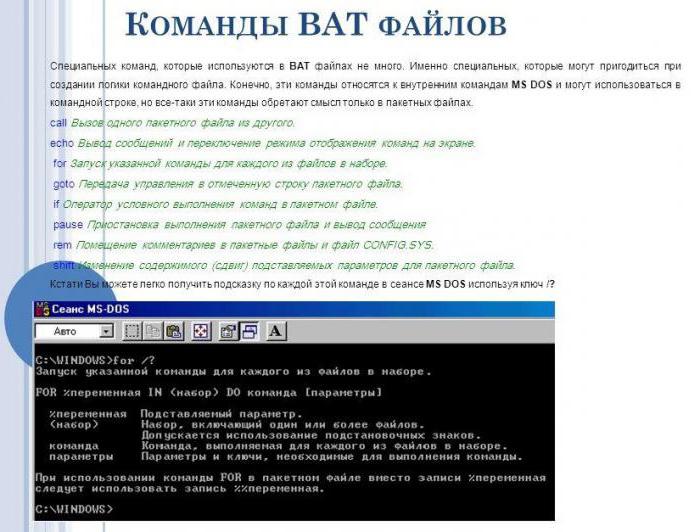
4. Cls очищает командную строку. Используется для того, чтобы предыдущий вывод постороннего кода на помешал просмотру хода выполнения текущего скрипта.
5. Color задает цвет шрифта и фона. Например, команда color f9 задает белые буквы на синем фоне. Команда без параметра восстанавливает установки по умолчанию.
6. Echo служит для вывода информации, а также включения (echo on) или выключения (echo off) такого вывода. Например, команда echo. выводит новую строку без точки, а echo . – точку. Без параметров команда выводит на экран информацию о своем текущем статусе – echo on или echo off.
7. Rem обеспечивает ту же функциональность, что и тег > (сдвиг вправо). Логическим оператором отрицания является ! (восклицательный знак). Он изменяет 0 в 1 и ненулевое значение в 0. Оператором комбинирования служит , (запятая), которая позволяет производить большее число операций в одной команде set. Комбинированные операторы присваивания += и -= в выражениях a+=b и a-=и соответствуют выражениям a=a+b и a=a-b. Так же работают и *=, %=, /=, &=, |=, ^=, >>=, >, >=; ,
Литералы можно вводить в виде десятичных, шестнадцатеричных (с ведущими 0x) и восьмеричных чисел (с ведущим нулем). Например, set /a n1=0xffff присваивает n1 шестнадцатеричное значение.
Примеры
В пакетных файлах используется следующий синтаксис для команды for:
for %%переменная in (множество) do команда
[ПараметрыКоманднойСтроки]
Чтобы отобразить содержимое всех файлов, имеющих разрешение .doc или .txt, в текущем каталоге
с помощью заменяемой переменной %f, введите следующую команду:
for %f in (*.doc *.txt) do type %f
В предыдущем примере каждый файл с расширением .doc или .txt в текущем каталоге будет
подставляться вместо переменной %f, пока не будет выведено содержимое всех файлов.
Чтобы использовать данную команду в пакетном файле, следует заменить все вхождения %f
на %%f. В противном случае переменная игнорируется, и отображается сообщение об
ошибке.
Чтобы произвести разбор файла, игнорируя комментарии, можно использовать следующую команду:
for /F «eol=; tokens=2,3* delims=,» %i in (myfile.txt) do @echo %i %j %k
Данная команда производит разбор каждой строки в файле Myfile.txt, игнорируя строки,
начинающиеся с точки с запятой, и передает второй и третий элементы из каждой строки в тело
цикла команды FOR. Элементы разделяются запятыми и/или пробелами. Тело инструкции
FOR использует %i для получения второго элемента, %j для получения
третьего элемента и %k для получения оставшихся элементов в строке. Если имена файлов
содержат пробелы, их следует заключать в кавычки (например, «ИмяФайла«).
Для использования кавычек необходима команда usebackq. В противном случае кавычки
рассматриваются как определение символьной строки для разбора.
Переменная %i объявлена явно в инструкции FOR, а %j и %k
объявлены неявно с помощью tokens=. С помощью tokens= можно указать до 26
элементов, если это не вызовет попытки объявить переменную с именем, большим буквы «z» или
«Z».
Для разбора вывода команды с помощью помещения параметра МножествоИменФайлов в скобки
можно использовать следующую команду:
for /F «usebackq delims==» %i IN (`set`) DO @echo %i
В данном примере перечисляются имена переменных среды в текущем окружении.
Горячие клавиши
Начнем с горячих клавиш, ведь сначала необходимо изучить, что нам может дать рабочая среда.
F1 — В консоли эта клавиша работает в точности как и стрелка вправо, т.е. выводит по одному символу из последней введенной (либо выбранной в истории) команды.F2 <символ> — Выводит последнюю введенную команду до указанного символа. Например, если последняя введенная вами команда выглядела вот так:
то после нажатия комбинации клавиш
F2 5
вы получите:
F3
— Выводит последнюю, и только последнюю, в истории команду целиком.
F5
— Выводит последние введенные команды по порядку, также как и стрелка вверх.
F6
— Вставляет символ EOF на текущую позицию командной строки, что аналогично нажатию комбинации Ctrl Z.
F7
— Диалоговое окно, содержащее историю команд.
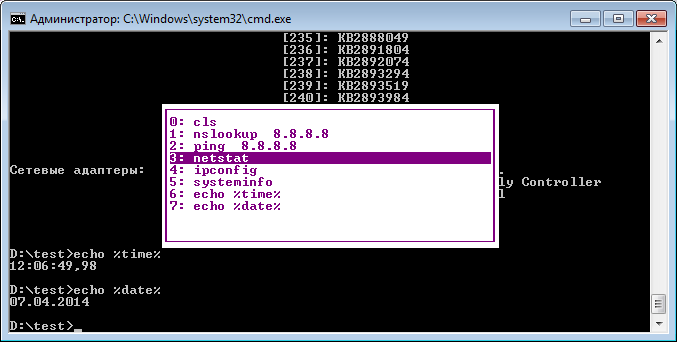
Alt F7
— Очищает историю команд.
— Перебирает команды, которые начинаются с символов уже введенных в командную строку.
Если перед нажатием
F8
ничего не вводить, то эта клавиша будет работать как и стрелка вверх, но с небольшим отличием — перебор строк будет осуществляться циклично, т.е. после первой команды из списка будет выведена последняя.
F9 <число>
— Вставляет команду из истории под соответствующим номером. К примеру, в ситуации приведенной на скрине выше при нажатии комбинации
F9 4
в консоли появится:
Как создать BAT файл?
Эта тема разбита на 2 раздела, каждый из которых — ключевой при создании пакетного документа. Не зная основ и команд, нужных для формирования структуры, автоматизировать процесс работы невозможно.
Основы создания BAT файлов
Вы не сможете создать пакетный файл без изучения базовых команд. Каким бы он не был полезным и не помогал автоматизировать работу на ПК, непонимание основ станет серьезным препятствием. В этом разделе мы рассмотрим 5 базовых команд, которые вас в курс дела.
Базовые команды:
title Используется для создания заголовка. Отображается в верхней части окна командной строки.
echo Режим вывода команд на экран. При включении, командная строка выведет на экран сообщение о совершенном действии. При отключении, соответственно, сообщения пропадут
Обратите внимание, что вам придется контролировать статус echo. Если команда активирована на строке 2 и вы решили отключить ее на строке 22, 20 промежуточных строк будут содержать включенный режим вывода команд.
pause Используется для остановки процесса.
exit Позволяет закрыть командную строку.
cls Используется для очистки окна командной строки.
:: Позволяет добавить комментарий к действию пакетного файла
Команда является пассивной и не влияет на общую работу документа.
Представленные выше команды — базовые и присутствуют во всех версиях Windows. Дополнительные команды появляются при установке соответствующего программного обеспечения. Например, если вы хотите автоматизировать задачи браузера Google Chrome, введите соответствующий код под названием chrome.
Используя эту информацию как фундамент для создания BAT файлов, вы можете автоматизировать любой процесс на ПК.
Руководство по созданию BAT файла
В этом разделе мы рассмотрим алгоритм создания пакетного файла, который подойдет для Windows 10, Windows 8.1, Windows 7 и даже для Windows XP.
1. Откройте Блокнот. При желании, воспользуйтесь альтернативой стандартному приложению — Notepad++.
2. С помощью команду echo off временно отключите комментарии, чтобы не засорять окно.
3. Введите заголовок title My First Bat File.
4. Добавьте комментарий This comment will not appear in the command prompt. Следует отметить, что по умолчанию в командной строке отображается только английский язык. Тем не менее, комментарий может быть на любом другом. Он не будет отображаться в CMD и останется только в блокноте. Комментарий — ваша личная заметка, чтобы не потеряться в коде.
5. Введите команду echo Test file executed.
6. Далее введите I am too lazy to write commands by myself.
7. И, наконец, команда paust, чтобы обозначить завершение процесса.
8. Сохраните документ, изменив формат с .txt на .bat.
Готовый пакетный файл имеет два вида:
В окне блокнота:

В окне командной строки:

Мониторинг систем с помощью BAT файла
В предыдущем разделе мы рассмотрели основы и самый примитивный вариант BAT файла. Хотя его возможности достаточно широки — полный функционал CMD. Давайте рассмотрим, как с помощью пакетного файла можно провести мониторинг систем компьютера.
Отчет об энергопотреблении:

1. Откройте Блокнот и создайте новый документ.
2. Введите команду powercfg /energy и перейдите к следующей строке.
3. Введите команду C:\WINDOWS\system32\energy-report.html.
4. Сохраните документ с названием energyreport.bat.
Отчет о состоянии батареи:

1. Откройте Блокнот и создайте новый документ.
2. Введите команду powercfg /batteryreport и перейдите к следующей строке.
3. Введите команду C:\Windows\System32\battery-report.html.
4. Сохраните документ под названием batteryreport.bat.
Модификация BAT файлов
Каждый пакетный файл можно изменить, открыв его с помощью блокнота. Дальнейшая же работа с ним зависит целиком от вашей фантазии и понимания чего конкретно вы хотите от компьютера. Команды можно привязать практически к каждой его функции.
Автоматизация работы и мгновенное получение нужной информации неизменно сэкономит часы вашей жизни. На первый взгляд может показаться “Что тут такого, ведь можно открыть командную строку, ввести код и получить аналогичный результат”. И в своей сути вы окажетесь правы. Но на долгом промежутке времени и при работе в режиме “дедлайн” каждая минута может оказаться решающей.
Примените полученные знания на практике и убедитесь насколько простой стала повседневная работа с компьютером. Любая информация всего в двух кликах от вас. Надеемся, статья оказалась полезной и помогла разобраться в том что такое BAT файлы и как их настраивать.


