Как включить безопасный режим на андроиде
Содержание:
- Как включить безопасный режим
- Чем полезен безопасный режим
- Для чего нужен безопасный режим
- Как предотвратить автоматический переход в безопасный режим
- Как отключить безопасный режим
- Отключение с использованием аппаратного сброса (Hard Reset)
- Метод 3 применим стороннюю программу Reboot Utility (ROOT)
- Способы предотвратить переход гаджета в безопасный режим
- Как отключить безопасный режим на Андроиде Samsung
- Заблокированы или повреждены механические кнопки
- Как войти в Safe Mode
- Смартфоны с особым переходом в Safe Mode (таблица)
- Как отключить безопасный режим?
Как включить безопасный режим
Вариантов активации безопасного режима на Андроиде много, и здесь все зависит от версии операционной системы, а также конкретной модели. Мы описали варианты для всего!
На Android до версии 4.1
Внимание! Этот способ актуален только для тех устройств, которые работают на базе операционной системы Android 4.1 максимум. Если у вас новая версия, то сразу переходите к следующему пункту
- Отключите смартфон, нажав кнопку «Питания»;
- Теперь включите телефон, нажав кнопку «Питания»;
- Как только на дисплее появится значок вашего телефона (марки, например, Huawei, LG), одновременно нажимайте клавиши громкости (увеличения и уменьшения) и держите, пока телефон полностью не включится;
- Смартфон включится, и при этом будет загружен в безопасном режиме. Об этом будет свидетельствовать надпись Safe Mode или «Безопасный режим» внизу экрана.
На Android выше 4.1
Если же у вас смартфон последних поколений и при этом версия Android выше 4.1, порядок действий будет уже другой, причем здесь можно использовать много разных способов.
Стандартный способ
Этот вариант работает на большинстве версий Android от разных производителей, которые не используют свои кастомные оболочки и имеют голую операционную систему.
- Нажимаете кнопку «Питания», пока не появится меню с разными подпунктами;
- Выбираете из списка «Отключить», нажимаете на эту вкладку, и на жмете на кнопку «Питания», удерживая ее до виброотклика;
- Перед вами на экране должна появиться вкладка с уведомлением о том, хотите ли вы перейти в Safe Mode или нет. Если такая вкладка появилась, соглашаетесь и ждете, когда устройство перезагрузится;
- При включении вы увидите после разблокировки экрана внизу пометку Safe Mode. Это значит, что вы включили безопасный режим.
В том случае, если так и не получилось перейти в Safe Mode таким способом, рекомендуем вам попробовать варианты ниже, так как у вас, скорее всего, установлена отдельная прошивка от производителя.
Безопасный режим на Xiaomi
На устройствах от китайского производителя Xiaomi способ перехода в безопасный режим немного иной. Порядок действий при этом следующий:
- Выключите смартфон, ждете примерно 2-3 минуты, после чего включаете его обратно;
- Пока не появился логотип Xiaomi, одновременно зажимаете сразу три клавиши: обе кнопки громкости и питание;
- У вас после этого на экране должна появиться иконка с зайцем, что будет свидетельствовать о переходе в Safe Mode.
Внимание! Данный способ работает практически на всех поколениях устройств от Xiaomi, поэтому проблем с переходом в безопасный режим у вас не возникнет
Безопасный режим на Meizu
Производитель смартфонов Meizu также придумал свой способ перехода в Safe Mode, поэтому, если у вас телефон данной марки, вам необходимо будет выполнить следующие действия:
- Выключите смартфон и подождите несколько минут, после чего включите его снова;
- До появления логотипа компании нажмите и удерживайте клавишу «Питания», а также нажмите кнопку «Уменьшения громкости»;
- Если все сделаете правильно, и успеете нажать кнопки вовремя, то перейдете в безопасный режим сразу же после включения смартфона.
Безопасный режим на Samsung Galaxy
На устройствах от Samsung линейки Galaxy вообще другой способ перехода в Safe Mode, поэтому читайте внимательно:
- Выключите смартфон и включите его снова, нажав кнопку «Питания»;
- Как только на экране появится логотип компании, нажмите и держите клавишу «Уменьшения громкости», пока смартфон не включится;
- Как только устройство будет включено, активируется безопасный режим.
Другие способы перехода в Safe Mode
Так как вариантов перехода в безопасный режим на разных устройствах много, мы перечислили вам еще дополнительные способы. Используйте их в том случае, если ни один из предложенных выше вариантов вам не помог:
- Выключите смартфон, подождите несколько минут и включите. Как только телефон будет включаться и почувствуете вибрацию, одновременно зажмите и удерживайте обе клавиши громкости;
- Отключите смартфон и включите его, нажав кнопку «Питания». Как только появится логотип производителя, нажмите сенсорную кнопку «Меню» на устройстве. Если там будет «Безопасный режим», выберите этот пункт (в большинстве случаев не нужно). После полной загрузки вы попадете в Safe Mode;
- Выключите телефон и включите его, сразу же нажмите кнопку «Питания», пока не появился логотип производителя, а как только появится, отпустите. При этом нажмите другую кнопку: «Громкости вниз», после чего подождите, пока телефон не включится полностью.
Чем полезен безопасный режим
- Если требуется проверить работу приложений, оказывающих влияние на функционирование телефона или планшета.
- Если требуется стереть какую-либо программу, а привычным путем сделать это не получается.
- Если не получается включить меню вследствие воздействия вируса.
- Если хочется протестировать скорость и качество работы системы в ее «первозданном виде», без дополнительных программ и утилит.
Работа в безопасном режиме на Андроиде схожа с аналогичным режимом в Windows: загружаются лишь необходимые системные программы и приложения (например, контакты, журнал вызовов, смс-сообщения, интернет-браузер), а все остальные, в том числе загруженные пользователем, отключаются. И если в безопасном режиме устройство функционирует нормально, значит, причиной негативных явлений явилось одно из сторонних приложений. Останется лишь выяснить, какое именно, и удалить его. Для этого нужно вернуться в обычный режим и включать приложения по одному, оценивая работу системы. Если система «подвисает» недавно, поиск лучше начинать с тех приложений, которые были установлены последними. Та программа, при возобновлении работы которой опять возникнут неполадки, и есть проблемная. Ее и следует удалить, заранее выполнив резервное копирование, если это необходимо.
Конечно, такой способ помогает далеко не всегда. Случается, что для восстановления всех функций смартфона или планшета приходится делать полный сброс настроек – hard reset.
Для чего нужен безопасный режим
Пользователи ОС Windows, скорее всего, не единожды сталкивались при включении компьютера с надписью, спрашивающей, не требуется ли продолжить загрузку в безопасном режиме. Там под этим понимают загрузку операционной системы почти в голом виде, без тех программ, которые стоят в автозагрузке, а также с минимальным количеством самых необходимых драйверов (без сети, видео – только в базовом разрешении).
Назначение безопасного режима в телевизоре – аналогичное. Поскольку он функционирует только на Smart TV, это означает, что загружается только ОС в минимальной конфигурации. Никаких приложений. Что это даёт?
Обычно БР запускается автоматически, если система обнаруживает, что какие-то компоненты работают не должным образом. Причина может быть разной – от неправильного выключения устройства (например, при пропадании питания) до воздействия вредоносных программ. В любом случае безопасный режим позволяет локализовать проблему, а также предоставляет возможность удаления программ и приложений, от которых в обычном режиме избавиться невозможно.
Словом, это отладочный режим, который в большинстве случаев запускается автоматически, независимо от желания владельца устройства. Иногда такой запуск срабатывает ошибочно – в таких случаях достаточно выключить телевизор, смартфон или ноутбук и повторно их включить, чтобы загрузка операционной системы продолжилась в штатном режиме. Если запуск отладочного режима произошёл вследствие обнаружения ошибок, нужно предпринять меры, чтобы их обнаружить и устранить. Но и здесь не всё так печально – часто ошибки оказываются некритичными, практически не влияющими на работу ОС.
В связи с этим может возникнуть необходимость в выходе телевизора из отладочного режима, что бывает сделать непросто, встречается и противоположная ситуация – необходимость запуска БР для устранения возникших проблем.
ВАЖНО. Нужно понимать, что в отладочном режиме вы не сможете запускать никакие приложения, кроме утилит самой операционной системы
Даже загруженный вами любимый браузер не сможет запуститься, пока вы не разберётесь с проблемой и не выключите безопасный режим.
Как предотвратить автоматический переход в безопасный режим
Автоматический переход в безопасный режим может быть связан с работой конкретного приложения, обычно, последнего из загруженных. Если устройство продолжает возвращаться в безопасный режим — удалите недавние приложения. Для определения последних загруженных программ проделайте следующее:
- Откройте настройки телефона и найдите пункт «Приложения» (также «Все приложения»).
- Нажмите на опцию «Сортировка» и выберите «Время установки».
- На экране отобразятся все приложения в порядке их загрузки: последние загруженные будут в начале списка.
- Нажмите на иконку нужного приложения, в открывшемся списке выберите «Удалить» (Обычно, эта опция находится в конце или начале списка).
Если переход в безопасный режим произошел автоматически из-за недостатка оперативной памяти на устройстве, то после перехода в стационарный режим работы обязательно удалите ненужные приложения. Если вы используете все установленные приложения, можно попытаться очистить кэш или удалить обновления некоторых программ, которые также занимают дополнительную память на телефоне:
- Перейдите в раздел «Приложения» в настройках вашего устройства.
- Выберите интересующую вас программу, нажмите на её иконку, чтобы отобразить полную информацию.
- В списке найдите пункт «Память» и нажмите на него.
- Внизу экрана появится кнопка «Очистить», нажмите на неё, в открывшемся меню выберите «Очистить кэш».
В более ранних версиях Андроид для очистки кэш-памяти приложения достаточно нажать на его иконку в разделе «Приложения» и выбрать «Очистить кэш» в открывшемся списке.
Также программой, содержащей вредоносный код, может быть та, которая запускается одновременно с загрузкой Андроида. Чтобы отменить автоматическую загрузку приложения:
- Откройте всю информацию о нем через меню «Приложения» в настройках.
- В открывшемся списке опций найдите параметр «Автозапуск» и отключите его, нажав на строку с названием опции.
Рекомендуется запустить антивирусную проверку, чтобы точно удалить все подозрительные файлы.
Как отключить безопасный режим
Если же вы уже вошли в Safe Mode на своем Андроиде и вам необходимо отключить безопасный режим, сделать это можно несколькими способами. Предлагаем вам самостоятельно выбрать, как будет проще его отключить.
Перезагрузка устройства
Для выхода из безопасного режима достаточно просто перезагрузить ваш смартфон. Если вы в это время не будете зажимать клавиши для перехода в Safe Mode, то телефон включится в обычном режиме.
Сброс до заводских настроек
Конечно же, это крайняя мера, и используется она в тех случаях, когда у вас смартфон работает со сбоями, в памяти остались вирусы, которые вы не можете удалить стандартными средствами и антивирусами. Выйти из безопасного режима можно также, если сбросить заводские настройки. Как это сделать – читайте в нашей отдельной статье.
Извлечение аккумулятора
Если стандартная перезагрузка или выключение устройства не помогает вам и телефон до сих пор находится в безопасном режиме, просто извлеките аккумулятор на 30-60 секунд, после чего включите телефон заново и проверьте, включился ли он в обычном режиме или нет. В 99% случаев это помогает.
Внимание! Данный способ актуален только для тех устройств, где можно извлечь аккумулятор, сняв заднюю крышу. Если же у вас нет возможности его извлечь, и при этом стандартная перезагрузка не помогает, просто дождитесь, пока смартфон полностью не разрядится
Вариантов перехода в Safe Mode много, однако мы вам рекомендуем не использовать данный режим, если вы не особо разбираетесь в мобильных устройствах, а особенно в их программном обеспечении. Безопасный режим, как правило, чаще всего используется разработчиками ПО, различными работниками в сервисных центрах, и необходим для диагностики и реанимации устройств.Поделиться ссылкой:
Отключение с использованием аппаратного сброса (Hard Reset)
Хард Ресет напоминает предыдущий вариант, но этот вариант подразумевает метод разработчика. С помощью радикального сброса можно убрать все содержимое смартфона LG или любого другого, включая память и кэш – при сбросе до заводских параметров остаются нетронутыми. Hard Reset очистит устройство, начиная с начального стандартного уровня, и сделает его практически новеньким. Для удаления Safe Mode с помощью этого жесткого сброса необходимо:
- отключить гаджет;
- загрузить снова смартфон в восстановительном режиме Recovery. Здесь придется учитывать модель телефона Самсунг. Обычно необходимо нажимать одновременно клавишу включения + добавления громкости + клавишу «Домой» (Home), для включения смартфона, их следует держать в таком положении до того времени, пока на дисплее не возникнет список разных функций. Для таких аппаратов, как HTC, Моторола и LG, следует держать клавишу питания + убавление звука. Если у вас какая-то другая модель, стоит посмотреть для нее цифровой код в сети или в руководстве к устройству;
- использовать клавишу изменения громкости для выбора пункта «wipe data/ factory reset» и зажать клавишу включения для согласия с выбором;
- нажать Yes – так подтверждается сброс;
- ждать до завершения сброса.
Метод 3 применим стороннюю программу Reboot Utility (ROOT)

Данное приложение представляет собой утилиту, которая нужна для главных операций со смартфоном: — Отключить, перезагрузить, Сейф-Моде, рекавери и прочих. Это приложение отлично вам поможет, когда на телефоне есть повреждения боковых клавиш, или нужно проанализировать ОС.

Дизайн данного приложения на английском. Но, его можно понять на интуитивном уровне. В нем нет ненужного функционала и настроек. Когда вы запустите программу, то на автомате покажется список тех функций, которые доступны. Главным минусом данного софта является то, что без Root прав пользователь не сможет сделать через это приложение ни одну операцию.
Скачать Reboot Utility
Способы предотвратить переход гаджета в безопасный режим
Как видим, проблемы с возвратом в обычный режим функционирования Android-устройства после перехода в автоматический – не такая уж и редкость, поэтому стоит позаботиться о том, чтобы гаджет без вашего ведома не включал Safe Mode. Перечислим способы, помогающие в этом благородном деле.
Глюк недавно установленного приложения
Случается, что вы просто не помните, какое именно приложение привело к переходу мобильного гаджета в безопасный режим. Решение проблемы следующее:
- через настройки заходим в раздел «Приложения»;
- используем опцию сортировки списка по времени установки;
- удаляем приложения, инсталлированные на гаджет последними, они будут отображаться вверху списка.
Недостаток оперативной памяти
Наверняка вы неоднократно при попытке установить новое приложение получали сообщение о нехватке оперативной памяти. Проблема довольно распространённая, и иногда именно этот фактор приводит к переводу устройства в безопасный режим. Для её устранения регулярно выполняйте чистку смартфона и следите, чтобы доступной памяти всегда было достаточно.
Отключение автоматических обновлений, очистка кэша
Если все установленные приложения вам нужны, то есть удалять нечего, при дефиците памяти просто отключите автоматические обновления, ведь именно они являются источником уменьшения доступной оперативной памяти.
Как это делается:
- заходим в настройки, ищем раздел «Приложения»;
- обычно они сортируются по объему занимаемого места, кликаем на самой прожорливой программе;
- выбираем вкладку «Память», в новом окне будет присутствовать кнопка очистки. Жмём её;
- все используемые приложением данные будут стёрты.
Теперь стоит заняться поисками потенциально опасных приложений, запуск которых во время старта системы может стать причиной перевода устройства в Safe Mode. Чтобы убрать такие приложения из автозапуска, выполняем следующие действия:
- заходим в раздел «Приложения»;
- кликаем на подозрительной программе;
- в новом окне отключаем опцию автоматического запуска.
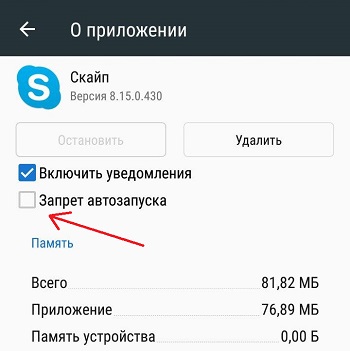
Как только вам удалось вернуть телефон в нормальное состояние, настоятельно рекомендуем просканировать его на наличие вредоносных программ, используя любой из популярных антивирусов.
Надеемся, наши советы кому-нибудь пригодились. А как вы решали такую проблему?
Как отключить безопасный режим на Андроиде Samsung
Чтобы отключить такую функцию, достаточно воспользоваться подсказками. Существует несколько вариантов переключения и все они просты в своем исполнении.
С помощью перезагрузки
Как бы банально это не звучало, но для того, чтобы выйти из безопасного режима, достаточно всего лишь перезагрузить телефон. При этом включиться он уже в обычном своем режиме со всеми настройками и приложениями, которые установил пользователь.
Действия:
- Надавить на кнопку включения и подождать не больше 10 секунд.
- На дисплее появится окошечко. Выбрать способ выключения – перезагрузка.
- После загрузки телефона, убедитесь, что надпись нахождения в безопасном режиме отсутствует.
Через панель управления
Еще не менее простой способ выключить не нужный режим, это опустить верхнюю шторку экрана вниз. Там, будет текст «Включен безопасный режим». Достаточно нажать на это сообщение и выскочит надпись – «Отключить безопасный режим?» Выбрать – «Выключить».
После таких несложных действий телефон автоматически выполнит перезагрузку и перейдет на обычную работу.
При помощи кнопок
Бывает и такое, что после перезагрузки телефона, безопасный режим никуда не исчез. В этом случае, в первую очередь нужно проверить правильную работу кнопок смартфона. Самый универсальный способ, который может сработать на любом телефоне:
- Выключить телефон и убедиться, что экран действительно не реагирует больше.
- Теперь при помощи кнопки включения «привести в чувства» андроид. Как только появился логотип производителя, нажать на кнопку «Громкость вниз». Держать в таком положении несколько секунд.
- После такой процедуры должно появиться сообщение, что безопасный режим отключен.
Это действительно самый простой и действенный способ, который поможет с этой маленькой проблемкой справится за пару минут
И что самое важное, выключать безопасный режим с помощью кнопок громкости можно на любом смартфоне
Экстремальный способ
Самый нежелательный вариант – это сброс до заводских настроек. Если ничего другого не помогает, то ничего не остается, как прибегнуть к самому экстремальному способу.
Желательно сброс на Самсунге делать через рекавери. В этом случае, безопасный режим наверняка отключится.
Инструкция по сбросу до заводских настроек:
- Открыть настройки телефона.
- Выбрать – «Общие настройки». Если же такого пункта нет, то просто следовать дальше.
- Нажать на кнопку – «Сброс». Может и по-другому называться, все зависит от модели, но смысл должен быть понятен.
- Далее выбрать – «Сброс данных» или «Сброс устройства».
- В следующем действии, нажать на «Сбросить», «Сброс устройства» или «Удалить все».
Если все правильно сделано, то смартфон автоматически перезагрузится и вся информация, которая не относится к заводской, будет удалена.
В первую очередь, что нужно сделать перед тем, как выполнить сброс, это скопировать всю важную информацию на другой носитель. Либо перенести с памяти телефона на флэшку и вынуть ее.
Копирование информации с телефона
Для того, чтобы не терять всю информацию, вообще рекомендуют делать сохранения хотя бы 2 раза в неделю.
Контакты с телефона нужно перенести в аккаунт Google. Желательно изначально при покупке телефона указать такой способ сохранения и проблем в дальнейшем не возникнет.
Еще один способ не потерять контакты – это перенести их все на сим-карту. Единственный минус такого способа, это то, что SIM-карты может тоже выйти из строя.
Другие нужные файлы, в виде изображений, видео, музыки и прочего лучше всего перекинуть на компьютер, а уже после обновления системы их загрузить обратно.
В случае, если компьютера нет, то тут на помощь может прийти — «Облачное хранилище». Это своего рода жесткий диск, который находится в интернете. Облачное хранилище можно выбрать, исходя из своих предпочтений. Это может быть:
- Яндекс.Диск.
- Google Диск.
- Microsoft OneDrive.
Удаление аккаунта
Чтобы не было проблем с последующим включением, изначально рекомендуется удалить аккаунт Google. Это связано с тем, что при новом включении, телефон запросит данные для входа. Нужно понимать, что не все поменять тот же самый адрес или пароль для входа.
Если затруднений с этим нет и у пользователя сохранено имя и пароль от старого аккаунта, то можно и не удалять.
Заблокированы или повреждены механические кнопки
Безопасный режим на мобильных устройствах под управлением Андроид включается, если заблокирована кнопка громкости. В смартфонах Samsung это уменьшение уровня звука. Если она заблокирована чехлом или посторонним предметов в женской сумке, безопасный режим на Android устройстве включается самопроизвольно и не является признаком серьезной неисправности.
Достаньте смартфон из чехла и проверьте состояние клавиш. Несколько раз нажмите на кнопки громкости, убедитесь, что они утапливаются легко, без сопротивления. Снова перезагрузите устройство.
Установка сбойных программ или неудачное обновление
Вспомните, какие приложения вы устанавливали или обновляли недавно. Эта информация приведена в окне уведомлений системы. Найдите упоминание про недавно скачанный установочный apk файл или сообщение об обновлении программы.
В настройках выберите пункт Приложения и найдите нужную программу.
Выберите опцию Удалить в появившемся окне.
После этих действий снова перезагрузите смартфон или планшет.
Узнать, какие приложения недавно установлены или обновлены можно в магазине Google Маркет.
Выберите пункт Мои приложения и игры.
Находим Недавно обновленные программы и убираем одну за другой.
Преимущество этого способа — точное указание даты действия, которое позволит пользователю исключить из подозрительных программы, которые установили свои обновления задолго до возникновения проблемы с загрузкой телефона.
После устранения причины перехода гаджета в состояние ограниченной функциональности последовательно устанавливайте игры и утилиты снова. После каждой такой попытки, перезагрузите смартфон и убедитесь в отсутствии проблем.
Если причина неисправности в одной программе, не устанавливайте её до выхода новой версии с исправлением от разработчика. Если приложение скачано со стороннего ресурса и установлено через файл apk, категорически рекомендуем отказаться от повторного использования неблагонадежной игры или утилиты.
Конфликт настроек или сбойные данные пользователя
Универсальный способ выйти из безопасного режима на Android — сброс настроек и данных устройства.
Последовательно используйте следующие варианты этой операции.
- Сброс настроек. Самый щадящий способ вернуть телефон к жизни. Удаляются все настройки, не имеющие прямого отношения к безопасности. После этого делается перезагрузка.
- Сброс данных. Современные операционные системы разделяют два уровня данных: системные файлы и пользовательские. Программы и аккаунты с телефона удаляться, смартфон вернется к состоянию, в котором пришел к вам с завода. Автоматически устранится и проблема, вызвавшая сбой.
Перед выполнением полного сброса данных, скопируйте все фотографии и документы в облачное хранилище Яндекс Диск, Google Drive или DropBox. В гаджетах Xiaomi, Asus и Samsung есть свой облачный сервис для выполнения полного бэкапа, но объём хранилища ограничен. Контакты синхронизируйте с аккаунтом Google. Это позволит быстро восстановить их после сброса, войдя со своим логином.
После восстановления работоспособности и выключения безопасного режима в Android следует установить актуальные обновления операционной системы и пользовательской оболочки. Потребуется быстрое соединение с интернетом по Wi-Fi, так как размер этих файлов велик.
Сброс настроек не угрожает сохранности данных пользователя. Система сбрасывает настройки по-умолчанию, гарантируя отсутствие конфликта между ними.
Как войти в Safe Mode
На современных планшетах, работающих на Андроид 4.4 и более новых версиях, применяется единая схема, как включить безопасный режим. Это можно сделать штатной процедурой управления питанием. Для этого достаточно нажать кнопку включения/выключения. В появившемся на дисплее меню со списком действий нужно длинным тапом активировать опцию Выключение. Планшет выдаст окно с подтверждением активации Safe Mode, безопасного режима.
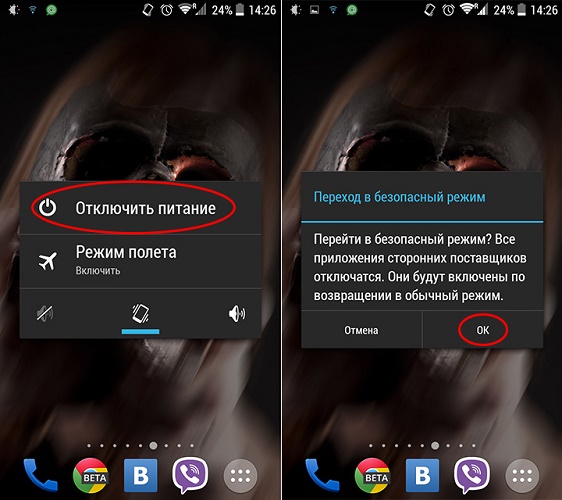
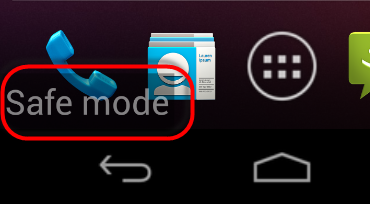
Если простая и понятная схема перевода планшета в безопасный режим не подошла, аппарат нужно выключить. После можно попробовать следующие варианты действий (при включении).
- После вибрации, свидетельствующей о начале загрузки, нажать одновременно две кнопки изменения громкости и удерживать до окончания процесса.
- Нажать громкость вниз, держать до полной загрузки планшета. На отдельных моделях Хуавей, Асус необходимо нажимать громкость вверх.
- Начать нажатие и удержание громкость вниз (или вверх) только при отображении лого производителя на экране.
- Нажать и фиксировать громкость вниз и кнопку включения до полной загрузки планшета.
- Зажимать две кнопки громкости только после появления лого бренда на экране.
На отдельных аппаратах использование одного из выше приведенных вариантов действий вызывает не вход в безопасный режим, а появление экранного меню. Именно здесь нужно выбрать пункт Safe Mode регулятором звука и активировать его клавишей питания.
Модели, у которых есть аппаратная кнопка Меню или Домой, входят в Safe Mode после ее нажатия в начале загрузки. Такой функционал присутствует у аппаратов Самсунг, некоторых Асус. Факт загрузки Андроида безопасном режиме подтверждается текстом в полупрозрачной полоске внизу экрана.
Смартфоны с особым переходом в Safe Mode (таблица)
Если стандартные методы активации защищённого режима не работают, возможно, ваш смартфон или планшет нужно перезагрузить особенным образом. Изучите таблицу ниже и попробуйте нестандартные решения.
| Смартфон | Методика активацииSafe Mode |
| Google Nexus One | При включении смартфона в момент отображения логотипа зажмите трекбол и не отпускайте, пока не увидите главный экран. |
| Кнопочные HTC | Выключите аппарат, а затем включите его, удерживая кнопку Menu, пока не увидите экран блокировки. |
| HTC с сенсорными кнопками | На выключенном гаджете нажмите кнопку питания. Увидев лого производителя, зажмите клавишу снижения громкости, пока не увидите основной экран и не почувствуете виброотклик. |
| При запуске телефона в момент первой вибрации зажмите кнопку «Меню». Не отпускайте, пока система не загрузится. | |
| Samsung серии Galaxy | Во время включения устройства удерживайте клавишу «Меню». Если не сработало, попробуйте в момент включения зажать кнопки «Питание + Меню + Домой» и удерживать до загрузки системы. |
| На клавиатуре нажмите клавиши питания и меню одновременно. Удерживая их, дождитесь, пока устройство завибрирует. Отпустите кнопки — телефон включится в безопасном режиме. |
Стандартный способ возврата в обычный режим из безопасного — перезагрузка аппарата с помощью кнопки питания. Если метод не действует, для выхода из Safe Mode снимите заднюю крышку гаджета и достаньте аккумулятор. Вставьте его обратно: через минуту система заработает привычным образом.
Наверняка все опытные пользователи, работающие на операционной системе «Виндовс» знают, что для устранения неполадок и решения каких-то проблем предусмотрен безопасный режим работы ОС. Но далеко не все в курсе, что мобильные гаджеты можно также загрузить в подобной конструкторской оболочке.
Попробуем разобраться, как включить телефон в безопасном режиме («Андроид»), и какие шаги для этого необходимо выполнить. Рассматривать мы будем рядовые девайсы — планшеты и смартфоны, работающие на официальной (стоковой) прошивке. Если вы сделали апгрейд гаджету любительской (кастомной) прошивкой, то нижеописанные действия могут некорректно откликаться, или не работать вовсе.
Как отключить безопасный режим?
Существует несколько способов, позволяющих это сделать:
- Для деактивации ненадолго отключите ваше устройство и достаньте из него батарею. После этого подождите секунд 30 и поставьте её на место. После этого устройство должно загружаться в обычном режиме с работой всех программ и самой системы
- Этот метод не универсальный, потому что сегодня не у каждого смартфона или планшета предусмотрена съёмная батарея. В особенности это касается многих китайских моделей. Поэтому данное обстоятельство не позволяет применять его абсолютно ко всем устройствам
- Для второго способа понадобится перезагрузка устройства. Как только оно начнёт загружаться, нажмите кнопку «Домой» и не отпускайте, пока гаджет не включился окончательно
- В некоторых случаях функция перезагрузки просто отсутствует у устройства. В таком случае нужно просто выключить гаджет и включить аналогичным способом
- Для третьего способа нужно выключить или перезагрузить устройство. При запуске нужно нажать и держать кнопку уменьшения громкости, пока телефон полностью не загрузится
- По окончании этих действий вы попадете в системную часть устройства, где нужно нажать «Wipe data/Factory Reset»Выбирать нужно при помощи кнопки отключения. Далее вам откроется экран для подтверждения удаления всех данных со смартфона, на что следует ответить положительно
- После этого подождите пока вся информация удалится из гаджета и перезагрузите его в нормальном режиме
- У некоторых моделей вместо уменьшения нужно подержать увеличение громкости. Тут уже все зависит от устройства и операционной версии
- В любом случае хотя бы один из вышеперечисленных методов поможет вам справиться с отключением безопасного режима на устройстве, и тогда оно снова будет работать нормально


