Безопасный режим android: как включить или отключить
Содержание:
- Windows 8, 8.1
- Как удалить программу в безопасном режиме Windows 7
- Запуск
- Назначение безопасного режима
- Способ загрузки 2. Через MSConfig
- 3 способа включения Safe Mode
- Необходимость безопасного режима
- Инструкция
- Windows 95, 98, 2000, ME, XP
- Установочный диск
- Windows Vista, 7
- Способы запуска
- Как войти в безопасный режим Windows 7
- Запуск безопасного режима в windows 7
- Вход из ОС в режиме работы при помощи дополнительных конфигураций
- Как загрузить windows 7 в безопасном режиме: инструкции
Windows 8, 8.1
Кликните по кнопке Windows.
В правом верхнем углу найдите и кликните по иконке Поиск. В открывшемся окне введите msconfig.
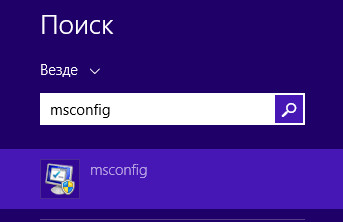
Нажмите Enter. Программа Msconfig запуститься и откроется главное окно.
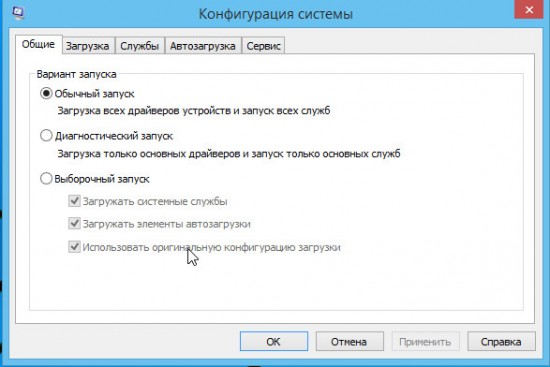
Откройте вкладку Загрузка и в ней поставьте галочку напротив пункта Безопасный режим.
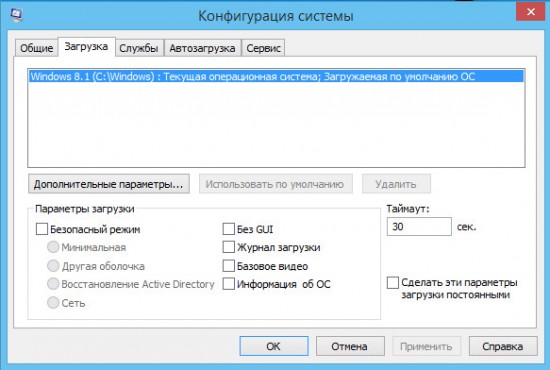
Если вам необходим в безопасном режиме доступ к сети Интернет, то ниже пункта Безопасный режим выберите ещё Сеть вместо Минимальная. Далее кликните по кнопке OK. Программа сообщит о необходимости перезагрузить компьютер.
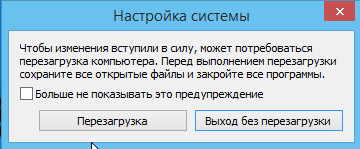
Кликните Перезагрузка. Ваш компьютер будет перезагружен автоматически. Только место обычного режима ваш компьютер будет загружен в Безопасном режиме.
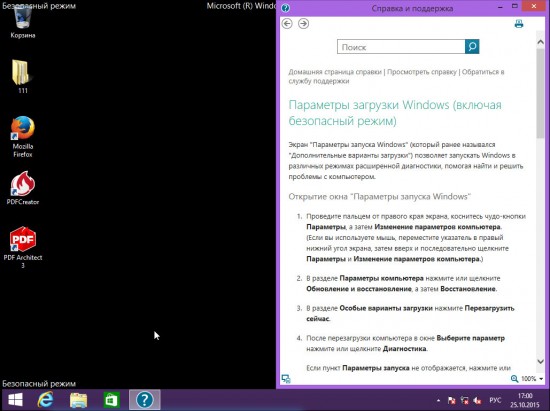
Чтобы восстановить возможность загрузки компьютера в Нормальном режиме, запустите программу msconfig снова и в её главном окне выберите пункт Обычный запуск.
Кликните OK. Программа сообщит о необходимости перезагрузить компьютер. Кликните Перезагрузка.
Как удалить программу в безопасном режиме Windows 7
Как уже говорилось, по умолчанию в безопасном режиме нет возможности удалять программы. Происходит это из-за того, что не запущена необходимая служба «Windows Installer». Это ограничение можно обойти следующим образом:
Примечание: Для этого способа вам понадобится менять параметры в реестре, поэтому советую ознакомиться со статьей базовые операции с реестром.
- Запустите редактор реестра. Для этого наберите в строке поиска меню Пуск команду «regedit.exe» (без кавычек) и нажмите ввод.
- Перейдите в раздел «HKLM\SYSTEM\CurrentControlSet\Control\SafeBoot\Minimal\»
- Создайте ключ с названием «MSIServer»
- В правой области для параметра «По умолчанию» задайте значение «Service»
- Закройте реестр
- Откройте командную строку. Для этого наберите в строке поиска меню Пуск команду «cmd» (без кавычек) и нажмите ввод
- Затем наберите команду «net start msiserver» (без кавычек)
- После этого у вас должна появиться возможность удалять программы
Теперь, вы знаете о том, что представляет собой безопасный режим, как в него зайти, а так же как обойти ограничение по удалению программ. Однако, напоминаю, что не стоит полагаться только на безопасный режим, стоит так же заботится о создании точек восстановления и возможно образов диска.
И на закуску подробное видео о том, как войти в безопасный режим Windows 7:
- Как отформатировать флешку?
- Дефрагментация диска на Windows 7
Запуск
Процесс входа не представляет сложности. Он может только отличаться в зависимости от используемой версии WINDOWS.
Выделяется три вида:
- Стандартный вариант, при котором запускаются только необходимые для работы операционной системы программы и службы. При таком способе не будут запускаться сетевые драйверы, поэтому вход в интернет будет невозможен.
- Второй способ предусматривает запуск сетевых драйверов. В отличие от первого варианта пользователь получает возможность выхода в сеть.
- Вход с использованием командной строки. Особенность такого способа заключается в том, что после запуска стандартного варианта появляется командная строка.

Важно! Программисты рекомендуют при возникновении неполадок использовать первый стандартный способ. Это связано с тем, что вариант с поддержкой выхода в интернет может снова дать сбой
Чтобы подключиться в Виндовс к безопасному режиму, нужно совершить ряд действий:
- Из компьютера нужно убрать все диски, дискеты, затем осуществить перезапуск. Необходимо активировать кнопку «Пуск», выбрать параметр «Перезагрузка».
- Если у пользователя на компьютере установлена одна операционная система, то в процессе перезагрузки нужно удерживать кнопку F8. Ее нужно жать до появления надписи Виндовс. Если логотип появился до нажатия кнопки, нужно повторить действия заново. Для этого необходимо полностью загрузиться, а потом снова перезапустить.
- Если установлено несколько операционных систем, то нужно с помощью стрелок выбрать нужную. Затем нажимается кнопка F8.
Перед пользователем откроется панель параметров дополнительных загрузок. С помощью клавиш со стрелками нужно выбрать необходимый вариант и нажать клавишу «ввод».

Способ, как подключаться, будут зависеть от вида операционки. Например, если речь идет о семерке, то есть два способа. Первый вариант предполагает вход во время запуска программы, второй в процессе работы. В первом случае режим будет работать даже в случае серьезных поломок на компьютере.
Чтобы выйти в безопасный режим на Windows 7, нужно совершить следующие действия:
- Перезагрузить компьютер, если он был включен.
- До старта нужно несколько раз нажать F8. Лучше всего это сделать не менее трех раз.
- Появится окно с выбором дополнительных параметров для загрузки.
- Выбрав безопасный режим, нужно нажать клавишу «enter».
Важно! Часто на ноутбуках приходится нажимать F8 вместе с клавишей Fn
Назначение безопасного режима
Для чего вам вдруг «safe-mode» может понадобиться включаться:
- Если, вдруг во время обычной загрузки происходит запуск программы, которая нарушает всю дальнейшую работу. В безопасном режиме эта программа из папки «Автозагрузка» или из реестра запускаться не будет. Вам предоставляется возможность удалить запуск программы и снова загрузиться уже в нормально.
- Если вы установили неудачный драйвер устройства, который тоже не позволяет штатно зайти в систему, вы можете войти в «safe-mode», когда устанавливаются только простые драйвера, и удалить негодный.
- Если система нормально не работает по причине ошибок в реестре, вы можете в безопасном режиме открыть реестр той же служебной программой, входящей в комплект Windows, удалить ненужные параметры или целые разделы и заново войти в уже работающую систему.
- В конце концов, в результате какого-либо серьёзного сбоя, после аварийного, нештатного выхода из системы, она сама вам может при следующей загрузке компьютер не загружать автоматически после включения обычным образом, а предлагать выбрать загрузочное меню, самым главным пунктом в котором и будет безопасный.

Включение безопасного режима в Windows
Обращаем внимание ещё на один немаловажный фактор – при загрузке этого «служебного» режима не запускаются системные файлы autoexec.bat и config.sys. Загрузку в безопасном режиме можно провести из загрузочного меню, если после активизации загрузки ноутбука после включения питания удерживать нажатой клавишу F8
Загрузку в безопасном режиме можно провести из загрузочного меню, если после активизации загрузки ноутбука после включения питания удерживать нажатой клавишу F8.
Таким образом, если у вас ноутбук не загружается в разбираемом режиме – это повод предпринять действия по исправлению ошибки, значит, в системе есть сбой, который требует устранения.
Способ загрузки 2. Через MSConfig
Можно выполнить запуск диагностического режима напрямую из Windows.
Шаг 1. Запустите MSConfig.
-
Нажмите «Пуск» и «Выполнить».
-
Появится окно, в котором надо набрать «msconfig». После этого подтвердите действие кнопкой «ОК».
Шаг 2. Откройте «BOOT.INI». В открытом окне «Настройки системы» («System Configuration Utility») выберите закладку «BOOT.INI».
 Переходим во вкладку «BOOT.INI»
Переходим во вкладку «BOOT.INI»
Шаг 3. Выберите «/SAFEBOOT». Поставьте галку напротив опции «/SAFEBOOT» и выберите одну из четырех опций:
- «MINIMAL» – запуск обычного безопасного режима;
- «NETWORK» – запуск безопасного режима с доступом к сети;
- «DSREPAIR» – предотвращает потерю данных, если во время обычной загрузки возникает синий экран.
-
«MINIMAL (ALTERNATESHELL)» – запуск в безопасном режиме с альтернативной графической оболочкой (по умолчанию это командная строка).
Шаг 4. Кликните по опции «Перезагрузка». После ребута Виндовс XP автоматически запустит выбранный режим.
 Нажимаем кнопку «Перезагрузка»
Нажимаем кнопку «Перезагрузка»
 Снимаем галочку с опции «SAFEBOOT», нажимаем «Применить», затем «ОК»
Снимаем галочку с опции «SAFEBOOT», нажимаем «Применить», затем «ОК»
3 способа включения Safe Mode
Ниже будут рассмотрены 3 самых популярных способа, которые позволяют активировать Safe Mode. Начнем с актуального у большинства пользователей.
Способ №1
Нажмите кнопку выключения гаджета и удерживайте ее, пока не появится окно выключения. Надавите на ссылку «Отключение устройства», но не отпускайте палец, пока не появится еще одно меню. Вот в нем и выбирайте «Безопасный режим».
Нажимайте клавишу «Ок», чтобы ОС перешла в безопасный режим работы.

Теперь можно будет заняться выяснением, с чем же на самом деле связана причина сбоя устройства.
Способ №2
Отключите телефон. Когда на экране появится надпись, которая соответствует марке производителя планшета или же Андроид, нужно нажать на клавишу громкости вверх. Внизу экрана появится надпись «Безопасный режим» (Safe Mode).
Способ№3
Еще один вариант, который станет уместным, если вышеуказанные способы не позволили справиться с задачей.
Итак, отключите аппарат и во время загрузки нажимайте на клавишу громкости вниз. После этого и осуществиться запуск безопасного режима.
В качестве рекомендации стоит отметить, что не во всех версиях ОС Андроид нужно перезагружать смартфон вручную, чтобы попасть в режим Safe Mode. И то делать это нужно только, когда на экране будет надпись ОС. В этот момент нужно нажимать кнопки громкости или уменьшения, или же увеличения. Их не стоит отпускать, пока устройство не загрузится полностью.
Необходимость безопасного режима
Данная опция нужна в качестве инструмента, который позволит убрать сбои. После активации на гаджете, он позволит работать с минимальным набором ПО. Т.е. вам будет доступен только стандартный вариант. За счет этого удастся определить, что за приложение является виновным в сбоях функционирования гаджета.
Вполне вероятно, что сложится ситуация, когда после установки ряда приложений устройство будет достаточно быстро разряжаться. Пользователю не нужно будет много времени, чтобы удалить или же отключить программы по одной, выясняя, с чем связана данная проблема.
В данном случае рекомендовано запустить безопасны режим. Он отключит нестандартные приложения, что были вручную установлены пользователем. Если проблема в одном из них, то при загрузке ОС ее можно будет запросто удалить.
При активации Safe Mode будет показана метка, которая обозначена в левом углу снизу. В некоторых случаях она позволяет включиться автоматически. Обычно это происходит при деятельности ПО с вредоносным характером. Сбой ПО или же случайное нажатие кнопок на гаджете также могут стать причиной для этого. Во многих случаях пользователь запустит Safe Mode на своем samsung гаджете или же на иной другой модели производителя.
Инструкция
После того, как вы выполните все действия в безопасном режиме, необходимо выйти из него и осуществить запуск системы в стандартном режиме. Перед выполнением этих действий еще раз убедитесь в правильности всех внесенных изменений. На всякий случай, отключите все съемные носители информации.
Закройте все открытые программы и окна, предварительно сохранив изменения, нажмите меню «Пуск», укажите кнопку «Завершение работы» и выполните команду «Перезагрузка».Команда «Перезагрузка»Также можно использовать сочетание «горячих клавиш» Alt+F4, откроется диалоговое окно, в котором нужно выбрать пункт «Перезагрузка» и нажать кнопку ОК
Обратите внимание, что ни в коем случае нельзя выключать компьютер путем принудительного прекращения подачи питания.
В начале загрузки операционной системы Windows, может появиться дополнительное окно, в котором будет предложен вариант загрузки. Такое окно появляется после не корректного завершения работы системы
Выберите вариант «Обычная загрузка операционной системы»Функция «Обычная загрузка операционной системы»и нажмите клавишу Enter. Если работа системы была завершена нормально, то дополнительное окно с вариантами загрузки не откроется и компьютер включится в обычном режиме.
Есть еще один способ прекращения работы безопасного режима: запустите меню «Пуск» и нажмите на команду «Выполнить», также можете просто нажать сочетание клавиш win+r. В загрузившемся окне введите задачу msconfig и нажмите на клавишу Enter.Команда «Выполнить»Будет запущено окно «Конфигурация системы», на вкладке «Общие» отметьте пункт «Обычный запуск» и кликните кнопку «Применить», потом нажмите ОК. Появится предложение о перезагрузке, подтвердите его нажатием на соответствующую кнопку.
Если вам не удалось решить проблему с отключением безопасного режима то смело обращайтесь к нашим специалистам заказав услугу IT-аутсорсинг. У нас всегда низкие цены и быстрое решение всех неисправностей!
Windows 95, 98, 2000, ME, XP
Кликните Пуск. Выберите пункт Выполнить. В поле ввода наберите msconfig.

Нажмите Enter или кликните по кнопке OK. Программа Msconfig запуститься и откроется главное окно.

Откройте вкладку BOOT.INI и в ней поставьте галочку напротив пункта /SAFEBOOT.
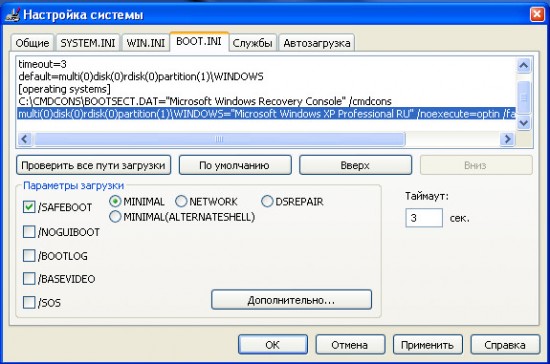
Если вам необходим в безопасном режиме доступ к сети Интернет, то правее пункта /SAFEBOOT выберите ещё NETWORK вместо MINIMAL. Далее кликните по кнопке OK. Программа сообщит о необходимости перезагрузить компьютер.

Кликните Перезагрузка. Ваш компьютер будет перезагружен автоматически. Только место обычного режима ваш компьютер будет загружен в Безопасном режиме.
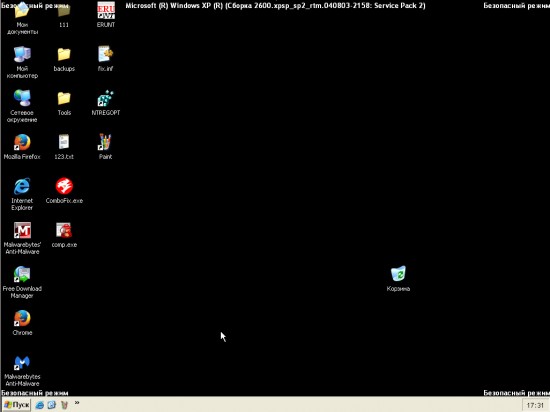
Чтобы восстановить возможность загрузки компьютера в Нормальном режиме, запустите программу msconfig снова и в её главном окне выберите пункт Обычный запуск. Кликните OK. Программа сообщит о необходимости перезагрузить компьютер. Кликните Перезагрузка.
Установочный диск
Очень редко, но случается, что включить безопасный режим на компе под Windows 7 не получается ни одним из описанных выше способов. Тогда остаётся последний, более долгий и сложный, однако дающий стопроцентный результат. Владелец устройства должен аккуратно выполнить следующие манипуляции:
Вставить установочный диск или флешку с любой версией Windows 7 (необязательно «родной») и при включении компьютера выбрать загрузку со съёмного носителя.

В стандартном диалоговом окошке указать язык интерфейса.

И настройки операционной системы — никакого влияния на работу Виндовс 7 в дальнейшем это не окажет.

Кликнуть по кнопке «Восстановление системы», расположенной в левом нижнем углу следующего окна.

Дождаться, пока утилита определит наличие установленных ОС.

Если потребуется — выбрать нужную и нажать на кнопку «Далее».

Перейти к опции «Командная строка».

Ввести в чёрном окошке команду regedit и нажать на клавишу Enter.

В открывшемся «Редакторе реестра» юзеру, желающему войти в безопасный режим, следует отметить щелчком мыши раздел HKEY_LOCAL_MACHINE.

Вызвать выпадающее меню «Файл».

И выбрать в нём параметр «Загрузить куст».

В открывшемся окошке «Проводника» щёлкнуть по иконке «Компьютер».

Выбрать загрузочный раздел — Boot.

Перейти в каталог Windows.

Затем — в подкаталог System32.

И config.

Выбрать в папке файл SYSTEM, не имеющий расширения.

И открыть его.

Придумать для созданного куста любое имя.

Развернуть его.

И перейти в раздел Setup.

Найти в правой панели строчку CmdLine, выбрать в контекстном меню опцию «Изменить».

И ввести в нижнем редактируемом поле вместо текущей команды cmd.exe.

После чего нажать на «ОК».

Проверив, что сделанные изменения вступили в силу.

Пользователь должен таким же образом перейти к редактированию строчки SetupType.

Изменив единственный редактируемый параметр на «2», следует нажать на «ОК».

Снова выделить весь созданный куст.

В меню «Файл» выбрать опцию «Выгрузить куст».

И подтвердить действие.

Теперь, закрыв «Редактор реестра» и «Командную строку».

Юзер может смело нажимать на кнопку «Перезагрузка».

При загрузке устройства с жёсткого диска появится всё та же командная строка. В ней следует ввести команду msconfig, нажать на Enter.

И, как было описано в предыдущем примере, выбрать в открывшемся окошке безопасный режим при следующем включении ОС.

Вот и всё; правильно выполнив все манипуляции, пользователь сможет наконец войти в Windows 7 в безопасном режиме — и исправить все накопленные за время функционирования системы ошибки.

Windows Vista, 7
Кликните по кнопке Windows. В поле поиска введите msconfig.
Нажмите Enter. Программа Msconfig запуститься и откроется главное окно.

Откройте вкладку Загрузка и в ней поставьте галочку напротив пункта Безопасный режим.
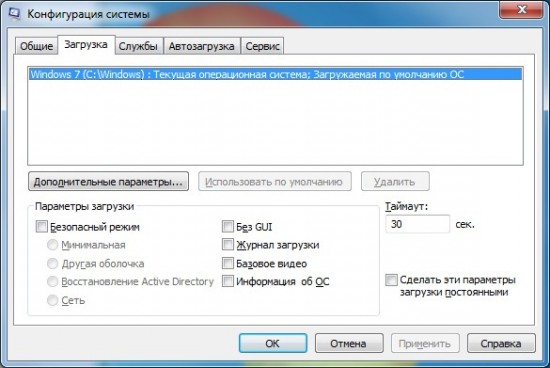
Если вам необходим в безопасном режиме доступ к сети Интернет, то ниже пункта Безопасный режим выберите ещё Сеть вместо Минимальная. Далее кликните по кнопке OK. Программа сообщит о необходимости перезагрузить компьютер.
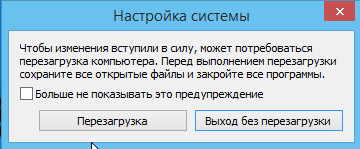
Кликните Перезагрузка. Ваш компьютер будет перезагружен автоматически. Только место обычного режима ваш компьютер будет загружен в Безопасном режиме.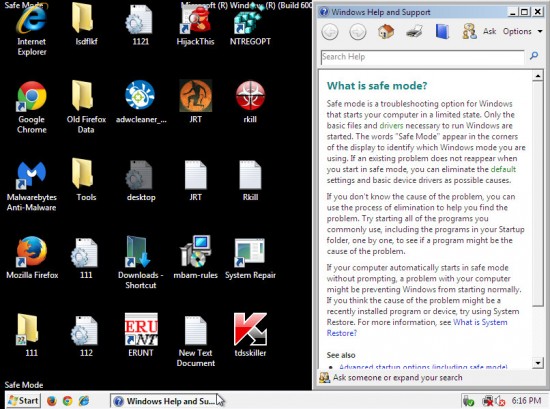
Чтобы восстановить возможность загрузки компьютера в Нормальном режиме, запустите программу msconfig снова и в её главном окне выберите пункт Обычный запуск.
Кликните OK. Программа сообщит о необходимости перезагрузить компьютер. Кликните Перезагрузка.
Способы запуска
Мы собрали полный список способов, как зайти в безопасный режим ОС Windows 7 или 10. Применяйте наиболее подходящий для вашего случая.
Для Windows 7
Простой способ, который не доступен на 10 версии, но помогает быстро осуществить вход в безопасный режим ОС Windows 7:
- перезапустите ПК;
- при старте системы сразу жмите несколько раз F8, до появления логотипа Виндовс;
- покажется меню выбора варианта – чистый Safe mode, с сетевым подключением или командной строкой, выберите необходимый стрелочками на клавиатуре.
Если вы не успели зажать F8, перезагрузите ПК и повторите последовательность заново. Как выйти из безопасного режима ОС Windows 7 – перезагрузитесь в обычную версию, не нажимая никакие клавиши.
Перезагрузка с параметрами
Если Виндовс успешно запущена на компьютере, загрузить Safe mode удобно перезапуском с параметрами. Как войти в безопасный режим ОС Windows 10:
- в «Пуск» запустите перезагрузку, зажав Shift;
- в подменю зайдите в «Поиск неисправностей»;
- переходите в дополнительныеr параметры и щелкните «Перезагрузить» среди вариантов загрузки;
- отметьте разновидность безопасного режима – чистый, с сетью или командной строкой;
- ПК перезагрузится в Safe mode.

Второй способ найти параметры загрузки – через «Пуск»:
- заходите в параметры системы по кнопке с шестеренкой;
- открывайте подраздел «Обновление и безопасность», вкладку «Восстановление»;
- под заголовком «Особые варианты» выбирайте «Перезагрузить сейчас».
Утилита msconfig
Утилита конфигурации умеет осуществлять загрузку Windows 7, 8 или 10 в безопасном режиме. Для ее запуска вызовите диалог «Выполнить» или зажмите Win+R, в строчке впишите msconfig. Появится приложение «Конфигурация системы», зайдите на вкладку «Загрузка».
В верхней части установите ОС для загрузки (если на ПК стоит только одна система, там будет 1 строка), кликните галочкой на пункт «Безопасный режим». Для него отметьте версию:
- минимальная – с наименее возможным количеством служб;
- сеть – если нужно сетевое подключение;
- другая – с поддержкой командной строки.

В конце кликните ОК и перезапустите ПК. Как затем выйти из безопасного режима ОС Windows 10 – опять откройте диалог «Конфигурация системы» и уберите галочку с безопасного старта.
Командная строка
Для старта компьютера с Виндовс в безопасном режиме применяют командную строку. Откройте ее из папки «Служебные» в меню «Пуск», выбрав дополнительную опцию «От имени администратора». В строчку на появившемся черном экране вставьте: bcdedit /copy {current} /d «Наименование режима». В наименование впишите любое название, которое поможет вам узнать созданный сервис.
Введенная команда внесет в «Конфигурация системы» новый вариант загрузки. Чтобы Windows загружалась в безопасном режиме, зайдите в msconfig и выберите добавленный командой сервис на вкладке «Загрузка». При перезагрузке вам предложат на выбор 2 системы – обычная Windows и тестовая, в Safe mode. Выберите вторую, ПК запустится.
После завершения отладки вы выйдете из безопасного режима и стартуете загрузку обычной Windows. Чтобы в дальнейшем не выбирать ОС при включении компьютера, запускайте msconfig и уберите созданную команду из списка – выделите строчку и кликните на «Удалить».
Датчик Холла в телефоне – что это такое
Установочный диск
Если система вообще не запускается, то как войти в безопасный режим ОС Windows 7 или 10? Вам понадобится установочный носитель Виндовс – USB-флешка или DVD, который вы скачаете или создадите на работающем ПК. Загрузитесь с носителя, на первом экране установки выберите язык, на втором вместо «Установить» кликните внизу «Восстановление системы».
Перейдите в «Поиск неисправностей», в опциях запускайте командную строку. В черном окошке впишите: bcdedit /set {default} safeboot minimal. Если вам нужно сетевое подключение, вместо параметра minimal используйте network. Закройте окошко и перезагрузитесь.
Чтобы отключить Safe mode, пропишите bcdedit /deletevalue {default} safeboot, стартовав командную строку из-под администратора или при старте с носителя.
Через F8
Если вы хотите внести в Windows 10 возможность запускать Safe mode при обычной перезагрузке по клику F8, внесите в конфигурацию небольшие корректировки. Стартуйте командную строку и пропишите: bcdedit /deletevalue {current} bootmenupolicy. Будет выведено «Операция завершена успешно», перезагрузитесь. При старте ОС нажимайте F8 до появления окна с вариантами запуска. Вызов функции теперь доступен каждый раз, когда вы включаете компьютер.
Как войти в безопасный режим Windows 7
Перечислим все возможные способы активизации сейф-мода в «семерке». Загрузка в безопасном режиме Win 7 возможна как с помощью, установленной на винчестере «винды», так и с привлечением внешних носителей информации. Набор включает в себя четыре варианта.
Через конфигурацию системы msconfig
Открываем пусковое меню (пункт «Выполнить»). Появится соответствующая строка. Альтернативный способ вызвать строку – нажатие комбинации Win+R. Вводим команду msconfig. Получаем меню выбора конфигурации ОС.
Открываем вкладку с общими параметрами, останавливаемся на одном из нескольких типов загрузки. Кроме обычного, доступен диагностический и выборочный. Начинать проверку лучше со второго из них.
Во вкладке загрузок отмечаем «галочкой» окошко, которому соответствует загрузка Windows 7 в безопасном режиме. Также отмечаем те службы, которые должны в нем функционировать.
Во вкладке служб можно составить набор тех функций, которые нам понадобятся (Рисунок 4) . В следующем разделе отмечаем программы, которые должны загружаться автоматически. Наконец, во вкладке сервиса указываем, как действовать компьютеру в процессе перезагрузки – все, что касается контроля учетных записей, отладки работы «винды» и пр.
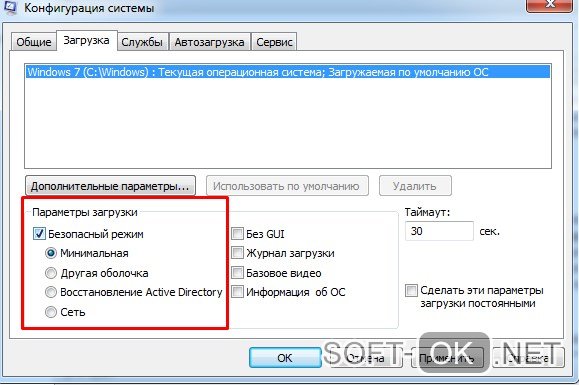
Рисунок 4. Выбор доступных функций загрузки ОС в безопасном режиме
Комбинация клавиш F8
Второй совет, как перезагрузить Виндовс 7 в безопасном режиме, предполагает еще более простой способ. Включив свой ПК или ноутбук, нажимайте клавишу F8 с частотой примерно пару раз в секунду. Иначе будет трудно уловить нужный момент в процедуре загрузки. Если мы промахнулись, требуется новая перезагрузка. Зато появление черной заставки с меню выбора способа загрузки означает успех. Названия пунктов аналогичны описанным выше. Выбираем нужные и попадаем в safe mode с нужными параметрами.
Через командную строку
Если такой вариант кажется более перспективным или удобным, безопасный режим Win 7 можно активизировать с поддержкой command line. В этом случае, вызвав сейф-мод одним из уже описанных способов, выбираем предложенный тип загрузки ОС, который предполагает диалог с командной строкой.
С помощью загрузочного диска/флешки
Носитель с дистрибутивом «семерки» понадобится, если с жесткого диска система не загружается. Разумеется, такую перспективу нужно предусмотреть заранее, создав «аварийную» флешку или диск (это тема отдельной статьи) и установив, для них в БИОСе приоритет загрузки (Рисунок 5). В остальном схема действий аналогична описанным выше, просто запуск Win 7 в Safe Mode будет происходить не с винчестера, а с внешнего устройства.
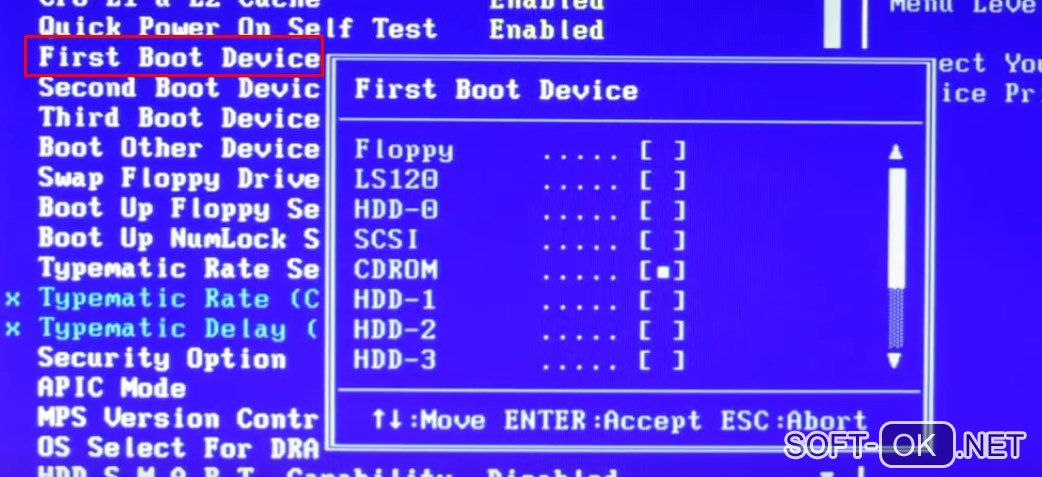
Рисунок 5. Выбираем необходимое загрузочное устройстве в BIOS
Запуск безопасного режима в windows 7
- Нажимайте F8 после нажатия кнопки включения компьютера до тех пор пока не появиться Вариант загрузки
- Выберите вариант Безопасный режимТеперь вы должны увидеть экран «Дополнительные параметры загрузки». Если нет, возможно, вы пропустили короткое окно возможности нажать F8 на предыдущем шаге, и Windows вероятно, теперь продолжает нормально загружаться , полагая, что это возможно. Если это так, просто перезагрузите компьютер и снова нажмите F8 .
Здесь вам представлены три варианта безопасного режима Windows, которые вы можете ввести:Безопасный режим — это вариант по умолчанию и, как правило, лучший выбор. Этот режим будет загружать только абсолютные минимальные процессы, необходимые для запуска Windows.Безопасный режим с использованием сети. Эта опция загружает те же процессы, что и безопасный режим, но также включает те, которые позволяют работать в сетевых функциях в Windows . Вы должны выбрать этот вариант, если считаете, что вам может потребоваться доступ в Интернет или локальную сеть при устранении неполадок в безопасном режиме.
Безопасный режим с командной строкой — эта версия безопасного режима также загружает минимальный набор процессов, но запускает командную строку вместо проводника Windows, обычного пользовательского интерфейса. Это ценный вариант, если опция безопасного режима не работает.
Используя клавиши со стрелками на клавиатуре , выделите опцию Безопасный режим, Безопасный режим с использованием сети или Безопасный режим с командной строкой и нажмите Enter .
- Подождите, пока загрузятся файлы Windows
Теперь загрузятся минимальные системные файлы, необходимые для запуска Windows. Каждый загружаемый файл будет отображаться на экране.Примечание. Здесь вам ничего не нужно делать, но этот экран может обеспечить хорошее место для поиска неисправностей, если на вашем компьютере возникают очень серьезные проблемы, и безопасный режим не будет полностью загружен.Если безопасный режим замерзает здесь, запишите последний загружаемый файл Windows , а затем найдите Lifewire или остальную часть Интернета для получения консультаций по устранению неполадок. Просмотрите страницу справки « Получить больше» для получения дополнительных идей. -
Вход с учетной записью администратора
Чтобы запустить Windows 7 в безопасном режиме, вы должны войти в систему с учетной записью с правами администратора.Примечание. Если вы не уверены, имеете ли какие-либо из ваших личных учетных записей права администратора, войдите в систему, используя свою собственную учетную запись и посмотрите, работает ли она. - Внесите необходимые изменения в безопасный режим WindowsВход в безопасный режим Windows теперь должен быть завершен. Внесите необходимые изменения, а затем перезагрузите компьютер. Предполагая, что нет никаких оставшихся проблем, препятствующих этому, компьютер должен загрузиться в Windows , как правило, после перезагрузки.Примечание . Как вы можете видеть на скриншоте выше, очень легко определить, находится ли компьютер Windows в безопасном режиме. Текст «Безопасный режим» всегда будет отображаться в каждом углу экрана в этом специальном диагностическом режиме Windows .
Вход из ОС в режиме работы при помощи дополнительных конфигураций
Для того чтобы запустить безопасный режим (Windows 7) вторым способом, необходимо выполнить следующие манипуляции:
- При помощи меню “Пуск” ввести в окошке поиска команду msconfig. Если система потребует права администратора и запросит пароль, то необходимо будет ввести все данные и дождаться подтверждения.
- После этого автоматически откроется окно “Настройка системы”. В нем нужно найти вкладку “Загрузка” и установить галочку в поле “Безопасный режим” с указанием минимальных требований и нажать ОК.
- После этого ОС предложит перезагрузить компьютер, что произойдет уже в безопасном режиме.
- После устранения всех неполадок нужно будет повторно зайти в окно “Настройка системы” и убрать установленную заранее галочку.
Как загрузить windows 7 в безопасном режиме: инструкции
Двумя методами проводится запуск в безопасном режиме, они отличаются один от другого принципиально. В первом варианте процедура происходит при загрузке, и установленная виндовс семерка не запускается, поэтому вы легко внесете изменения в работу устройств. Во втором случае включение базового набора служб происходит из среды ОС, что накладывает некоторые ограничения и не даст возможности полноценно провести ремонтные процедуры. Однако оба эти методы способны решить некоторые проблемы, возникающие при работе. Подробнее о них читайте дальше.
Вход в безопасный режим windows 7 при запуске ОС
При возникновении проблем в функционировании ПК, необходимо знать, как войти в безопасный режим windows 7. Если устройство включено, нажмите во вкладке «Пуск» кнопку «Перезагрузка». В специальный режим нужно перейти при выключенном компьютере. Перед тем, как появится значок, свидетельствующий о запуске Windows, вы должны несколько раз щелкнуть по клавише F8. Постарайтесь не упустить момент, иначе ОС запустится, и придется снова перезагружать устройство. На экране должно появиться окно со следующими параметрами подключения:
- Безопасный режим. С его помощью вы сможете выполнить запуск, используя набор стандартных драйверных программ. Включаются только те службы, которые нужны для запуска и работы компьютера.
- С загрузкой сетевых драйверов. Вам нужно будет выбрать этот способ, если вы хотите воспользоваться интернетом или подключиться по локальной сети.
- С поддержкой командной строки. Привычный интерфейс рабочего стола не будет запущен. Выбор этого варианта предусматривает появление вместо него командной строки.
Кроме вкладок, описанных выше, вы увидите и другие возможности. К примеру, включение протоколирования загрузки создает специальный файл, записывающий все драйвера, которые есть в Автозапуске. Это помогает обнаружить битую программу. Запуск VGA поможет вам настроить идеальное разрешение монитора. Выбор последней удачной конфигурации позволит восстановить windows с теми настройками, которые были при работоспособной загрузке. Оставшиеся варианты (восстановление службы каталогов, откладка) предназначены для специалистов области IT.
Используйте клавиши со стрелками, чтобы выбрать вкладку, оптимальную для решения возникнувшей задачи. После того, как выбор будет сделан, нажмите кнопку Enter на клавиатуре. Дальше вы сможете войти в виндовс и разобраться в причинах неполадок. Используя этот способ, у вас получится восстановить систему, сделав откат до того момента, когда устройство работало нормально, удалить вирусные программы, битые драйвера и многое другое.
- Как варить яблочное варенье дольками
- Последние новости пенсионной реформы в России — слушания в Госдуме и референдум
- Как потратить бонусы Спасибо от Сбербанка: 5 лучших предложений компаний-партнеров
Возможные проблемы при включении:
- Запускается окошко, означающее включение Windows. Это может случиться, если вы слишком медленно или недостаточное количество раз нажимаете F8. Повторите процедуру, перезагрузив компьютер.
- Отключены кнопки с F1 по F12. Если такое произошло, нужно знать, какая клавиша включает их. Зажмите кнопку Fn, а потом нажмите на F8, и устройство загрузится.
Как попасть в безопасный режим из среды ОС
В некоторых случаях может быть осуществлен системный вход с использованием минимального количества служб из среды операционной системы. Этот метод способен оказать помощь при решении многих задач, хотя пользуется меньшей популярностью. Если сбои работы windows слишком серьезные, включение из ОС может не принести должных результатов. Как попасть в нужный вам режим (безопасный), используя операционную систему:
- Найдите на клавиатуре клавишу Win (на ней может быть изображен значок виндовс, отображающийся при включении). Зажмите ее вместе с кнопкой R.
- Появится командная строка. Введите там следующие буквы без кавычек «к». Нажмите клавишу «Ок».
- Так вы сможете вызвать окно настроек. Среди вкладок откройте раздел под названием «загрузка».
- Выберите нужную операционную систему. Как правило, на большинстве компьютеров стоит одна ОС – в вашем случае windows 7, загружаемая по умолчанию.
- Ниже вы увидите раздел, который называется «Параметры загрузки». Выберите пункт «Безопасный режим», поставьте галочку напротив значения «Минимальная».
- Нажмите «Применить», потом «Ок».
- Дальше появится небольшое окошко, где вы увидите две вкладки «Перезагрузка» и «Выход без перезагрузки». Если вы хотите перезагрузить компьютер сейчас, выберите первый вариант. Во втором случае при следующем включении ПК устройство запустит базовый набор программ.


