Как отключить / включить брандмауэр windows 10, 8, 7, xp
Содержание:
- Outpost Firewall Free
- Отключение службы брандмауэр Windows
- Что такое брандмауэр и зачем его отключать?
- Включение брандмауэра в Windows 7
- Настройка брандмауэра
- Разрешенные программы и сброс настроек
- Как открыть брандмауэр в виндовс 7
- Создание правил работы брандмауэра
- Ashampoo Firewall Free
- Как открыть брандмауэр в виндовс 7
- Полезные советы
- Способы отключения брандмауэра Windows 10
- Профилирование
- Как открыть брандмауэр в Windows?
- Отключение брандмауэра Windows 7/8/10
- Заключение
Outpost Firewall Free
Следующий фаервол Outpost Firewall Free, пожалуй, является одним из самых простых и нетребовательных к системе брандмауэров. В этом отношении он сродни стандартному фаерволу Windows, который, как правило, постоянно присутствуя в системе ничем себя на проявляет :).
Outpost Firewall – достаточно простая в использовании программа, предназначенная для защиты от внешних вторжений, а также несанкционированной передачи данных установленными на компьютере пользователя приложениями. В отличие от других фаерволов Outpost Firewall Free практически не нуждается в предварительной настройке.
Приложением поддерживается мониторинг всех входящих и исходящих соединений, отслеживание активности ПО в режиме реального времени, расширяемость при помощи встраиваемых модулей. В случае возникновения угрозы или сетевой активности “сомнительных” программ Outpost Firewall оповестит об этом пользователя предложив разрешить или блокировать заявившее о себе приложение.
Outpost Firewall Free имеет очень простой, не отягощенным “лишними” функциями пользовательский интерфейс. Русский язык, к сожалению, отсутствует.
Впрочем, это не столь важно – программа достаточно проста, чтобы с ней смог разобраться даже начинающий пользователь. Немногочисленные настройки позволяют при необходимости отрегулировать уровень защиты (вплоть до полной блокировки соединений), а также создавать правила исключений для различных программ и служб
Отключение службы брандмауэр Windows
Перед тем как отключить брандмауэр виндовс 7, стоит помнить, что это чревато тяжелыми последствиями для системы. Если в этот момент компьютер подключен к Сети, и некоторые приложения работают в фоновом режиме, то это может привести к проникновению вирусов, на которые защитник накладывал санкции.
На Windows 7 брандмауэр отключить можно 3 способами:
- через «Панель управления»;
- через службы диспетчера;
- через остановку службы в разделе «Конфигурации системы».
Панель управления
Это самый распространенный и простейший способ отключить блокировщик компьютера:
- Выбрать «Пуск», затем «Панель управления».
- Выбрать пункт «Система и безопасность».
- Выбрать «Брандмауэр Windows».
- В главном окне на боковой панели выбрать пункт «Включение и отключение брандмауэра Windows».
- На 2 пунктах, относящихся к домашним и общественным сетям, установить флажок на «Отключить», после чего будет осуществлен возврат в главное окно.
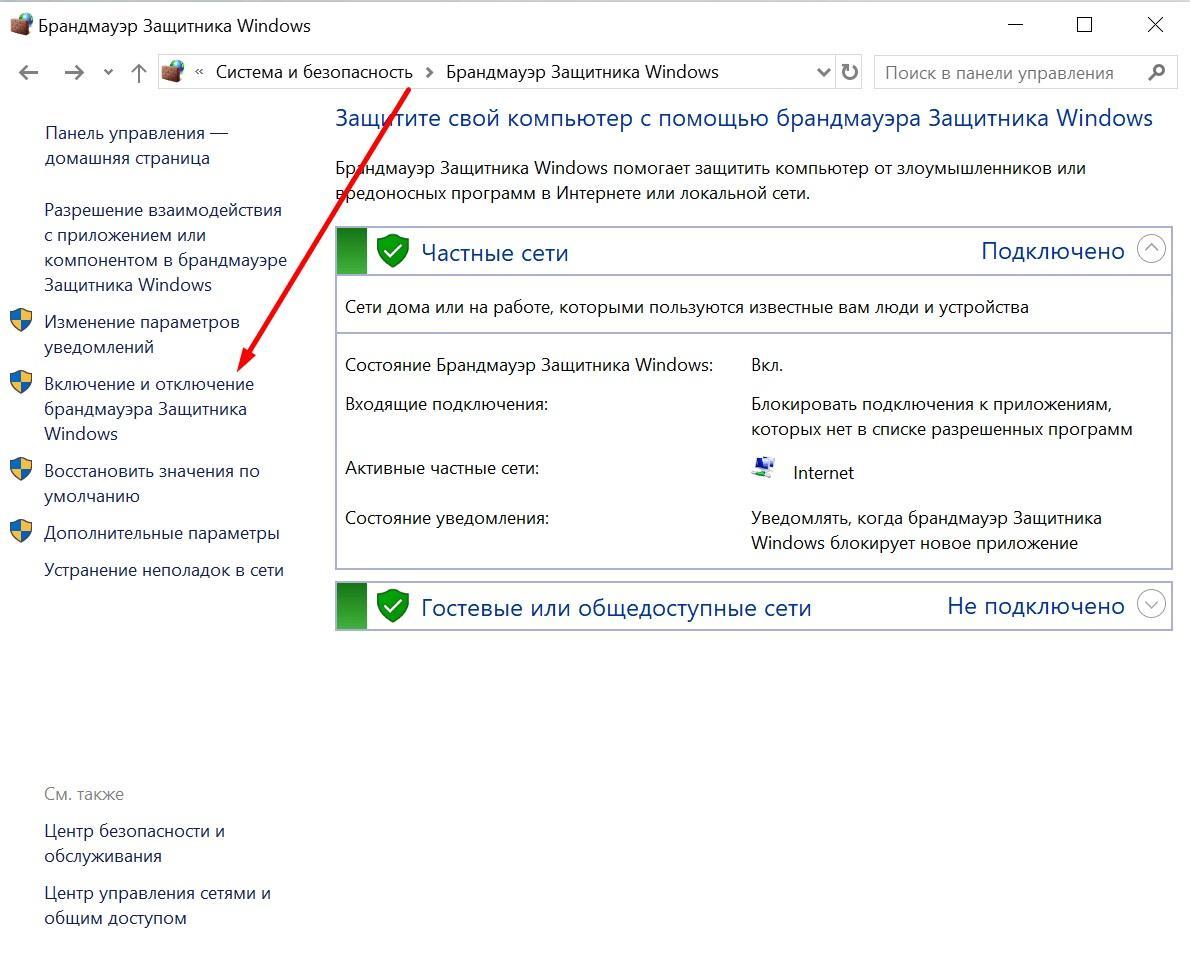
Отключение брандмауэра в панели управления
Службы диспетчера
В службу «Диспетчер задач» можно перейти с панели управления, однако есть более короткий путь. Чтобы на Windows 7 брандмауэр отключить быстро, надо нажать на сочетание клавиш «Ctrl + Alt + Delete», после чего откроется диспетчер задач. В нем нужно выбрать вкладку «Службы». Здесь отобразится перечень запущенных служб, под управлением которых находится семерка. Надо найти службу «Брандмауэр Windows», кликнуть по пункту и нажать на раздел боковой панели «Отключить службу».
Остановка службы в конфигурации системы
Также брандмауэры Windows 7 отключить можно и более сложным способом:
- Пройти путь: «Панель управление» — «Система и безопасность» — «Администрирование».
- Выбрать пункт «Конфигурации системы».
- В появившемся окне выбрать вкладку «Службы».
- В списке выбрать «Брандмауэр Windows», снять с него галочку и нажать «Ок».
- Перезагрузить ПК.
Что такое брандмауэр и зачем его отключать?
Брандмауэр, он же firewall (фаервол), он же межсетевой экран (далее эти слова будут употребляться как синонимы) защищает наш компьютер от вторжений из вне и от утечки информации в сеть. Вообще, слово firewall в переводе с английского означает «стена от огня», а брандмауэр это тоже самое, только на немецком, если я не ошибаюсь.
По нормальному, это должен быть отдельный программный продукт, мощная программа! Например Outpost Firewall, Comodo Firewall или Norton Internet Security. Но сторонние программы, как правило, громоздкие, отнимают много системных ресурсов и требуют немало знаний и нервов для настройки. Поэтому большинство пользователей устраивает встроенный в Windows брандмауэр. Сразу скажу, что разбирать эти программы не входит в тему статьи, чтобы получать больше информации подпишитесь на обновления блога.
Тем не менее, почти все популярные антивирусы имеют встроенный межсетевой экран. Так вот, если вы поставили такой антивирус, то у вас может появиться вполне законное желание отключить встроенный брандмауэр в Windows. Также при различных проблемах с доступом программ к интернету или наоборот – с доступом из интернета к компьютеру можно попробовать отключить брандмауер, чтобы проверить ни в нём ли дело. В некоторых случаях фаервол может влиять на скорость интернет-соединения.
Включение брандмауэра в Windows 7
Включение файрвола через Центр поддержки
- Отыщите на панели задач значок в виде стрелочки.
- После нажатия на неё появится меню, в котором вам необходимо выбрать белый флажок.
-
Дождитесь появления списка действий и выберите «Открыть центр поддержки».
-
Откроется новое окно. В разделе «Безопасность» вы увидите «Сетевой брандмауэр», где нужно выбрать возможность «Включить сейчас».
Включение файрвола через Панель управления
-
Найдите с левой стороны пункт включения и отключения брандмауэра.
-
Включите брандмауэр для всех типов сети.
- После нажатия на «ОК» параметры будут сохранены.
Отладка файрвола через настройку Конфигурации системы
Откройте меню «Пуск», расположенное в левой нижней части экрана.
Введите в поисковой строке словосочетание «Конфигурация системы».
Появится окошко, в котором вам нужна вкладка «Службы».
Найдите в перечне программ строку «Брандмауэр Windows».
Обратите внимание на столбец «Состояние». Если стоит статус «Остановлена», вы ставите галочку и нажимаете внизу «OK».
Перезагрузите компьютер.
Отладка файрвола через меню «Службы»
- Зайдите в меню «Пуск».
- Выберите возможность просмотра всех программ.
- Найдите в списке папку «Стандартное».
- После нажатия вы увидите «Выполнить».
-
Откроется окно для ввода команд. Наберите services.msc
- В появившемся окне в списке среди других программ отыщите «Брандмауэр Windows».
-
С помощью правой кнопки мыши откройте контекстное меню и нажмите «Запустить»
- Об успешности операции свидетельствует запись «Работает» в столбце «Состояние».
Отладка работы файрвола с помощью команды firewall.cpl
- Найдите папку «Стандартное» через меню «Пуск» и выберите команду «Выполнить».
-
В появившемся окошке вбейте firewall.cpl
- Откроется панель управления брандмауэром.
- Сверху вы увидите запись о необходимости обновления.
-
Рядом будет кнопка «Использовать рекомендуемые параметры», на которую требуется нажать.
Настройка брандмауэра
Многие пользователи пренебрежительно относятся к встроенному файерволу, считая его неэффективным. Вместе с тем, данный инструмент позволяет значительно повысить уровень безопасности ПК с помощью простых инструментов. В отличие от сторонних (особенно бесплатных) программ, брандмауэр довольно легок в управлении, имеет дружественный интерфейс и понятные настройки. Добраться до раздела опций можно из классической «Панели управления» Windows.
-
Вызываем меню «Выполнить» комбинацией клавиш Windows+R и вводим команду
Жмем «ОК».
- Переключаемся на режим просмотра «Мелкие значки» и находим апплет «Брандмауэр защитника Windows».
Типы сетей
Различают два типа сетей: частные и общественные. Первыми считаются доверенные подключения к устройствам, например, дома или в офисе, когда все узлы известны и безопасны. Вторыми – соединения с внешними источниками через проводные или беспроводные адаптеры. По умолчанию общественные сети считаются небезопасными, и к ним применяются более строгие правила.

Включение и отключение, блокировка, уведомления
Активировать брандмауэр или отключить его можно, перейдя по соответствующей ссылке в разделе настроек:

Здесь достаточно поставить переключатель в нужное положение и нажать ОК.

Блокировка подразумевает запрет всех входящих подключений, то есть любые приложения, в том числе и браузер, не смогут загружать данные из сети.

Уведомления представляют собой особые окна, возникающие при попытках подозрительных программ выйти в интернет или локальную сеть.

Функция отключается снятием флажков в указанных чекбоксах.

Сброс настроек
Данная процедура удаляет все пользовательские правила и приводит параметры к значениям по умолчанию.

Сброс обычно производится при сбоях в работе брандмауэра в силу различных причин, а также после неудачных экспериментов с настройками безопасности. Следует понимать, что и «правильные» опции также будут сброшены, что может привести к неработоспособности приложений, требующих подключения к сети.

Взаимодействие с программами
Данная функция позволяет разрешить определенным программам подключение к сети для обмена данными.

Этот список еще называют «исключениями». Как с ним работать, поговорим в практической части статьи.

Правила
Правила – это основной инструмент брандмауэра для обеспечения безопасности. С их помощью можно запрещать или разрешать сетевые подключения. Эти опции располагаются в разделе дополнительных параметров.

Входящие правила содержат условия для получения данных извне, то есть загрузки информации из сети (download). Позиции можно создавать для любых программ, компонентов системы и портов. Настройка исходящих правил подразумевает запрет или разрешение отправки запросов на сервера и контроль процесса «отдачи» (upload).

Правила безопасности позволяют производить подключения с использованием IPSec – набора специальных протоколов, согласно которым проводится аутентификация, получение и проверка целостности полученных данных и их шифрование, а также защищенная передача ключей через глобальную сеть.
В ветке «Наблюдение», в разделе сопоставления, можно просматривать информацию о тех подключениях, для которых настроены правила безопасности.
Профили
Профили представляют собой набор параметров для разных типов подключений. Существуют три их типа: «Общий», «Частный» и «Профиль домена». Мы их расположили в порядке убывания «строгости», то есть уровня защиты.
При обычной работе эти наборы активируются автоматически при соединении с определенным типом сети (выбирается при создании нового подключения или подсоединении адаптера – сетевой карты).
Разрешенные программы и сброс настроек
Если брандмауэр заблокировал какую-то программу (у меня такого наверное не было никогда), то можно, не влезая в расширенные настройки, дать доступ в выбранной сети (общественной или частной). Для этого в окошке фаервола выбираем Разрешить запуск программ или компонентов через брандмауэр Windows.
В открывшемся окошке вы можете галочками поставленными в в столбиках Домашняя или рабочая и Публичная разрешить программе соединение через брандмауэр в соответствующей сети.
Если нужной вам программы не оказалось, то с помощью кнопки Разрешить другую программу… можно легко ее добавить.
Запретить же какой-либо программе выход в интернет здесь не получиться. (По крайней мере у меня не получилось. Снимал галочки для программы µTorrent все равно качает).
В окошке для разрешения программ можно экспериментировать и не волноваться что у браузера не будет доступа в интернет (мой случай). Все можно вернуть назад с помощью функции Восстановить умолчания.
По умолчанию все должно работать исправно.
Как открыть брандмауэр в виндовс 7
Найти брандмауэр в Windows 7 можно через панель управления. Однако, начиная с версии ОС 8 и 8.1, делается это другим способом.
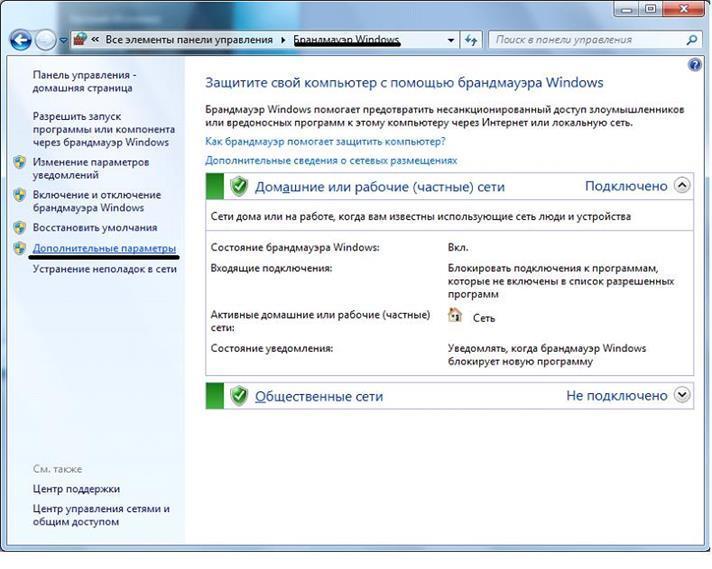
Как открыть брандмауэр
Открывается фаейрвол следующим способом:
- Нажать «Пуск», затем «Панель управления».
- Кликнуть два раза по пункту «Система и безопасность».
- Здесь необходимо найти вкладку «Брандмауэр Windows» и зайти в ее.
- Откроется окно, где на боковой панели нужно из списка выбрать «Включение и отключение брандмауэра Windows».
- В открывшемся окне необходимо указать на пункты «Включить», которые относятся к домашним и общественным сетям.
Обратите внимание! Есть и другой способ открыть защитник через окно «Выполнить». Для этого необходимо в поле ввести «firewall.cpl» и нажать «Enter»
Пользователь будет сразу перенесен в рабочее окно брандмауэра.
Создание правил работы брандмауэра
Правила работы файервола создаются для ограничений работы программ. Ограничения действуют на доступ к Интернету, доступ к выбранным IP-адресам, возможность приложений использовать данные компьютера и многое другое.
Для наглядного примера можно рассмотреть порядок установки правила:
В главном окне брандмауэре на боковой панели нужно найти раздел «Дополнительные параметры» и перейти в него.
В главном окне показаны профили, с которыми работает защитник — «Профиль домена», «Частный профиль», Общий профиль«. Эти профили работают по правилам, установленным изначально или самим пользователем
Здесь нужно обратить внимание на навигационную панель слева, где присутствуют правили для входящих и исходящих подключений.
Указав на одно из правил подключений, отобразится список приложений, которые работают с тем или иным видом подключений.
В правой части открывшегося окна нужно нажать на строку «Создать правило».
Выбрать тип создаваемого правила — для программы, порта и тому подобное.
Затем нужно указать путь к файлу программы, для которой создается правило, или выбрать пункт «Для всех программ» и нажать «Далее».
В открывшемся окне выбрать один из вариантов — «Разрешить подключение» или «Запретить подключение».
Таким образом пользователь разрешает или запрещает приложению подключаться к Сети, чтобы повысить безопасность.
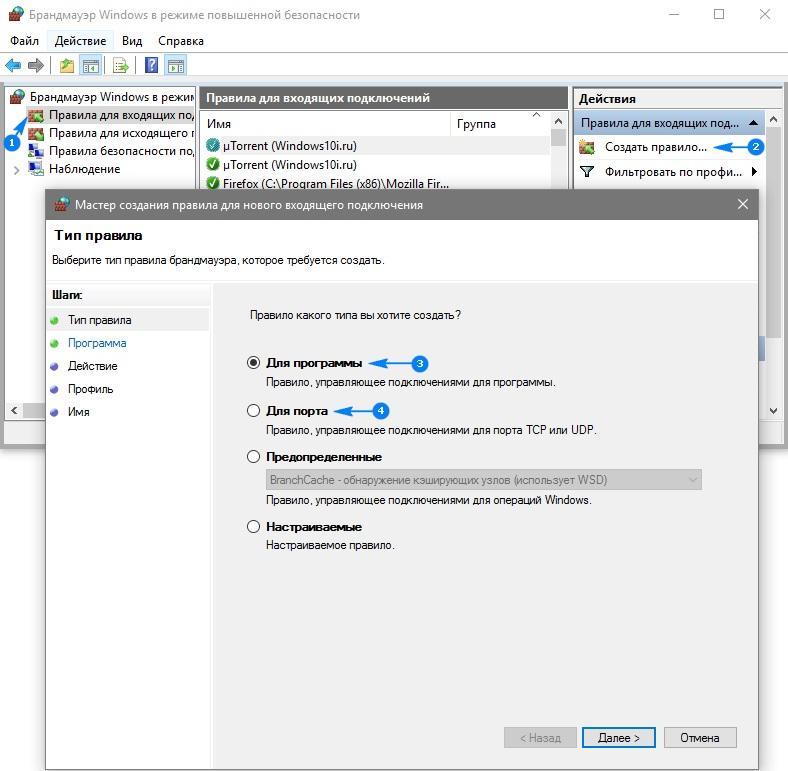
Создание правила работы брандмауэра, которое можно легко удалить
Обратите внимание! Если выбрать для правила «Безопасное подключение», то возможно, что программа не будет подключаться к Сети вовсе, так как доступ осуществляется без соблюдения правил безопасного подключения. Таким образом брандмауэр будет блокировать подключение приложения к Интернету
Ashampoo Firewall Free
Первым в нашем списке идет бесплатный продукт Ashampoo Firewall Free. Как и большинство разработанных компанией Ashampoo программ, этот брандмауэр имеет удобный и красочный интерфейс с поддержкой русского языка и встроенным мастером настроек.
Для использования программы следует пройти несложную процедуру регистрации на сайте производителя. При этом на почтовый ящик пользователя будет выслан бесплатный код, которым можно зарегистрировать Ashampoo Firewall.
Непосредственно после установки мастер предложит настроить программу, выбрав один из двух режимов: “Упрощенный” и “Эксперт”. В большинстве случаев рекомендуется использовать режим эксперта.
Программа имеет пять основных модулей или разделов. В разделе “Правила” можно настроить параметры соединения для программ, использующих интернет. Модули “Статистика” и “Журнал” носят чисто информативный характер. Здесь вы можете просматривать данные обо всех соединениях и событиях.






Модуль “Конфигурация” предназначен для внутренних настроек самого фаервола. Раздел “Утилиты” содержит четыре дополнительных инструмента, а именно менеджер автозапуска, диспетчер процессов, утилиту для очистки истории интернет-серфинга и блокировщик всплывающих окон.
Работает Ashampoo Firewall Free примерно следующим образом: когда приложение, для которого нет установленных правил, пытается установить соединение, фаервол оповещает об этом пользователя, предлагая при этом создать для этой программы новое правило, то есть разрешить или блокировать ей доступ к сети.
При отключении этой функции (режим обучения) диалог показан не будет, а все приложения, для которых не установлены правила будут блокироваться автоматически. Также вы можете воспользоваться опцией “Блокировать все”. При этом брандмауэром будут заблокированы все соединения без исключения.
Скачать: www.ashampoo.com
Как открыть брандмауэр в виндовс 7
Как включить или отключить защитник Windows 10
Найти брандмауэр в Windows 7 можно через панель управления. Однако, начиная с версии ОС 8 и 8.1, делается это другим способом.
Как открыть брандмауэр
Открывается фаейрвол следующим способом:
- Нажать «Пуск», затем «Панель управления».
- Кликнуть два раза по пункту «Система и безопасность».
- Здесь необходимо найти вкладку «Брандмауэр Windows» и зайти в ее.
- Откроется окно, где на боковой панели нужно из списка выбрать «Включение и отключение брандмауэра Windows».
- В открывшемся окне необходимо указать на пункты «Включить», которые относятся к домашним и общественным сетям.
Полезные советы
Все выше сказанное выполнили но ничего не помогло. А проблема повторяется вновь и вновь! Не исключена возможность такого поведения программного обеспечения. Да еще если оно пиратское, какая то корявая сборка, то в большинстве случаев так и будет! Выйти с положения можно следующими способами:
- Добавить подключение в список исключений;
Не всегда, но иногда помогает в решении данного вопроса занесения вашего подключения в список исключений. При этом, после того как вы это сделаете, включите и сразу же выключите защитник Windows.
- Установка лицензионной операционной системы;
Один из самых верных выходов с любой ситуации, это использование лицензионного программного обеспечение. Дело в том, что оригинальная ОС работает намного стабильнее, дольше и не имеет такой массы багов как пиратские ОС. Кроме этого, вы можете со спокойной душей использовать новые обновления не боясь что ваша система рухнет.
- Поиск и удаление потенциально не желательного ПО.
И завершающий способ в исправлении блокировки интернет подключения, поиск и удаление потенциально нежелательных программ. Вроде как и нет никакого отношения дополнительного софта к сети, но не тут то было. Вирусный софт зачастую работает в скрытом режиме, то есть, что бы пользователь не видел. В это время может идти загрузка вредоносных файлов. В следствии чего, защитник ОС реагирует и банит интернет.
Если каждый из советов был выполнен в точности описания, в дальнейшем никаких сбоев и проблем быть не должно. Но если же ни один из советов не помог, рекомендуем перечитать статью по внимательней, нейти то что вы не выполнили, а так же исправить свою ошибку.
Способы отключения брандмауэра Windows 10
Существует 4 основных способа отключения файервола при помощи системных утилит, встроенных в операционную систему.
Отключение защитника в самом брандмауэре
Самый легкий способ – это отключение защитника через его же интерфейс. Чтобы попасть в программу нам необходимо проделать следующие шаги:
- Кликаем правой кнопкой мыши по кнопке «Пуск», и в выпадающем контекстном меню выбираем пункт «Параметры».
- В открывшемся окне «Параметры» находим и открываем раздел «Обновление и безопасность».
- В следующем окне в меню слева жмем на строку «Безопасность Windows». В правой половине окна выбираем подраздел «Брандмауэр и защита сети».
- Откроется окно «Безопасность Windows» в котором необходимо выбрать активную сеть. У меня это «Общедоступная сеть. (активный)».
- В блоке «Брандмауэр Защитника Windows» переводим переключатель в положение «Откл.».
- Теперь можете закрыть все окна.
Отключаем брандмауэр через командную строку
Открываем командную строку от имени администратора. Кликаем правой кнопкой мыши по кнопке «Пуск», и выбираем в открывшемся списке пункт «Командная строка (администратор)». У меня вместо командной строки «Windows PowerShell (администратор)».
Введите в командной строке следующую команду. Лучше скопируйте её отсюда и вставьте.
netsh advfirewall set allprofiles state off
Нажмите на клавиатуре клавишу «Enter».
Если все сделано правильно, то ниже появится слово «ОК», а брандмауэр будет отключен.
Для его включения через эту же командную строку, необходимо ввести команду
netsh advfirewall set allprofiles state on
Отключаем брандмауэр через «Панель управления»
Тем, кто привык работать с «Панелью управления», можно отключить брандмауэр через неё. Для этого кликаем по значку «Лупа» на панели задач, пишем в сроке ввода слова «панель управления», и выбираем в выпадающем списке пункт «Панель управления».
Если у вас нет значка лупы на панели задач, то можно вызвать панель управления через окно «Выполнить». Для этого нажмите на клавиатуре комбинацию клавиш Win + R
и введите в сроке «Открыть» команду control panel, а затем нажмите кнопку «ОК» или на клавиатуре кнопку «Enter».
В открывшейся «Панели управления» выбираем режим отображения «Крупные значки», и переходим в раздел «Брандмауэр Защитник Windows».
В следующем окне в меню слева выбираем строку «Включение и отключение брандмауэра Защитника Windows».
В настройках параметров для каждого типа сети устанавливаем переключатели напротив записей «Отключить брандмауэр Защитника Windows» и жмем внизу кнопку «ОК».
Отключаем брандмауэр через средства администрирования
В Windows 10 имеется отдельное окно настроек файервола, в котором можно задать различные правила фильтрации или вовсе отключить их.
Посмотрим, как это делается.
Жмем кнопку «Пуск» и находим папку «Средства администрирования». Открываем эту папку и находим в ней пункт «Монитор брандмауэра Защитника Windows».
В центре окна находим строчку «Свойства брандмауэра Защитника Windows» и кликаем по ней.
В окне свойств напротив строки «Брандмауэр» выставляем команду «Отключить» и жмем внизу кнопку «ОК».
Отключаем службу файервола
В Windows 10 имеется собственная служба файервола, которая работает в фоновом режиме даже тогда, когда вы отключаете брандмауэр. Её можно отключить только через реестр.
Чтобы это осуществить, вызываем утилиту «Выполнить» (Win + R). В строке «Открыть» прописываем команду regedit и жмем ниже кнопку «ОК».
В древовидном списке переходим к папке:
HKEY_LOCAL_MACHINE\SYSTEM\CurrentControlSet\Services\mpssvc
Внутри неё находим файл Start. Открываем его двойным нажатием левой кнопки мыши.
Откроется небольшое окошко «Изменение параметра DWORD (32 бита)» в котором в строке «Значение» необходимо поставить цифру «4», и нажать внизу кнопку «ОК».
Теперь закрываем все окна и перезагружаем компьютер.
Если захотите вернуть все назад, то откройте реестр, найдите там вышеуказанную папку, откройте файл Start и вместо цифры «4» пропишите цифру «2».
Теперь вы знаете, как можно отключить брандмауэр, но делать это на постоянной основе не следует. Если правильно настроить файервол, то ваша система будет гарантировано защищена.
Профилирование
На вкладке «Профиль» выбираем разрешения для всех профилей, т.е ставим все галочки:
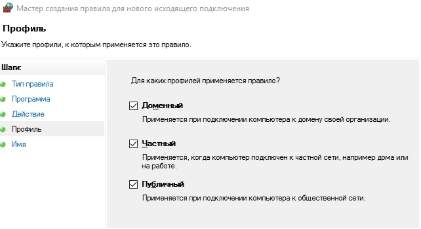
И на вкладке «Имя» мы задаём имя для своего профиля (по аналогии с сортировкой папок, я бы рекомендовал начинать имя с одной и той же буквы, а лучше с одного и того же символа, что позволит быстро находить свои правила в списке):

Теперь, когда Вы сделали правило (и если Вы его сделали правильно) браузер должен успешно соединятся с интернетом.
По тому же принципу Вы добавляете правила, как я уже говорил, для всех приложений, которым, по Вашему мнению, нужен доступ в интернет.
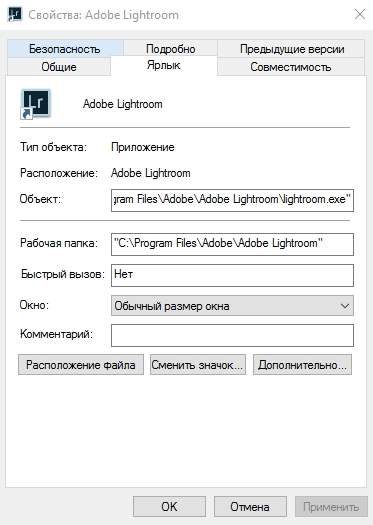
Небольшая хитрость, — для понимания того, где лежит exe-файл программы на самом деле, нажмите правой кнопкой мышки по ярлыку и выберите пункт «Свойства», где в строке «Объект» будет указан полный путь до рабочего файла, а на строке «Рабочая папка», собственно, указана рабочая папка с программой.
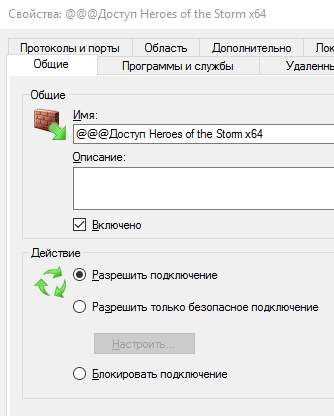
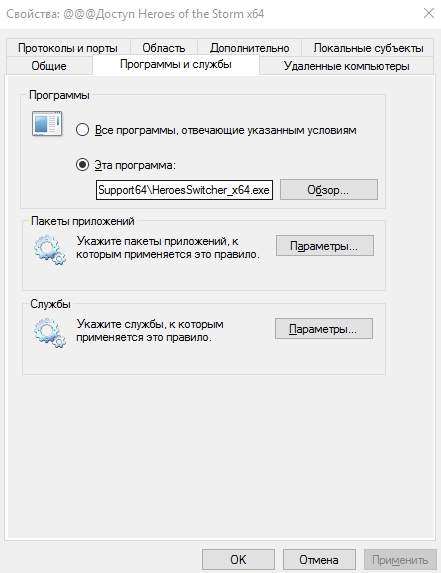
Далее, следует помнить, что для разных разрядностей есть разные версии программы, т.е порой необходимо разрешать доступ и x86 (x32) и x64-версии программы, в зависимости от того, какую Вы используете в системе (или если используете их обе).
Для «сложносоставных» программ требуется много разрешений, например для Steam’а нужно где-то 6-8 правил для полностью рабочего функционала (т.к у них одно приложение отвечает за браузерную часть, второе за запуск клиента, третье за трансляции, четвертое за магазин, пятое за что-либо еще):
- Steam\Steam.exe;
- Steam\bin\steamservice.exe;
- Steam\bin\x86launcher.exe;
- Steam\bin\x64launcher.exe;
- Steam\bin\steam_monitor.exe;
- Steam\bin\GameOverlayUI.exe;
- И тд.
Такое встречается у достаточно большого количества программ, т.е, если Вы вроде бы дали доступ одному, основному exe-файлу, но оно (приложение) всё еще ругается на отсутствие интернета, то стоит поискать другие файлы exe в папке с программой и задать разрешения для них до тех пор, пока весь нужный функционал не заработает должным образом.
Как открыть брандмауэр в Windows?
Для начала необходимо разобраться в том, как правильно зайти в систему.
- Откройте меню «Пуск» (оно расположено в левой нижней части экрана).
- Воспользуйтесь панелью управления из предложенного списка программ.
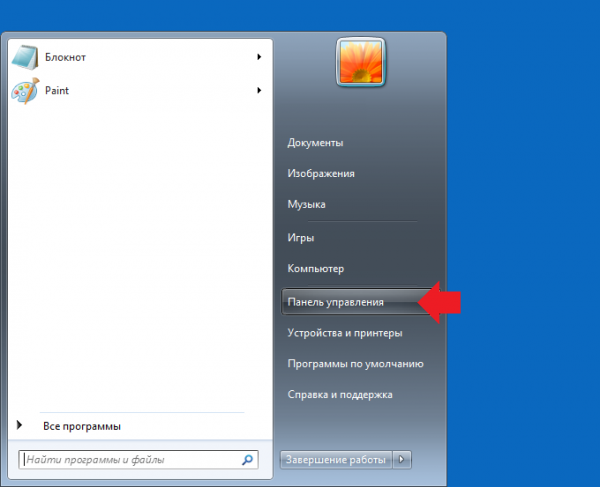
Откроется вкладка, на которой требуется отыскать пункт «Брандмауэр Windows». На некоторых устройствах этому предшествует пункт «Система и безопасность».
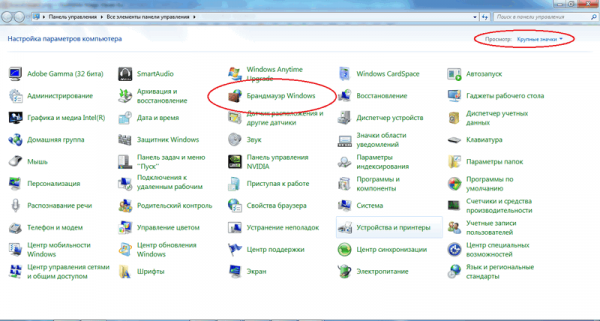
Зайдите в брандмауэр системы.
Теперь вам нужно убедиться, что брандмауэр включён. В этом случае вы увидите значок щита с галочкой внутри. Если система по какой-либо причине не работает, в глаза бросается крестик на красном фоне.
Отключение брандмауэра Windows 7/8/10
Сразу скажу, что по сравнению с фаерволом Windows XP, в семёрке достаточно надёжная защита, и отключать её стоит только если вы точно знаете на что её променяли и что вам с этого будет.

Если вы всё же решили отключить брандмауэр Windows, то я вам покажу как это просто сделать по шагам:
- Чтобы войти в окно включения/отключения брандмауэра нужно пройти в панель управления Windows 7/10 и запустить настройку брандмауэра. Идём в «Пуск -> Панель управления», а далее, в зависимости от вида представления панели управления, размещение иконки брандмауэра будет несколько различаться. Для классического представления кликаем по иконке фаервола: Для категорий нажимаем на «Система и безопасность», а там на «Брандмауэр»
- В окне настроек нам надо пройти в «Включение и отключение брандмауэра Windows»
- А здесь уже непосредственно отключаем работу фаервола в выбранных типах сетей

Здесь требуется небольшое отступление. Дело в том, что Windows 7-10 различает Домашние (Рабочие) сети и Общественные сети. Несложно догадаться, что домашние и рабочие сети – это локальные сети под вашим управлением, а общественные – это интернет. Для домашних сетей обычно не включают фаервол, даже если нет альтернативы, просто чтобы не иметь проблем с доступом. Например, если у вас есть компьютер или медиаплеер, подключённый к домашней сети, то чтобы не было проблем с доступом к ресурсам компьютера брандмауэр лучше отключить применительно к домашним сетям.
Если же вы поставили другую программу или антивирус с встроенным фаерволом, то отключать брандмауэр Windows 7 обязательно для всех сетей! Это необходимо потому что на компьютере не должны одновременно работать два фаервола, точно так же как не следует устанавливать два антивируса. Иначе, они будут конфликтовать друг с другом, что может привести к сильному торможению компьютера или даже зависанию. Это всё равно что пустить свекровь и невестку на одну кухню ????

Однако, большинство программ с встроенным фаерволом заменяют фаервол виндовса и в окошке так и будет написано «Управление этими параметрами осуществляет приложение поставщика ESET Internet Security», т.е. указывается программа, которая установлена у вас.

В этом случае из панели управления вы ничего не сможете отключить, для этого нужно открывать настройки программы. Например, у меня стоит NOD32, и чтобы отключить защиту нужно просто кликнуть правой кнопкой по иконке приложения в системном трее и выбрать «Приостановить работу фаервола (разрешить весь трафик)»
В большинстве других антивирусов делается аналогично.
Заключение
В статье мы стали чуть ближе к брандмауэру Windows 7. Разобрались что это за программа и как с ее помощью можно защитить свой компьютер. Научились выключать и включать его. Для повышения безопасности мы заблокировали весь исходящий трафик и дали доступ только определенным программам. У меня небольшие затруднения возникли с Яндекс Диском, наверное не тому приложения дал доступ. А так все хорошо.
Теперь нам придется следить за брандмауэром при установке, удалении или обновлении какой-либо программы. Безопасность — это процесс, который требует дополнительных усилий. Наверное это как страховка, требует дополнительных денег, зато вероятность неприятностей сильно меньше.


